Как восстановить ntfs права после переноса оборудования
Обновлено: 07.07.2024



Просмотр и изменения NTFS прав на папки и файлы с помощью icacls
Текущие права доступа к любому объекту на NTFS томе можно вывести так:

Команда вернет список пользователей и групп, которым назначены права доступа. Права указываются с помощью сокращений:
Перед правами доступа указаны права наследования (применяются только к каталогам):
С помощью icacls вы можете изменить права доступа на папку.
Чтобы предоставить группе fs01_Auditors домена resource права чтения и выполнения (RX) на каталог, выполните:
icacls 'C:\Share\Veteran\' /grant resource\fs01_Auditors:RX

Чтобы удалить группу из ACL каталога:
icacls 'C:\Share\Veteran\' /remove resource\fs01_Auditors
С помощью icacls вы можете включить наследование NTFS прав с родительского каталога:
icacls 'C:\Share\Veteran\' /inheritance:e

Или отключить наследование с удалением всех наследованных ACEs:
icacls 'C:\Share\Veteran\' /inheritance:r
Также icacls можно использовать, чтобы изменить владельца файла или каталога:
icacls 'C:\Share\Veteran\' /setowner resource\a.ivanov /T /C /L /Q

Бэкап (экспорт) текущих NTFS разрешений каталога
Перед существенным изменением разрешений (переносе, обновлении ACL, миграции ресурсов) на NTFS папке (общей сетевой папке) желательно создать резервную копию старых разрешений. Данная копия позволит вам вернуться к исходным настройкам или хотя бы уточнить старые права доступа на конкретный файл/каталог.
Для экспорта/импорта текущих NTFS разрешений каталога вы также можете использовать утилиту icacls. Чтобы получить все ACL для конкретной папки (в том числе вложенных каталогов и файлов), и экспортировать их в текстовый файл, нужно выполнить команду
icacls 'C:\Share\Veteran' /save c:\ps\veteran_ntfs_perms.txt /t /c
Примечание. Ключ /t указывает, что нужно получить ACL для всех дочерних подкаталогов и файлов, ключ /c – позволяет игнорировать ошибки доступа. Добавив ключ /q можно отключить вывод на экран информации об успешных действиях при доступе к объектам файловой системы.
В зависимости от количества файлов и папок, процесс экспорта разрешений может занять довольно продолжительное время. После окончания выполнения команды отобразится статистика о количестве обработанных и пропущенных файлов.
![]()
Откройте файл veteran_ntfs_perms.txt с помощью любого текстового редактора. Как вы видите, он содержит полный список папок и файлов в каталоге, и для каждого указаны текущие разрешения в формате SDDL (Security Descriptor Definition Language).

К примеру, текущие NTFS разрешения на корень папки такие:
Данная строка описывает доступ для нескольких групп или пользователей. Мы не будем подробно углубляться в SDDL синтаксис (при желании справку по нему можно найти на MSDN, или вкратце формат рассматривался в статье об управлении правами на службы Windows). Мы для примера разберем небольшой кусок SDDL, выбрав только одного субъекта:
A – тип доступа (Allow)
OICI – флаг наследования (OBJECT INHERIT+ CONTAINER INHERIT)
FA – тип разрешения (SDDL_FILE_ALL – все разрешено)
S-1-5-21-2340243621-32346796122-2349433313-24109193 – SID учетной записи или группы в домене, для которой заданы разрешения. Чтобы преобразовать SID в имя учетной записи или группы, воспользуйтесь командой:
$objSID = New-Object System.Security.Principal.SecurityIdentifier ("S-1-5-21-2340243621-32346796122-2349433313-24109193")
$objUser = $objSID.Translate( [System.Security.Principal.NTAccount])
$objUser.Value

Таким образом, мы узнали, что пользователь corp\dvivan обладал полными правами (Full Control) на данный каталог.
Восстановление NTFS разрешений с помощью iCacls
С помощью ранее созданного файла veteran_ntfs_perms.txt вы можете восстановить NTFS разрешения на каталог. Чтобы задать NTFS права на объекты в каталоге в соответствии со значениями в файле с резервной копией ACL, выполните команду:
icacls C:\share /restore c:\PS\veteran_ntfs_perms.txt /t /c
Примечание. Обратите внимание, что при импорте разрешений из файла указывается путь к родительской папке, но не имя самого каталога.По окончанию восстановления разрешений также отобразится статистика о количестве обработанных файлов:

С учетом того, что в резервной копии ACL указываются относительные, а не абсолютные пути к файлам, вы можете восстановить разрешения в каталоге даже после его перемещения на другой диск/каталог.
Сброс NTFS разрешений в Windows
С помощью утилиты icacls вы можете сбросить текущие разрешения на указанный файл или каталог (и любые вложенные объекты):
icacls C:\share\veteran /reset /T /Q /C /RESET
Данная команда включит для указанного объекта наследование NTFS разрешений с родительского каталога, и удалит любые другие права.

Копирование NTFS прав между папками
Вы можете использовать текстовый файл с резервной копией ACL для копирования NTFS разрешений с одного каталога на другой/
Сначала создайте бэкап NTFS разрешений корня папки:
icacls 'C:\Share\Veteran' /save c:\ps\save_ntfs_perms.txt /c
А замет примените сохраненные ACL к целевой папке:
icacls e:\share /restore c:\ps\save_ntfs_perms.txt /c
Это сработает, если исходная и целевая папка называются одинаково. А что делать, если имя целевой папки отличается? Например, вам нужно скопировать NTFS разрешения на каталог E:\PublicDOCS
Проще всего открыть файл save_ntfs_perms.txt в блокноте и отредактировать имя каталога. С помощью функции Replace замените имя каталога Veteran на PublicDOCS.

Затем импортируйте NTFS разрешения из файла и примените их к целевому каталогу:
icacls e:\ /restore c:\ps\save_ntfs_perms.txt /c
Get-Acl -Path 'C:\Share\Veteran' | Set-Acl -Path 'E:\PublicDOCS'
Предыдущая статья Следующая статья


Возможно ее вывод разрешений и проще чем у icacls, но вот экспорт, импорт разрешений и рекурсию она все же не поддерживает.
А что если путь к файлу превышает 256 символов, как обойти ограничение?
icacls не сохраняет ВЛАДЕЛЬЦЕВ, банально в SDDL-строках отсутствует O:S-1-……… как можно заметить, а при /restore тогда «Отказано в доступе!». А с cacls и подавно…
Когда в свойствах файла во вкладке Безопасность такое:
«У вас нет разрешения на просмотр текущих разрешений для этого объекта»;
Не удалось отобразить текущего владельца.
В качестве подопытного возьмем папку Temp в корне диска C. Откроем свойства папки и посмотрим ее разрешения. Как видите, в списке доступа есть только группа локальных администраторов и пользователь kirill (то есть я :)).

Теперь возьмем нашу папку.

И помощью Проводника скопируем ее на компьютер SRV1, также в корень диска C.

Если посмотреть разрешения скопированной папки, то мы увидим, что они полностью изменились.

Для того чтобы понять, откуда взялись новые разрешения, пройдем в дополнительные параметры безопасности папки (кнопка Advanced). Как видно из рисунка, все разрешения папки Temp унаследованы от диска С.

В этой ситуации нет ничего удивительного. По умолчанию разрешения NTFS сохраняются только при копировании\перемещении в пределах одного логического диска, или тома. Если же объект перемещается на другой диск того же (или другого) компьютера, то все разрешения заменяются наследуемыми от родительского объекта, которым в нашем случае и является диск C компьютера SRV1.
В нашем случае скопирована всего лишь одна папка с несколькими файлами, поэтому при необходимости восстановить утерянные разрешения несложно. А если подобное случиться при переносе серьезного файлового ресурса с высоким уровнем вложенности и сложной структурой разрешений NTFS, заданных вручную ?
К сожалению, проводник Windows не умеет копировать разрешения файловой системы, для этого нам придется воспользоваться альтернативными средствами.
Утилита Icacls
Эта утилита специально предназначена для работы с ACL. В числе прочего она может сохранить список доступа указанного объекта в файл, а затем применить этот список к указанному объекту.
Открываем командную консоль и сохраняем ACL исходного каталога Temp со всем его содержимым (подкаталоги и файлы) в файл tempACL командой:
Icacls C:\Temp\* /save tempACL /t


Перенесем созданный файл tempACL на SRV1 и восстановим из него ACL каталога Temp командой:
Icacls C:\temp /restore C:\tempACL

Затем еще раз посмотрим разрешения скопированой папки Temp и увидим, что справедливость восторжествовала 🙂 и исходные разрешения восстановлены.

Утилита Xcopy
Xcopy является продвинутым вариантом команды Copy и в отличие от нее умеет работать с сетевыми путями, а также копировать сведения о владельце и данные ACL объекта.
В нашем случае для того, чтобы скопировать каталог Temp на SRV1 с сохранением списков доступа воспользуемся командой:
Xcopy C:\Temp \\SRV1\C$\Temp /E /O

Total Commander
Те, кто боится не любит работать в командной строке, могут воспользоваться файловым менеджером стороннего производителя, например Total Commander. В нем при копировании\переносе есть возможность скопировать разрешения NTFS, просто отметив галочкой чекбокс «Copy NTFS permissions».


Недавно мой диск 500GB NTFS каким-то образом неисправен, и теперь я вообще не могу получить к нему доступ, я попробовал его на разных машинах и обнаружил, что раздел был удален, а диск теперь RAW, как вернуть мои файлы из раздела?
NTFS - это файловая система операционной системы Windows для хранения личных файлов, папок, документов и других данных. Если ваш раздел или том становится RAW, вы не сможете получить доступ к своим файлам как обычно. Но не паникуйте, и это еще не конец света. Эта статья покажет вам, как восстановить раздел NTFS из RAW без потери данных.
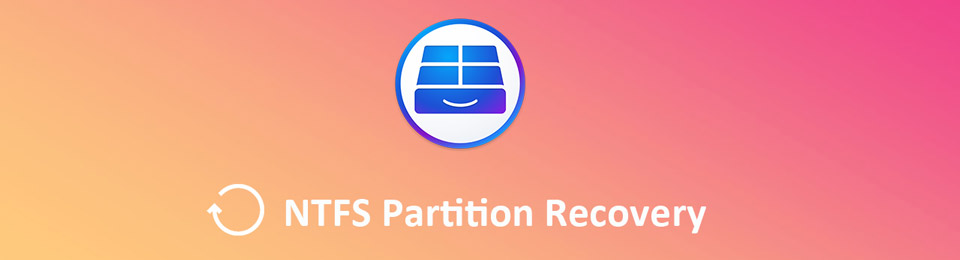
1. Почему раздел NTFS становится форматом RAW
Неизвестная файловая система в разделах Windows помечается как RAW. Другими словами, RAW - это не файловая система, а ошибка раздела на жестком диске. Есть множество причин, по которым раздел превращается в RAW. Наиболее распространенные причины включают в себя:
- Плохие сектора. Если в ключевой области жесткого диска возникают плохие сектора, он будет работать ненормально, например, в формате RAW.
- Файловая система повреждена. Структура файловой системы может быть повреждена по разным причинам. В результате раздел станет RAW.
- Таблица разделов повреждена. Вероятно, таблица разделов жесткого диска может быть повреждена. Тогда он превратится в RAW и будет недоступен.
- Переустановка операционной системы. Иногда люди обнаруживают, что их раздел становится RAW после переустановки или обновления операционной системы. Это отчасти потому, что жесткий диск сброшен. Перед перераспределением жесткого диска и настройкой файловой системы разделы имеют формат RAW.
- Вирусная атака. Когда ваш компьютер заражается вирусом или вредоносным ПО, раздел или файловая система могут быть атакованы. Это одна из самых распространенных причин, по которой раздел становится RAW.
- Разрешение на доступ к разделу установлено неправильно. Пользователи могут устанавливать права доступа для разных разделов. Если вы установите его неправильно, конфликт приведет к разделу в RAW.
Как видите, причины, по которым раздел становится RAW, сложны. Обычным людям невозможно проанализировать настоящую причину. Хорошей новостью является то, что вы все еще можете восстановить раздел NTFS из RAW.
2. Как восстановить формат RAW в NTFS с помощью бесплатного программного обеспечения
Бесплатные программы привлекательны, отчасти потому, что пользователи могут получить то, что они хотят, не платя ни копейки. Тем не менее, он может содержать некоторые недостатки.
Фактически, мы можем использовать командную строку для восстановления NTFS-раздела из RAW. Стоимость состоит в том, что процесс тратит много времени. И вы должны тщательно выполнить командную строку. Любая ошибка приведет к непредсказуемому результату.
Шаг 1 Подключите раздел NTFS к вашему компьютеру, если он находится на внешнем диске. Начать Запустите диалог нажатием кнопок Win + R.
Шаг 2 Введите DiskPart в поле и ударил OK запустить командную строку от имени администратора. Затем введите каждую команду ниже и нажмите Enter ключ:
Список дисков
выберите диск [буква диска]
атрибуты диска очищены только для чтения
чистым
конвертировать mbr
Создание основного раздела
выберите часть 1
активный (если раздел находится на загрузочном диске)
формат fs = метка ntfs = новый быстрый
объем списка
Шаг 3 Теперь ваш раздел RAW должен иметь формат NTFS и быть готовым для назначения буквы диска в Диспетчер устройств.
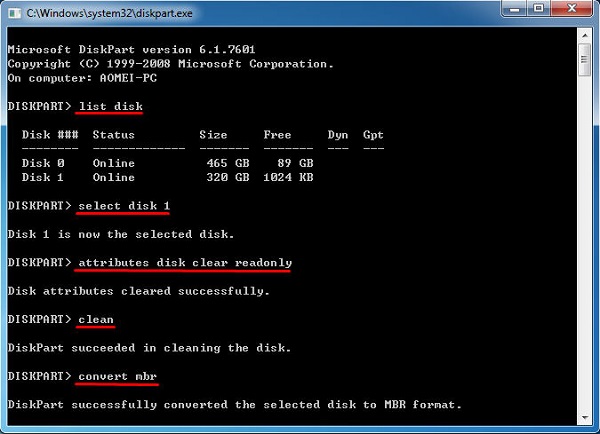
Внимание: Команды выше доступны только в определенных ситуациях. Если на вашем жестком диске слишком много поврежденных секторов или он поврежден, вы не сможете восстановить раздел NTFS с помощью бесплатного программного обеспечения.
3. Профессиональный метод восстановления раздела из RAW
Чтобы повысить шансы на восстановление разделов NTFS и вернуть все ваши данные, вам понадобится профессиональный инструмент восстановления разделов NTFS, такой как FoneLab Data Retriever.
- Восстановите NTFS-раздел из RAW вместе с вашими данными одним щелчком мыши.
- Поддержка изображений, аудио, видео, документов, электронных писем и других типов данных.
- Возвратите все потерянные данные в режимах Quick Scan и Deep Scan.
- Предварительный просмотр удаленных файлов, чтобы выполнить выборочное восстановление.
- Доступно для всех разделов NTFS независимо от того, на внешних или внутренних жестких дисках.
Короче говоря, Data Retriever - это самый простой способ восстановить данные и восстановить раздел RAW.
FoneLab Data Retriever - восстанавливайте потерянные / удаленные данные с компьютера, жесткого диска, флэш-накопителя, карты памяти, цифровой камеры и многого другого.
- С легкостью восстанавливайте фотографии, видео, контакты, WhatsApp и другие данные.
- Предварительный просмотр данных перед восстановлением.
Как восстановить раздел NTFS из RAW профессионально
Шаг 1 Установите Data Retriever на свой компьютер

Шаг 2 Предварительный просмотр потерянных данных после сканирования
Чаевые: Если вы не можете найти нужные файлы, переключитесь на Глубокий анализ режим, который имеет возможность вернуть больше потерянных файлов на вашем разделе.

Шаг 3 Восстановить раздел NTFS из RAW
Отметьте все файлы, которые вы хотите восстановить, и нажмите Recover кнопка. Через несколько минут вы можете найти потерянные файлы обратно на жесткий диск. Более того, эти файлы будут восстановлены в оригинальном формате и качестве. Восстановление раздела NTFS восстановит ваши файлы в другое место, а не исходный раздел.

Заключение
Этот пост рассказал о том, как восстановить раздел NTFS из RAW. Независимо от причин, по которым ваш раздел становится RAW, вы можете вернуть потерянные файлы и снова превратить раздел в NTFS. Однако шансы зависят от того, какой метод вы выберете.
Прежде всего, командные строки могут изменить раздел RAW на NTFS. Но если вы хотите восстановить все данные из раздела RAW, FoneLab Data Retriever это лучший вариант. Он не только прост в использовании, но и способен восстановить как можно больше данных из вашего раздела.

- «Ошибка», «Повторить», «Отмена»;
- сообщить об отсутствии сектора;
- при вызове свойств диска указан тип файловой системы «RAW»;
- предлагает отформатировать;
- файлы содержат в именах непонятные символы и т.д.
Сбросу структуры диска в тип RAW из NTFS и появление подобных ошибок могут способствовать следующие факторы:
- резкий скачок напряжения;
- неверное отключения дисков от питания;
- некорректное обновление ОС на любом этапе;
- bad сектора;
- нестабильная работа материнской платы;
- поврежденные кабели;
- вирусная атака;
- если ошибка возникает у usb винта/флэшки, проверить следует и сам разъем.
Существует ряд способов, как вернуть файловую систему в NTFS из RAW, но мы начнем с того, который минимизирует риски и поможет сохранить структуру данных и сами данные. Итак, как же вернуть диск в формате RAW в NTFS без потери данных? Рассмотрим несколько способов по порядку, начиная с самого простого.
Классический restart
Как бы банально не звучало, но простая перезагрузка порой помогает вернуть файловую систему из RAW в NTFS. Это связано с временным сбоем. Если этот способ не помог, идем дальше.
Проверяем соединения
- Если у вас настольный ПК и он не находится на гарантии – откройте системный блок и тщательно проверьте целостность всех проводов, соединения и их плотное прилегание. Проверка ничего не обнаружила, попробуйте просто переподключить диск в свободный разъем на материнке.
- Если нетбук / ноутбук, вне зависимости на гарантии или нет – обратитесь в СЦ.
- Если же речь идет о съемном носителе, переподключите его в другой usb разъем. Если ситуация повторяется, проверьте работоспособность usb другим устройством – мышь, клавиатура, другой носитель и т.д.
Прежде нужно исключить физическую неисправность, а после переходить к программному решению. Вышеуказанные способы не помогли вернуть файловую систему из RAW в NTFS? Идем дальше.
Check Disk поможет с NTFS
Проверяет винчестеры и съемные носители на наличие багов в файловой системе с дальнейшим исправлением. В некоторых случаях это поможет вернуть ПК в рабочее состояние.
Запускаем cmd с повышенными привилегиями:
Нет доступа к cmd?
Ситуации абсолютно разные: если Windows не загружается, то и нет доступа к командной строке. Естественно, запустить утилиты Check Disk с SFC нет возможности.

- Используйте live диски на CD / DVD / флэшке.
- Воспользуйтесь загрузочным диском или флэшкой для восстановления NTFS:
- в BIOS выставьте загрузку с соответствующего носителя и сохраните настройки. Для этого зайдите в Биос при загрузке (нажмите F2 или DEL – внизу экрана написано), выберите раздел Boot с помощью стрелок на клавиатуре и выставьте новое загрузочное устройство;
- во время загрузки с внешнего загрузочного носителя – выберите «Восстановление системы» → «Дополнительные параметры» → «Командная строка» → укажите верную букву диска RAW.
Во избежание ошибок, воспользуйтесь утилитой DiskPart:


После перезагрузки не забудьте вернуть загрузочное устройство – установите системный диск.
В случае если у вас настольный ПК, винчестер можно отключить и подсоединить к другому и уже с другой операционной системы запустить проверку.
Антивирусы вернут NTFS
Проверьте систему на вирусы. В помощь придут такие как:
Форматирование или как вернуть NTFS
Одним из простых способов вернуть нормальное состояние винчестера является форматирование диска, но это можно сделать лишь в том случае, если ничего важного не хранится на нем. Преобразовать RAW в NTFS можно встроенной утилитой Windows - diskmgmt.msc.
Сторонние средства в помощь файловой системе NTFS
Вернуть файловую систему с RAW в NTFS могут и проверенные сторонние средства, которые зарекомендовали себя с лучшей стороны.
Recuva - от хорошо известного всем разработчика Piriform, они же создали CCleaner.
Загружать программу будем с официального сайта и выберем версию с лицензией free.
TestDisk – скачать можно free версию с официального ресурса. Ссылка на скачивание
NTFS: особенности устройства и восстановления данных

RAW – это нераспознанная драйверами ОС файловая система. Такой формат делает невозможным выполнение с разделом любых операций (недоступны просмотр информации, проверка на ошибки, дефрагментация). Если нужно без потери данных восстановить диск (раздел) RAW, обратитесь в лабораторию Storelab. Проблема возникает, если накопитель не отформатирован в стандартной ФС (NTFS, FAT), а также по ряду других причин.
Коротко об NTFS
NTFS – одна из наиболее удачных файловых систем от компании Microsoft. Эта ФС имеет кардинальные отличия от систем семейства FAT (NTFS представляет собой сложный алгоритм, а не простую таблицу) и поддерживается всеми базирующимися на ядре NT ОС Windows (Windows 2000/2003/ XP/NT). К преимуществам NTFS можно отнести:
- высокую производительность при работе с большими каталогами, разделами, крупными массивами данных;
- возможность разграничения прав доступа;
- способность работать с фрагментированными файлами;
- значительные объемы кластеров.
Почему определяется формат RAW?
Почему вместо NTFS определяется RAW? К проблеме приводят битые сектора, повреждение таблицы разделов, внутренние структурные нарушения. RAW отображается, если:
- диск не отформатирован;
- ограничен или потерян доступ к ФС;
- произошло заражение вирусом;
- имело место неправильное выключение ПК;
- наблюдается физический износ диска;
- появились проблемы с BIOS.
О том, как без потерь восстановить NTFS на жестком диске, достаточно часто приходится думать после переустановки ОС.
Способы восстановления
Перед тем как искать методы восстановления из RAW в NTFS без потери данных, стоит исключить возможность повреждения разъемов подключения. Нарушение целостности контактов может привести к тому, что RAW отображается вместо NTFS. Если проведенные манипуляции не принесли результата, можно воспользоваться средствами Windows. Этот способ помогает восстановить доступ к ФС NTFS если он ограничен или запрещен.
1 метод восстановления NTFS
Найдите диск (раздел) RAW через проводник, вызовите правой клавишей "Свойства", перейдите во вкладку "Безопасность" и восстановите доступ.
2 метод восстановления NTFS
Войдите в "Средства администрирования" через пользовательское меню. Во вложенном списке найдите "Локальную политику безопасности".
Слева выберите "Локальные политики". Перейдя в правую часть панели откройте "Параметры безопасности", затем – "Модель общего доступа. ", вызовите "Свойства" и отметьте "Обычная. " вместо "Гостевая. ". Подтвердите свои действия, нажав "Применить".
Следующий способ не подразумевает восстановления без потери данных – RAW преобразуется в NTFS путем форматирования. При определении диска (раздела) как RAW ОС сама предложит провести эту процедуру.
Выделите RAW диск. Вызвав правой клавишей меню, выберите в списке "Форматирование", запустите процесс. Выполнять форматирование для восстановления NTFS стоит лишь в том случае, если на носителе нет ничего действительно важного. Если нужная информация имеется, придется воспользоваться другими методами. Форматирование либо удалит данные, либо существенно усложнит процесс их восстановления.
Как RAW без потерь перевести в NTFS?
Чтобы избежать потери данных придется комплексно подойти к восстановлению файловой системы NTFS из RAW. На первом этапе следует воспользоваться программами, которые проведут сканирование и отыщут файлы. После их сохранения на новом носителе нужно провести форматирование поврежденного – благодаря этому данные с диска (раздела) не будут потеряны.
Hetman Partition Recovery
Это первая программа, которую можно порекомендовать для восстановления данных. Она совместима со всеми ОС Windows, успешно считывает данные с носителей разных видов. Для этой утилиты не имеет значения ни формат файлов, ни причина, по которой они потеряны. Скорость работы очень хорошая. Утилита проста в использовании. Она предоставляет возможность просмотреть/прослушать реанимированные файлы – благодаря этому пользователи не только находят потерянные данные, но и сохраняют лучшие их версии.
После скачивания утилиты запустите процесс установки – действиями руководит встроенный мастер. Времени процесс занимает немного. После открытия программы выберите RAW диск (раздел), данные с которого требуется восстановить. Программа предлагает сразу два типа сканирования – быстрое или полное. Чтобы получить лучший результат, выберите последний вариант.
Длительность анализа/восстановления зависит от объема диска, степени сложности повреждения ФС, прочих критериев. Несмотря на то, что программа работает оперативно, процесс может занять вплоть до нескольких часов. Когда он полностью завершится, можно воспользоваться режимом предварительного просмотра и оценить качество каждого из файлов.
Следующий шаг восстановления NTFS без потери данных посвящается сохранению выбранной информации. Программа привлекает пользователей разнообразием способов экспорта – можно сбросить файлы на HDD, записать на оптический диск или создать виртуальный образ. Еще один возможный путь сохранения – выгрузка по FTP (файлы передаются в сети между компьютерами). Восстановление RAW без потери данных стоит завершить форматированием.
Easy Recovery
Эта программа имеет русскоязычный интерфейс и уникальный алгоритм сканирования. Предусмотрена опция создания образа диска. Для восстановления данных нужно воспользоваться разделом Data Recovery. Разработчики предлагают пользователям выбрать один из трех режимов – в случае с RAW подойдет Advanced Recovery. Продолжительность процесса зависит от объема носителя (раздела) – чаще всего она занимает немного времени. Чтобы вновь не потерять восстановленные данные, запишите их на флешку или другой сторонний носитель – важно лишь, чтобы объем соответствовал размеру информации.
Как и в случае с предыдущими программами, диск (раздел), с которого перезаписаны все необходимые данные, на завершающем этапе подвергается форматированию. В итоге файловая система трансформируется из RAW в NTFS.
Minitool Power Data Recovery
Утилита не требует особого опыта и считается мощным инструментом реанимации потерянных данных. Предлагается 5 режимов работы, каждый из которых имеет свои настройки. Преимущество этого ПО – возможность создания загрузочного диска для запуска операционной системы.
Первый этап посвятите быстрому поиску. Если он не дал результата, воспользуйтесь дополнительной опцией Advanced Filter и осуществите сканирование по заданным параметрам (например, по дате создания файла). Восстановленные данные сохраните на выбранный носитель. Чтобы в дальнейшем избежать их потери, обязательно сделайте резервную копию. На завершающем этапе переведите RAW в стандартную файловую систему, проведя форматирование.
EaseUS Data Recovery Wizard
Эта условно-бесплатная утилита для с Windows 7/8/10 позволяет восстанавливать музыку, видео, фото, документы и другие файлы с разных типов носителей. Эффективность достигает 95%, программа занимает высокие позиции в рейтингах. Как и Hetman Partition Recovery, она позволяет предварительно просматривать реанимированные данные.
После скачивания, установки, запуска программы выберите тип файлов, которые требуется восстановить (можно указать все типы). В случае с RAW придется воспользоваться опцией "Потерянные диски" (Lost Disk Drives).
Указав диск, запустите сканирование. После того как программа выдаст список, отметьте все необходимые данные. Сохраните информацию. Чтобы завершить процесс и восстановить NTFS из RAW без потери данных, проведите форматирование.
HDD Raw Copy
Чтобы восстановить таблицу разделов NTFS и при этом избежать потери данных, можно предварительно создать образ диска. В этом поможет программа HDD Raw Copy (Toshiba). Имея полный дубликат диска, вы сможете смело экспериментировать, не боясь потерять важную информацию.
Большая часть действительно эффективных программ относится к категории условно-бесплатных – функционал бесплатной версии не позволяет сохранить результат или имеет другие ограничения. Чтобы использовать все преимущества утилит, придется платить. Стоит помнить и о том, что самостоятельно восстановить NTFS из RAW без потери данных удается далеко не всегда – ошибочные действия приводят к полному уничтожению файлов. Чтобы получить прогнозируемый результат, стоит обратиться в сервис-центр. Компания Storelab располагает всем необходимым для качественного проведения работ по считыванию данных.
Восстановлению NTFS без потери данных в лаборатории
Не обладая знаниями и опытом, восстановить NTFS из RAW без потери данных очень сложно. Особенности процесса зависят от того, по какой именно причине ОС не может определить файловую систему. В некоторых случаях накопитель нуждается в физическом ремонте – без обращения в сервисный центр не обойтись.
Чтобы решить проблему, посетите лабораторию Storelab. С момента обнаружения RAW формата и до посещения лаборатории не используйте проблемный носитель, не давайте многократные команды на считывание информации с поврежденных секторов – это значительно увеличит область дефектов, затруднит ремонт, приведет к потере файлов.
Прийти к нам можно даже в случае, если другие компании посчитали восстановление файловой системы NTFS без потери данных бесперспективным. Инженеры компании имеют более чем десятилетний опыт работы. Диагностика проводится бесплатно и занимает не более 15 минут. Для считывания информации напрямую с чипов памяти используется профессиональное оборудование. В большинстве случаев забрать носитель можно уже в день обращения. Договор о неразглашении служит гарантией сохранения конфиденциальности полученных данных.
Не можете приехать в сервис-центр? По Москве и ближайшему Подмосковью вы можете заказать доставку – курьер отвезет носитель информации в лабораторию и обратно. Цена восстановления файловой системы зависит от типа носителя. Наши клиенты платят только за результат.
Читайте также:

