Как вывести показатели работы компьютера на панель задач
Обновлено: 06.07.2024
В каждой ОС есть встроенные утилиты вроде «Мониторинга системы» или «Диспетчера задач», которые позволяют отслеживать загрузку процессора, количество свободной оперативной памяти, сетевой трафик и другие параметры.
Они отлично подойдут для разового использования. Но если вам нужно часто отслеживать подобную информацию или вы хотите получить более расширенные данные — лучше воспользоваться специализированными инструментами.
1. Open Hardware Monitor
- Поддерживаемые платформы: Windows.
- Цена: бесплатно.
Удобная утилита для отслеживания температуры процессора и видеокарты, скорости вентиляторов, напряжения батареи, а также других сенсоров. Помимо параметров оборудования, Open Hardware Monitor умеет следить за потреблением ресурсов. Информацию можно просматривать не только в окне приложения, но и через аккуратный виджет, плавающие графики или в трее на панели задач.
2. CPUID HWMonitor
Ещё одна программа для мониторинга показаний сенсоров с большой базой оборудования, которую разработчики всегда поддерживают в актуальном состоянии. Датчики сгруппированы по типу и наглядно отображаются в главном окне. Наиболее востребованные параметры при желании можно вывести на панель задач и настроить их внешний вид.
3. Rainmeter
Мощный инструмент для кастомизации рабочего стола с открытым исходным кодом. Rainmeter поддерживает огромное количество пользовательских скинов, которые не только меняют внешний вид Windows, но и позволяют просматривать разнообразную системную информацию.
В приятных виджетах на рабочем столе отображается загрузка процессора, использование памяти и дискового процессора, а также данные сенсоров оборудования в зависимости от выбранной темы.
4. iStat Menus
Одна из самых продвинутых утилит для мониторинга, которая отображает любые параметры компьютера и дополнительные данные, вроде календаря или погоды. iStat Menus отличается невероятным количеством настроек и продуманным интерфейсом.
Краткую информацию можно просматривать в статусной строке macOS, а более подробную — в выпадающем меню. Причём в последнем случае она подаётся порционно: при наведении на любой параметр раскрываются детальные данные, которые, в свою очередь, тоже разворачиваются в ещё более подробный отчёт.
5. MenuBar Stats
Ещё один мощный инструмент для всестороннего отслеживания системных ресурсов и информации с датчиков внутренних компонентов. Процессор, память, диск, сеть, батарея, Bluetooth, температура — всё это будет у вас перед глазами в строке меню.
Нажатие на иконку одного из параметров откроет окошко с подробной статистикой. Последнюю можно просматривать в виде комбинированной сводки по всем данным или отдельно по каждому из элементов.
6. Stats
Полностью бесплатная альтернатива двум предыдущим приложениям, не уступающая им по возможностям. Stats очень похож на iStat Menus как по функциям, так и по дизайну. Самые важные показатели отображаются в строке меню, а подробная статистика по каждому из них — в небольшом окошке по клику. Любой из элементов легко настраивается, а для максимально гармоничного встраивания в систему реализована поддержка тёмной темы оформления.
7. Conky
Один из самых популярных инструментов для системного мониторинга в Linux, который умеет выводить на рабочий стол практически любую информацию: от количества памяти и температуры процессора до погоды и играющего в плеере трека.
Conky очень гибко настраивается до мельчайших деталей. Правда, делается это через конфигурационный файл. Но это не проблема, поскольку в Сети можно найти множество уже настроенных виджетов на любой вкус.
8. Bashtop
Ещё более функциональная утилита с огромными возможностями мониторинга и настройки. Bashtop работает внутри терминала и понравится всем, кто любит консоль и проводит там много времени. Несмотря на ограничения текстового интерфейса, программа имеет довольно симпатичный внешний вид и наглядно отображает массу параметров.
9. Stacer
- Поддерживаемые платформы: Linux.
- Цена: бесплатно.
Полезное приложение для оптимизации и настройки различных системных данных, которое в числе прочего предлагает и базовые возможности для мониторинга. На главном экране отображается конфигурация ПК, а также ключевые характеристики вроде памяти и процессора. Дополнительно можно вывести графики использования ресурсов в режиме реального времени и настроить их.
С приходом лета компьютеры начинают работь в условиях повышенных температур. В этот период важно следить за температурой процессора, дабы не допустить самопроизвольного выключения машины в результате перегрева или для диагностики и определения программ, нагружающих процессор. Существует много инструментов, отображающих информацию о температуре процессора.
В настоящей статье мы остановимся на бесплатных инструментах, позволяющих отображать температуру в трее, что очень удобно, т. к. она всегда перед глазами и чем бы Вы не занимались, всегда сможете контролировать её.
Open Hardware Monitor

Возле добавленных показателей нажмите "Показывать значок и уведомления".

AnVir Task Manager

Во время установки программа предложить включить некоторые иконки, например, загрузки процессора, загрузки и температуры диска, использования памяти.
Чтобы добавить другие датчики, после установки запустите программу, зайдите в "Инструменты > Настройки", в разделе "Настройки программы > Иконки и меню в трее" включите желаемые иконки.

Чтобы иконки не скрывались, включите их постоянное отображение (см. раздел Open Hardware Monitor).
Как вывести загрузку процессора и оперативной памяти в область уведомлений панели задач Windows?
Этот вопрос может возникнуть, когда компьютер вдруг начинает подтормаживать, подвисать или вести себя как-то ненормально. Чтобы найти причину может потребоваться постоянно мониторить загрузку процессора и оперативной памяти, а значит информация должна быть всегда перед глазами.
В этой заметке рассмотрим два способа мониторинга системы — настроим автоматический запуск диспетчера задач, а также установим специальную утилиту мониторинга Xmeters.
Итак, если появились проблемы в работе компьютера, то первое, куда обычно обращаются пользователи — это диспетчер задач Windows. Запустить его можно, например, через контекстное меню, вызванное щелчком правой кнопки мыши по панели задач Windows.
В нем собрана информация по всем аспектам, влияющим на работу компьютера, в том числе есть графики загрузки процессора, памяти, дисков и сетевого адаптера.
Чтобы иметь эти данные всегда под рукой можно их зафиксировать в области уведомлений панели задач. Сделать это можно как стандартными средствами Windows, так и с помощью сторонних утилит, коих, к слову, существует довольно много.
Диспетчер задач в области уведомлений
При запуске диспетчера задач в области уведомлений появляется его значок. При наведении мыши на значок во всплывающем окне показывается вся нужная информация.
То есть нам нужно просто автоматически запускать диспетчер задач со стартом Windows, а чтобы его окно не мешалось на рабочем столе, можем сразу его запускать в свернутом состоянии. Для этого в настройках самого диспетчера задач выберем опцию — скрывать свернутое.
Осталось лишь реализовать автоматический запуск диспетчера задач со стартом Windows.
С помощью обычного Блокнота создадим простой командный файл, в котором напишем команду запуска диспетчера задач. При этом мы хотим запустить его сразу в свернутом виде, поэтому команда будет иметь вид: start /min taskmgr
Сохраним файл в корне системного диска и дадим ему название taskmgr.bat . Файл можно назвать иначе и разместить его можно в любой другой папке.
Осталось автоматизировать запуск командного файла. Для этого откроем Планировщик заданий .
Создадим простую задачу.
Затем укажем, что запускать ее нужно каждый раз при входе в систему.
Запускать нужно программу.
Ну а далее указываем ранее нами созданный командный файл.
Установим галочку, чтобы открыть свойства задания.
В появившемся окне позволим запускаться программе с наивысшими правами.
Устанавливаем чек-бокс "Выполнять с наивысшими правами" Устанавливаем чек-бокс "Выполнять с наивысшими правами"Осталось лишь перегрузить компьютер. После загрузки мы увидим значок диспетчера задач в области уведомлений.
Если в дальнейшему задачу потребуется отменить, то вновь запускаем Планировщик заданий и из запущенных заданий удаляем созданное нами ранее.
Монитор системных ресурсов Xmeters
Хоть рассмотренный выше способ и вполне рабочий, но у сторонних программ есть свои плюсы.
В первую очередь это более гибкий инструментарий, позволяющий выводить только нужную информацию. Также, безусловно, это лучший внешний вид. Кроме этого такие программы могут быть менее требовательны к ресурсам, нежели сам диспетчер задач.
Установка программы максимально проста. После запуска появится окно с вопросом — хотим ли мы выводить данные в панели задач?

Может быть много причин, по которым вы захотите следить за температурой процессора (CPU) и графического процессора (GPU).
Вот как показать температуру процессора и графического процессора на панели задач.
Если вы просто выполняете офисную и учебную работу на своем ноутбуке или настольном компьютере, проверка мониторов ЦП и графического процессора может показаться излишним.
Но эти температуры имеют решающее значение для определения эффективности вашей системы.
Если температуры выйдут за пределы контролируемого диапазона, это может привести к необратимому повреждению внутренних схем вашей системы.
К счастью, существует множество бесплатных программ и приложений для контроля температуры вашего процессора или графического процессора.
Но вы не захотите выделять много места на экране только для наблюдения за температурой.
Вот как показать температуру процессора и графического процессора на панели задач.

Как показать температуру процессора и графического процессора на панели задач?
В системном трее Windows доступно множество бесплатных программ и приложений для мониторинга температуры процессора или графического процессора.
Но сначала нужно понять, какой должна быть нормальная температура и когда высокие температуры становятся тревожными.
Для процессора не существует определения хорошей или плохой температуры.
Она может варьироваться в зависимости от сборки, марки, используемой технологии и самой высокой максимальной температуры.
Чтобы найти информацию о максимальной температуре процессора, найдите в интернете страницу продукта вашего конкретного процессора и найдите максимальную идеальную температуру.
Независимо от показаний, всегда старайтесь держать температуру на 30 градусов ниже максимального предела, чтобы быть в безопасности.
Теперь всякий раз, когда вы контролируете температуру процессора или графического процессора на панели задач Windows 10, вы будете знать, когда нужно остановить свою работу.
3 Способа мониторинга температуры процессора или графического процессора в системном трее Windows
Существует множество удобных и бесплатных в использовании сторонних приложений, которые могут помочь вам показать температуру процессора и графического процессора на панели задач Windows 10.
1. Используйте приложение HWiNFO
Это бесплатное стороннее приложение, которое может предоставить вам много информации об аппаратном обеспечении вашей системы, включая температуру процессора и графического процессора.
1. Скачайте HWiNFO с их официального сайта и установите его в свое программное обеспечение Windows.
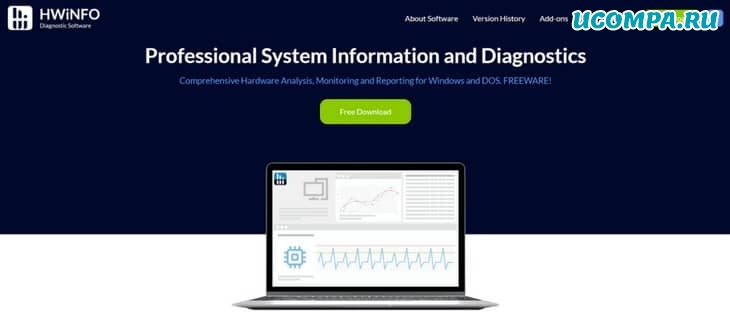
2. Запустите приложение из меню «Пуск» или просто дважды щелкните значок на рабочем столе.
3. В диалоговом окне нажмите кнопку «Выполнить».
4. Это позволит приложению работать в вашей системе для сбора информации и подробных сведений.
5. Отметьте галочкой опцию «Датчики», затем нажмите кнопку «Выполнить», чтобы проверить собранную информацию.
На странице датчиков вы увидите список всех статусов датчиков.
6. Найдите датчик «CPU Package», то есть датчик температуры вашего процессора.
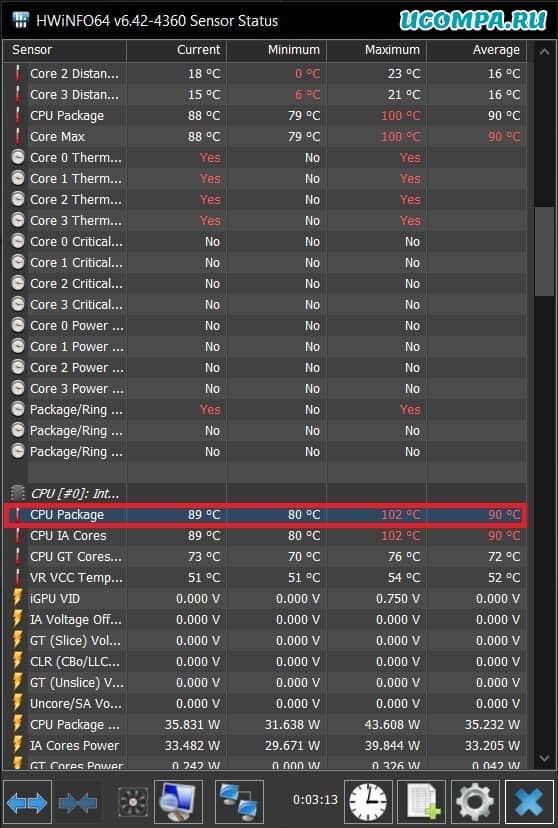
7. Щелкните параметр правой кнопкой мыши и выберите в раскрывающемся меню параметр «Добавить в трей».
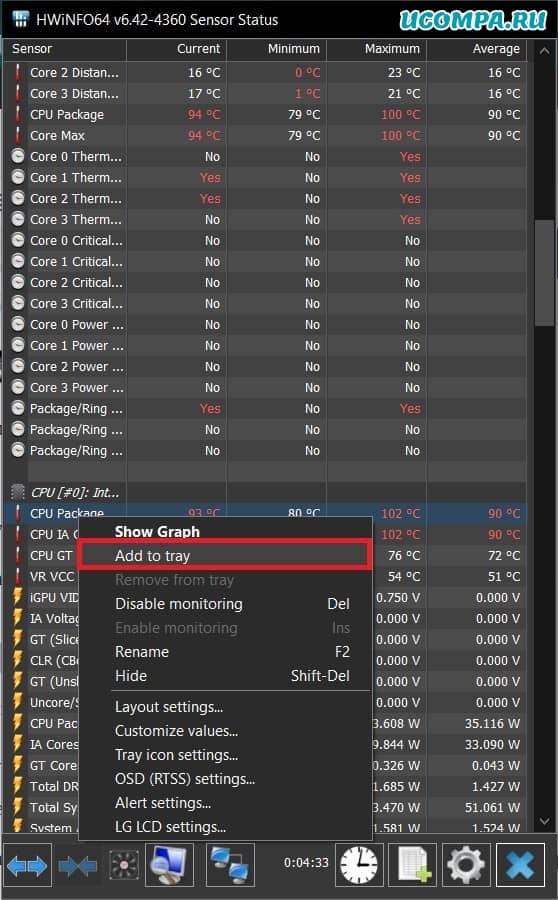
8. Точно так же найдите «GPU Package temperature» и нажмите «Добавить в трей» в контекстном меню.
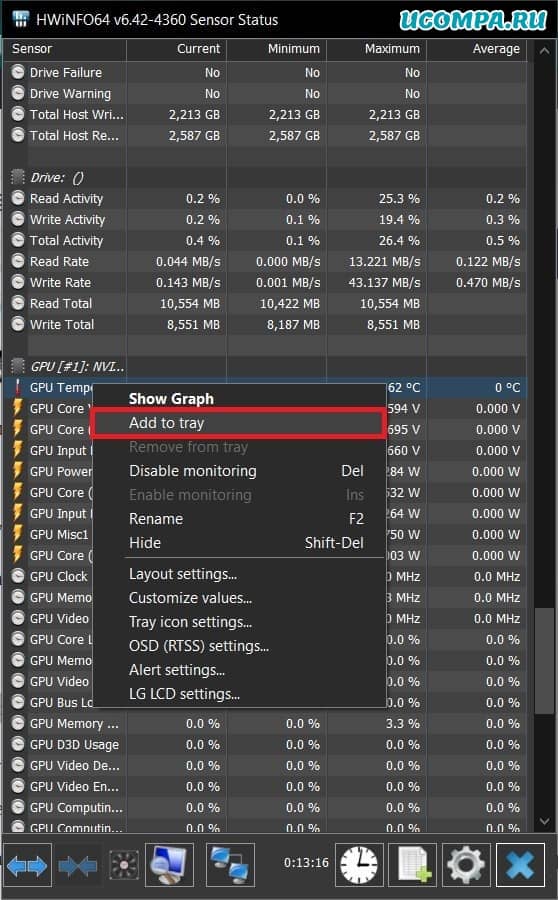
9. Теперь вы можете отслеживать температуру процессора или графического процессора на панели задач Windows 10.
10. Вам просто нужно, чтобы приложение работало, чтобы видеть температуру на панели задач. Сверните приложение, но не закрывайте его.
11. Вы также можете запускать приложение каждый раз автоматически, даже если ваша система была перезагружена.
12. На панели задач щелкните правой кнопкой мыши приложение «HWiNFO» и выберите «Настройки».
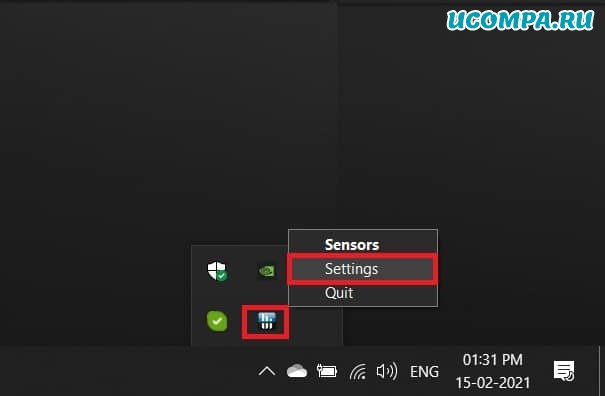
13. В диалоговом окне «Настройка» перейдите на вкладку «Общие/Пользовательский интерфейс» и отметьте несколько параметров.
14. Вам необходимо отметить следующие варианты:
- Показывать датчики при запуске,
- Свернуть главное окно при запуске,
- Минимизировать количество датчиков при запуске,
- Автоматический старт.
Отныне приложение всегда будет работать даже после перезагрузки системы.
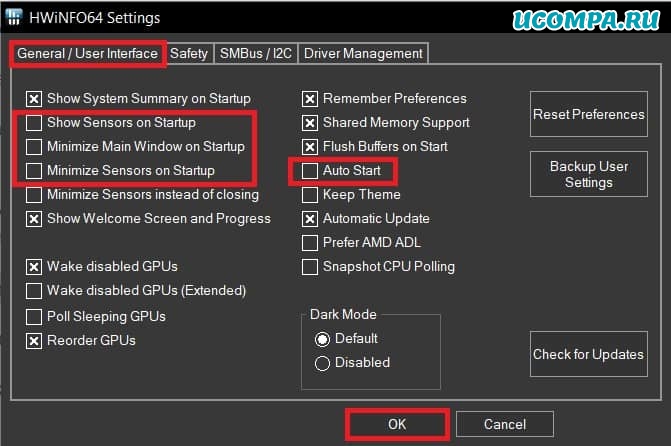
Вы также можете добавить другие сведения о системе на панель задач аналогичным образом из списка датчиков.
2. Используйте MSI Afterburner
Приложение в основном используется для разгона видеокарт, но мы также можем использовать его для просмотра конкретных статистических данных нашей системы.
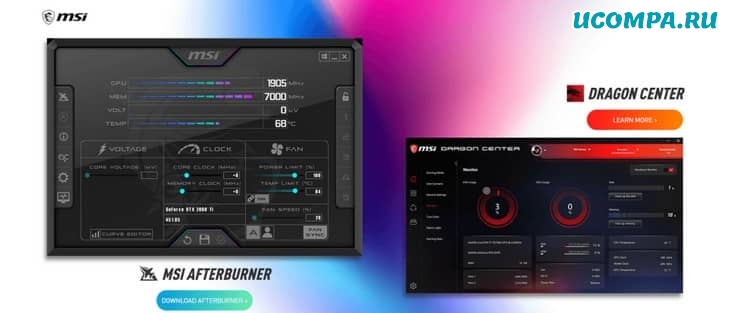
1. Загрузите приложение MSI Afterburn и установите его в свою систему.
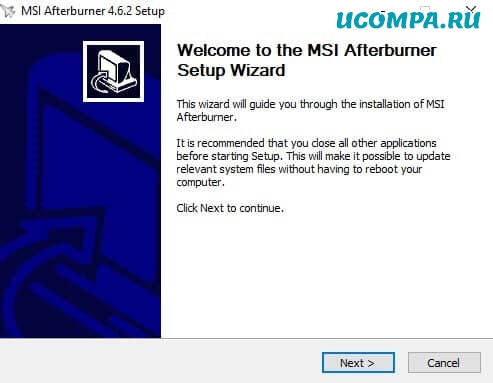
2. Изначально в приложении будут отображаться такие данные, как напряжение графического процессора, температура и тактовая частота.
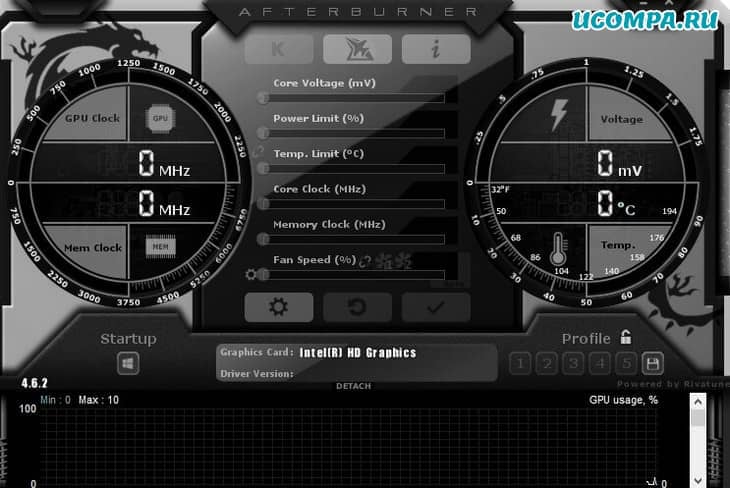
3. Чтобы получить доступ к настройкам MSI Afterburner для получения статистики оборудования, щелкните значок шестеренки.
4. Вы увидите диалоговое окно настройки MSI Afterburner.
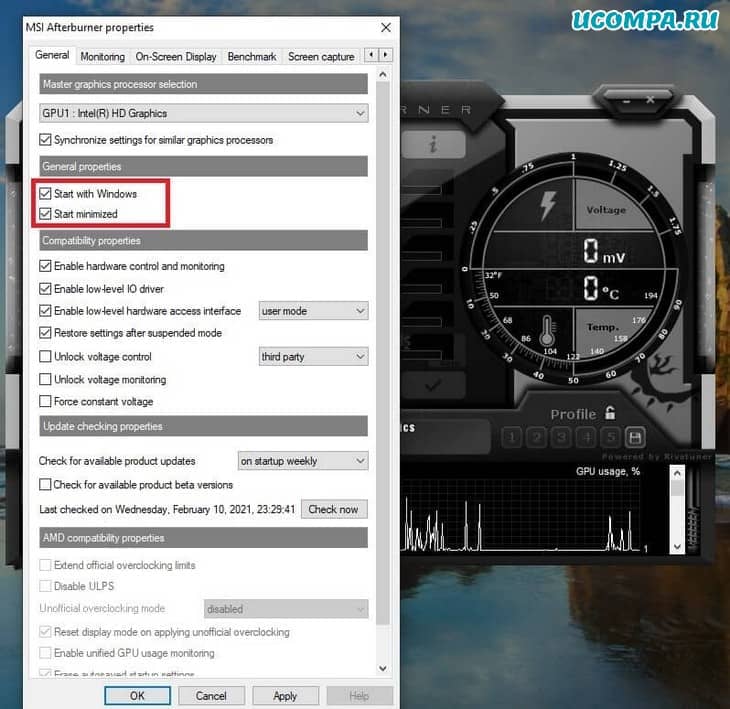
5. Теперь перейдите на вкладку «Мониторинг» в диалоговом окне настроек.
Вы увидите список графиков, которыми может управлять приложение, под заголовком «Графики активного мониторинга оборудования».
6. Из этих графиков вам просто нужно настроить графики, которые вы хотите закрепить на панели задач.
7. Щелкните параметр графика, который вы хотите закрепить на панели задач.
Как только он будет выделен, установите флажок «Показать в трее» в меню.
Вы можете отобразить значок с подробностями в виде текста или графика.
Для точного прочтения следует отдавать предпочтение тексту.
8. Вы также можете изменить цвет текста, который будет использоваться на панели задач для отображения температуры, щелкнув красное поле в том же меню.
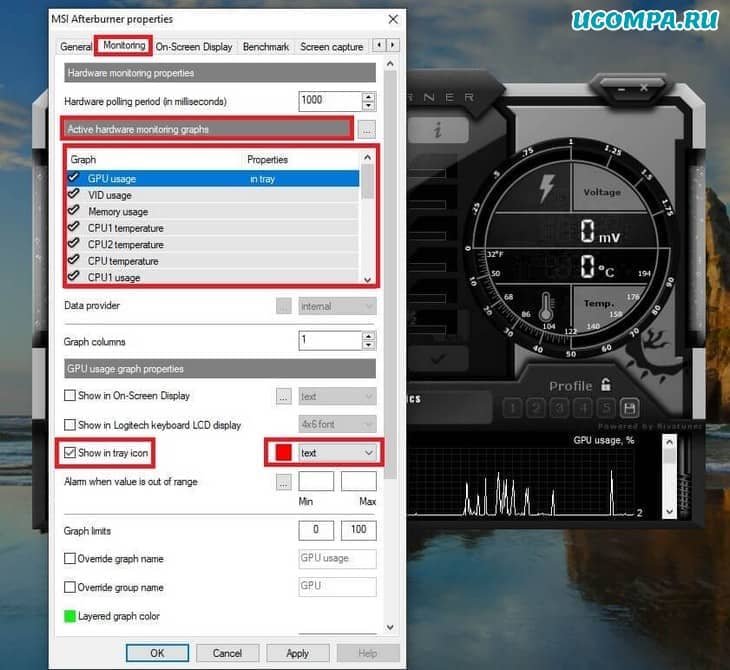
9. Также можно настроить срабатывание сигнализации, если значения превышают фиксированное значение.
Она отлично защищает систему от перегрева.
10. Выполните те же действия для любых деталей, которые вы хотите отобразить на панели задач.
Также убедитесь, что значок не скрыт в неактивном системном трее.
Вы можете изменить его в «Настройках панели задач», щелкнув правой кнопкой мыши на панели задач.
11. MSI Afterburner также имеет отдельный значок в виде самолета на панели задач.
Вы можете скрыть его, перейдя на вкладку «Пользовательский интерфейс» в диалоговом окне «Настройка» и установив флажок «Режим единого значка на панели задач».
12. Таким образом, вы всегда можете контролировать температуру процессора и графического процессора в системном трее Windows.
3. Используйте Open Hardware Monitor
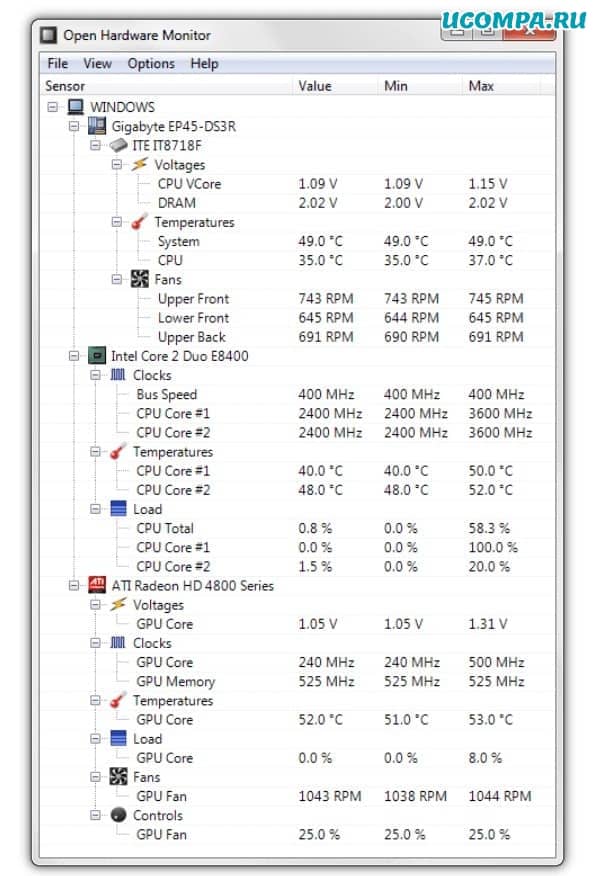
2. Загрузите Open Hardware Monitor и установите его, следуя инструкциям на экране.
После этого запустите приложение, и вы увидите список всех показателей, которые приложение отслеживает.
3. Найдите имя вашего процессора и графического процессора.
Ниже вы найдете температуру для каждого из них соответственно.
4. Чтобы закрепить температуру на панели задач, щелкните температуру правой кнопкой мыши и выберите в меню параметр «Показать в трее».
Выше приведены некоторые из лучших сторонних приложений, которые просты в использовании и могут отображать температуру процессора и графического процессора на панели задач Windows 10.
Перегрев может повредить процессор вашей системы, если он не будет обнаружен вовремя.
Выберите любое из вышеперечисленных приложений и выполните следующие действия, чтобы контролировать температуру вашего процессора или графического процессора в системном трее Windows.
Читайте также:

