Какая скорость интернета нужна для teamviewer
Обновлено: 04.07.2024
- Как получить качественную помощь от профессионала через интернет?
- Как управлять другим компьютером через интернет?
- Как работать на своем компьютере удаленно через интернет?
- Как провести удаленную презентацию, конференцию?
Для решения этих задач лучше всего использовать программу удаленного доступа, с помощью которой можно через интернет управлять чужим компьютером как своим, параллельно давая объяснения голосом или чатом. Программ удаленного доступа довольно много, но мы рассмотрим заслуженно популярную программу TeamViewer . Она очень проста в установке и использовании, к тому же бесплатна для индивидуального пользователя.
Основное назначение программы TeamViewer - управление удаленным компьютером. Работает это так. Сначала нужно установить TeamViewer на оба компьютера, между которыми нужно установить связь. При установке программа присваивает этому компьютеру постоянный ID (идентификационный код) и временный пароль, которые видны в основном окне программы сразу же после ее запуска.
Если вы сообщите ваш ID и временный пароль вашему партнеру, то он может подключиться к вашему компьютеру и управлять им. При этом вы будете видеть все, что ваш партнер делает на вашем компьютере, вплоть до перемещений курсора мышки.
Одноразовый пароль, который действует только на один сеанс подключения, хорошо защищает ваш компьютер от несанкционированных подключений. Но если вам нужно, например, периодически управлять своим офисным компьютером из дома (или вообще "на ходу" со своего смартфона), то для этого можно установить еще один постоянный пароль, который будете знать только вы.
Программа TeamViewer чрезвычайно удобна. Множество возможностей и продумана буквально каждая деталь. Недаром, по информации на сайте программы, уже более 200 миллионов пользователей используют TeamViewer!
Итак, приступим к установке TeamViewer.
После скачивания установочного файла сразу запустите его. В появившемся окне установите следующие параметры: "Установить, чтобы затем управлять этим компьютером удаленно", "Личное/некоммерческое использование" и нажмите кнопку "Принять-завершить".
После недолгой установки программа TeamViewer запустится. В ее основном окне (слева) вы увидите ваш ID и временный пароль для доступа к вашему компьютеру:

Как пользоваться программой TeamViewer

Если же вам нужно подключиться к другому компьютеру, то введите в панели "Управлять компьютером" (в центре основного окна программы) ID партнера, к которому хотите подключиться, и нажмите на кнопку «Подключиться к партнеру». Вас попросят ввести пароль, и если все пройдет нормально (и партнер подтвердит подключение), то перед вами появится окно с экраном удаленного компьютера.
Что можно делать с удаленным компьютером? Да практически все что угодно!
1. Вы можете управлять удаленным компьютером как будь то вы сидите за ним: запускать программы и работать с ними, настраивать систему, и даже перезагружать компьютер. Можно вести двухсторонний разговор с хозяином удаленного компьютера. Если нет микрофона, то можно переговариваться через текстовый "чат" программы.
2. Режим презентации или конференции. Если вы присоединяетесь к удаленному компьютеру в режиме конференции, то ваш партнер будет видеть экран вашего компьютера. Но при этом он не сможет управлять вашим компьютером. В режиме конференции можно присоединиться сразу к нескольким компьютерам - и все ваши партнеры смогут наблюдать за тем, что вы делаете на своем рабочем столе. (В бесплатной версии программы можно присоединиться только двум компьютерам.) В этом режиме мне понравилась возможность видеть курсор мышки партнера. Курсор отображается в увеличенном, полупрозрачном виде, и не мешает вести презентацию. В результате, у партнер может показать мне что-нибудь на моем экране. То есть, получается демонстрация с обратной связью.
3. Можно копировать файлы с одного компьютера на другой в любом направлении.
В режиме копирования файлов (который запускается через верхнее меню программы), TeamViewer открывает файловый менеджер с двумя панелями. В левой панели видны диски и папки вашего компьютера, а в правой - удаленный компьютер. Файлы и папки можно копировать в двух направлениях. Набор функций менеджера файлов минимален: копирование файлов, создание папок, удаление, обновление списка файлов.

Файловый менеджер в TeamViewer
На самом деле, есть еще один способ копирования файлов через TeamViewer - без файлового менеджера. Можно просто "перетащить" (мышкой) файл или папку, например, с экрана своего компьютера в окно с изображением экрана удаленного компьютера.
4. Режим VPN (Virtual Personal Network) позволяет организовать "виртуальную сеть". В этом режиме ваш компьютер будет "видеть" удаленный компьютер как один из компьютеров вашей локальной сети. Это позволяет вашим программам работать с удаленным компьютером как с обычным сетевым.
При помощи VPN можно, например, организовать работу с удаленной базой данной, которая находится на удаленном компьютере. Это можно использовать для работы с программами PSoft через интернет.
При установленном соединении с другим компьютером управлять программой можно через две его "панельки": верхнюю и левую.
Верхняя панель окна управления компьютером программы TeamViewer:

Вот некоторые функции верхнего меню.
Пункты меню "Действия":
- Переключение сторон с партнером - переключает режим управления: вы управляете компьютером партнера или он управляет вашим компьютером.
- Ctrl+Alt+Del - "Нажатие" на управляемом компьютере этой комбинации клавиш. Таким образом можно выключить удаленный компьютер ли вызвать, например его "Диспетчер задач".
- Включить блокировку компьютера - Заблокировать управляемый компьютер (завершить на нем сеанс пользователя.
- Удаленная перезагрузка - Три варианта удаленной перезагрузки управляемого компьютера.
- Передавать комбинации клавиш - Включает режим, когда горячие клавиши "нажимаются" на управляемом компьютере, а не на вашем.
Пункты меню "Просмотр":
- Качество - Различные режимы оптимизации качества отображения и скорости передачи данных.
- Масштабирование - Несколько режимов масштабирования экрана удаленного компьютера.
- Активный монитор - Выбор, какие мониторы удаленного компьютера показывать.
- Разрешение экрана - Изменить разрешение экрана удаленного компьютера.
- Выберите одно окно - Показать только одно конкретное окно экрана партнера. Для этого щелкните перекрестием внутри того окна, которое необходимо отображать.
- Показать весь рабочий стол - Показать весь экран компьютера партнера.
- Скрыть обои - Фоновое изображение (обои) на удаленном компьютере скрывается. Это может повысить скорость соединения.
Пункты меню "Аудио/Видео":
Пункты меню "Передача файлов":
- Передача файлов - Открывается окно Передача файлов, позволяющее обмениваться файлами между компьютерами.
- Хранилище файлов - Открывается окошечко "Хранилище файлов". Через это "хранилище" тоже можно обмениваться фалами между компьютерами.
Пункты меню "Дополнительно":
- Пригласить дополнительного участника... - Открывается диалоговое окно Пригласить дополнительного участника.
- Удалённая печать - Включается печать с удалённого компьютера на локальном принтере.
- Сделать скриншот. - Сохранение в виде скриншота текущего содержимого окна удаленного управления. В открывшемся окне вы можете выбрать сохранение скриншота в файл или копирование его в буфер обмена.
- Запись - Запись текущего сеанса удаленного управления в видео-формате.
- VPN - Создание между соединенными компьютерами виртуальной частной сети. Эта опция доступна, если на обоих компьютерах установлен драйвер TeamViewer VPN.
Программа TeamViewer имеется в вариантах под Windows, Mac OS, Linux, а также для мобильных устройств - под Андроид, iOS и Windows Phone 8 .
Альтернативы
Выводы
По-моему, TeamViewer - это одна из тех программ, о которых надо знать и которые при случае могут здорово выручить. Программа очень удобна, многофункциональна и стабильна. Правда, немного раздражает предупреждение о том, что программа бесплатна только для некоммерческого использования, - уж слишком часто TeamViewer его показывает. Но это мелочи. Главное, что с ее помощью очень просто организовать полноценный доступ к любому компьютеру!
Дополнительная информация
В одной статье сложно даже перечислить все возможности программы TeamViewer, не говоря уж о различных вариантах ее настройки и применения. Но на с айте программы TeamViewer имеется достаточно много качественной документации, как для начинающих так и для опытных пользователей. Вот некоторые ссылки на дополнительную информацию по этой программе:
- Краткая справка по удаленной поддержке
- Справка по настройке постоянного доступа к компьютеру
- Справка по организации блиц-конференции
- Справка по использованию окна "Компьютеры и контакты"
- Справка по подключению через iPhone / iPod touch / iPad / Android / Windows Phone 8
- Подробное руководство по удаленному управлению
- Подробное руководство по проведению конференций
Кроме этого в интернете вы легко найдете множество обучающих видеороликов о применении и настройке TeamViewer-а. Ведь эта программа очень популярна!
Вчера передавал знакомому файл - весь в слезах и прочем, скорость 4-6Кб/сек..
второй файл тащу от него к себе - скорость 160кб/сек..
Настройки в нём самом не увидел.. может быть, это особенность настройки моей Вин-7?
ЗЫ. у него ХР, ёта, видно, что уровень сигнала - отличный. Мой инет во всех мыслимых вариантах вроде-б работает нормально..
зы. помнится, некоторое время назад скорость туда-сюда не отличалась..
Ну, да ладно, спасибо..
вопрос можно считать закрытым :)
Или торренты :)
(3) корреспондент не сможет работать :) Женщины - они очень консервативны :)
(4) - хм.. это идея.. сенк..
торренты щупать не буду, вот ядиском буду пользоваться..
можно было-б, но я уже настроился на ядиск.. спасибо! (4)(5) вы счас насоветуете. а нормально скачать на маленькой скорости с яндекса не получится. (7) Получится на большой, нужно лишь зарегать яндекс там тоже.
Или зайти под одним и тем же аком.
Ограничение на скорость только для посторонних. Если поместить файл на свой Яндекс диск, то ограничения нет :)
(9) Зачем качать-то? Тут закинул в папку, там открыл.
(0) Наблюдал неоднократно, что бесплатный TeamViewer передает файлы на малой скорости, а посему использую для передачи больших файлов другие каналы: сервисы на Яндекс, Майл.(0)Все зависит от подключения.
Если удалось напрямую законнектится, тогда скорость ограничена лишь твой и того компьютера куда передаешь.
Если не удалось прямой коннект поставить - трафик идет через сервера тимвьювера, а это уже тормоза, тем более если халява, то приоритет никакой.
Я обычно пользуюсь в таких случаях своим фтп, и файлзилой или wget'ом на стороне клиента.
(14) в бесплатных версиях все идет через них и скорость ограничивается(14)Адсл то тут причем? Без разницы вообще, важна лишь скорость подключения, а не тип.
(18)Нет.
Разницы никакой нет платный или бесплатный - всегда идет попытка установить прямой коннект, если она проваливается, тогда используется сервер тимвьювера.
Платные пользуются теми же серверами, правда приоритет побольше, хотя все равно скорость небольшая.
Если взять сильно платный тимвьювер, тогда можно выбирать сервера, но это сильно много денег.
Программой для получения доступа к удаленному компьютеру удивить кого-то сложно. Стоит только открыть браузер и сделать запрос «remote administration», как поисковая система выдаст огромное количество ссылок на программы данного типа. Подобные инструменты хорошо знакомы системным администраторам и активно используются в повседневной работе. Тем не менее, сегодня мы вновь хотели бы вернуться к теме удаленного администрирования и рассказать о таком интересном проекте, как TeamViewer. В последнее время он стал стремительно набирать популярность и уже завоевал расположение более 100 миллионов пользователей.
Каким же образом этой разработке удается держаться на плаву и чем она лучше аналогов? Многие из подобных утилит очень похожи между собой и, по большому счету, не имеет особого значения, какой «remote» выбирать. Далеко не все инструменты удаленного администрирования имеют «изюминку» и могут похвастаться уникальными функциями, которых бы не было в других альтернативных программах. На фоне таких многочисленных клонов «VNC»-приложений TeamViewer заметно выделяется.
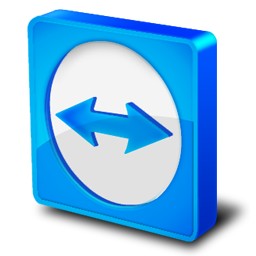
Первый неоспоримый факт, который говорит в пользу TeamViewer – возможность использования функций этой программы с формулировкой «бесплатно для некоммерческого использования». Иными словами, если нужно помочь знакомому, коллеге, маме настроить систему или разобраться, почему не работает программа, сделать это можно совершенно бесплатно.
Программа очень проста в использовании. Существует несколько вариантов использования TeamViewer. Так, например, можно установить на оба компьютера полную версию приложения, а можно на компьютере, к которому будет осуществляться подключение, использовать небольшой модуль TeamViewer QuickSupport, не требующий установки. Кроме этого, есть возможность удаленного администрирования прямо в окне браузера. В последнем случае на компьютер, с которого планируется осуществляться подключение, устанавливать ничего не нужно. Следующий аргумент в пользу утилиты для удаленного администрирования – возможность использования этого приложения на любой платформе: на Windows, Mac OS X, Linux и даже на iPhone и iPad. Благодаря тому, что TeamViewer можно использовать как с установкой, так и без нее, утилиту очень удобно держать на флешке. Установленная программа может автоматически загружаться вместе с системой.
При запуске TeamViewer генерирует два вида данных, необходимых для установки подключения – так называемый идентификатор пользователя и пароль. Эти данные генерируются случайным образом. По умолчанию программа использует четырехзначный пароль из цифр, но в настройках утилиты длину пароля можно увеличивать или, наоборот, отключить совсем. В целях безопасности, при каждой новой сессии пользователь получает разные данные. Однако в настройках утилиты можно включить постоянную привязку к идентификатору и паролю. Это позволяет гарантированно получать доступ к управляемому компьютеру в любой день и час из любой точки мира.
Если программе не удается установить соединение, утилита выполняет поиск и анализ возможных причин и выдает рекомендацию относительно того, что могло послужить причиной сбоя в работе приложения. Это, например, может быть результат блокировки антивирусным ПО или брандмауэр. Нужно отметить, что алгоритм TeamViewer в большинстве случаев позволяет обойти ограничения, которые могут возникать по причине, скажем, блокировки портов, а также NAT-маршрутизации локальных IP-адресов. Поэтому ситуация, когда не получается организовать сеанс связи с удаленным ПК, является редким исключением из правил.
Еще одна мера предосторожности, реализованная в TeamViewer – уведомление пользователя управляемого компьютера об установленных подключениях. Ни один сеанс удаленного администрирования не останется незамеченным. При подключении к локальному компьютеру на экране появляется список установленных сеансов.
Кроме этого, в процессе установки TeamViewer можно выбрать опцию, при включении которой любое действие администратора будет согласовываться с решением пользователя на управляемом компьютере. В этом случае, при подключении программа выдаст запрос на установку соединения, а затем будет запрашивать разрешение на каждое вмешательство со стороны того, кто пытается установить сеанс связи.
Разработчики очень хорошо продумали систему управления правами пользователей. В программе можно вести «черные» и «белые» списки пользователей, блокируя нежелательных оппонентов. Также можно указывать собственные правила доступа, например, разрешить удаленное управление, но при этом запретить передачу файлов и установить запрос на подключение VPN.
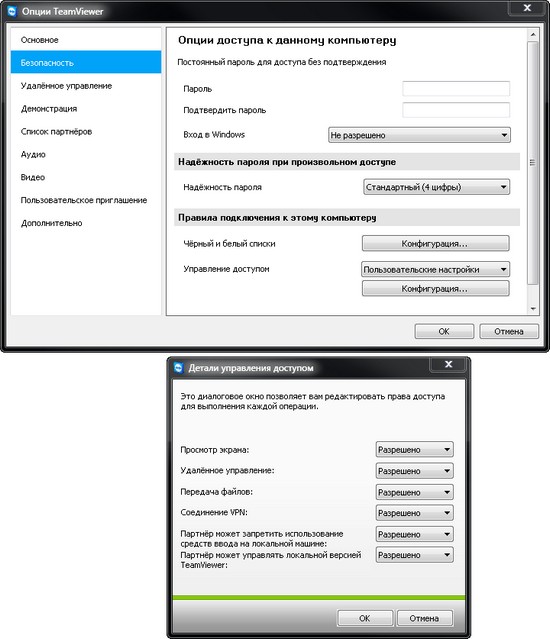
TeamViewer может предоставлять информацию о текущем подключении, а также подробные данные об удаленной системе.
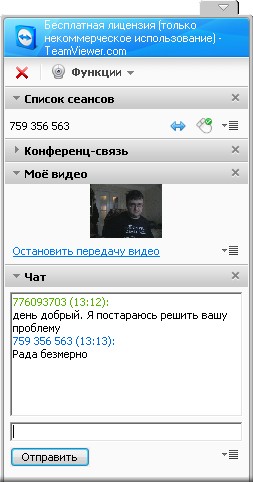
Независимо от того, какая версия TeamViewer установлена у пользователя, в его распоряжении имеется встроенный менеджер файлов. С его помощью можно напрямую обмениваться данными, копируя их с одного компьютера на другой. В TeamViewer автоматически задействуется алгоритм сжатия данных, что позволяет сэкономить время, необходимое на передачу информации.
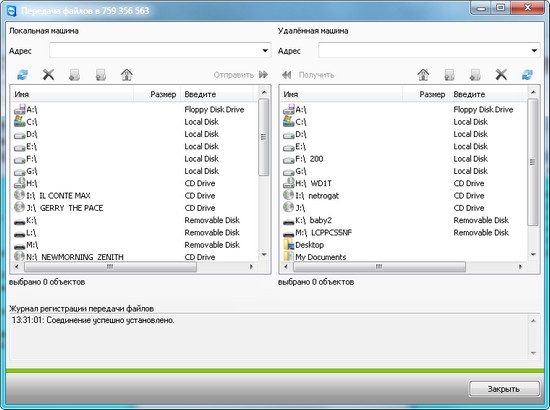
Часто утилиты для удаленного администрирования используют схему сервер-клиент, поэтому, чтобы два общающихся пользователя могли попеременно управлять компьютерами друг друга, им необходимо использовать по паре утилит, запуская то одну, то другую. В TeamViewer «поменяться местами» проще простого – нужно всего лишь выбрать в меню нужную команду и управляемый ПК станет администраторским.
Программа TeamViewer одинаково хорошо работает как на каналах с большой пропускной способностью, так и с медленными соединениями. При этом утилита содержит много различных настроек, позволяющих оптимизировать передаваемые данные. По умолчанию утилита использует автоматическое распределение ресурсов, но при необходимости соединение можно оптимизировать либо под оптимальное качество изображения, либо на максимальную скорость работы. Аналогичные настройки оптимизации имеются для трансляции видео в сеть.
Все конфигурационные настройки TeamViewer можно экспортировать в файл системного реестра *.REG, имеется также возможность экспорта параметров приложения в портативную версию TeamViewer.
Одна из особенностей программы – удобное управление часто используемыми командами на удаленном ПК. Например, TeamViewer позволяет выполнить удаленную перезагрузку компьютера. С помощью этой утилиты можно оперативно изменять разрешение экрана. Кстати, если подчиненный компьютер использует несколько мониторов, TeamViewer тоже оказывается удобнее. В отличие от аналогичных программ, которые обычно показывают общий для дисплеев рабочий стол с огромным разрешением, TeamViewer позволяет переключаться между мониторами, просматривая содержимое экранов по отдельности.
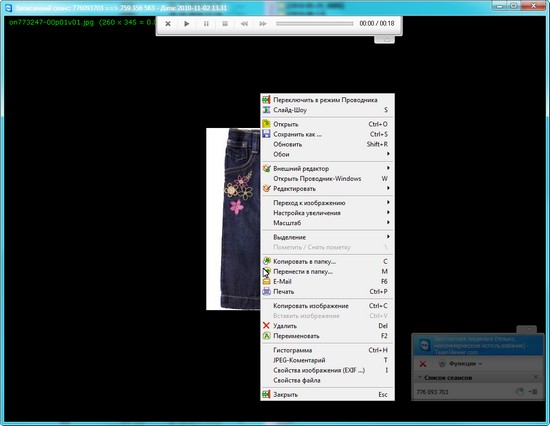
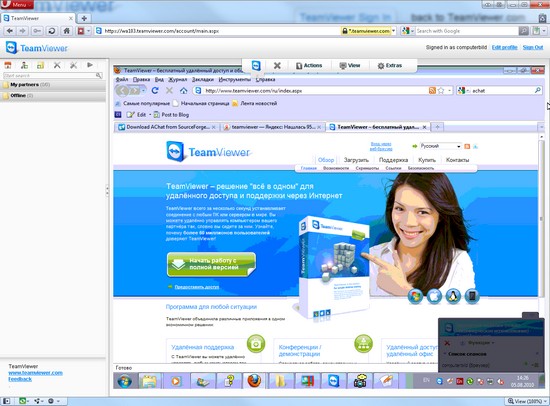
При этом рабочий стол удаленного ПК откроется прямо в браузере. Используя элементы управления, вынесенные в верхнюю часть окна браузера, можно управлять качеством изображения, перехватывать управление мышью, открывать окно чата и т.д.
TeamViewer, вне всякого сомнения, можно считать уникальным проектом. Уникальным как по своей простоте, так и по функциональности. Несмотря на то, что в других программах и сервисах для удаленного администрирования можно найти практически все функции TeamViewer по отдельности, нам неизвестно ни одно другое решение, где бы все они были реализованы вместе. А возможность бесплатного использования TeamViewer в личных целях – это еще одно достоинство, которое привлекает к программе внимание все большего и большего числа людей во всем мире.
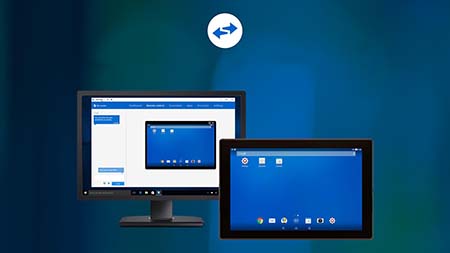
TeamViewer представляет собой функциональное ПО для обеспечения доступа к удаленному компьютеру. Разработчики реализовали в последней версии новейшие технологии, благодаря которым обеспечивается постоянный доступ к удаленному рабочему столу даже на низкой скорости соединения.
Обладающая продуманным интерфейсом, программа, использует новые алгоритмы передачи качественного изображения на другое устройство. TeamViewer может подключаться не только к компьютерам, но и к устройствам, работающих под управлением Android, Windows Mobile и iOS. В SoftMagazin TeamViewer 11 купить можно по лучшей цене, выбрав из имеющихся в наличии лицензий.
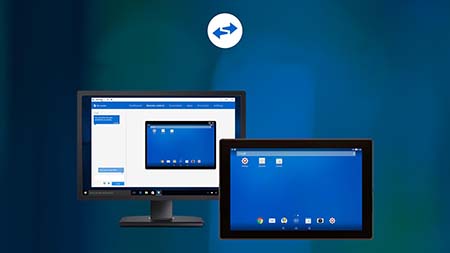
Возможности TeamViewer
TeamViewer обладает впечатляющими возможностями для настройки и обеспечения удаленного доступа к различным устройствам, однако при этом, не требует особых навыков для его использования. Интерфейс программы максимально простой и продуманный. На панели инструментов различные опции располагаются в удобном для пользователя порядке.
Среди возможностей TeamViewer можно выделить: кроссплатформенность, возможность внешнего управлениями смартфонами, совместимость со многими ОС, а также максимально быстрый запуск приложения «из коробки». Программа имеет функцию автоматического распознавания ближайших устройств, что значительно облегчит поиск нужных вам. Вы можете создать индивидуальные политики доступа и внедрять их даже принудительно, для выбранных ПК. При необходимости вы можете воспользоваться такой удобной функцией, как запись сеанса, чтобы затем воспроизвести его в удобное время.
Как настроить TeamViewer
В зависимости от того, какой вид установки вы выбрали, вы можете по-разному использовать программу. Также, исходя от вида вашей деятельности (частное использование или коммерческое), будут доступны соответствующие функции.
Во время процесса инсталляции есть возможность внести дополнительные настройки. Чтобы ПО установилось с нужными вам опциями, выберите пункт «Показать дополнительные настройки». Среди дополнительных настроек есть: указание пути установки, функция удаленной печати, приглашение на конференции через Outlook и применение TeamViewer VPN.
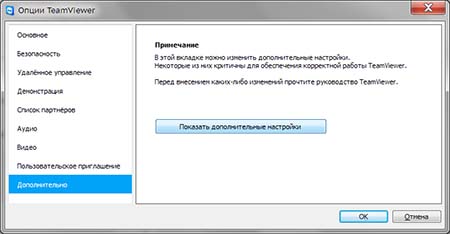
TeamViewer VPN: настройка
Помимо стандартного подключения для осуществления внешнего управления вы можете использовать VPN–подключение. Таким образом, между двумя устройствами можно создать виртуальную сеть, в которой можно использовать свободно ресурсы с обоих компьютеров. Для того, чтобы использовать такой тип подключения, нужно предварительно при установке указать в дополнительных настройках данный пункт.
Убедитесь в наличии драйвера VPN, без которого невозможно создать виртуальную сеть. Если вам не нужны удаленные базы данных или жёсткие диски с другого устройства, вы можете ограничиться обычным соединением через TeamViewer. При установление связи в диалоговом окне VPN-TeamViewer можно выбрать соединение, которое активно, а также IP-адреса и проводник, который обеспечит доступ к файлам на удаленном компьютере.
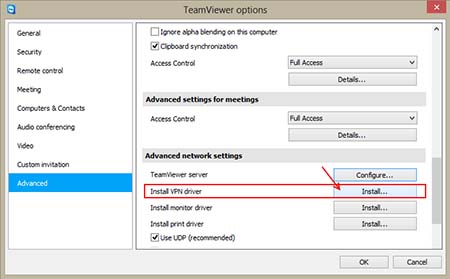
TeamViewer Wake-On-LAN: настройка
Помимо внешнего управления компьютером в программе есть возможность включать другое устройство удаленно. Для того, чтобы использовать эту функцию, вам необходимо будет дополнительно настроить BIOS, ваш брандмауэр и TeamViewer. Для сетевой карты в БИОС нужно будет включить опцию «Wake-Up by PCI devices». Также потребуется настройка карты через запись администратора в Диспетчере устройств.
В брандмауэре нужно создать правило для нового входящего подключения и установить настройки в TeamViewer в меню «Опции», настройки «TeamViewer ID» и входящие соединения. После сохранения ID вы сможете включать другой ПК удаленно.
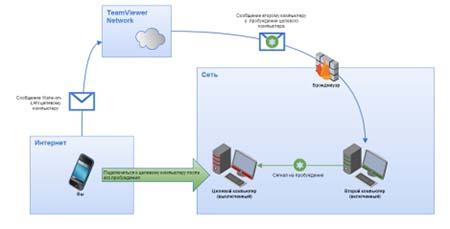
TeamViewer Host: настройка
Если вам потребуется применять TW на служебных компьютерах, которые работают без пользователя, можно установить модуль TeamViewer Host. Он будет работать в качестве системной службы. Настройка TeamViewer для постоянного подключения позволяет в любое время осуществлять доступ к устройствам без оператора. При этом установить исходящие соединения с таких ПК будет невозможно. Для настройки модуля воспользуйтесь расположенным на панели управления пунктом «Опции».
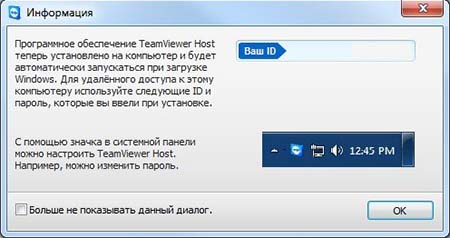
Как подключиться к другому компьютеру через TeamViewer
Запустив TW на компьютере, нужно перейти во вкладку «Удаленное управление». Убедитесь, что программа запущена на удаленном компьютере. Для осуществления сеанса вам понадобится ID пользователя и его пароль.
После того как вы нажали кнопку подключения к пользователю, должно открыться диалоговое окно, в котором нужно будет ввести пароль. После входа на вашем рабочем столе откроется окно рабочего стола удаленного устройства. При установленном соединение вам доступны: удаленное управление ПК, создание виртуальной сети, передача файлов и другие функции.

Как запустить TeamViewer на удаленном компьютере
Запуск TeamViewer на удаленном ПК по сути ничем не отличается от запуска на компьютере администратора. Необходимо выполнить аналогичные действия по установке и настройке опций программы. Если вам нужно ПО, чтобы к вам подключались для техподдержки, достаточно будет обычной установки без дополнительных настроек.
После успешной инсталляции запустите TeamViewer на своем компьютере. Чтобы пользователь мог к вам подключиться, нужно сообщить ему ID и пароль, которые будут отображены в диалоговом окне программы. При следующем запуске ПО данный пароль будет недействителен.

Как с помощью TeamViewer включить удаленный компьютер
Выше приведены рекомендации, как настроить TeamViewer, чтобы включить удаленное устройство, если оно отключено от сети. После настройки сетевой карты, брандмауэра, BIOS и самой программы, можно пробуждать ото сна удаленный ПК.
Для этого во вкладке меню «Компьютеры и контакты» выберите из списка нужное подключение. После того, как вы нажали нужное ID, напротив учетной записи должна появится кнопка «Разбудить». После выполнения данных действий удаленное устройство включится.
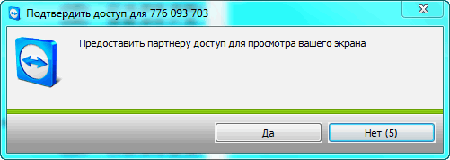
Как через TeamViewer подключиться к телефону
При помощи TeamViewer можно подключиться и не только к компьютеру, но и планшету, а также смартфону. Что немаловажно, компьютер может работать не только под управлением ОС Windows, но также Mac или Linux. Для осуществления сеанса связи на компьютере необходимо установить программу TW, воспользовавшись руководством по установке. А на мобильном устройстве должно быть установлено ПО TeamViewer QuickSupport.
Если вам нужен постоянный доступ к устройству, понадобится установка модуля TeamViewer Host. Для того чтобы оказывать удаленную техподдержку подключившись к телефону, необходимо иметь лицензию Corporate или Premium. Вы можете легко подключиться к удаленному компьютеру с телефона, введя пароль и ID. Таким образом, вы получите полноценный доступ к компьютеру.
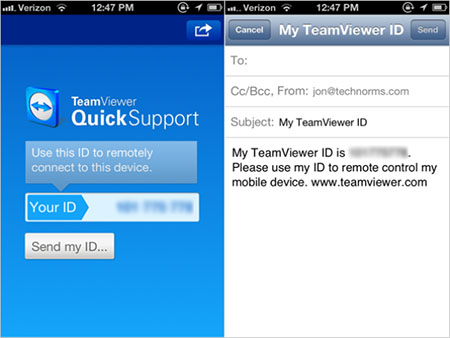
VPN TeamViewer: как подключить
Процесс подключения через VPN осуществляется точно также, как и при обычном сеансе связи. Запустите программу на компьютере и во вкладке «Удаленное управление» впишите ID пользователя и пароль. После входа в систему вам откроется VPN-TeamViewer.
У вас есть возможность нескольких одновременных подключений, вы сможете выбрать нужное. Вы можете закрыть то VPN-подключение, которое вам в ближайшее время не понадобится. Чтобы получить доступ к ресурсам удаленного компьютера нужно будет выбрать опцию «Windows Explorer».
Настройка TeamViewer для постоянного подключения без пароля
Если вы осуществляете подключение к своим компьютерам, то пароль не нужен. Для устройств, которые находятся под вашей учетной записью, пароль для осуществления доступа вводить не нужно. Доступ без пароля можно установить в настройках полной версии программы. Вы можете подключаться без пароля, только если вы находитесь под своей учетной записью.
Для включения легкого доступа необходимо во вкладке Инструменты войти в меню «Опции» и выбрать раздел «Безопасность». После этого потребуется, если ПК еще не связан с учетной записью, связать его и выбрать пункт «Предоставить легкий доступ».
Читайте также:

