Какие способы подключения интерактивной доски smart board 600 к компьютеру существуют
Обновлено: 04.07.2024
Вот такой набор нужен для работ по установке интерактивной доски. Наши мастера специально использовали наиболее распространенные инструменты, проще говоря, у каждого мужчины найдется что-то подобное.
Для начала рассмотрим способы крепления.
1. Настенное крепление.
+ крепления идет в комплекте с интерактивной доской ;
+ нужно один раз хорошо настроить и долгое время все будет работать;
– потеря мобильности.
2. Крепление на подставку.
+ мобильность;
– подставку нужно отдельно покупать;
– дополнительные затраты времени на то, чтобы собрать подставку.
По опыту наших специалистов могу сказать, что интерактивную доску очень редко устанавливают на мобильную стойку. Это значительно логичнее делать с интерактивной панелью, именно в этом случае полностью реализуется мобильность системы.
Сейчас подробно рассмотрим вариант с монтажом интерактивной доски на стену.
Начинать нужно с определения высоты на которой нужно крепить доску, она измеряется от пола до нижнего края интерактивной доски. Для школы это расстояние должно быть 70-90 см, для детских садов 30-70 см.
Далее нужно определить верхнюю линию крепления интерактивной доски. И здесь правильной будет пословица: “Сто раз отмерь, один раз отрежь”. Нужно отметить прямой линией, желательно без всякого градуса наклона, верхнюю границу доски. Далее делаете отверстия в местах крепления и устанавливаете планку, на которой будет размещена интерактивная доска . Рекомендуем устанавливать интерактивную доску вдвоем, чтобы не повредить оборудование. Далее нужно установить кронштейн для крепления проектора. Он может крепиться к стене или потолку. Все зависит от типа проектора, которым планируете пользоваться.
1. Короткофокусный проектор.
Крепится на стену над доской на расстоянии 15-25 см от верхнего края интерактивной доски. Разместить его нужно таким образом, чтобы объектив проектора находился по центру интерактивной доски. Далее делаем отверстие, вставляем дюбель и закрепляем кронштейн.
2. Длиннофокусный проектор.
Здесь уже ситуация гораздо сложнее. Такой проектор нужно размещать на расстоянии 2-3 м. от интерактивной доски . Прикрепить проектор не сложно, а вот рассчитать расстояние нужно очень точно. От этого зависит качество изображения на интерактивной доске.
Рассчитать расстояние можно двумя способами:
- умножить ширину интерактивной доски на проекционное отношение проектора – сложная фраза для понимания.
Давайте рассмотрим на примере: У вас доска шириной 160 см., а проекционное отношение проектора 1: 1,5.
160 * 1.5 = 240 см – это и есть расстояние на котором нужно разместить проекор.
Суть метода – регулятор зума устанавливаете на среднем значении, включаете пректора и направляете на доску. В месте, где изображение занимает всю поверхность интерактивной доски закрепляете проектор. Большинство пользуется именно этим методом.
Следующий пункт – настройка проектора .
Здесь нужно обратить внимание на следующие вещи:
- проектор должен светить в глаза учителю или ученику. Как отмечалось выше расстояние от верхнего края доски до проектора 15 – 25 см.
- если не убрать соединительные кабели в кабель-каналы, то учителя или ученики могут трогать их головой.
- чем ближе к доске находится проектор тем сильнее нужно регулировать трапецию (в некоторых моделях эта функция очень ограничена).
Теперь пришло время все подключить и убедиться, что система работает правильно.
- соединяем интерактивную доску с компьютером с помощью USB кабеля;
- соединяем проектор и компьютер кабелем VGA или HDMI;
- проектор подключаем к сети;
- теперь подключаем интерактивную доску .
После всех этих манипуляций нужно еще откалибровать доску и установить программное обеспечение, которым планируете пользоваться.
Компания INTBOARD ™ к собственным интерактивным доскам и панелям бесплатно предоставляет пакет программ “Intboard Простір” .
Вот мы и рассказали вам, как можно самостоятельно установить интерактивную доску, пытались предостеречь от наиболее распространенных ошибок.
Говорят, что ни одна хорошая хозяйка не разглашает рецепт своего коронного блюда, а мы сейчас это сделали. Решать вам, INTBOARD ™ – это плохие хозяева или люди, которые всей душой преданные делу и стремятся преподнести образовательный процесс на новый уровень.

Интерактивная доска – незаменимый помощник в процессе обучения и проведения презентаций. Она позволяет наглядно продемонстрировать любую информацию, а ее запуск не требует много времени. Рассмотрим процесс подключения устройства к компьютеру, включая подготовительный этап и калибровку изображения.
Подготовительный этап
Если Вы пользуетесь интерактивной доской впервые, ее, прежде всего, необходимо подключить к компьютеру. Это несложный процесс, с которым справится любой. Достаточно лишь знать особенности подключения.
На первоначальном этапе необходимо выбрать правильную высоту установки, чтобы с устройством было удобно работать. Далее устанавливаются крепления и кронштейн. После этого интерактивную доску необходимо повесить в выбранное место, а затем установить и настроить проектор. Дело осталось за малым – выполнить непосредственное подключение к компьютеру.
Процесс подключения
Чтобы интерактивная доска правильно работала, необходимо выполнить подключение всех кабелей. Для начала доску следует соединить с ПК при помощи USB-кабеля. Далее компьютер и проектор соединяются кабелем VGA или HDMI.

Следующий этап – подключение проектора к сети. Доска должна быть подключена к питанию с помощью специального блока. После того, как Вы подсоединили зарядное устройство в разъем питания, интерактивная доска подключена и готова к работе.
Настройка изображения
Все кабели подключены, теперь остается только настроить изображение, т.е. выполнить калибровку интерактивной доски. Это необходимо, чтобы синхронизировать положение маркера с курсором на экране. Настройку необходимо проводить при каждом перемещении доски или проектора.
С помощью мыши выберите опцию «Откалибровать». Далее нажмите в центр каждой новой метки маркером. Если Вы сделали это неточно, действие можно отменить при помощи клавиши Esc. После этого повторите калибровку.

Затем подключите идущий в комплекте установочный диск. Запустите его и следуйте инструкции, чтобы завершить установку.
Ваша интерактивная доска готова к работе. Как видите, ее подключение – достаточно простой процесс, который не требует особых навыков и знаний. Вы с легкостью справитесь с ним самостоятельно, не привлекая специалистов.

Особое место среди устройств для учебы, презентаций и бизнеса занимает интерактивная доска. Это сенсорный экран, работающий в паре проектором и управляющийся с помощью компьютера. На нем рисуют, презентуют информацию, просматривают сайты, сохраняют и делятся заметками.
В статье расскажем, для чего нужна интерактивная доска, как ее подключить и настроить через компьютер или ноутбук.
Зачем покупать электронную доску
Чаще всего экран покупают в офис, детский сад или школу. Поэтому подробно остановимся на преимуществах использования в каждом учреждении.
Зачем пользоваться интерактивной доской в детском саду
С помощью ИД можно в игровой форме обучать и воспитывать дошкольников. К работе относятся:
- Полезные задания.
- Коммуникативные игры.
- Творческие упражнения.
- Совместная деятельность детей и многое другое.

Таким способом можно развить творческие способности и создать благоприятное психологическое состояние. В основном, интерактивная доска в детском саду работает для развития детей и повышает готовность малыша к школе.
Помните, что применяют экран только как дополнительное техническое оборудование для кратковременного использования. На занятии 20-25 минут применения доски длится не более 7 минут.
Как работает интерактивная доска в школе

Учителя могут придумывать новые стили обучения, ориентируясь на возрастную категорию, а также находить, редактировать и сохранять нужную информацию.
Непрерывная продолжительно работы обучающихся должна длиться:
- В 1-4 классах не превышает 5 минут.
- В 5-11 классах — 10 минут.
Как использовать интерактивную доску в офисе

Большинство предприятий для проведения совещаний и презентаций приобретают ИД. С целью повышения квалификации сотрудников на ней удобно проводить занятия. Докладчик может не сидеть за компьютером, но при этом управлять процессом. В общем, оборудование затрагивает любую сферу деятельности компании или отдела.
Если вы еще не используете ИД, обязательно задумайтесь о ее приобретении.
Установка интерактивной доски: как подключить и настроить
Если вы решили устанавливать экран самостоятельно, то легче это сделать вдвоем. Установить его можно на стене из таких материалов, как:
- Кирпич.
- Металл.
- Строительный гипс.
- Гипсокартон.
- Шлакобетонный камень.

От типа интерактивной доски будет зависеть способ установки и настройки. Магнитное крепление просто примагничивают на металлическую или металлокерамическую маркерную доску. Если у ИД будет дополнительная рабочая поверхность, то установку дополнительной поверхности проводят после закрепления основной центральной части.
Чтобы правильно установить доску, нужно:
- Правильно выбрать высоту. Например, для школы установка производится на высоте 70-90 см.
- Установить крепления для доски и кронштейн для проектора.
- Повесить оборудование.
Также экран можно устанавливать на стойке, оснащенной штангой. Таким образом, оборудование становится мобильным и его быстро перемещают из одной комнаты в другую.
Рассмотрим поэтапную настройку интерактивной доски после установки:
Далее нужно откалибровать интерактивную доску:
- Нажать на ПК значок базового меню и выбрать пункт откалибровать (Калибровка, Ориентация).
- Специальным пером коснуться меток, которые появятся.
Также можно установить дополнительные программы и открыть их с помощью Smartboard Notebook.
Как пользоваться интерактивной доской
Многие пользователи даже не догадываются о широком функционале данного оборудования. А ведь они действительно могут упростить работу и даже сделать ее интересной.
Управление руками. Нажмите пальцем на экран, чтобы включить курсор на электронной доске, а затем проверьте, как работают другие функции.
- Два раза нажмите на файл, чтобы открыть его.
- Удерживайте палец для щелчка правой кнопки мыши.
- Некоторое время подержите палец на иконке, чтобы перенести в нужное место.

Использование панели форматирования. Чаще всего найти ее можно в верхней части экрана или в программе Smartboard Notebook. Здесь есть кнопки, отвечающие за специальный инструмент или функцию «Сохранить», «Ножницы», «Отменить» и другие.
Перо. В специальном лотке под устройством находятся перья, с помощью которых можно писать и рисовать на интерактивном экране, как на обычной доске. Если вы закончили писать и надо выйти из режима письма, то достаточно вернуть перо на свое место.
Сохранение работы. Выберите «Сохранить файл», чтобы оставить все на компьютере. Для скриншота необходимо нажать иконку-камеру. Она автоматически сохранит фотографию экрана.
Применение ластика. В том же лотке находится ластик, чтобы удалить написанный текст. Принцип работы ничем не отличается от обычной стирательной резинки.
Отображение программ компьютера через Notebook. Нажмите «открыть» в раскрывающемся левом верхнем углу экрана, а потом выберете файл.
Интерактивную доску можно подключить к ПК посредством проводного подсоединения, например кабеля USB 2.0 и RS-232 (COM), или беспроводного — например, посредством радиоканала Bluetooth. В первом случае, после соответствующего подключения проводов, подсоединение компьютера с доской будет установлено автоматически. Для Bluetooth-подключения требуется установка соединения через дополнительное устройство.
Подчеркнем, что в момент подключения проводов компьютер должен быть выключен.
В качестве примера представим схему подсоединения для доски ACTIVboard, на которой детально описаны все точки стыковки и типы проводов и устройств (рис. 2.5).
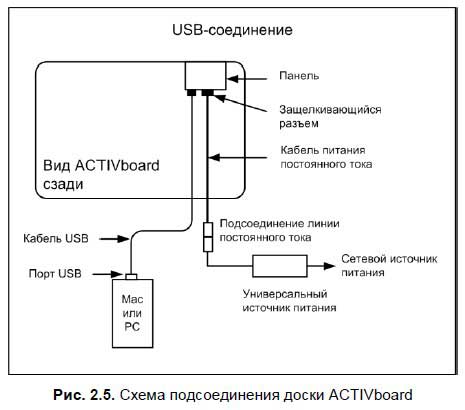
Обратим внимание на то, что на схеме указан универсальный источник питания, через который рекомендуется подключение к сети постоянного тока (к переключателю-пилоту или розетке).
Для доски Interwrite Board необходимо также подсоединить кабель питания зарядного устройства для маркеров в дополнительный разъем питания интерактивной доски и включить кнопку питания. Загорятся индикатор питания и индикаторы зарядки аккумуляторов в электронных маркерах.
Обычно после подключения ИД к сетевому источнику питания появляется характерный звуковой сигнал.
После включения ПК интерактивная доска будет найдена автоматически.
Данный текст является ознакомительным фрагментом.
Продолжение на ЛитРес
(8.21) Утерян пароль администратора. Что делать? Доступ к компьютеру полный.
(8.21) Утерян пароль администратора. Что делать? Доступ к компьютеру полный. Удалите файлы %Windir%system32configsam*. Если W2k установлен на FAT/FAT32, то из Win9x или с дискеты, если на NTFS – придется установить параллельную копию системы или снять жесткий диск и поставить его на другую машину с
1.3. Требования к компьютеру
1.3. Требования к компьютеру Я встречал упоминания о том, что существуют специальные версии Linux, которые работают даже на 8086 процессоре с 512 Кбайт памяти, а специально собранная версия может запускаться с одной-двух дискет без жесткого диска.Так что, если у вас есть
18.7. Подключение физических дисков к виртуальному компьютеру
18.7. Подключение физических дисков к виртуальному компьютеру Итак, мы создали и запустили виртуальный компьютер, работающий с виртуальным жестким диском. Но изолированный компьютер в наши дни уже смотрится как-то архаично, и естественно возникает желание обмениваться
18.7.2 Подключение физического диска к виртуальному компьютеру
18.7.2 Подключение физического диска к виртуальному компьютеру Итак, мы имеем виртуальный компьютер, на котором работает ОС Windows (в одном из ее вариантов), запускаемая с виртуального диска C:. И, предположим, у нас имеется раздел жесткого диска (пусть, для определенности, это
Как воспрепятствовать незаметному подключению к своему компьютеру посторонних
Как воспрепятствовать незаметному подключению к своему компьютеру посторонних Подключение к чужому компьютеру не может произойти незаметно. Для того, чтобы кто-то присоединился к вашей машине, требуется, как минимум, два обстоятельства: чтобы ваш компьютер в принципе
Беспроводные Skype-телефоны без подключения к компьютеру
Беспроводные Skype-телефоны без подключения к компьютеру Кроме устройств Wi-Fi для Skype-телефонии есть еще cordless phone (беспроводные телефоны). Они подключаются напрямую к телефонной сети и не требуют компьютера для работы, что является их основным преимуществом. Пример
Требования к компьютеру
Требования к компьютеру Компьютер – незаменимый компонент домашней видеостудии. Именно при помощи компьютера можно смонтировать фильм. Прежде чем приступить к монтажу видео, убедитесь, что ваш компьютер отвечает необходимым требованиям.Работа с цифровым видео
2.3. Требования к компьютеру
2.3. Требования к компьютеру Как уже говорилось, пакет Nero 8 является многофункциональным, и для работы со всеми его компонентами и возможностями компьютер должен быть достаточно мощным и оснащенным вспомогательным оборудованием. Не все это оборудование можно назвать
18.1.3. Тип подключения к компьютеру
18.1.3. Тип подключения к компьютеру Принтеры могут подключаться к компьютеру как через LPT-порт, так и через порт USB. USB-принтеры намного удобнее (их можно подключать к компьютеру и отключать от него, не выключая компьютера). Кроме того, на некоторых современных компьютерах
Системные требования к компьютеру
Системные требования к компьютеру Каждое программное обеспечение предъявляет свои требования к оборудованию, обеспечивающему его нормальную работу. Можно, конечно, ухитриться использовать компьютеры и с более скромными возможностями, но в этом случае вы лишь
Ридберговские атомы: всё ближе к квантовому компьютеру Олег Нечай
Квантовая телепортация: на пути к квантовому компьютеру Олег Нечай
Минимальные требования к компьютеру
Минимальные требования к компьютеру Программа Uranus не отличается большими размерами, не требует большого количества оперативной памяти и места на диске, имеет достаточно небольшие требования к платформе.Необходимыми для правильной работы программ Uranus восьмых и девятых
Минимальные требования к компьютеру
Минимальные требования к компьютеру Для установки программы Zet 8 вам потребуется:? Процессор Pentium-75. Это минимальный вариант. Для наиболее удобного использования рекомендуется Pentium-800.? Оперативная память 16 Мбайт RAM (рекомендуется 128 Мбайт RAM).? Видеорежим 800?600 High Color (16
Минимальные требования к компьютеру
Минимальные требования к компьютеру Для обеспечения нормальной работы процессора и программ семейства Almagest компьютер должен обладать как минимум следующими требованиями:? IBM Pentium 100 (процессор с рабочей частотой не ниже 100 MHz);? Минимум 32 Мбайт оперативной памяти (RAM);? CD-ROM;?
3.10.1. Установка и настройка принтера, подключенного непосредственно к компьютеру
3.10.1. Установка и настройка принтера, подключенного непосредственно к компьютеру Прежде чем распечатать документ, необходимо установить драйвер принтера, который поставляется на компакт-диске вместе с принтером. Затем следует подключить принтер к Маку и не забыть
Читайте также:

