Какое разрешение пикселей на дюйм выбрать в лайтруме
Обновлено: 04.07.2024
Добавить фото в Лайтрум очень просто — можно всего лишь зайти в Библиотеку и перетащить туда любую фотографию. А как сохранить фото после обработки в Лайтруме? Эта функция вызывает гораздо больше вопросов, давайте обсудим все нюансы Lightroom.
Как сохранить фото
Функция, которая отвечает в Lightroom за сохранение фотографии называется экспорт. Ее можно найти в меню «Файл». После того как вы завершили обработку снимка сохранить фотографию в Лайтруме можно проделав следующие шаги:
- Нажмите на «Файл» и выберите «Экспорт» (File — Export)
- У вас откроется окно с настройками сохранения.
- Выберите нужные параметры и папку, в которой будет сохранен файл. Нажмите Экспорт (Export).
Процесс сохранения фотографии вы увидите в левом верхнем углу программы в виде узкой строки. Когда процесс будет закончен этот значок исчезнет — обработка сохранена. Все так просто? Да. При условии, что вы разобрались в настройках и правильно их выставили. Давайте поговорим о настройках подробнее.
Настройки экспорта
Я рекомендую один раз пройтись во всем настройкам экспорта, чтобы выставив их больше сюда не возвращаться. Тогда вы сможете сохранять изменения гораздо быстрее с помощью одной кнопки «Экспорт с прежними настройками».
1. Директория
В самом верху над основной панелью настроек есть выбор типа экспорта. Тут всего 3 варианта: Жесткий диск, Email, Оптический диск. По умолчанию стоит Жесткий диск — он то нам и нужен. Иногда пользователи случайно меняют значение и потом не могут найти фото — будьте внимательны.
2. Место экспорта
Теперь переходим к основным параметрам. Первый — это место экспорта. Вот какие варианты предлагает нам Lightroom:
- в указанную папку (вы каждый раз будете указывать нужную папку)
- в папку с оригиналами (новый файл сохранится в той же папке, из которой вы импортировали оригинал снимка)
- в Мои документы
- в Мои рисунки
- в папку пользователя
У меня стоит галочка «в папку с оригиналами», мне так удобнее. Вы можете создать отдельную папку, куда будут сохраняться все обработанные снимки.
3. Имя файла
Обратите внимание на раздел «Если файл существует». Как раз в том случае, если вы выбрали поместить ваше фото в папку с оригиналами, то там уже есть файл с таким названием. В этом случае нужно поставить галочку на «Выбрать другое имя».
Ниже вам нужно будет поставить галочку в строке «Заменить имя» на «Имя и порядковый номер». Тогда если ваш исходник называется IMG_01, то новое фото будет переименовано в IMG_01-1. Если вас это не устраивает выберите «Спросить о действии» или укажите другое переименование.
4.Формат файла
Важный пункт настроек — формат файла, обязательно обратите на него внимание. Во-первых, выбираем сам формат:
У каждого формата свои настройки. Самый популярный — jpeg. Здесь мы можем выбрать Цветовое пространство (нужный параметр — sRGB) и Качество (от 1 до 100%). Чтобы сохранить в Лайтруме фото в хорошем качестве, нужно выбрать 80-100%. Обычно именно здесь кроется причина получения снимков в плохом качестве, которую новички не могут найти. Если же вам нужно чтобы снимок весил меньше, то ставьте и качество меньше. Но я рекомендую сохранять после обработки на максимуме, а потом при желании можно СЖАТЬ ИЗОБРАЖЕНИЕ БЕЗ ПОТЕРИ КАЧЕСТВА.
Еще вы можете ограничить максимальный размер файла при выставленном качестве. Например, указав 10Мб вес изображения на выходе не будет превышать эту цифру. При сохранении для соц сетей имеет смысл все-таки ограничить размер, качество или разрешение, чтобы соц сети не так сильно съедали качество при загрузке.
5. Размер изображения
Если вам необходимо подогнать одну или несколько фотографий под определенный размер, то поставьте галочку в строке «Подогнать размер» и выставите нужные параметры ширины и высоты, а также разрешение. Подогнать размер можно и по мегапикселям, процентам, длинной или короткой стороне.
6. Резкость
Этот пункт пригодится в основном только для печати фотографий. Можно выбрать резкость для экрана, матовой бумаги, глянцевой бумаги. Хотя выставлять резкость вообще не обязательно.
7. Метаданные
А вот это очень интересный раздел. Вы знаете, что техника буквально «следит» за нами? Ведь у каждой фотографии есть метаданные — информация о том когда и где был сделан снимок, на какую камеру и с какими настройками. Посмотреть эти данные может любой человек, скачав вашу фотку к себе на устройство и открыв «свойства». То есть, потенциальный злоумышленник может по фото узнать где вы живете и бываете, какой у вас фотоаппарат или телефон. Поэтому метаданные лучше удалять когда вы публикуете изображение в Сети.
Здесь Лайтрум спрашивает нас какие метаданные будут у фотографии на выходе. Можно оставить все или все удалить — это ваше право. На мой взгляд оптимальным вариантом является «только Copyright». В этом случае вы не светите свои метаданные, плюс закрепляете за собой авторское право на фотографию. Конечно не факт, что оно будет соблюдаться, но это лучше, чем ничего. Про метаданные и авторство я подробно писала вот здесь: КАК УДАЛИТЬ, ИЗМЕНИТЬ ИЛИ ДОБАВИТЬ МЕТАДАННЫЕ НА ФОТО.
8. Водяной знак
Продолжаем тему авторских прав. Каждый может нанести на свои снимки водяной знак, и сделать это можно с помощью Лайтрум. Ставьте галочку «Водяной знак» и заходите в «Редактор водяных знаков». Если у вас уже есть подготовленный графический файл с водяным знаком, то его можно загрузить. Если нет, то можно просто прописать текст прямо в редакторе и посмотреть как это будет выглядеть. Можно выбрать шрифт, отступ, эффекты.
Довольно удобно, но есть и другие более простые способы нанести водяной знак на фото, об этом написано здесь: КАК СДЕЛАТЬ КРАСИВЫЙ ВОДЯНОЙ ЗНАК.
9. Постобработка
Наконец, последнее — постобработка. Если вы хотите сразу посмотреть обработанную фотографию, то поставьте галочку на «показать в проводнике» или «открыть папку для экспорта». Если не желаете смотреть снимок, то выберите «ничего не делать».
После всего этого нажмите «Экспорт». Программа запомнила настройки, и в следующий раз если вам не нужно ничего в них менять, вы можете просто нажать «Экспорт с прежними настройками».
Как сохранить в Лайтрум на телефоне
Чтобы правильно сохранить фотографию в мобильном приложении Лайтрум на телефоне, необходимо нажать на уголок в правом верхнем углу и выбрать «Экспорт как». Далее вы увидите окно настроек, параметров здесь намного меньше, чем в десктопной версии программы Lightroom. Всего три графы:
- Тип файла (jpeg, tif, dng, исходное)
- Размеры (самый большой, маленький)
- Качество (10-100%)
Чтобы сохранить обработку в Lightroom с максимальным качеством выбирайте самый большой размер и 100%. Но это лишь основные параметры. Нажав «Другие параметры» вы увидите расширенные опции, которые включают:
- Метаданные (подпись, сведения о камере и местоположении)
- Имя файла (исходное или настраиваемое)
- Резкость (экран, глянцевая или матовая)
- Цветовое пространство (sRGB, Adobe RGB, ProPhoto RGB)
Однако, ими редко кто пользуется. Фотография обычно экспортируется из Lightroom в галерею на Андроиде и на айфоне, если не выбрано иное. Также в мобильном приложении присутствует функция «водяной знак».
Ошибки экспорта
Нередко при сохранении возникают ошибки. Программа пишет «некоторые операции экспорта не выполнены» или «не удалось выполнить экспорт». Что делать в таком случае?
Первое, что следует сделать, это проверить, не удалили ли вы оригиналы (исходники) обрабатываемых фотографий с жесткого диска компьютера? Или не переместили ли вы их в другое место? Даже перенос в новую папку влияет — программа «не видит» их.
Второе — проверьте все параметры, о которых мы говорили. Особенно пункты Директория, место сохранения и имя файла.
Третья (не самая распространенная) возможная причина ошибки экспорта — мало оперативной памяти устройства. Также такое бывает в мобильной версии, когда у вас закончилось свободное место на телефоне, и приложению попросту некуда сохранять.
Если ничего не помогает, увы, но возможно придется переустановить программу. Лучше всего обновленную версию, если у вас была старая.
Что делать, если Лайтрум сохраняет фото в плохом качестве? Опять же, зайти в Export settings и посмотреть пункты Размер и Качество. Именно эти настройки отвечают за сохранение фото без потери качества в Lightroom.
Таблица с настройками
Для тех, у кого программа на английском в таблице представлены все параметры с переводом.
| Export Location — Место сохранения | |
| Same folder as original photo | В папку с оригиналом |
| Chose folder later | Выбрать папку позже |
| User Folder | Папка пользователя по умолчанию |
| Put in Subfolder | Поместить в подпапку |
| Specific folder | В указанную папку |
| File naming — Переименование файла | |
| File Settings — Формат файла | |
| Format | Формат |
| Quality | Качество |
| Color Space | Цветовое пространство |
| Limit File Size to | Ограничить размер файла до |
| Image Sizing — Размер изображения | |
| Width & Height | Ширина, высота |
| Dimensions | Подогнать размер/ограничение |
| Megapixels | Мегапиксели |
| Long/short Edge | По длинной/короткой стороне |
| Don’t Enlarge | Не увеличивать |
| Resolution | Разрешение |
| Output Sharpening — Резкость вывода | |
| Screen | Экран |
| Matte Paper | Матовая бумага |
| Glossy Paper | Глянцевая бумага |
| Metadata — Метаданные | |
| Minimize Embedded Metadata | Оставить только Копирайт |
| Write Keywords as lightroom Hierarchy | Записать ключевые слова с иерархией |
| Watermarking — Водяной знак | |
| Post proseccing — Постобработка | |
| Show in explorer | Показать в проводнике |
| Open in Adobe Photoshop | Открыть в Фотошопе |
| Go to Export Action Folder Now | Открыть папку экспорта |
| Do nothing | Ничего не делать |
На этом об экспорте в Lightroom все. Думаю, что тема исчерпана и вы сможете выгрузить свое фото без труда.
После того как обработка фотографий в Lightroom (или и в Photoshop) закончена, чаще всего необходимо экспортировать их в привычный формат. Lightroom позволяет экспортировать снимки в форматы: JPEG, TIFF, PSD и DNG. (А так же экспортировать снимки как каталог, для последующей с ними работы как с отдельным каталогом).
Экспорт в Lightroom доступен из любого модуля через команды меню:
А так же в модуле Library, через кнопку Export… (сочетание клавиш Ctrl+Shift+E)
Перед экспортом, фотографии нужно выделить, что удобно делать в режиме Grid (миниатюры) модуля Library, или же на ленте кадров внизу. Выделите нужные кадры с помощью кнопок Ctrl или Shift, и выполните команду Export.
Примечание: если не будет выбрана ни одна из фотографий, то на экспорт отправятся все снимки в текущей папке (коллекции).
Перед вами откроется окно экспорта:
В этом окне сосредоточены все параметры экспорта, которые я подробно опишу ниже.
В верхней строчке окна, пишется, сколько фотографий предполагается экспортировать. Если я вижу, что экспортируется одна фотография, то обычно это значит, что я забыл выбрать фотографии, перед тем как вызвать команду Export. Расстраиваться не стоит, можно продолжить настройку экспорта, а затем нажать Cancel. При следующем открытии этого окна, все настройки сохранятся с прошлого раза, (даже если была нажата Отмена). Что очень удобно, для такого забывчивого человека как я!
Ниже находится кнопка-панель Files on Disk, для продвинутых пользователей 64-битных систем (мой случай) это единственный вариант. Если ОС 32-битная можно выбрать, так же, запись на диск.
Список Export To: содержит два варианта, папка с оригинальными фото (Same folders as original photo) , или особая папка (Specific folder).
Если выбран Specific folder, то маленький треугольник открывает последние использованные варианты. С помощью кнопки Choise… можно указать любую папку на компьютере.
Опция Put in Subfolder: создает вложенную папку с нужным именем.
Add to This Catalog добавляет экспортированные файлы в каталог Lightroom. Если выбрать Stack with Original то снимки будут связаны в стеки с оригиналами, подобно тому как это происходит при отправке снимка в Photoshop.
Existing Files: выбор действий при совпадении имен файлов. Я оставил пункт Ask what to do – спрашивать что делать.
File Naming – настройки именования файлов
При экспорте можно оставить названия снимков как есть или же переименовать их согласно какому-нибудь правилу. Раскрывающийся список Template содержит несколько шаблонов, а так же пункт Edite, в котором можно задать свой способ именования файлов.
Но больше всего возможностей открывается если выбрать пункт Edite
На скриншоте шаблон который к оригинальному имени файла добавляет суффикс
web-900px_C, что означает, у меня, что файлы подготовлены для интернета, с шириной в 900px и снабжены копирайтом.
В этом редакторе можно манипулировать именем файла, именем папки, способом нумерования, датой, и метаданными. Думаю, этого хватит для самых экзотических запросов. Свои конструкции так же можно сохранять в шаблоны.
Расширение файла (jpg, tiff, и т.п.) добавляется автоматически, в зависимости от выбранного типа файла.
File Setings – настройки форматов файла
Тут все просто, в зависимости от выбранного типа файла, отображаются его настройки. Например для типа файла JPEG можно выбрать цветовое пространство, и степень сжатия. Причем качество указывается не как в Фотошопе по 12 бальной шкале, а в процентах. Максимальному качеству соответствует 100 (минимальные потери при сжатии).
Рассмотрим настройки при экспорте в формат DNG (digital negative).
File Extension: dng или DNG – маленькие или большие буквы в расширении.
JPEG Preview: размер сохраненного привью, увеличивает файл и ускоряет просмотр.
Image Conversion Metod: Лучше использовать метод Preserve Raw Image. Используйте Convert to Linear Image – только если уверены, что это необходимо для вашего типа Raw файлов.
Compressed (lossles): сжатие (без потерь) – уменьшает файл вдвое.
Embed Original Raw File – включить оригинальный Raw файл – фактически хранит два файла, размер пропорционально увеличивается (для Canon вдвое). Оригинальный Raw можно будет извлечь используя Adobe DNG конвертор.
Image Sizing – изменение размера фотографии
Позволяет изменять размер картинки, например для публикации в интернете.
Поставьте галочку Resize to Fit и в раскрывающемся списке станут доступны следующие пункты:
Wigth & Height (ширина и высота) устанавливает ограничение по ширине и высоте изображения. Например при значениях 900х600. Фото горизонтальной ориентации будет экспортировано размером 900х600, а портретной 400х600.
Dimensions (размеры) ограничение по длинной и короткой стороне. При значениях 900х600. Горизонтальное фото будет экспортировано с размерами 900х600, а вертикальное 600х900.
Long Edge (длинная сторона)
Short Edge (короткая сторона)
Задается одна из сторон, другая рассчитывается исходя из пропорций фотографии.
Галочка Don`t Enlarge – запрещает увеличивать фотографию, изменение размеров будет происходить только в меньшую сторону.
В раскрывающемся списке можно указать единицы измерения: пиксели, дюймы или сантиметры. А так же разрешение (плотность пикселей) пиксель на дюйм (pixels per inch) или пиксель на сантиметр (pixels per cm).
Печатающие устройства редко ориентируются на разрешение (пикселей на дюйм), обычно размеры печати задаются в явном виде: нужна фотография 20х30 см!
Поэтому, можете не обращать внимание на этот параметр, (300 там или 240, это не важно). И измерять ваши изображения в пикселях. Для цифрового изображения это единственно объективный показатель.
Фотография размером 4272х2488 это снимок размером 12 мегапикселей. И его можно напечатать как размером 10х15 см, так и А3. А вот если я захочу его поместить в свой блог, то уменьшу до размеров 900х600 пикселей.
Outout Sharpening – добавление резкости
Применяется дополнительно к резкости заданной в модуле Develop.
Можно выбрать тип: монитор, матовая бумага или глянцевая бумага, и степень: низкая, стандартная или высокая.
Известно, что при уменьшении изображения с хорошей резкостью, картинка становится чуть замыленной. В Photoshop, есть специальный режим для этого Bicubic Sharper.
В Lightroom, после уменьшения картинка выглядит достаточно резкой. Алгоритм слегка усиливает резкость границ, это нечто среднее между обычным Bicubic и Bicubic Sharper режимами. Но на мой вкус резкость можно улучшить, выставив в настройках Sharper For: Screen Amount: High.
Вот примеры фрагмента, резкая фотография была уменьшена с 3184 до 1280 пкс по ширине. Вверху: простое уменьшение размеров в lightroom, внизу: уменьшение с повышением резкости Screen (High).

Metadata – экспорт метаданных
Minimize Emdeded Metadata – удаляет почти все метаданные из снимка. Остается только строчка из IPTC Copyright, конечно, если она была заполнена. Все же остальное: сведения о камере, условия съемки, программное обеспечение, бесследно исчезает.
Удобно, если вы не хотите информировать об этом других людей.
Write Keywords as Lightroom Hierarhy – если вы используете иерархию в ключевых словах, то при включении данной опции, они будут записаны в экспортных файлах так же в виде иерархии (если в кейворде включена опция Export Containing Keywords).
Add Copyrate Watermark – добавляет в левый нижний угол фотографии строчку из IPTC Copyright:
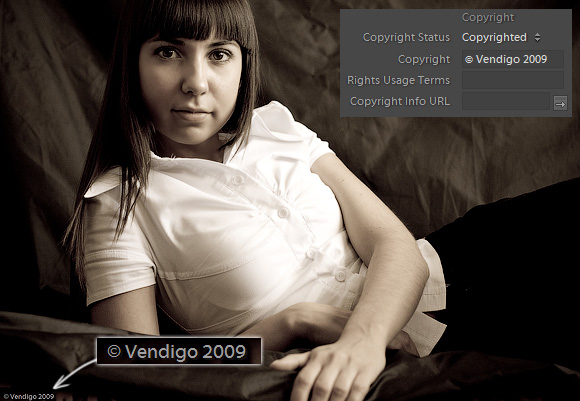
К сожалению, нельзя изменить шрифт, написание и размеры «водяного знака».
Тут можно задать действия, выполняемые со снимками после экспорта. В раскрывающемся списке After Export содержатся следующие пункты:
Do nothing – ничего не делать, выбрано по умолчанию.
Show in Explorer – открывает папку с экспортированными снимками. Очень удобно, я часто использую этот пункт. Жаль только, что если папка уже открыта, то Lightroom не переключается на нее а открывает папку еще раз.
Go to Export Actions Folder Now – показывает папку Export Actions, куда можно добавлять ярлыки приложений или Дроплеты Photoshop. Довольно мощный механизм автоматизации в Lightroom. Ниже я покажу один из примеров его использования.
Поскольку при экспорте задается множество настроек, и зачастую нужны одни и те же варианты, то удобно использовать их в виде пресетов. В Lightroom это сделано довольно удобно.
Слева в окне экспорта, есть секция, со списком пресетов, и двумя кнопками добавить Add и удалить Remove пресет.
По умолчанию, создано два пресета: Export to DNG и For E-Mail, а так же папка пользовательских пресетов Users Presets.
Создать свой пресет очень просто. Настройте экспорт, и нажмите кнопку Add. После чего введите названия своего пресета, и он добавится в левую колонку.
(Как видно на скриншоте, я создал два собственных пресета, это For Web 900px © и Full size JPEG).
После чего они становятся доступны в этом окне, и в меню File, где их можно использовать, не открывая окна экспорта.
После того как экспорт запущен, его выполнение отображается в левом углу верхней панели Lightroom:
Там же его можно отменить, щелкнув по крестику.
Подключаем почтовый клиент
Напоследок обещанный пример использования Export Actions. В Lightroom есть пресет For E-Mail, который готовит фотографии для их отправки по электронной почте. Если вы используете почтовый клиент, то этот пресет можно несколько улучшить.
Итак, откройте окно экспорта (Ctrl+Shift+E), и выберите в левой части окна пресет For E-Mail. Можете изменить его по своему вкусу.
После чего в секции Post-Processing выберите пункт Go to Export Actions Folder Now. Lightroom покажет папку Export Actions, откройте ее. Затем откройте папку в которую установлен ваш любимый почтовый клиент. У меня это The Bat! и находится он в папке C:\Program Files (x86)\The Bat!
Далее создйте в папке Export Actions ярлык почтового клиента. Для этого просто перетащите правой кнопкой мыши, ехе-шник программы, и в появившемся меню выберите создать ярлыки.
После этого переключитесь в окно экспорта, в списке After Export должен появиться наш ярлык. Выберите его, если он еще не будет выбран.
Осталось только сохранить наши настройки. В левой части окна нажмите Add и введите имя пресета. Все готово, окно можно закрывать, и тестировать нашу работу.
Идем в библиотеку, выбираем несколько снимков, а затем не открывая окна экспорта, просто через меню выбираем наш пресет:
Немного ожидания… И если ваша почтовая программа не запаролена, то вы увидите созданное письмо к которому прикреплены ваши экспортированные фотографии.
Осталось только заполнить поле: «Кому». Не плохо, правда?
68 комментариев
Скажите пожалуйста есть ли возможность без оригинала, при наличие только копии в лайтРуме создать файл на диске? Спасибо
Если фотография импортирована в Lightroom а затем оригинал был удален, то (хотя Lightroom и показывает ее превью) экспортировать снимок не возможно.
Волнует следующий момент. Размер JPEGа после конвертации из RAW в Lightroom
2,5 мб. А того же файла после C1PRO
5,5 мб. Первое что приходит на ум, что C1PRO сохраняет больше деталей или использует меньшую компрессию. Можете прокомментировать разницу в рамере файлов?
Прейти на С1 не предлагать 🙂
Огромное спасибо за столь качественный и подробный мануал! Ваши статьи просто мана небесная!
В третьем будет больше, надеюсь доведут до ума.
может немного не в теме, но может бывает у кого, что при наложении градиента программа зависает и требует рестарта??
спасибо!
@Оксана
Знак вопроса означает что Lightroom потерял исходный файл, возможно вы его удалили или переместили. Если вернете файл на место все будет хорошо.
@Илья
Действительно немного не туда )
Нет я с этим не сталкивался. Думаю проблема в компьютере, или системе. Сам Lightroom довольно хорошо отлажен.
Vendigo, подскажите из Вашего огромного опыта, как вы организовываете хранение фотографий:
1. Храните и оригиналы и экспортированные файлы?
2. Храните только оригиналы, а при необходимости экспортируете уже раннее обработанные фотографии?
3. Храните только экспортированные файлы?
Пишите ли фотографии на диски, если да, то тоже вопрос:
1. Оригиналы или экспорт? или и то и другое?
Спасибо
@Dimonluck
Храню только оригиналы. Часто это RAW + TIFF (по слоям).
Экспортированные файлы удаляю, только занимают лишнее место.
День добрый. Возникла такая проблема с экспортом файлов. Экспортированный файл выглядит намного светлее, чем тот, который я вижу в окне редактора. Как добиться одинакового вида?
@slavius@rt
Вот тут в комментариях обсуждали.
проблема, кстати, только при экспорте Jpeg. при экспорте raw обработанная и экспортированная картинка совпадают.
все, разобрался. для этого пришлось проштудировать статьи о sRGB и aRGB. Но не зря) А вам спасибо за хорошие статьи. Очень помогают.
я использовала пробную версию Lightroom- срок действия закончился и там остались нужный фотографии. Есть ли способ их извлечь оттуда?
Если вы хотите экспортировать снимки, но вам нужен рабочий Lightroom. А без LR вам всегда доступны исходники. В этом смысле извлекать ничего и не требуется, он же их не прячет.
Рад приветствовать!
Спасибо за этот сайт-)
Хотел задать давно вопрос.. Решил спросить под этой статьей.
Мне интересно алгоритмы уменьшения изображений в Lightroom (при экспорте) и Photoshop одинаковы?
Спасибо.
Скорей всего нет, т.к. в Ps несколько способов изменения размеров, а в Lr только один. Я припоминаю, что где-то читал, что у них другой алгоритм, и даже лучше чем в Ps, но источник уже не помню.
Благодарность за ответ 🙂
Подскажите, пожалуйста, а как экспортировать папку оригиналов из каталога со всеми настройками?
@dimovoi
Смотря что у вас является оригиналом. Если RAW то что вы хотите получить на выходе?
Пытаюсь экспортировать с изменением имени, хочу добавить число! Но соглашается записать только если месяц прописью, да еще по русски, день и год цифрами, или только минуты. Осталные выбранные значения игнорирует, даже в примере не показывает. Запись имени файла по русски влечет мелкие проблемы в дальнейшем в недопонимании некоторых программ!
Заранее спасибо!
@Александр
Боюсь что никак. Лайтрум не понимает слоев. Он работает с фотографией в TIFF и PSD как просто с однослойным итоговым изображением.
Здравствуйте, можно ли в лайтруме сделать экспорт сразу нескольких каталогов и чтобы он потом разложил файлы по папкам с аналогичными именами. Т.е. у меня например оригиналы хранятся в папках Каталог1, Каталог2, Каталог3 и т.д., и я хочу чтобы лайтрум создал на другом разделе диска одноименные папки и разложил по ним экспортированные фотографии.
Подскажыте пожайлуста, я сделала все указания, но мне почему-то выбивает ошибку! что нужно сделать?? я уже извелась над этим(((
Заранее спасибо тем, кто меня поймёт))
@Роман
Вы все правильно поняли. Но дело в том что Lightroom, рассчитан на такой рабочий процесс при котором исходники (обработанные RAW, PSD или TIFF) хранятся на компьютере. Именно они и просматриваются и систематизируются в Библиотеке Lightroom.
Доброго дня!
Раньше я пользовался небольшой утилитой для пакетного ресайза фотографий. У меня был png-файлик с моей WM.
Я использую для проставления логотипа, экшен который у меня подключен через дроплет, при экспорте из LR.
я открыла фото в lightroom отредактировала как смогла, ещё и надпись красивую сделала, но сохранить в JPEG с этой надписьё не удаётся)) подскажите пожалуйста как это сделать?!
Подскажите пожалуйста, при экспорте фотографий, не все фотографии сохраняются. На диске С мало места, думаю именно с этим связанно, так как при эксорте он забивается полностью. Можно как то изменить диск С на внешний диск?
Export To: Specific folder
Если выбран Specific folder, то маленький треугольник открывает последние использованные варианты. С помощью кнопки Choise… можно указать любую папку на компьютере.
Добрый вечер, подскажите пожалуйста:
после экспорта из lightroom некоторые фотографии сохраняются в маленьком размере (1,5-2 мб при обычных 9-10) из-за чего может быть. Если фотографий в одной папке более 1000 то сохраняется нормально а если меньше то плохого качества сохраняет!
@Ольга
Странная ошибка. Попробуйте обновить Lightroom до последней версии. Такого конечно не должно происходить.
Указываю в Choise, чтобы фоттографии сохранялись на другой диск, они начинают сохраняться, но место на диске С все равно заканчивается и подходит к 0, после чего экспорт сам прекращается@Vendigo
@Арсений
Для нормальной работы ОС и программ на диске С должно быть достаточно свободного места. Освободите на нем 1Гб, обычно этого хватает для нормальной работы.
Здравствуйте. при экспорте фотографий с Лайтрума некоторые фотографии на половину серые сохраняются, в чем проблема?
@Вадим
Даже не представляю.
помогите. все нормально работало и тут вдруг..
some export operations were not performed.
никак не экспортируется файл.что делать?
@lina
Не сталкивался с таким
Добрый день!Обрабатываю фотографии в формате JPEG,загружаю фотографию нормального размера(допустим 5 Мб),а на экспорте фотография сохраняется в килобайтах,даже не дотягивая до 1 Мб.Как спраиться с этой проблемой?
Авторизуясь в LiveJournal с помощью стороннего сервиса вы принимаете условия Пользовательского соглашения LiveJournal
Итак, сегодняшний вопрос, который мне задают регулярно, как только речь заходит о сохранении обработанных фотографий на диск:

Речь идёт о загадочных dpi, про которых часто к месту и не к месту упоминают заказчики в технических требованиях к фотографиям. А ведь и не везде ещё найдёшь такое — чаще в интерфейсах программ попадается ppi и никакого dpi. А заказчики всё пишут и пишут "пришлите нам фотографию не менее 300dpi!" Что же это всё такое и зачем оно фотографам?
Краткий вариант:
Если кратко, то это плотность расположения:
И, что самое интересное, все эти вещи не имеют никакого отношения к растровой цифровой фотографии до тех пор, пока вы не собираетесь её напечатать! То есть, если вы не печатаете свои снимки (а сейчас таких фотографов стало больше чем тех, кто печатает), то можно вообще не забивать себе голову этими параметрами, они вам не понадобятся.
Но, на всякий случай, в окошке разрешения можете поставить значение 300. В Lr, например, это можно сделать при экспорте изображений, здесь:
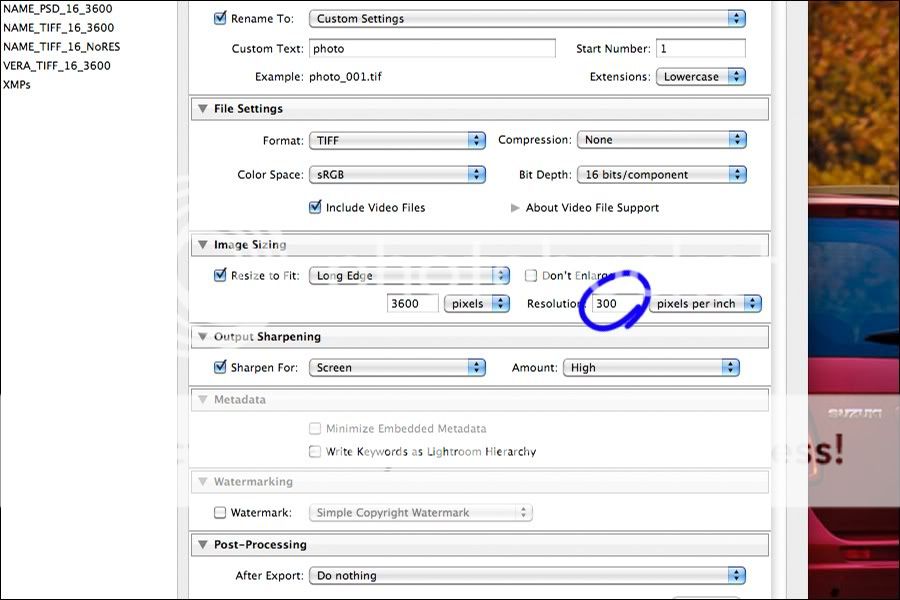
Для всех остальных есть развёрнутый вариант ответа. =: )
Развёрнутый вариант ответа:
Цифровая фотография в компьютере имеет только одну характеристику размера — количество пикселей по вертикали и горизонтали (или их произведение, исчисляемое сейчас в мегапикселях). Вот эта карточка, например:

. имеет размер 900 х 600 пикселей (или 540 000 пикселей, что равно 0.54 мегапикселя). Исходный кадр, с которого была сделана эта уменьшенная копия, был размером 3600 х 2400 пикселей (или 8.64 мегапикселя). И эти значения в пикселях — и есть единственный параметр, отвечающий за размер фотографий в цифровом виде.
Проблемы могут возникнуть тогда, когда появится желание напечатать фотографию. Разные печатные машины и принтеры, в зависимости от их устройства и предназначения резульата печати, позволяют делать изображения с разным размером пикселей. То есть, можно пиксели печатать крупными и тогда на одном дюйме (около 2.5 см) их поместится немного:
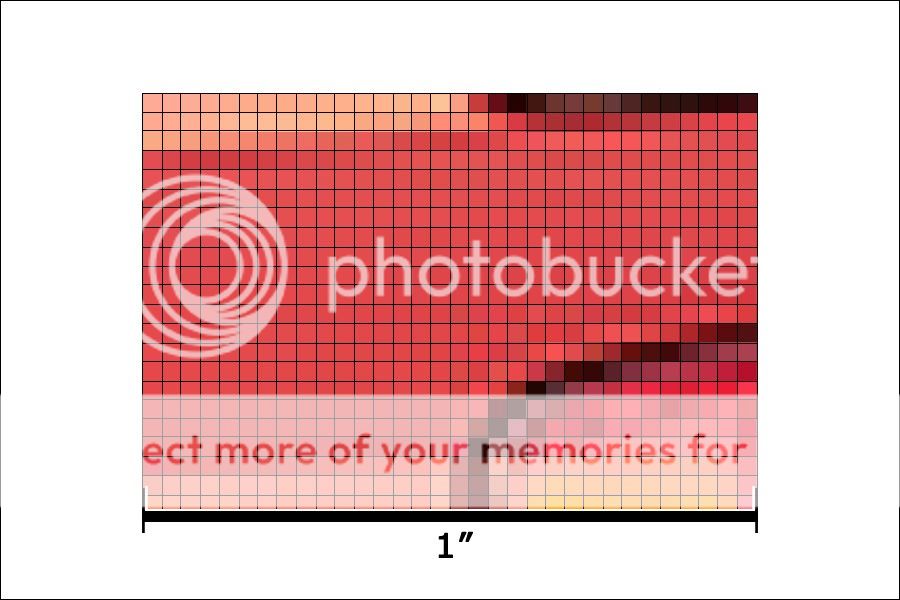
. а можно воспроизводить пиксели чуть меньшего размера и тогда их уже на одном дюйме уместится больше:
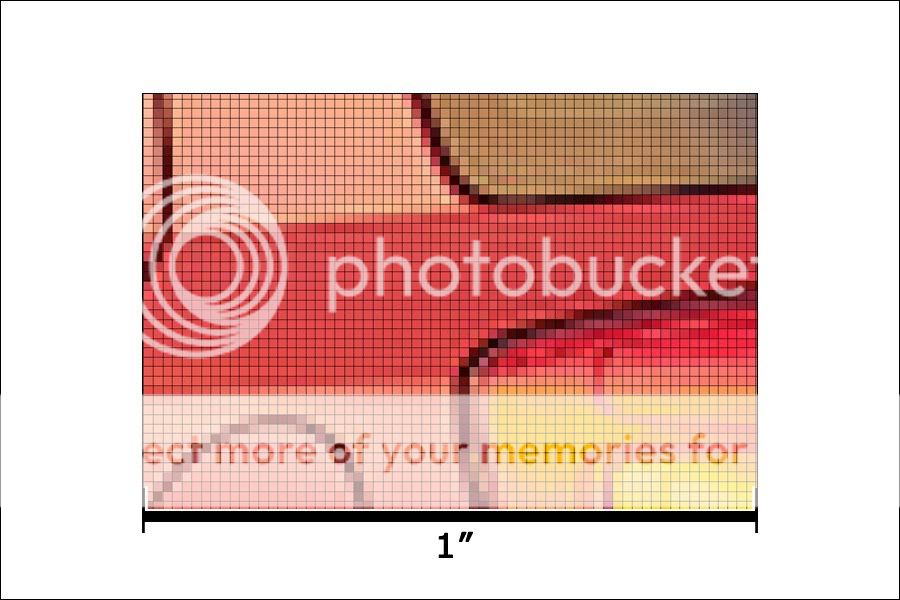
. а можно их сделать крохотными и тогда на том же линейном дюйме их будет уже много:

В результате, если одно и то же изображение взять и напечатать с разной плотностью пикселей на дюйм (ppi), то оно будет иметь на бумаге разный размер:
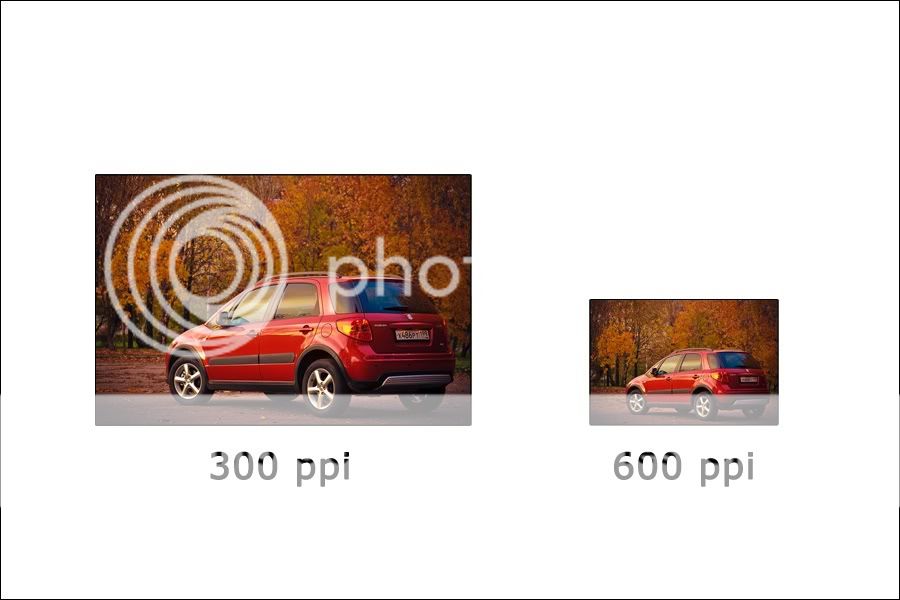
Считается, что когда на одном линейном дюйме умещается более 300 пикселей, то человеческий глаз уже не способен разделить их, и это даёт качественную, "гладкую" печать, без заметной пикселизации. Подавляющее большинство глянцевых журналов использует именно такую (или около того) плотность печати и результат вы сами можете увидеть, купив "глянцевую" полиграфию в любом киоске.
Фактически, сейчас плотность 300 ppi считается неким негласным стандартом, на который ориентирутся большинство издателей. Хотя нигде, насколько мне известно, именно эта цифра в официальных стандартах не фигурирует. Ну, пусть меня поправят, если я ошибаюсь.
При этом, если речь идёт о печати, например, наружных рекламных плакатов (билбордов) большого размера (3 х 6 метра, к примеру), то нет такой необходимости делать пикселы микроскопическими и печатать их плотно друг к дуруг — всё равно на плакат зрители будут смотреть с изрядного расстояния, не так, как на журнал. Поэтому, очень часто при печати материалов для таких билбордов используют разрешение около 50 ppi (на одном дюйме распечатанного плаката насчитывается 50 пикселей изображения).
В идеале, вы должны сами знать какая вам понадобится плотность печати и соответственно подготавливать свои фотографии. Если говорить о Ps, то там это можно сделать в пункте меню Image —> Image Size:
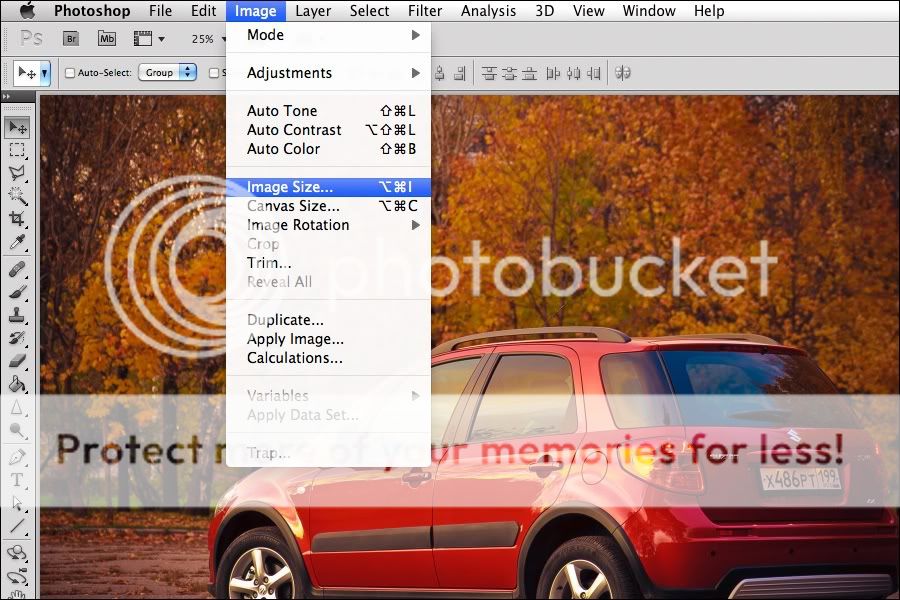
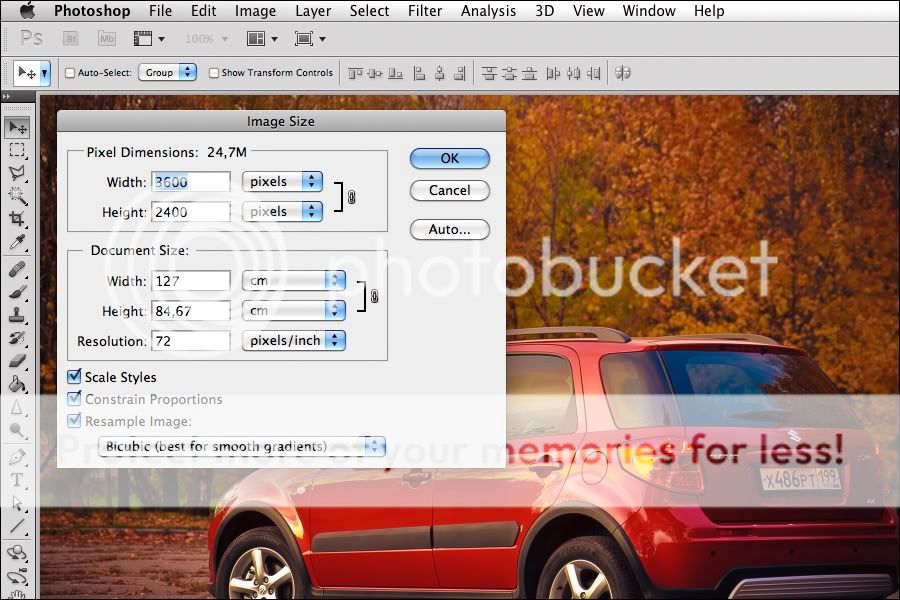
В верхней части этой палетки мы можем видеть размер фото в пикселях (3600 х 2400):
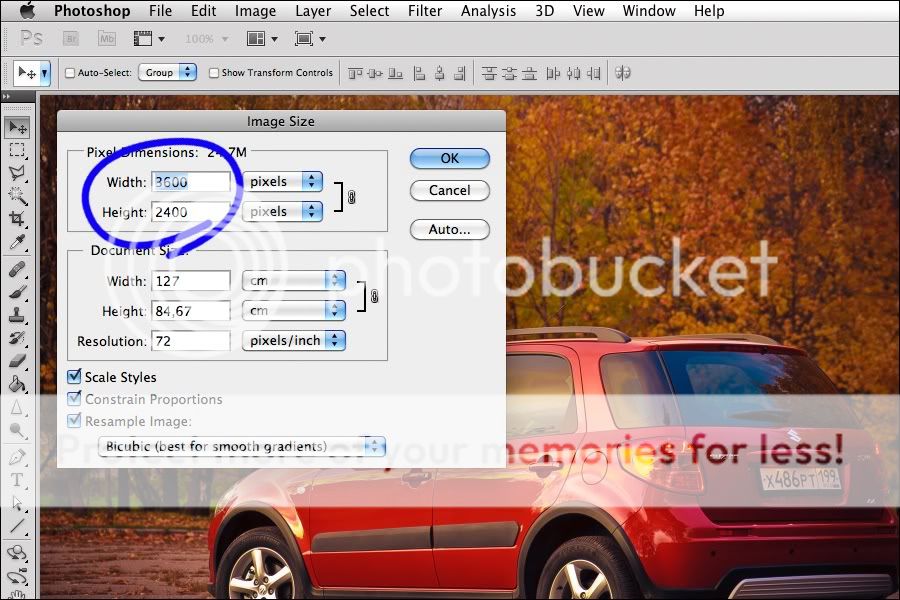
. а в нижней — размер в сантиметрах (127 х 85 см) при плотности в 72 пикселя на дюйм.
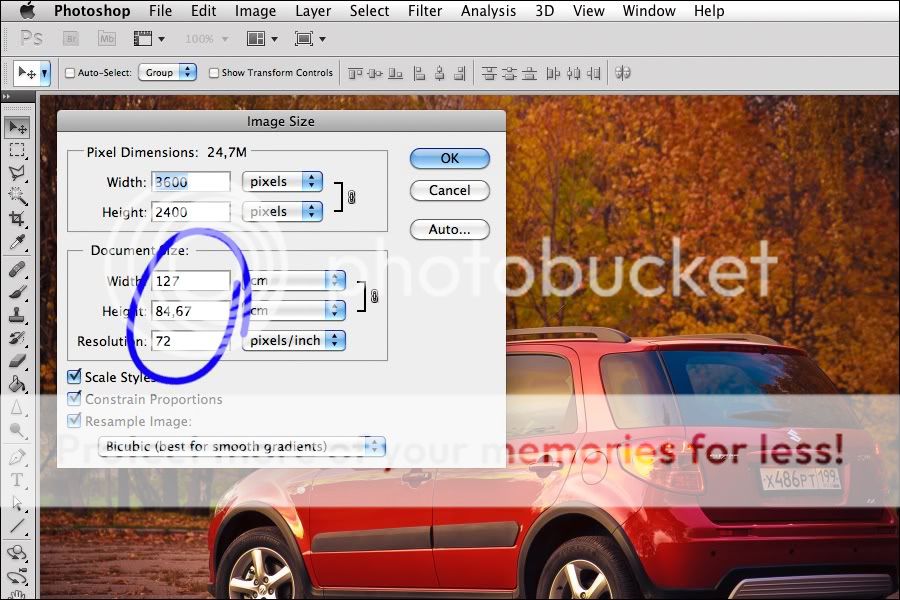
Эти 72 пикселя на дюйм сейчас, в общем-то, выглядят как некий сферический конь в вакууме, потому что это чисто раритетный показатель, который сейчас традиционно присваивается всем цифровым изображениям по умолчанию. И он не имеет никакого реального воплощения, потому что кто-то сейчас смотрит на изображение на мониторе с диагональю 15" и разрешением 1024 х 768 пикселей и у него плотность изображения будет одна, а кто-то может смотреть на 25" с 2560 х 1600 и у него плотность будет другая. Но уж так традиционно принято, что цифровым фото присваивается именно такая цифра — 72 ppi. "Ответ на главный вопрос жизни, вселенной и всего такого — 42!"
Кстати, инженеры Apple не зря так подробно расписывали достоинства экранов у iPhone4, когда они только появились на рынке. При диагонали в 3.5 дюйма размеры изображения составляют 960 х 640 пикселей, что даёт разрешение 326 ppi. Что, как вы понимаете, вполне сопоставимо с качеством хорошей печатной полиграфии. И в будущем, уверен, количество устройств с высоким ppi будет неуклонно расти.
Если снять вот эту галочку:
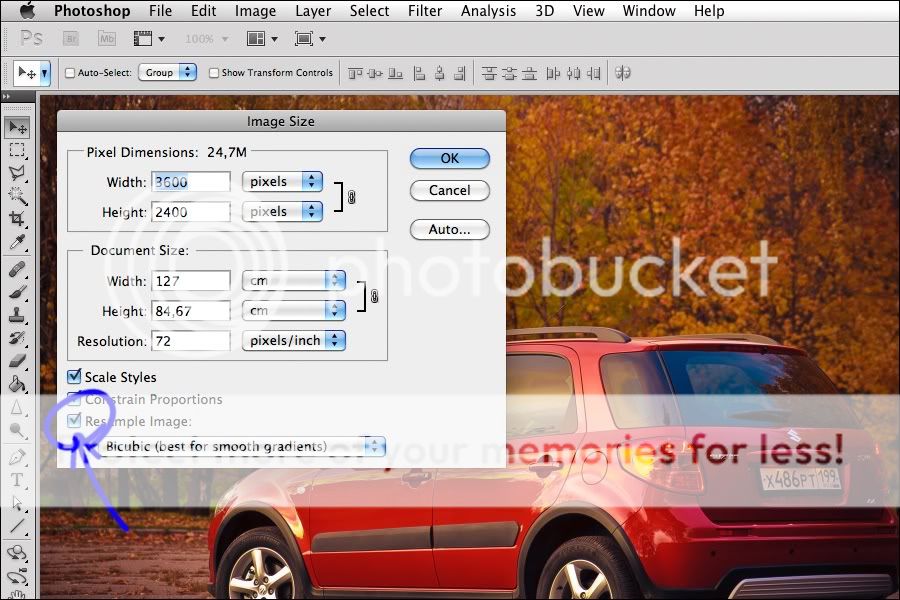
. то можно посмотреть как меняется размер изображения в зависимости от плотности ppi (и при неизменном размере изображения в пикселах — 3600 х 2400). При плотности 5 ppi (каждый пиксель будет печататься квадратом 5 х 5 мм) размер картинки будет составлять 1829 х 1219 см:
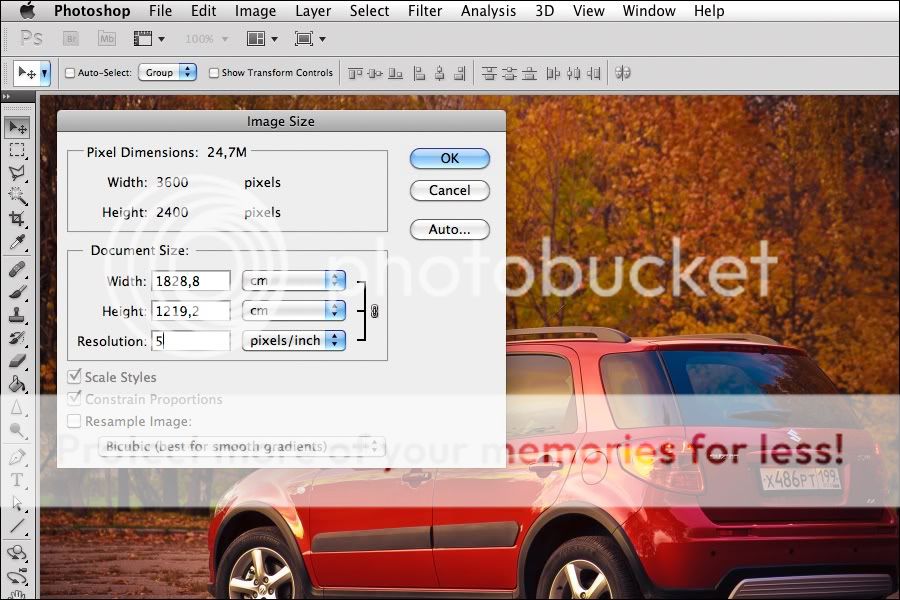
При "журнальной" плотности 300 ppi размер будет уже 30 х 20 см (почти формат А4, то есть — обложка, например):
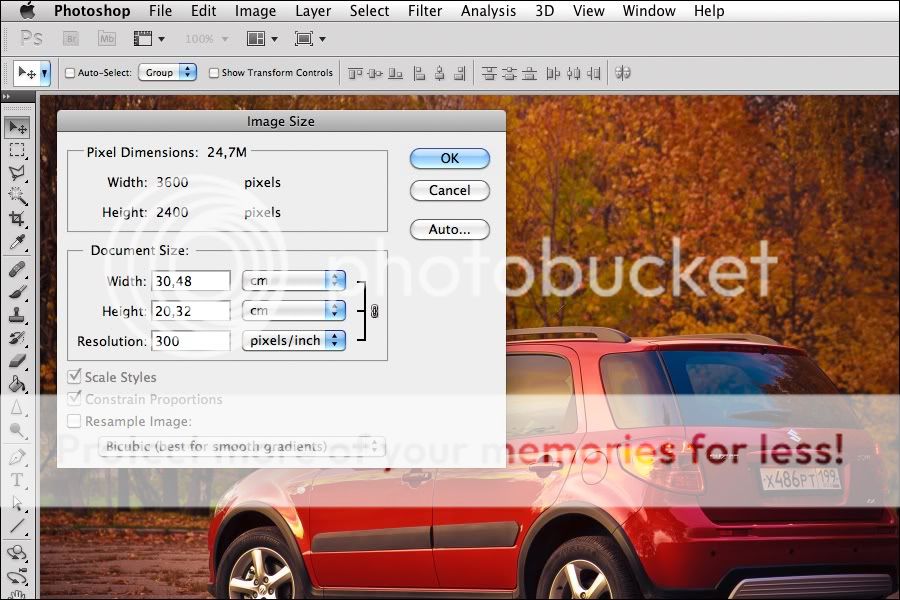
При 600 ppi фотография займёт на бумаге 15 x 10 ("фотография, 10 на 15 с наивной подписью. "):
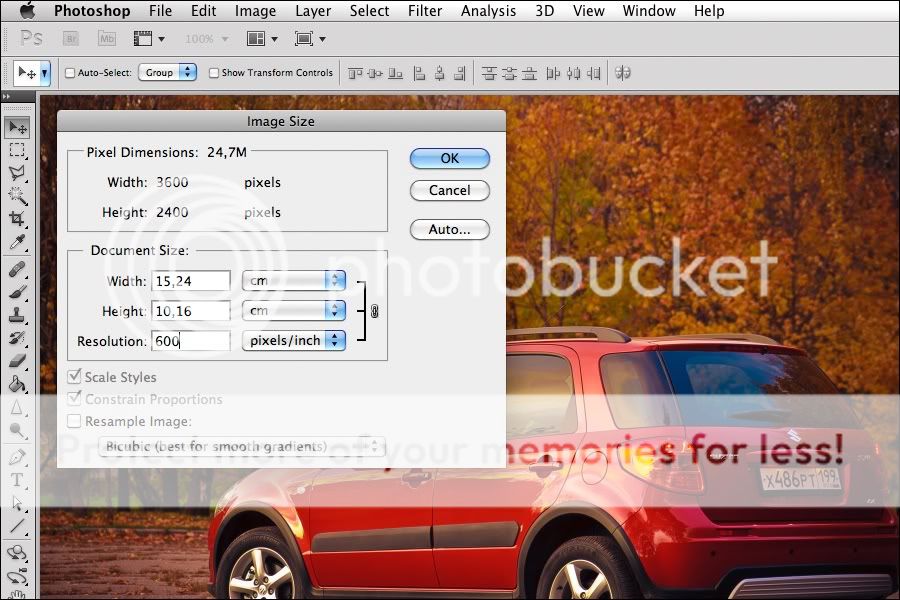
А при 10.000 ppi размер этого фото будет уже меньше одного сантиметра по большей его стороне:
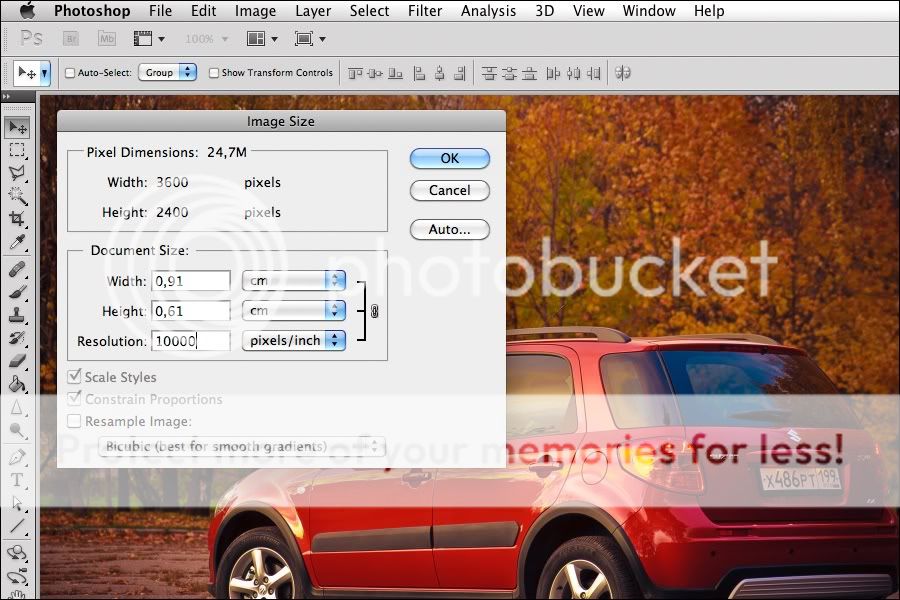
Понятно, что печатать с разрешением 10.000 ppi в общем нет смысла, особенно, если учесть, что порогом, при котором видны пикселы, считается разрешение в 300 ppi.
Если всё же захочется непременно выводить картинку с разрешением 300 ppi, но на большем носителе, то тогда надо будет включить обратно галочки и менять размер картинки в сантиметрах:
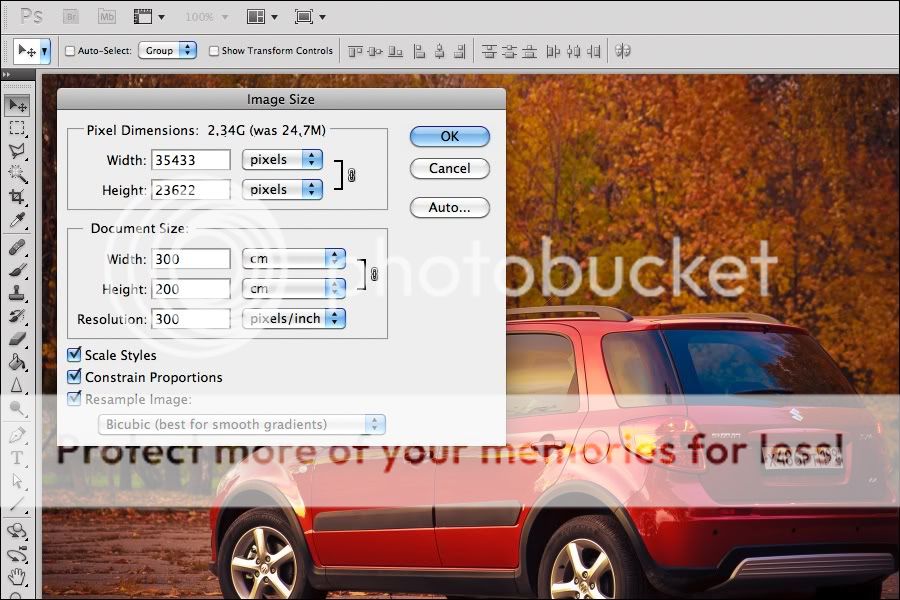
Одновременно с этим, обратите внимание, будет расти и размер изображения в пикселях. Это неизбежно, потому что плотность печати вы хотите оставить высокую и размер хочется больше, значит — пикселей в изображении станет больше. Ps добавит недостающие пиксели, рассчитав их из соседних. Качество изображения при этом может заметно пострадать.
Ну, а что же тогда такое dpi, про которые так любят писать заказчики в требованиях к качеству изображений? Это плотность печати точек выводным устройством. И этот параметр сугубо технический, он может рассказать специалисту сколько точек способен напечатать, например, тот или иной принтер на одном дюйме изображения.
Строго говоря, dpi не всегда равно ppi. Ведь один пиксель изображения нужно передавать несколькими точками печатного устройства:
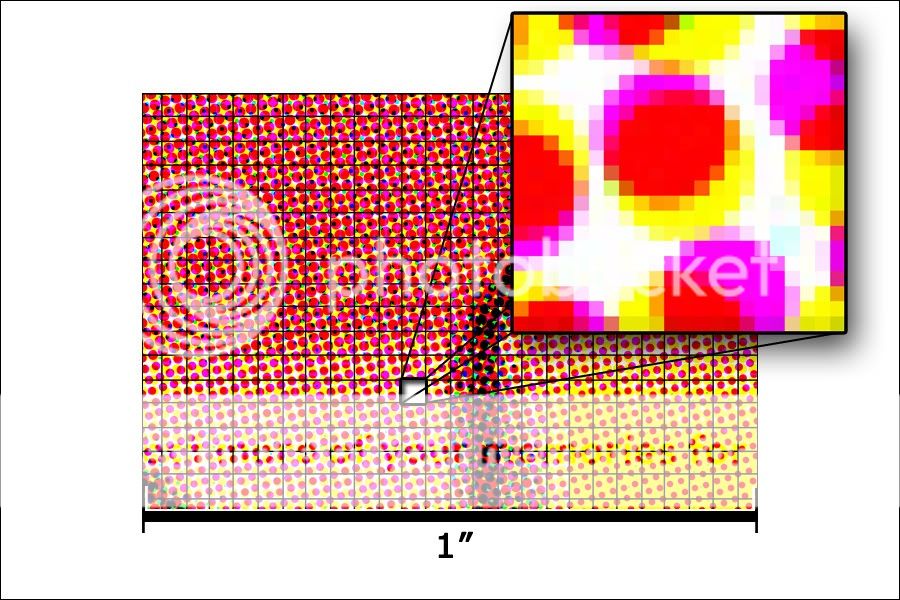
Здесь мы можем видеть, что каждый квадратик (пиксель цифрового изображения) отображается при помощи нескольких кружков разного диаметра. За счёт их разного размера получается сделать разную плотность цвета, и, как следствие, — получать на печати полноцветные изображения с полутонами. Но печатная машина не умеет делать точки разного размера, она может создавать только пятна определённого диаметра, заложенного в конструкции. Поэтому, видимые нами кружки на самом деле состоят из множества мелких точек:
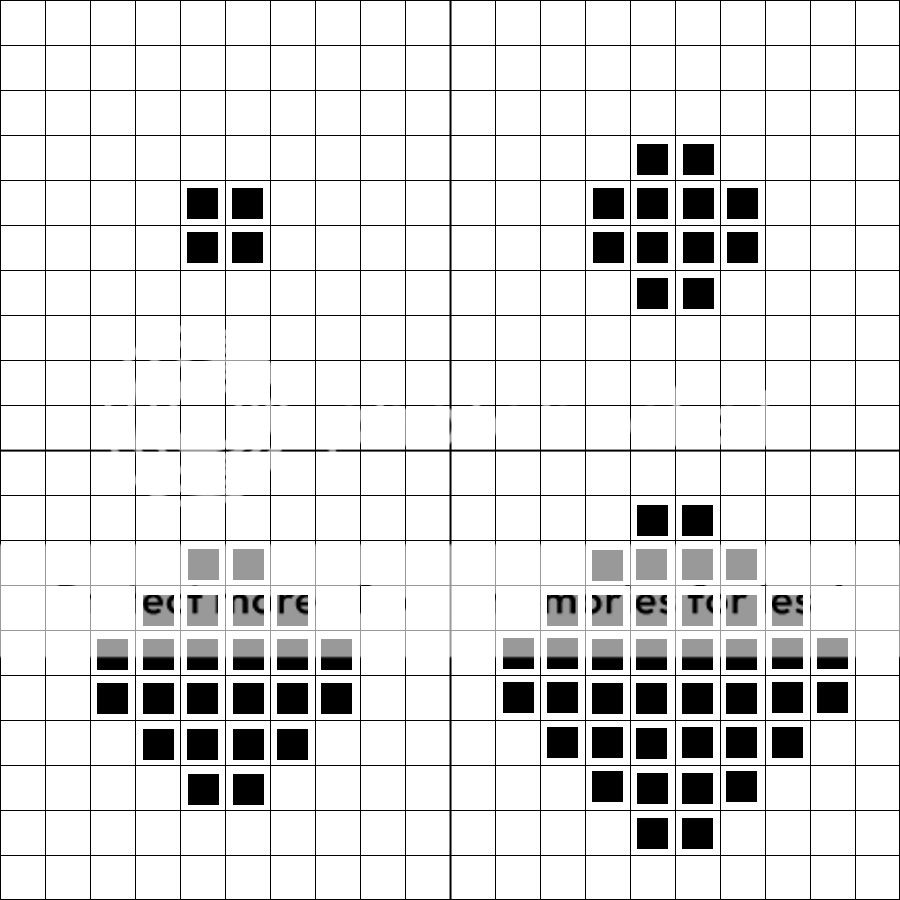
Плотность этих точек на дюйм и есть параметр, который обозначается как dpi. И если посчитать, то ppi этого примера окажется, допустим, равным 25, то dpi будет во много раз больше.
Но в современной практике так уже сложилось, что в требованиях к качеству фотографи очень часто ставят знак равества между ppi и dpi. И приходят в результате требования, типа "финальное изображение должно быть размером 6 х 3 метра при 50 dpi", что в переводе на язык цифровых изображений означает, что картинка должна быть размером 11811 х 5905 пикселей. Равно как и попадаются требования, типа "картинка должна быть не мнее 3600 х 2400 при 300 dpi", что, как вы теперь понимаете, выглядит даже не как "масло маслянное", а как "масло квадратное". =: )
У вас наверно бывали случаи, когда вы от души редактировали фотографии в Photoshop или Lightroom, а Instagram превращал ваши великолепные фотографии в зернистую, обесцвеченную, блеклую кашу. И вот, вопрос: почему Инстаграм портит качество, и делает фотографии, отредактированные в Photoshop/Lightroom тусклыми (и чуть ли не черно-белыми)?
Instagram стал ведущей платформой для обмена фотографиями на планете. Естественно, огромная база пользователей привлекла профессиональных фотографов, которые публикуют свои профессиональные снимки, отполированные в Lightroom или Photoshop, через iPhone. Что, конечно же, является искажением первоначального замысла приложения.
Instagram задумывался как мобильная платформа для обмена фотографиями, поэтому вполне логично, что он искажает фотографии, снятые на зеркальные камеры. Для них выгодно уменьшить размер файлов на своих серверах, чтобы хранить больше фотографий за меньшие деньги, и поэтому они написали алгоритм уменьшения изображения, который отдаёт приоритет меньшему размеру файла, а не сохранению исходного качества изображения пользователя.
Очевидно, что цель алгоритма - сохранить высокое качество при низком размере фотографий, насколько это возможно. Потому, следуя некоторым правилам экспорта фотографий в Lightroom/Photoshop, уменьшающие визуальную информацию и размер файла, можно добиться результата, при котором Instagram не будет искажать цвета вашей фотографии.
Хотя алгоритм уменьшения, который использует Instagram, является их собственной разработкой, фотографам удалось найти идеальные настройки экспорта в Lightroom и Photoshop для Instagram.
И из теории это всё, что необходимо было знать.
Какое максимальное разрешение фотографии для Instagram?
На Retina-устройствах Instagram обрабатывает изображения двумя разными способами:
- максимальная длина по самой длинной стороне отображается до 1200px на портретных изображениях
- а максимальная длина по самой длинной стороне отображается до 1080px на пейзажных изображениях.
Загружая портретное фотографии размером более 1200px, вы рискуете попасть под действие алгоритма - поэтому, длина изображения портретной ориентации по вертикали не должна превышать 1200px.
Точно так же, если ваша фотография является пейзажной, длина по горизонтали не должна превышать 1080 пикселей.
В Lightroom стоит установить флажок «Не увеличивать (Don't Enlarge)» при экспорте. Если ваше изображение меньше 1200/1080 пикселей на самой длинной стороне, это предотвратит любые проблемы с масштабированием, которые могут снизить качество.
Так что забудьте про эти белые рамки. В Instagram теперь есть 4 возможных соотношения сторон:
- Квадрат - 1:1 (максимальная длина 1200 пикселей)
- Пейзаж - 1.91:1 (максимальная длина 1080 пикселей)
- Портрет - 4:5 (максимальная длина (1200 пикселей)
- Универсальный - 4:3/3:4 (максимальная длина 1200 пикселей в портретной ориентации, 1080 пикселей в пейзажной)
"Универсальное" соотношение сторон можно использовать как в портретной, так и в пейзажной ориентации.
Большинство этих соотношений сторон встроены в функцию кадрирования Lightroom, но конкретно соотношение 1.91:1, соответствующее рекомендованному Facebook размеру предварительного просмотра изображения в рекламе Facebook, необходимо задавать вручную.

Для этого просто щелкните по раскрывающемуся списку элемента управления «Crop Overlay» в Lightroom, выберите опцию «Enter Custom» и введите 1.91 и 1.
Какое цветовое пространство (Color Space) использовать для Instagram?
Возможно, вы не знакомы с цветовыми пространствами, но их правильная настройка позволяет создать ощутимый эффект в сторону идеальной, неискаженной загрузкой в Instagram. При их правильной настройки можно избавиться от окрашивания в зеленый цвет, либо отускнением фотки алгоритмом Инстаграма.
Цветовое пространство является спектром цветов, которые могут быть представлены в изображении. Теория намного глубже, на самом деле. Возможно, вы думали, что эти вещи важны только для печати, но для правильной передачи изображений в интернете также требуется базовое понимание цветового пространства. Не погружаясь слишком глубоко, вот что вам действительно нужно знать.
Когда вы экспортируете изображение в Lightroom или Photoshop, доступно несколько различных цветовых пространств. Однако браузеры и приложения для обмена изображениями, такие как Instagram, обычно отображают изображения в цветовом пространстве sRGB по умолчанию. Это означает, что если экспортировать изображение в AdobeRGB или ProPhotoRGB, то цветовые параметры фотографии будут смещены, в результате чего она окажется тонированной и искаженной.
Теперь, объединим всё это вместе.
Лучшие настройки экспорта Instagram/Lightroom для Instagram
- Во-первых, убедитесь, что ваш кроп соответствует одному из 4 соотношений сторон (1:1, 1.91:1, 4:5, 4:3/3:4).
- Ползунок Quality в Lightroom должен быть установлен на 76% - алгоритмически оптимальное соотношение между размером файла и качеством изображения.
- ИЛИ, вы можете ограничить размер файла до 1600 кб - некоторые говорят, что это позволяет избежать алгоритма сжатия размера файла Instagram (но это не точно).
- Ваш формат изображения должен быть JPEG.
- Ваше цветовое пространство должно быть sRGB.
- Ваша резкость (sharpening) зависит от вашего вкуса, но мы видим лучшие результаты на уровне High (высокий).
В этой статье я рассказал о причине того, почему Instagram сжимает качество фотографий, или делает фотографии тусклыми, и автоматически применят фильтр на них. А так же какие должны быть идеальные настройки сохранения фотографий, чтобы качество и вид фотографий при загрузке в Instagram не искажались.
Читайте также:

