Какой звук должен быть у ноутбука
Обновлено: 04.07.2024
Купил новый ноут вчера, во время работы звук какого-то шума, чем-то отдаленно на звук сверчка или дозиметра смахивает. Старые вроде молча работали, этот как-то режет слух.
Ноут НР если что.
Там что-то обо чтото трется)
keshik 01.07.2019 00:55 пишет:
Там что-то обо чтото трется)
Так это норма или нет)?
Больше на треск дозиметра похоже, а не на трение.
Если HDD, то 95% что он родимый. 5% на бракованного карлсона
Загрузись в биос и минут 5 в нем посиди - будут звуки или нет?
keshik 01.07.2019 00:55 пишет:
Там что-то обо чтото трется)
Дроселек питания сверчит
keshik 01.07.2019 00:55 пишет:
Там что-то обо чтото трется)
Дроселек питания сверчит
Так это норма, или ехать ругаться?
Пофиксить можно?
Aerosmith 01.07.2019 09:54 пишет:
Так это норма, или ехать ругаться?
Пофиксить можно?
Это не смертельно
пофиксить можно каплей лака
Но меня не улыбало б юзать недельный ноут который уже вскрывали кривые ручки сервисника
Потому если это дроселек (кстати не в БП ли он звучит?), я б отдавал ноут вообще
Техник который ставил и друг айтишнег сказали что это норма для этого жесткого диска
Aerosmith 01.07.2019 10:50 пишет:
Техник который ставил и друг айтишнег сказали что это норма для этого жесткого диска
У меня на ноуте hdd с 2012 года трещит
Aerosmith 01.07.2019 10:50 пишет:
Техник который ставил и друг айтишнег сказали что это норма для этого жесткого диска
Не заметил, что там ХДД
Звук все время или когда дисковая активность?
Aerosmith 01.07.2019 10:50 пишет:
Техник который ставил и друг айтишнег сказали что это норма для этого жесткого диска
Не заметил, что там ХДД
Звук все время или когда дисковая активность?
Все время вроде, я его первый день активно юзаю
Aerosmith 01.07.2019 14:44 пишет:
Все время вроде, я его первый день активно юзаю
На ноуте есть индикатор активности диска? Звуки синхронен с миганием индикатора?
Найди место с диском и ухо прислони, будет сильнее потрескивать, значит оно. Механика вся потрескивает, просто некоторые не замечают, не заморачиваются. Где меньше, где больше.
Скорее всего, это HDD. Можно ради теста вытащить его из ноута и запустить операционку через какой-то livecd. Или же винт подключить через переходник sata-usb к другому ноуту и проверить его шумность.
Это НР, ещё и дешёвый. Там норма если он через неделю сдохнет)
Васюня 01.07.2019 22:01 пишет:
Это НР, ещё и дешёвый. Там норма если он через неделю сдохнет)
Нифига. там все рассчитано, он сдохнет спустя неделю после окончания гарантии!
Васюня 01.07.2019 22:01 пишет:
Это НР, ещё и дешёвый. Там норма если он через неделю сдохнет)
Нифига. там все рассчитано, он сдохнет спустя неделю после окончания гарантии!
Они настолько везде, что даже таким не парятся - дохнут когда хотят!))
Просто тебе будут менять по гарантии до тех пор, пока не отдадут вот тот экземпляр из твоего поста и наконец-то о тебе забудут
Купив стару модель ноута із ери кор2дуо і хочеш безшумної роботи? Ні, дядьку, насолоджуйся роботою дозиметру. Доречі, зручно, чим менше звуків скреготіння, тим швидше працює ноут .
ПС. Рекомендую, змінити хдд на сдд, хоча б диску С. Різниця просто ооогггггоооооооооо..
Женя 02.07.2019 00:34 пишет:
Купив стару модель ноута із ери кор2дуо і хочеш безшумної роботи?
Было года два когда у многих ноутов были поголовные проблемы с дросселями. Зудело так, что попискивание винта было незаментно на фоне писка дросселя. По-моему в 2016-2017.
Во время эпохи Core 2 duo ни одного девайса с пищащими дросселями не видел.
С LiveCD наиболее логичный вариант, особенно если там запустить софт на тестирование стабильности системы с переменной нагрузкой на проц.
Вступление
При покупке ноутбука основное внимание уделяется процессору, видеокарте, памяти и дисплею, тогда как встроенные динамики обычно отходят на второй план. В большинстве моделей встроенная акустика выдает плоский и тихий звук, так как считается, что пользователи в любом случае будут подключать наушники или внешние динамики. Аудиофилы же вообще с большой вероятностью будут использовать цифровые USB ЦАП для достижения максимального качества звука.
Как видим, для использования посредственных динамиков есть множество причин, но главной из них, конечно же, является удешевление модели. Дело в том, что производителям легче сэкономить на динамиках, чем на основных компонентах, качество которых сильнее влияет на решение о покупке той или иной модели. Еще одним важным фактором является ограниченное внутреннее пространство - внутри ноутбучного корпуса зачастую действительно довольно тесно. Данная проблема особенно остро стоит в последнее время, когда в погоне за минимальной толщиной все забыли о сабвуферах или, на худой конец, просто о качественных динамиках.
Вы также можете взглянуть на предыдущую статью из данного цикла:
Дизайн встроенной акустики
Никто не станет спорить, что вы можете подключить внешнюю акустику или наушники, но дизайн встроенных динамиков при разработке ноутбука всегда имеет большое значение. Такие факторы как размер и расположение динамиков, а также их тип, разводка обвязки и диапазон воспроизводимых частот напрямую влияют на итоговое качество звука. Давайте рассмотрим эти аспекты подробнее.
Выбор размера и расположения динамиков
Датская компания Dynaudio является одним из лучших разработчиков акустических технологий в мире - решения производителя используются в самых различных устройствах и форм-факторах. Акустика от Dynaudio всегда выдает более качественный и естественный звук в сравнении со стандартными решениями. Для улучшения качества звучания своих ноутбуков компания MSI сотрудничает с Dynaudio с 2009 года - эта коллаборация помогает выбирать наиболее оптимальные размеры, расположение и форму встроенных динамиков ещё на этапе разработки модели.

Специалисты Dynaudio подключаются на ранних этапах разработки ноутбука, чтобы наиболее оптимальным образом подобрать размер и расположение звуковых излучателей. На изображении справа продемонстрирован ранний концепт внутренностей разрабатываемой модели ноутбука. Дело в том, что физические характеристики динамиков напрямую влияют на баланс воспроизводимых частот, а также возможный резонанс с корпусом и, как следствие, интенсивность побочных вибраций. Инженеры Dynaudio вносят необходимые коррективы в расположение, размеры и разводку прочих компонентов на плате и затем тестируют все это на прототипе, прежде чем запускать модель в серийное производство. Свободного пространства внутри ноутбука крайне мало, а от этого напрямую зависит диапазон воспроизводимых динамиками частот. Соответственно, необходимо максимально эффективно задействовать весь доступный объем.
Концепция Giant Speaker Design
Большинство ноутбуков имеет два динамика, которые располагаются по бокам корпуса. И даже если продвинутые модели способны адекватно воспроизводить средние и высокие частоты, то с низкими всегда возникают серьезные проблемы. Все дело в том, что установить сабвуфер, достаточного для качественной передачи низов размера, в тонком корпусе очень сложно, так как для него банально не хватит места. Таким образом, для получения наиболее ровной АЧХ и качественного звука необходимо увеличить доступное для динамиков пространство и добавить пару сабвуферов.

MSI разработала концепцию Giant Speaker Design (буквально гигантские динамики), с помощью которой и удалось добиться необходимых характеристик. Как видно на снимке справа, под встроенную акустику отведена четверть всего внутреннего пространства корпуса ноутбука. Также, вы можете видеть, что в данном случае динамики совмещены с сабвуферами. Данное решение позволило расширить диапазон воспроизводимых частот и, надо сказать, такой концепт гораздо лучше проявил себя в деле, нежели стандартные динамики в большинстве ноутбуков.
Подавление резонанса
Если же в разработке находится компактная и тонкая модель ноутбука, то смело можно ожидать появления нежелательного резонанса и, как следствие, вибраций корпуса. Все бы ничего, но данное явление может сильно подпортить качество воспроизводимого звука. В таких случаях используются поглотители резонанса, созданные из специального материала. Как видно на снимке справа, зачастую они представляют собой кольцо из пористой прокладки, приклеенной вокруг динамической головки, которое за счет своих свойств максимально подавляет резонанс.
Усилитель Smart Amp
Ещё на CES 2015 Texas Instruments продемонстрировали новую концепцию Smart Amp. Если говорить простым языком, то по факту был показан усилитель, способный увеличить выдаваемую динамиками мощность без их повреждения. В большинстве ноутбуков установлены динамики, способные выдавать и 10 и 30 Вт, но выходная мощность усилителя обычно ограничена лишь 2 Вт. Мощность ограничена для того, чтобы не дать слишком высоким токам повредить катушку динамика, а также во избежание искажений звука (треска мембраны, прим.ред.). Однако, Smart Amp способен обрезать опасные резкие всплески амплитуды, выдавая на динамик более мощный, но безопасный для него сигнал.
Имплементация Smart Amp от MSI способна обеспечивать до 30 Вт мощности без повреждения динамика от избыточного тока или перегрева. Усилитель способен в реальном времени подстраивать мощность и фильтровать опасные для динамика всплески амплитуды. Таким образом, мы получаем более громкие динамики в тонком корпусе. Что самое интересное, такая техника позволяет усиливать не только средние и высокие, но и низкие частоты.
Усиление низких частот
Обеспечить нормальные басы в ноутбучной акустике архисложно учитывая все ограничения данного форм-фактора. Для решения этой проблемы используются пассивные излучатели. Представляют они собой те же самые динамики, но без катушки и магнита. За счет добавления пассивного излучателя воспроизведение низких частот улучшается примерно как в случае использования отдельного сабвуфера.

Как же пассивный излучатель выполняет свою работу? Для лучшего понимания принципа взгляните на схематичное изображение внутренностей динамика справа. При движении мембрана создает движение воздуха в закрытом пространстве, из-за чего синхронно двигается и пассивная мембрана. Вибрации пассивного излучателя выдают низкочастотный звук, довольно схожий с тем, что дает отдельный сабвуфер.
Что интересно, использоваться пассивные излучатели могут не только в сабвуферах, но и в основных динамиках. В отличие от сабвуферов с трубкой, характеристики которых нужно очень точно подбирать для правильного звучания, пассивные излучатели всего лишь должны соответствовать тому динамику, в который устанавливаются. За счет таких особенностей их можно использовать даже в малогабаритной ноутбучной акустике. На снимке ниже приведен типичный среднечастотный динамик: на верхней стороне расположен как раз пассивный излучатель, а сама активная динамическая головка - снизу.
Как показывает амплитудно-частотная характеристика, выходная мощность пассивного излучателя аналогична активному динамику примерно таких же размеров, особенно по низким и средним частотам. На графике можно видеть, что микро-динамик может выдавать очень низкую частоту в 100 Гц, в то время как пассивный излучатель очень близок к данному показателю (так же и на частоте 1000 Гц).
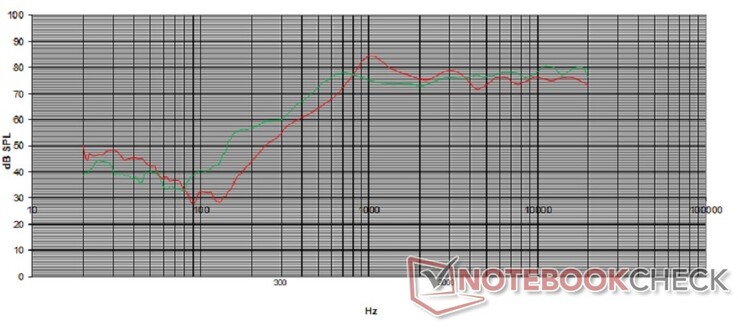
В ходе обзора ноутбука MSI GT76 мы убедились, что диапазон воспроизводимых встроенной акустикой частот у него отличный, да и громкость достаточно высокая: 90 дБ(А). Несмотря на то, что звук субъективно несколько сдавленный (из-за недостатка усиления по средним и низким частотам), вне всяких сомнений качество акустики у GT76 впечатляющее - очень малое число ноутбуков могут похвастаться тем же.
MSI GT76 Titan DT 9SG
MSI GT75 8RG-090 Titan
АЧХ (если нужно отключить сравнение, нажмите на квадратики сверху)Анализ АЧХ аудиосистемы MSI GT76 Titan DT 9SG
(+) | отличный уровень макс. громкости (90 дБА)
Низкие частоты (100 Гц - 315 Гц)
(±) | баса мало (на 7.5% меньше медианы)
(±) | он умеренно сбалансирован
Средние частоты (400 Гц - 2000 Гц)
(±) | диапазон воспроизводится громче желаемого (отклонение 7.3% от медианы)
(±) | он умеренно ровный, без больших "горбов" или провалов
Высокие частоты (2 кГц - 16 кГц)
(+) | диапазон отлично сбалансирован (отклонение лишь 3.6% от медианы)
(+) | он ровный, без "горбов" или провалов
Весь диапазон (100 - 16000 Гц)
(+) | звук в целом сбалансирован (12.1% отличия от медианы)
в сравнении с устройствами того же класса
» 16% прямо сравнимых устройств показал(и) себя лучше, 4% примерно так же, 80% значительно хуже
» Δ наилучшего устройства из прямо сравнимых: 6%, средняя Δ: 17%, худший результат: 37%
в сравнении со всеми тестированными устройствами
» 8% известных нам устройств показал(и) себя лучше, 2% примерно так же, 90% значительно хуже
» Δ наилучшего устройства среди известных нам: 3%, средняя Δ: 20%, худший результат: 65%
Анализ АЧХ аудиосистемы MSI GT75 8RG-090 Titan
(+) | отличный уровень макс. громкости (94 дБА)
Низкие частоты (100 Гц - 315 Гц)
(±) | баса мало (на 9% меньше медианы)
(±) | он умеренно сбалансирован
Средние частоты (400 Гц - 2000 Гц)
(±) | диапазон воспроизводится громче желаемого (отклонение 6.8% от медианы)
(±) | он умеренно ровный, без больших "горбов" или провалов
Высокие частоты (2 кГц - 16 кГц)
(±) | диапазон воспроизводится громче желаемого (отклонение 5.5% от медианы)
(±) | он умеренно ровный, без больших "горбов" или провалов
Весь диапазон (100 - 16000 Гц)
(+) | звук в целом сбалансирован (12.7% отличия от медианы)
в сравнении с устройствами того же класса
» 19% прямо сравнимых устройств показал(и) себя лучше, 5% примерно так же, 76% значительно хуже
» Δ наилучшего устройства из прямо сравнимых: 6%, средняя Δ: 17%, худший результат: 37%
в сравнении со всеми тестированными устройствами
» 10% известных нам устройств показал(и) себя лучше, 2% примерно так же, 88% значительно хуже
» Δ наилучшего устройства среди известных нам: 3%, средняя Δ: 20%, худший результат: 65%
Звук в наушниках
Качественные и громкие динамики - это хорошо, но большинство пользователей в любом случае подключают наушники для лучшего погружения в игровой процесс. По этой причине все компоненты, используемые в аудио контроллере и обвязке усилителя должны быть высококачественными и обеспечивать высокое соотношение сигнала к шуму (SNR) и максимально естественно передавать голос с микрофона гарнитуры.
Как повысить SNR
Заядлые аудиофилы готовы часами рассказывать о том, насколько важны качественные электронные компоненты в схемах вывода аудио. “Правильная” схема минимизирует шумы и потери сигнала, обеспечивая высокое качество звука.

Вышеуказанный аспект действительно очень важен, так как для обеспечения оптимального звучания необходимо удостовериться, что все сигнальные линии правильно согласованы электрически. Иначе возможно появление фоновых шумов и других негативных эффектов. И если размеры участка аудио подсистемы, используемые компоненты и разводка - просто важны, то ключевым фактором, влияющим на работу ЦАП является экранирование. Выполняется оно с помощью “массы” (общий контакт на материнской плате, соединенный с “землей” адаптера питания, прим. ред.). По факту, особенности разводки и соединения всех аналоговых и цифровых компонентов с “землей” и влияют на итоговое качество звука. Такое экранирование, по сути, позволяет избавиться от нежелательных электромагнитных наводок и помех.
Не вдаваясь в особые подробности можем сказать, что раздельное заземление аналоговой и цифровой части аудио подсистемы ныне не принято использовать. С этим согласны и в MSI, так как раздельное заземление усложняет разводку платы и повышает суммарную стоимость компонентов. Кроме того, на “землю” нужно сажать как можно меньше компонентов, чтобы не блокировать выход с ЦАП на операционный усилитель и уменьшить общее гармоническое искажение (THD).
Технология Voiceboost

Многопользовательские игры стали гораздо интереснее, когда появился голосовой чат между участниками. В обычных ноутбуках голос игрока теряется в какофонии внутриигровых звуков, что, в конечном итоге, может привести к поражению вашей команды. Технология Voiceboost призвана устранить этот недостаток за счет распознавания голоса пользователя и усиления его на фоне других звуков. Таким образом, все игроки команды смогут слышать друг друга четко и ясно в любой момент, что поможет им лучше координировать свои действия. Voiceboost даже доступна напрямую из утилиты MSI Dragon Center.
Программные улучшения
Пока что мы рассматривали все связанное с физическими параметрами динамиков: их размеры, расположение, разводку платы и особенности компонентов. Однако, качественное железо должно дополняться хорошим программным обеспечением. Именно здесь в работу включаются решения от Nahimic. Мы рассмотрим как программные технологии помогают улучшить качество звука как в динамиках, так и наушниках.
Шумоподавление
Хорошие алгоритмы шумоподавления являются важной частью качественных наушников. По сравнению с другими программными технологиями, например от Dolby Digital или Creative SoundBlaster Cinema, ПО Nahimic позволяет регулировать такие дополнительные параметры, как громкость голоса, динамическая обработка, шумоподавление и формирование луча. С технологиями Nahimic ваш голос не утонет в обилии звуков игровых баталий. Для улучшения качества обработки данное программное обеспечение настраивалось в лаборатории, где моделировались различные условия - именно так удалось добиться идеальной работы шумоподавления.


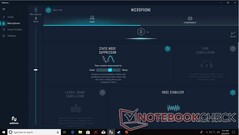
Виртуальный объемный звук N-Force 7.1
Большинство игр (и приложений) используют стандартные настройки Windows при выдаче звука. Это значит, что если у вас стандартные наушники, то объемный звук будет сводиться к стерео, в результате чего будет теряться объем. В итоге, можно пропустить врага, который решил подкрасться сзади, так как вы банально не услышите с какой стороны он идет.


Доброго времени.
Когда остаешься поработать за компьютером (ноутбуком) в тихое вечернее время — можно начать слышать такие шумы, на которые раньше никогда не обращал внимания (даже если нет галлюцинаций ).
Одним из наиболее проблемных вариантов, с которым иногда, но приходится сталкиваться — явл. писк (прим.: высокочастотный шум) . Временами его едва слышно, но он очень сильно раздражает (я не медик, но думаю, серьезно подрывает нервную систему) .
Если ноутбук на гарантии — рекомендую сдать его на ремонт (обмен). Т.к. в некоторых случаях полностью избавиться от него очень проблематично (и без замены ряда комплектующих — просто нереально).
Диагностика и устранение источника шума
❶ Обратите внимание на переходники и подключенные устройства
Первое, на что рекомендую обратить внимание — посмотреть, какие кабели и переходники (в особенности) подключены к ноутбуку. Некоторые из них могут издавать как раз этот высокочастотный шум, напоминающий писк комара (слышен, обычно, только в тихом помещении) . Пример такого переходника представлен на фото ниже.

Переходник HDMI - VGA
Для диагностики : рекомендую отключить от ноутбука вообще все, что можно (зарядник, мышку, внешние диски, наушники и пр.). Далее протестировать работу устройства без них.
- воспользоваться другим интерфейсом подключения (например, вы использовали переходник HDMI->VGA, можно попробовать его заменить на вариант подключения HDMI->HDMI, если, конечно, есть такая возможность) ;
- заменить переходник на более "тихий" (правда, гарантию от шума вам никто не даст. Но можно попробовать договориться с продавцами в комп. магазине, что, если что-то не так — чтобы заменили. ) .
❷ Проверьте работу жесткого диска, CD/DVD привода
Второе, что очень сильно может шуметь уже в самом ноутбуке — это CD-привод и жесткий диск (HDD). Вообще, обычно, их шум несколько иной: потрескивание, пощелкивание, шипение (т.е. это не писк). Да и не заметить, что в приводе CD вставлен диск достаточно трудно.
Тем не менее, встречаются иногда модели HDD дисков, которые при работе могут издавать очень неприятные звуки (это можно заметить только в полной тишине).
Для диагностики и проверки порекомендовал бы:
- отключить (физически) жесткий диск и CD/DVD привод (отключить HDD в ноутбуке не так уж сложно, можете узнать об этом в этой заметке) ;
- вместо HDD желательно установить SSD и проверить работоспособность ноутбука (вместо SSD можно подготовить Live USB флешку, которая позволяет загружаться с устройства, у которых не подключен HDD).
Если после отключения этих устройств писк пропадет — причина была очевидна. Тут можно только посоветовать перенести систему с HDD на SSD и спокойно пользоваться устройством дальше (дабы SSD каждый год дешевеют).
Примечание : в SSD нет механики и каких-то движущихся частей, трансформаторов и пр. "добра" (которое может шуметь), поэтому они априори бесшумны.
Кстати!
Уровень шума от жесткого диска можно уменьшить за счет "тонкой" настройки работы головок (можно уменьшить скорость их позиционирования). Скорость работы диска за счет этого несколько снизится, зато он станет существенно тише. Сделать это можно с помощью утилит "quietHDD" или "HDDScan" (скрин настроек приведен ниже) . О всех подробностях рассказано в одной моей прошлой статье, ссылка ниже.
AAM settings — опция позволяет уменьшить скорость перемещения головок, снижающая уровень шума от диска
❸ Проблема в системе охлаждения (кулер)
Обычно, в системе охлаждения ноутбука используется 1-2 кулера. В ряде случаев, они могут начать сильно шуметь:
Вообще, что касается диагностики, то я бы посоветовал несколько моментов.
1) Откройте настройки BIOS (о том, как это сделать) и посмотрите, нет ли у вас там опции отключения кулера ( примечание : он отключается только в том случае, если температура процессора не выходит за пределы оптимальных значений) . Например, на моем тестируемом ноутбуке достаточно открыть раздел "System Configuration" и перевести в режим Disabled (т.е. выключено) строку "Fan Always on" (см. фото ниже) .

Отключаем на время FAN (кулер)
После чего, если температура ЦП ниже 50°С — кулер не включается. А это хорошая возможность проверить как тихо/шумно работает ноутбук с выключенным кулером.
Если проблема, кстати, связана с кулером — попробуйте его заменить на аналогичный новый. Дабы в китайских онлайн-магазинах сейчас можно найти и заказать это "добро" достаточно дешево.
2) Проверьте, есть ли у вас разрешение регулировать скорость работы кулера. Для этого можно использовать, например, такую известную утилиту, как SpeedFan. Подстроив режим работы кулера — можно сделать так, что шума от него будет значительно меньше и работать станет легче. Ссылку на свою прошлую статью привожу ниже.
Главное окно программы SpeedFan — регулировка скорости вращения кулеров
❹ Некачественный блок питания (преобразователи напряжения, дроссели )
В блоках питания для преобразования напряжения применяются трансформаторы и катушки индуктивности. При определенной частоте их работы — могут возникнуть резонансные "явления", приводящие к появлению совсем небольшой вибрации. Эта вибрация происходит с высокой частотой, порождающая неприятный писк.
В некоторых ситуациях (например, при повышении нагрузки на блок питания) — вибрация может проходить (или наоборот усиливаться). Из своего опыта могу сказать, что чаще всего ноутбуки с высокочастотным шумом попадаются марок HP, Sony, Asus.
Что можно сделать:
1) Если проблема именно в блоке питания (заряднике) — можно попробовать его заменить на новый.
2) Посмотрите на официальном сайте производителя своего ноутбука новую версию BIOS. В ряде случаев, в новой прошивке содержатся исправления, улучшающие (уточняющие) работу системы охлаждения.
Только будьте внимательны, версию BIOS нужно загрузить именно для вашего ноутбука (для точной его модификации). Многие пользователи путают, и "ставят" не то (в результате потом устройство нужно нести в сервис).
3) Попробуйте понизить напряжение питания с помощью утилит: CPUGenie, RMClock, K10Stat и прочих (понижать совсем на небольшую величину!). Вообще, делать это нужно с осторожностью! В этом плане порекомендовал бы сначала изменить настройки электропитания в Windows. О них пару слов ниже.
Для начала щелкните по значку батареи в трее (рядом с часами) и передвиньте ползунок в сторону макс. производительности.

Далее зайдите в панель управления Windows по адресу: Панель управления\Оборудование и звук\Электропитание . Далее щелкните по кнопке "Настройка схемы электропитания" для выбранной схемы электропитания ( прим.: у меня на скрине ниже она одна ).
Настройка схемы электропитания / кликабельно
После зайдите в дополнительные настройки питания (в нижней части окна, см. скрин ниже).

Изменить дополнительные параметры питания
- разрешить состояние снижения питания: проверить режимы "Автоматически" и "Выкл.";
- отключить простой процессора (перевести в состояние "Выкл.");
- установить минимальное состояние процессора в 100%. См. скрин ниже.
Все это в комплексе несколько поднимет производительность ЦП (и его температуру), но не на много. Главное, что при этом может существенно снизится уровень высокочастотного шума!

Отключение просто процессора
Примечание: если у вас нет подобных вкладок в настройках электропитания, то вам необходимо отредактировать спец. образом реестр. Чтобы не приводить длинный список параметров, можете воспользоваться готовым решением: core_parking (из архива нужно извлечь файл, запустить его и согласиться на добавление параметров в реестр. После, чего открыть заново настройки электропитания, как на скрине выше) .
Файл запакован с помощью WinRAR 5.0, настройки актуальны для Windows 7, 10.
Разбираемся в основных причинах непонятного шума и способах от него избавиться. Итак, в чем может быть дело?
Пыль в корпусе
Это самая распространенная причина возникновения шума. Если дома живет собака или кошка, к пыли добавляется еще и шерсть. Мусор забивает вентиляционные отверстия, оседает на лопастях кулера, из-за чего эффективность работы системы охлаждения падает. Компоненты начинают греться, и система пытается компенсировать это, повышая обороты вентиляторов.
Что делать? Самый простой вариант — пропылесосить устройство через вентиляционные отверстия. Если не поможет, стоит разобрать корпус и избавиться от пыли с помощью пылесоса и кисточки.
Разбирать ноутбук самостоятельно нужно очень аккуратно, чтобы не сломать защелки и не повредить элементы корпуса. Плюс понадобятся специальные отвертки для ноутбука. В сервисном центре в Москве чистка ноутбука с полной разборкой обойдется примерно в 2 000 рублей.
Высокая нагрузка
Любой ноутбук при запуске игр и требовательных программ (для монтажа или обработки фотографий) начинает сильнее шуметь. Всё просто: сильнее нагревается процессор, быстрее вращается вентилятор системы охлаждения — отсюда гул.
Что делать? Ничего, это штатная ситуация. Просто следите за тем, чтобы вентиляционные отверстия не перекрывались пледом или подушкой, когда работаете на диване.
Если на вашем ноутбуке вентиляционные решетки расположены на нижней части корпуса, а не сбоку, улучшить охлаждение можно за счет специальных подставок
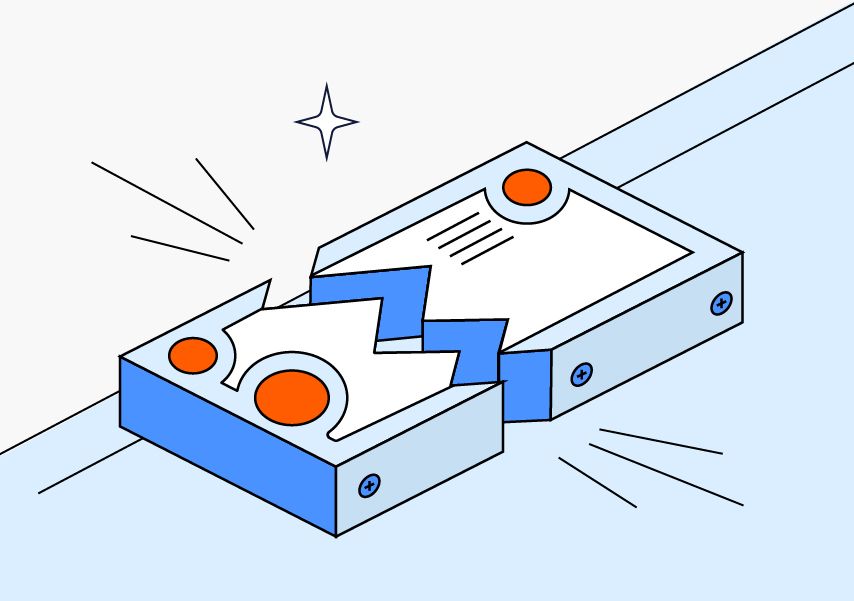
Проблемы с жестким диском
Жесткий диск типа HDD — это механическое устройство. Если какие-то из его компонентов приходят в негодность, уровень шума повышается. Износившиеся подшипники электропривода издают высокочастотный звук, похожий на визг. Стуки или щелчки свидетельствуют о проблемах с головками чтения-записи.
Что делать? Первым делом создайте резервную копию диска или хотя бы самых важных файлов, чтобы не потерять данные.
Существуют способы диагностики HDD, например с помощью бесплатной программы Victoria. Но если накопитель стал громко трещать, с большой вероятностью его жизненный цикл подходит к концу. Подумайте о замене.
Износ подшипников кулеров
Из-за постоянных высоких нагрузок подшипник, на котором вращается ось вентилятора, может разболтаться. Понять, что проблема в подшипнике, легко по шуму кулера: при работе он будет издавать сильный равномерный гул, визг или писк.
Что делать? Проще всего заменить кулер: он стоит недорого — до 1000 рублей. Смазывать подшипник не стоит — эта процедура сложнее, чем замена кулера, и дает только временный эффект.
Неисправные дроссели процессора или видеокарты
В этом случае вы слышите скорее писк, а не шум. Он появляется из-за вибрации дросселя под напряжением.
Что делать? Попробуйте обновить драйверы устройств. Если не сработало, обратитесь в сервисный центр.
Эта проблема иногда возникает из-за бракованной материнской платы. Если вы покупали ноутбук недавно и гарантия еще действует, вам могут ее заменить.
Почти у каждого из вас хоть раз шумел ноутбук или компьютер во время работы. И наверняка вы задавались вопросом, почему и каким образом это происходит? Это нормально или стоит уже бить тревогу?
Причины шумов
Одной из самых распространённых причин шумов, которые часто слышно от ноутбука, издает небольшой вентилятор. Он выгоняет воздух через специальные отверстия по бокам, что в результате приводит к появлению небольшого шума или гудения.
Если работа за ноутбуком несложная и сильно не нагружает процессор и другие комплектующие, то шума практически не слышно. Однако при использовании ресурсоемких приложений, кулер дает о себе знать.
Шум может возникнуть и от CD/DVD привода. Обычно шум происходит при считывании информации или ее записи. Уменьшить такой звук будет достаточно проблемотично. Если специальные утилиты, которые ограничат скорость считывания данных, что в таком случае уменьшит гудение, однако диск будет загружать гораздо медленнее. При таком положении совет один – после завершения работы с диском, его сразу нужно вынимать.
Еще одной причиной звука является работа жесткого диска. В такой ситуации слышится характерный скрежет или щелчок. Иногда они могут не напоминать о себе, а в некоторых случаях происходить очень часто.
Уменьшение шума от вентилятора
Если в целом ноутбук работает тихо и спокойно, а при играх начинает тихо шуметь, то стоит позаботиться только о регулярной чистке внутренностей. Пыль может быть главной причиной шумной работы и дальнейшего перегрева устройства.
Если чистка никогда не проводилась, то можно отдать аппаратуру в мастерскую, либо опробовать свои собственные силы, если на, то есть желание. Для этого необходимо отключить ноутбук, и полностью снять аккумулятор. Затем открутить заднюю крышку и снять ее, и ватными палочками осторожно убрать всю пыль с деталей и платы. Спешка здесь не нужна, стоит делать все очень аккуратно, не повредив детали. По окончанию чистки можно собирать устройство. Если пыли было очень много, то работа за ноутбуком заметно станет приятней.
Шум кулера может также быть из-за давно не обновленных драйверов. Производители не зря создают новые версии, тем самым исправляя ошибки и оптимизируя работу системы. Поэтому, заходите на официальный сайт чаще, чтобы обновиться.
Можно также попробовать снизить шум с помощью некоторых утилит, однако нужно быть осторожным в этом. Подобные программы могут получить все сведения о температуре кулера и оптимизировать под нее скорость вращения вентилятора, если такое будет необходимо. Обычно подобные программы не особо нужны, но в отдельных видах ноутбуков могут спасти положение.
Уменьшение шума жесткого диска
Из-за быстрой работы считывающих головок начинают образовываться звуки типа щелчка или скрежета. Скорость работы этих головок уменьшить, вполне реально, но быстро работать от этого жесткий диск не станет. Это особо не будет заметно, однако таким образом можно облегчить ему работу, да и сохранить жесткий диск на долгое время.
Для уменьшения звука можно попробовать воспользоваться утилитой quietHDD. После ее установки вы увидите в правом верхнем углу соответствующий значок, нажать на него правой кнопкой мыши и выбрать «Setting». Выбрав значение «128», нажать на «Apply», тем самым вы можете уменьшить шумы от винчестера.
Чтобы ноутбук работал всегда в таком режиме, необходимо добавить утилиту в автозагрузки, делается это очень просто. Правой кнопкой нужно щелкнуть на ярлык и выбрать «Свойства», затем перейти во вкладку «Ярлык» и нажать на «Дополнительно». В открывшемся окне ставим галочку и нажимаем на «Ок». Теперь нажать на меню «Пуск» и пройти в автозагрузки (легкий путь через команду «Выполнить», указывая значение «shell:startup»). Сюда и добавляется ярлык этой утилиты.
Полезные советы по снижению шума
• Поверхность под ноутбуком должна быть чистой, ровной и сухой. Если использовать кровать или диван, то шум будет слышен, так как закроются отверстия, через которые циркулирует воздух.
• Можно воспользоваться специальной подставкой для ноутбука, чтобы снизить температуру на 5-10 градусов. Для этого можно использовать и охлаждающую подставку, которая отлично скажется на работе.
• Не стоит забывать об обновлении драйверов, ведь они тоже влияют на работу устройства.
• Чистить ноутбук желательно 2-3 раза в год без каких-либо ограничений. Такая процедура займет не более 2-х часов.
• Если при работе используется диск CD/DVD, то не нужно забывать их вынимать с дисковода.
Читайте также:

