Mag 250 настройка hdmi
Обновлено: 02.07.2024
Рис.1 Вид спереди

Спецификация
Оперативная память: 256 Мбайт
Флэш-память: 256 Мбайт
Операционная система: linux 2.6.23
Внешние интерфейсы:
Оптический аудио-выход S/PDIF, HDMI 1.3а (на задней панели), USB 2.0 (1 на передней панели и 1 на задней панели), композитный + стереофонический A/V выход (разъём типа mini jack на задней панели), порт Ethernet 100Мбит/с (на задней панели), разъём для подключения блока питания 5В (на задней панели), LED-индикатор (на передней панели)
Web engine: WebKit
DRM опция: Verimatrix, Secure Media
Видео режимы: 1080i, 1080p, 720p, 576p, 480р, PAL, NTSC
Видео кодеки: MPEG1/2 MP@HL, H.264 HP@level 4.1, MPEG4 part 2 (ASP),WMV-9 (опционально), VC1 video, XviD; поддержка высокобитрейтного видео (вплоть до 40 Мбит/с и выше)
Видео форматы: MKV,MPEG-TS,MPEG-PS, M2TS, VOB, AVI, MOV, MP4, ASF, QT, WMV (опционально)
Аудио кодеки: MPEG-1 layer I/II, MPEG-2 layer II, MPEG-2 layer III (mp3), MPEG-2 AAC (опционально), MPEG-4 AAC LC 2-ch/5.1ch (опционально), MPEG-4 AAC+SBR 2-h/5.1ch(опционально), Dolby Digital
Аудио форматы: MP3, MPA, M4A, WMA (опционально), Ogg, WAV,AC3,AAC
Форматы изображений: JPEG, PNG, BMP, GIF,RAW
Субтитры: DVB,SRT (поддержка скоро), встроенные текстовые
Форматы плейлистов: M3U
Файловые системы: FAT16/32, NTFS (чтение), NFS, Ext2, Ext3
Ethernet: 10/100 Мбит/с
Wi-Fi: Опциональный модуль USB (не входит в комплект поставки), перечень модулей которые проверены и работают можно посмотреть по ссылке
Размеры (ш/г/в), мм: 125/86/28
Вес приставки, г: 156 (с упаковкой: 620)
Гарантия: 2 годa
Порядок подключения приставки
Включите источник питания в розетку. Загорается синий индикатор на лицевой панели приставки.
Переключите ваш телевизор в режим HDMI или Composite в зависимости от того каким кабелем подключена приставка – HDMI или 3xRCA.

2. Еще раз нажимаем на пульте приставки Setup и выбираем пункт Расширенные настройки: (Advanced Settings):
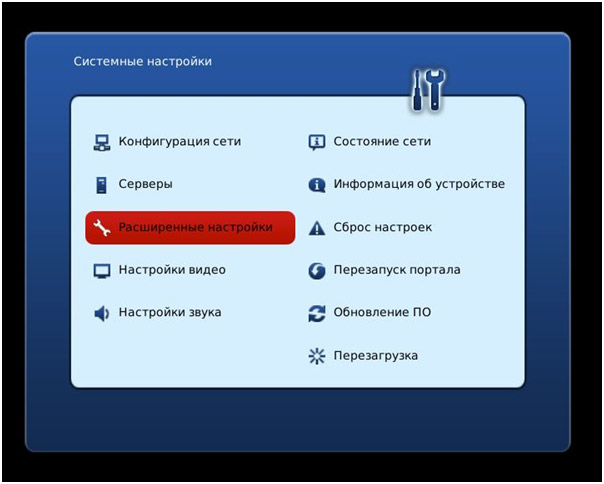
3.Выбираем Язык: Русский, Временная зона: GMT +02.00 Jerusalem , после этого нажимаем ОK:

4. Заходим в меню Конфигурация сети:
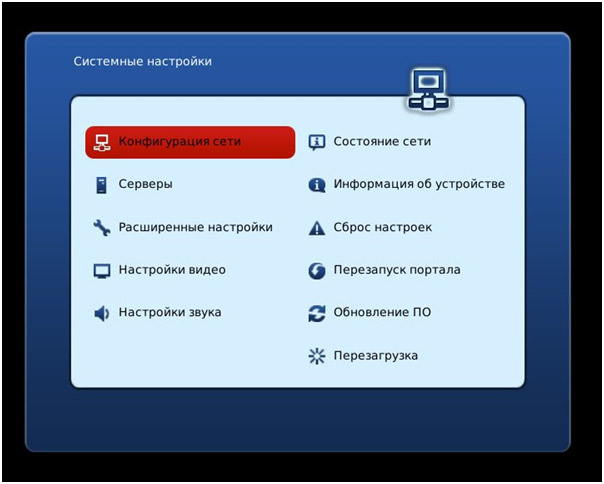
5. Выбираем Проводное(Ethernet):
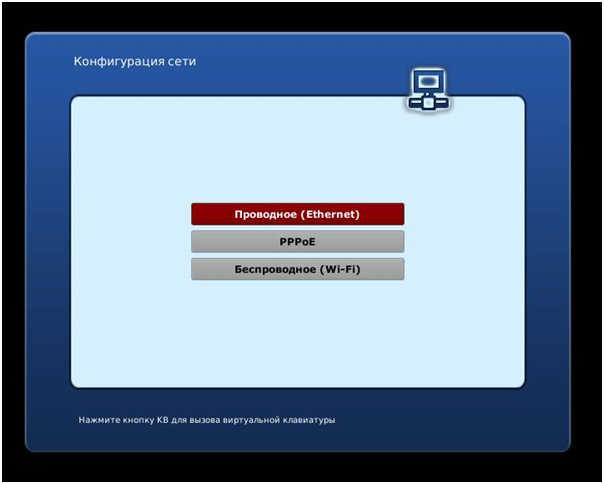
6. Выбираем Авто (DHCP) и после нажимаем кнопку EXIT на пульте приставки:
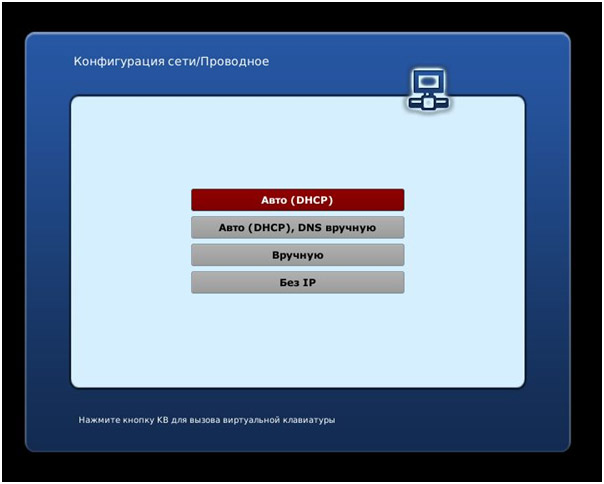
7. Заходим в меню Серверы:

8. Заполняем поля в соответствии с рисунком ниже и нажимаем ОК. Для ввода символов используем экранную клавиатуру, которую можно отобразить нажатием кнопки КВ на пульте приставки:
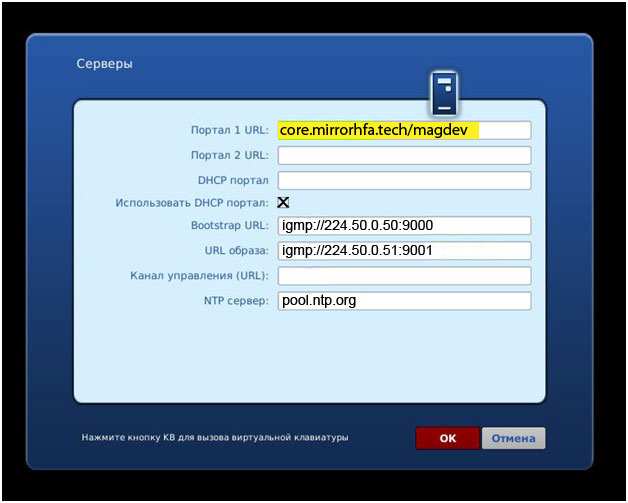
9. Выбираем меню Перезагрузка и дожидаемся перезагрузки приставки:
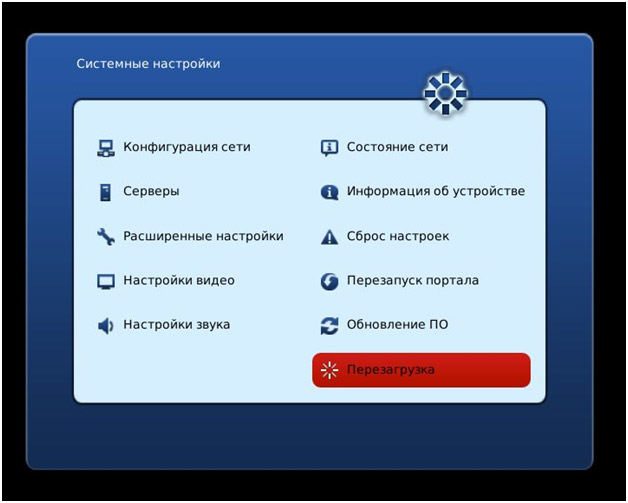
Настройка приставки MAG-250 для подключения через Wi-Fi
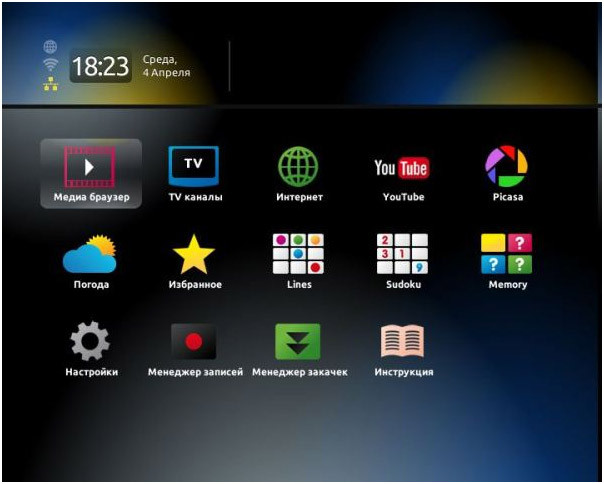
2. Заходим в меню Конфигурация сети:

3. Выбираем пункт Беспроводное (Wi- Fi):
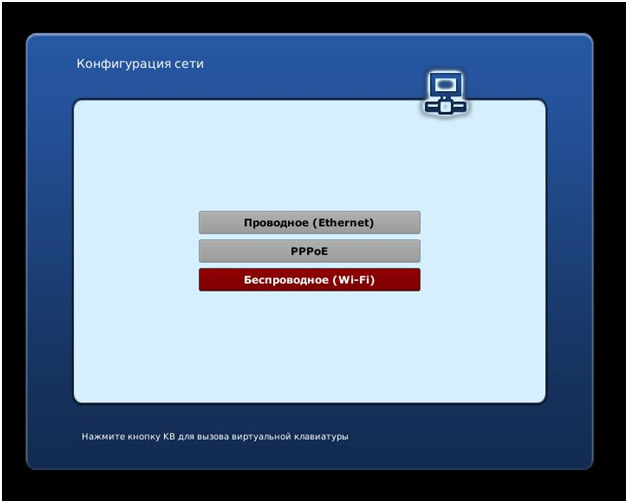
4. Выбираем пункт Авто (DHCP):
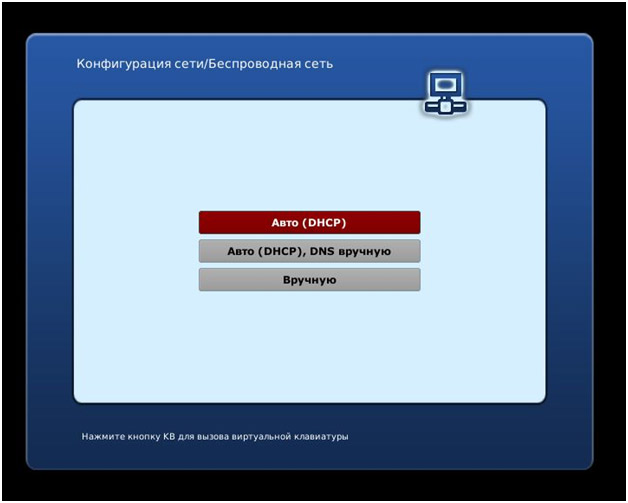
5. Нажимаем кнопку Сканировать:
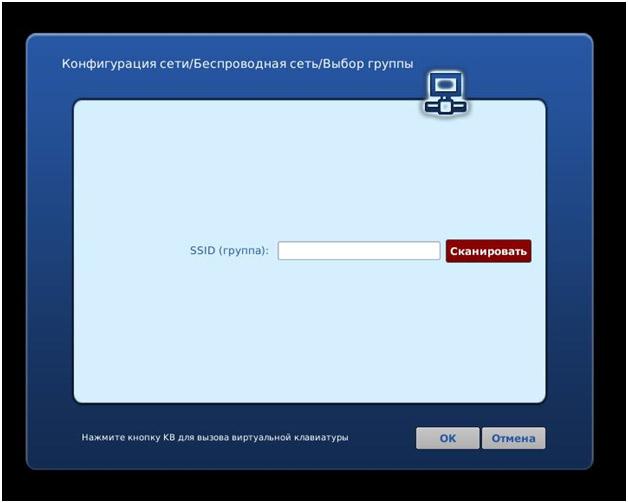
6. В списке найденных сетей, выбираете Вашу беспроводную сеть и нажимаете на пульте приставки ОК:
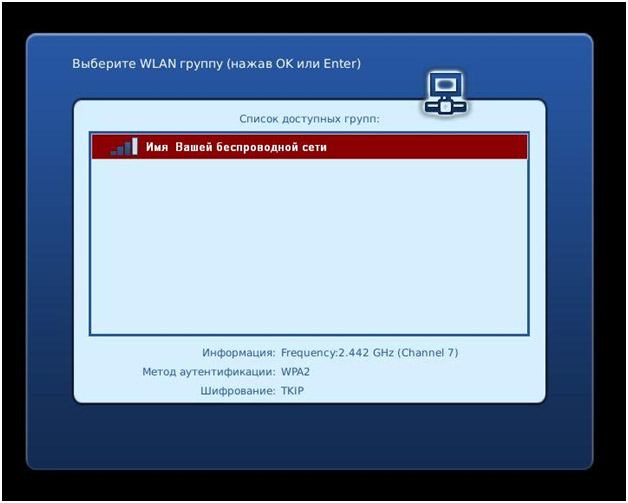
7. В поле Пароль вводим ключ для Вашей беспроводной сети и нажимаем кнопку ОК. Для ввода символов используем экранную клавиатуру, которую можно отобразить нажатием кнопки КВ на пульте приставки:
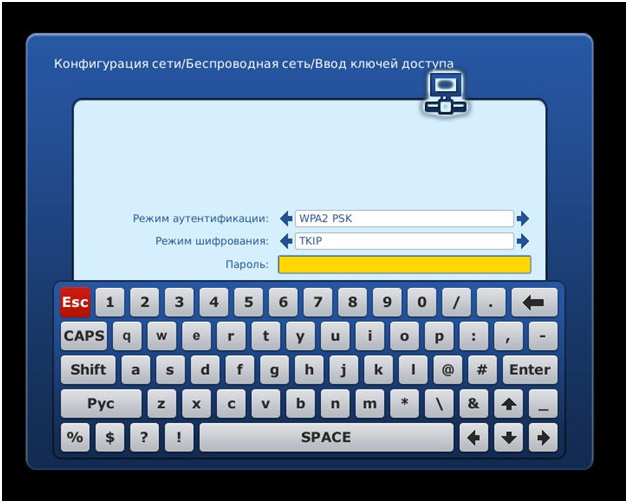
8. Выбираем меню Перезагрузка:
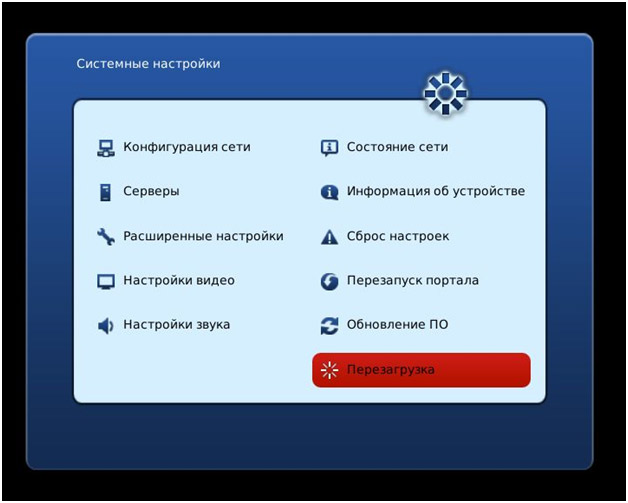
На этом настройка Wi-Fi сети окончена
Установка програмного обеспечения
2. На флешке должна появиться папка «mag250», а в ней 2 файла прошивки:
imageupdate
Bootstrap
3. Вставьте флешку в задний USB разъем приставки и включите ее, одновременно удерживая кнопку «MENU» на пульте до появления синего меню начального загрузчика.
4. Выберите «Def.Settings» и нажмите стрелку «вправо», подтвердите.
Далее выберите «Save & Exit».
5. Приставка перезагрузится, снова удерживайте кнопку «MENU» на пульте до появления синего меню начального загрузчика.
Выберите «UPGRADE TOOLS» и нажите стрелку «вправо» , выберите «USB Bootstrap» и нажмите стрелку «вправо» и «ОК», приставка обновится и перезагрузится.
Приставка MAG-250 Micro предназначена для воспроизведения IPTV стандартного и высокого разрешения.

Приставка предоставляет возможность доступа к сервисам в сети Интернет, таким как YouTube, Picassa, а также некоторые дополнительные возможности.
Приставка MAG250 Micro позволяет воспроизводить медиафайлы (видео, аудио, изображения) посредством домашней сети (например, из каталогов с общим доступом с персонального компьютера). Еще одной особенностью приставки MAG250 Micro является способность преобразовывать формат изображения в соответствии с форматом телевизора, будь -то DTV (цифровое телевидение), HDTV (телевидение высокой четкости) 1080p илиStandard Definition (телевидение стандартного качества).
Внимание! Просмотр каналов и фильмов в формате высокой четкости (HD) возможен только на телевизорах с HDMI входом. В этом случае для подключения дополнительно понадобится HDMI кабель, который не входит в базовую комплектацию приставки.
Внимание! При использовании композитного видео выхода («тюльпаны») просмотр каналов в формате высокой четкости (HD) невозможен. Качество HD- каналов при использовании композитного видео выхода становится равным стандартному качеству (SD).

На рисунке ниже изображена задняя панель приставки, на которой расположены разъемы: USB (1), Ethernet (2), HDMI (3), S/PDIF (4), AV (5), DC (6).
- Интерфейс USB служит для подключения устройств, использующих интерфейс USB, таких как Flash-накопитель, Wi-Fi карта, клавиатура, мышь и др.
- Интерфейс Ethernet используется для подключения к проводной локальной сети на скорости 10/100 Мбит/с
- Интерфейс HDMI используется для подключения к телевизору (в телевизоре также должен быть интерфейс HDMI)
- Интерфейс S/PDIF используется для подключения к акустической системе (акустическая система также должна иметь интерфейс S/PDIF)
- Интерфейс AV является композитным видеовыходом.В комплект приставки входит кабель с разъемами RCA (тюльпан) подключения приставки к телевизорам имеющим композитный вход
- Разъем питания.
Подключение приставки MAG-250 Micro в домашней сети
Схемы подключения:
Схема1. Без маршрутизатора (Ethernet-кабель подключается напрямую в приставку)
Схема2. Через маршрутизатор с использованием LAN порта.
Рассмотрим подключение приставки в домашней сети, где приставка подключается в LAN порт маршрутизатора.

Важно! Все действия при подключении приставки к телевизору необходимо выполнять в выключенном состоянии во избежание выхода оборудования из строя.
1. С помощью патч-корда (сетевого кабеля) соедините LAN порт маршрутизатора с разъемом 2 приставки MAG250 Micro.

2. Подключите HDMI-кабель в разъем 3 приставки и в HDMI вход телевизора. Если в телевизоре нет HDMI входа, то для подключения приставки к телевизору используйте входящий в комплект кабель AV выход 5 приставки (разъем mini-jack 3.5mm, похожий на разъем для наушников) и AV вход телевизора (три разъема типа «тюльпан», желтого, красного и белого цветов)
3. Подключите источник питания в разъем 6 приставки
4. Включите телевизор и на пульте управления телевизором выберите источник сигнала (кнопка SOURCE, INPUT или HDMI, в зависимости от модели Вашего телевизора).
Если STB подключен к телевизору через кабель HDMI, то при нажатии кнопки SOURCE или INPUT на пульте управления телевизором необходимо выбрать источник сигнала HDMI. Если через AV-кабель (тюльпаны), то на пульте управления телевизором необходимо нажать кнопку AV.
Информация ориентировочная, т.к. пульты управления телевизором отличаются в зависимости от марки телевизора (см. инструкцию телевизора).
Первое включение приставки STB MAG250 Micro и предварительная настройка.
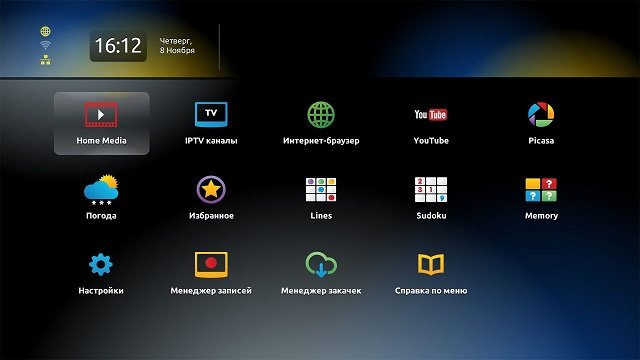
При подключении кабеля питания на экране телевизора появится логотип. Загрузка приставки происходит в течение 1 минуты.
При появлении информационного окна «Загрузка портала» нажмите кнопку SETUP на пульте дистанционного управления. Начнется загрузка внутреннего портала приставки.

Внимание! Для повышения качества воспроизведения телеканалов, после первого запуска портала, необходимо настроить буфер входящего видеопотока.
Для этого, в главном меню портала, выберите пункт «Настройки», далее перейдите в пункт «Расширенные настройки» и установите «Размер буфера» 2 или 3 секунды.
Нажмите «OK» для применения настроек.
В дальнейшем можете изменять данный параметр для достижения наилучшего качества просмотра.
Характеристики приставки
• Видео режимы: 1080i, 1080p, 720p, 576p, 480р, PAL, NTSC
• Поддержка кодеков: MPEG1/2 MP@HL, H.264 HP@level 4.1, MPEG4 part 2 (ASP), WMV-9 (опционально), VC1 video, XviD; поддержка высокобитрейтного видео (вплоть до 40 Мбит/с и выше)
• Поддержка форматов: MKV,MPEG-TS,MPEG-PS, M2TS, VOB, AVI, MOV, MP4, ASF, QT
• Аудио кодеки: MPEG-1 layer I/II, MPEG-2 layer II, MPEG-2 layer III (mp3), MPEG-2 AAC (опционально), MPEG-4 AAC LC 2-ch/5.1ch (опционально), MPEG-4 AAC+SBR 2-h/5.1ch(опционально), Dolby Digital
• Аудио форматы: MP3, MPA, M4A, Ogg, WAV,AC3,AAC
• Форматы изображений: JPEG, PNG, BMP, GIF,RAW
• Внешние интерфейсы: S/PDIF, HDMI 1.3а, USB 2.0 x 2, композитный + стереофонический A/V выход, порт Ethernet 100Мбит/с, разъём для подключения блока питания 5В
MAG-250 – это телевизионная приставка, которая работает по протоколу IP. Компактное, но производительное устройство предоставляет большой выбор услуг мультимедиа.
Описание IP-телеприставки
Корпус MAG-250 – небольшой и стильный. На передней панели расположен разъем USB, инфракрасный приемник пульта дистанционного управления и индикатор режима ожидания. На задней панели размещены дополнительный разъем USB, HDMI, Ethernet, композитный выход видео и аудио, цифровой аудиовыход и разъем питания. На боковых панелях сделаны прорези для вентиляции устройства.
Кроме MAG-250, в комплект входит:
- аудио- и видеокабель RCA;
- пульт дистанционного управления;
- две батареи ААА;
- внешний блок питания.

MAG-250: характеристики
- воспроизводить видео высокой четкости;
- просматривать мультикастовые потоки;
- формировать список телевизионных каналов;
- загружать заранее подготовленный список каналов из сети;
- осуществлять предварительный просмотр передач;
- получить доступ к таким сервисам интернета, как YouTube, Picassa и др.;
- подключать внешние устройства через разъем USB, в т. ч. флэш-накопители, адаптер Wi-Fi, клавиатуру, мышь и др.;
- воспроизведить аудио и видео различных форматов; стандартов JPEG, PNG, BMP, GIF,RAW;
- декодировать видеопотоки стандартов MPEG2, H264, WMV9, MPEG4P2, VC-1;
- декодировать аудиопотоки стандартов MP3, AC-3, MPEG2-audio, MPA, M4A, WAV, Ogg, AAC;
- преобразовывать формат видео в формат, поддерживаемый телевизором;
- воспроизводить медиа с UPnP-серверов;
- воспроизводить медиа с USB.
Просмотр видео в HD-формате возможен только на телевизионных приемниках с разъемом HDMI. При этом дополнительно понадобится кабель HDMI, который в комплект приставки не входит.
Использование композитного видеовыхода не позволяет просматривать каналы в формате HD. При этом они отображаются в SD-качестве.

Назначение разъемов
На задней панели расположены такие выходы:
- USB 2.0 для подключения флеш-накопителя, адаптера Wi-Fi, клавиатуры, мыши и др.
- Ethernet для подключения проводной локальной сети 100 Мбит/с.
- HDMI для подключения к телевизионному приемнику.
- S/PDIF для подключения к акустической системе.
- AV – композитный видеовыход для подключения к телевизору посредством RCA-кабеля.
- DC – разъем питания 5 В.

Сетевое подключение
Следующий этап подготовки к работе MAG-250 – настройка подключения к интернету. Существует два варианта:
- прямое подключение к сети;
- через маршрутизатор.
При подключении MAG-250 через маршрутизатор порядок действий следующий.
- Соединить сетевой Ethernet-кабель с соответствующим разъемом приставки и маршрутизатора.
- Подключить кабель HDMI в разъем MAG-250 и телевизора. При отсутствии входа HDMI следует использовать кабель AV и композитный вход телевизора.
- Подключить источник питания.
- Настроить маршрутизатор.
- Включить телевизор и с помощью пульта ДУ выбрать источник сигнала (SOURCE, HDMI или INPUT).

Если приставка MAG-250 подключена через кабель HDMI, то после нажатия кнопки INPUT или SOURCE следует выбрать источник сигнала HDMI. Если через композитный, то на пульте ДУ нужно нажать AV.
Первое включение и предварительная настройка
При подключении кабеля питания на экране появится заставка. Загрузка ПО приставки происходит автоматически в течение 1 минуты. После появления окна «Загрузка портала» следует нажать кнопку SETUP на пульте ДУ. Портал для MAG-250 начнет загрузку. По ее окончании необходимо повторно нажать кнопку SETUP для вызова окна настроек. В разделе «Общие» проверить NTP сервера и настроить MAG-250 в разделе «Серверы». В меню «Настройки видео – Режим видеовыхода» выбрать режим, поддерживаемый телевизором:
- PAL – для устройств с AV-входом;
- 720p – для телевизионных приемников с HDMI входом и поддержкой режима HD Ready;
- 1080i – для устройств с HDMI-входом и поддержкой режима Full HD.
Узнать, какие режимы поддерживает телевизор, можно в его руководстве по эксплуатации.
В меню «Графическое разрешение» задать разрешение оболочки портала, значение которого для телевизоров формата 16:9 рекомендуется установить равным максимально возможному 1280х720. Чтобы изменения вступили в силу, следует нажать кнопку "ОК" и перезагрузить телеприставку. После повторной загрузки для входа в портал может быть запрошен логин и пароль. Для лучшей работы приставки в разделе «Расширенные настройки – Размер входного буфера» необходимо установить значение буфера равным 1000. Это позволит осуществлять предварительную загрузку данных, что исключит перерывы в трансляции при возникновении ошибок.
При сбоях в работе приставки, когда выбраны несоответствующие параметры видео, используется начальный загрузчик. Его меню позволяет задать разрешение дисплея телевизора, режим видеовыхода и др. Чтобы войти в меню, нужно при отключенной приставке, держа нажатой кнопку включения на передней панели, включить питание. Выход происходит через пункт меню «Выйти и сохранить» или «Выйти и не сохранять».
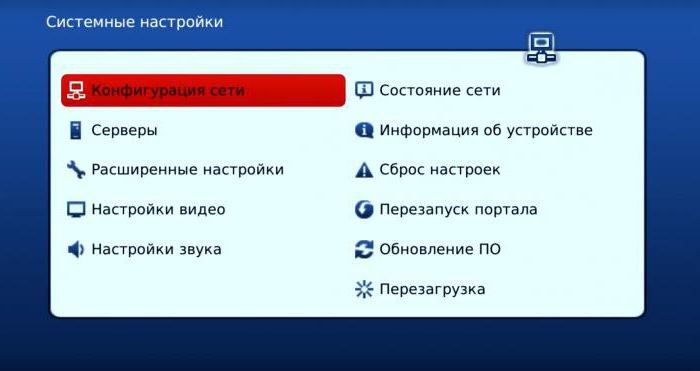
Настройка каналов
Следующий вопрос, которым задаются пользователи MAG-250 – как добавить плейлист? Для этого нужно сохранить m3u-файл на флеш-накопитель и вставить последний в порт USB. Перейти в форму просмотра на USB-накопителе и выбрать плейлист. После предложения сохранить его в формате UTF-8, подтвердить нажатием кнопки OK. Добавление плейлиста завершено.
Также возможно добавление списка телеканалов путем указания прямой ссылки на него. Для этого нужно перейти в раздел «ТВ каналы», нажать кнопку "Menu", клавишу → и выбрать раздел «Загрузить плейлист». После предложения ввести ссылку нажать кнопку KB на пульте ДУ и с помощью вспомогательной клавиатуры прописать ссылку.
Просмотр телевизионных передач
Для быстрого и удобного поиска каналов и переключения между ними следует использовать «Меню ТВ-каналов», вызываемое нажатием "OK" на пульте ДУ в режиме просмотра или кнопки MENU и выбором раздела «Телевидение».
Меню телеканалов состоит из следующих основных элементов:
- в верхней строке указан текущий пользователь, страница списка, день недели, дата и время;
- категории каналов, прошедшие, текущая и ближайшие программы;
- индикатор времени текущей программы;
- активные кнопки управления.
Кнопки навигации ПДУ позволяют передвигаться по списку групп или каналов. «Постраничное листание» позволяет переходить на следующую страницу списка. При просмотре телепередач кнопки ↑ и ↓ позволяют переключать ТВ-каналы выбранной категории. При включении канала и при вызове справки нажатием клавиши "INFO" на ПДУ в нижней части экрана отображается форма с информацией о его названии, текущей программе, дне недели, времени и назначении контекстных кнопок. Кнопка Back позволяет вернуться к предыдущему телеканалу. Список каналов пронумерован, поэтому выбор можно сделать, набрав порядковый номер.

Установка напоминания
Можно установить напоминание о программе или фильме, которые хочется посмотреть. Когда настанет время начала передачи, приставка MAG-250 предложит переключиться на заданный канал.
Для этого следует выполнить такие действия:
- выбрать канал в меню и перейти на список ближайших передач;
- используя клавиши навигации ПДУ выбрать интересующую программу;
- установить напоминание кнопкой "OK".
На программе появится отметка. Для отмены следует повторно нажать "OK". Список напоминаний можно всегда просмотреть, нажав синюю кнопку пульта ДУ.
Если канал имеет несколько звуковых дорожек, то между ними можно переключаться желтой кнопкой пульта ДУ.
Для выбора режима формата видео нужно последовательно нажимать зеленую кнопку ПДУ.
Создание профилей и категорий
Нажать MENU и перейти в меню «Избранное», которое содержит такие функции:
- «Управление избранным» для создания категорий каналов и изменения их списков.
- «Управление профилями» для создания профилей и настройки их для каждого пользователя, назначения профилям доступных категорий каналов.
- «Сменить профиль» для смены активного профиля.
Если используется больше одной приставки, то управление профилями и избранным достаточно произвести только на одной.
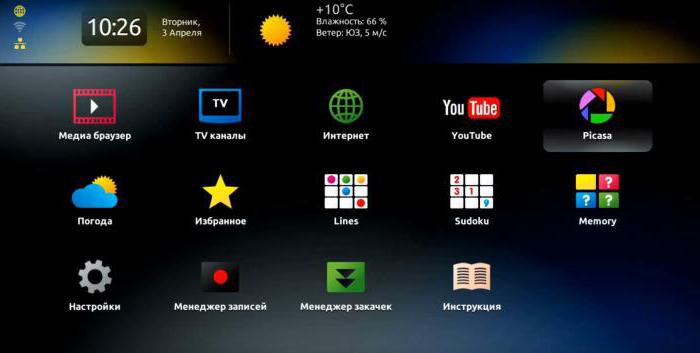
Просмотр файлов с флеш-накопителя или внешнего диска MAG-250
Инструкция по запуску видео и аудио файлов на флэш-памяти либо внешнем диске. Прежде всего необходимо подключить флеш-накопитель к USB-порту. Переключить приставку в режим проигрывателя медиа, вызвав сервисное меню кнопкой ПДУ. После загрузки дополнительных сервисов появится форма просмотра файлов на носителе USB, в которой следует выбрать папку USBDISK. В папке AV находятся файлы медиасервера. В таблице отображаются файлы текущей директории. Слева каждая строка содержит иконку, которая символизирует их тип. Для того чтобы было удобнее работать с формой можно использовать USB-клавиатуру. Для управления плеером можно использовать пульт ДУ и клавиатуру. Чтобы запустить файл или войти в папку, следует выбрать строку, установив на ней курсор, и нажать "ОК" на ПДУ или "Enter" на клавиатуре. Вернуться на верхний уровень можно, перейдя на «. .» и подтвердив выбор кнопкой "OK" или "Enter". Если необходимо отсоединить флэш-память, то это можно делать когда угодно.
Проигрывание контента
Чтобы вызвать формы позиционирования при просмотре или прослушивании файла, следует нажать навигационные кнопки пульта ДУ. Форма содержит:
- точное время позиции;
- значение шага в секундах;
- продолжительность проигрывания контента;
- индикатор текущей позиции.
Каждое нажатие кнопок ← и → изменяет текущую позицию на 1 шаг, значение которого можно изменить кнопками ↑ и ↓ от 5 до 900 с. Шаг по умолчанию равен 60 с. Первое нажатие кнопок навигации останавливает проигрывание контента, чтобы позволить пользователю изменить шаг позиционирования. Проигрывание продолжается с установленного времени через 1 с.
Подключение и настройка
Схема подключения устройств к просмотру цифрового ТВ
К приставке по wi-fi можно подключить до трех устройств для просмотра ТВ одновременно (это может быть телевизор, ноутбук, домашний компьютер, планшет или смартфон):

ТВ-приставка
Передняя панель

Задняя панель

Пульт дистанционного управления

Подключение приставки к телевизору
Предупреждение! Перед подключением и отключением любых кабелей, отключите все устройства (ТВ, усилитель и т.д.) и отключите питание из розетки.
Подключение видео
Приставка позволяет подключать следующие видеокабели:
— HDMI — предоставляет наилучшее качество изображения и звука, позволяет воспроизводить цифровое видео высокой четкости (HD). Кабель HDMI (M) — HDMI (M) приобретается отдельно.
— композитный — дает стандартное качество изображения (этот кабель идет в стандартной комплектации).
Внимание! Соблюдайте цветность коннекторов и гнезд на вашем оборудовании. Используйте подключение с наивысшим качеством HDMI, которое позволяет Ваше оборудование.
Подключение аудио
Приставка позволяет провести аудиоподключение левого и правого каналов для воспроизведения стереозвука (выходы L и R). Стандартный кабель обеспечивает хорошее качество звука.
Подключение приставки к роутеру
Подключение приставки к роутеру возможно двумя способами: с помощью патч-корда (сетевого кабеля) и беспроводной сети WI-FI.
У Вас в роутере должна быть поддержка мультикаст и которая должна быть включена, (соответственно роутер настроен для работы в интернете), а роутер включен. Поддерживает роутер IPTV или нет, смотрите на сайте производителя роутера.
При самостоятельном подключении отдельно приобретается патч-корд (сетевой кабель, метров ):
1. С помощью патч-корда (сетевого кабеля) соедините в свободный порт роутера с разъемом Ethernet 10/100 приставки MAG250 Micro.
2. Подключите HDMI-кабель в разъем HDMI приставки и в HDMI вход телевизора.
Если в телевизоре нет HDMI входа, то для подключения приставки к телевизору используйте входящий в комплект кабель AV (выход AV) приставки (разъем minijack 3.5mm, похожий на разъем для наушников) и AV вход телевизора (три разъема типа «тюльпан», желтого, красного и белого цветов)
3. Подключите источник питания в разъем питания приставки.
4. Включите телевизор и на пульте управления телевизором выберите источник сигнала (кнопка TV/AV, SOURCE, INPUT или HDMI, в зависимости от модели телевизора).
Если приставка подключена к телевизору через кабель HDMI, при нажатии на кнопку TV/AV, SOURCE или INPUT на пульте управления телевизором, необходимо выбрать источник сигнала HDMI.
Если подключено через AV-кабель («тюльпаны»), то на пульте управления телевизором необходимо нажать кнопку TV/AV, SOURCE или INPUT.
Информация ориентировочная, т.к. пульты управления телевизором отличаются в зависимости от марки телевизора (см. инструкцию телевизора).
Подключение к приставке

Подключение с композитным кабелем
Подключение по HDMI
Если вы подключили к телевизору приставку по HDMI кабелю, включите приставку в розетку, нажмите на пульте (ПДУ) от телевизора кнопку TV/AV, SOURCE или INPUT и выберите HDMI1, HDMI2 или HDMI3 в зависимости от того, куда был подключен HDMI кабель.
Если все подключено верно, то приставка загрузится, и вы увидите Меню внутреннего портала:

Подключение приставки по беспроводной сети Wi-Fi
Для работы приставки через Wi-Fi роутер, у вас предварительно должен быть настроен и включен Wi-Fi на роутере, сам роутер должен иметь поддержу IPTV. Поддерживает ли роутер IPTV по Wi-Fi, смотрите на сайте производителя.
Поддерживаемые Wi-Fi адаптеры
Производитель приставки поддерживает несколько производителей Wi-Fi адаптеров, с определенным чипсетом и ревизией (это очень важно).
Список поддерживаемых адаптеров и ревизий
| Модель | Чипсет | Ревизия/Примечания | |
|---|---|---|---|
| ASUS USBN13 | Ralink RT3072 | ревизия B1 не поддерживается | |
| DLink DWA125 | Ralink RT3070 Ralink RT5370 | H/W Ver.: A1, A2, B1 (A3 — начиная с версии release-0.2.12) | |
| Edimax EW-7711UAN | Ralink RT3070 | ||
| Tenda W311MI | Ralink RT5370 | начиная с версии release-0.2.12 | |
| TPLINK TLWN727N | Ralink RT3070 | начиная с версии release-0.2.12 | |
| Dune HD Air | Ralink RT3070 | начиная с версии release-0.2.12 |
Порядок установки/подключения устройств
Отсоедините патч-корд (сетевой кабель), если он был подключен к приставке. Приставка поддерживает горячую установку USB-устройств. Подключите устройство в один из доступных USB разъемов. Спустя какое‐то время (20‐30 секунд) устройство готово к работе. Состояние устройства можно проконтролировать на закладке «Состояние сети».
Подключение приставки по сети Wi-Fi
Способ №1. Подключение приставки во внутреннем портале
1. Войдите во внутренний портал (из портала «Stalker» Настройки — Переход во внутренний портал)
2. Войдите в меню конфигурации STB «Системные настройки» нажатием кнопки «SETUP» на ПДУ, наведя на «Конфигурация сети», нажмите ОК.

3. Наведите курсором вниз на Беспроводное (Wi-Fi) и нажмите ОК на ПДУ.

4. Нажмите ОК на ПДУ.

5. Нажмите курсор вправо наведя на Сканировать и нажмите ОК на ПДУ.

6. Откроется список с точками доступа, перемещая курсор вверх-вниз, найдите свою точку и нажмите ОК.

7. Наводя курсором на Режим аутентификации и шифрования, выберите тот режим аутентификации и шифрования, который стоит в роутере.

Затем нажмите на ПДУ кнопку КВ (Виртуальная клавиатура) и введите пароль, который стоит в роутере для вашей точки доступа.

Наведите курсором на ОК и нажмите ОК на ПДУ.

8. В Меню «Системные настройки» наведите курсором на «Состояние сети» и нажмите ОК.

9. Нажмите курсором вниз, наведя на «Беспроводное (Wi-Fi)» и нажмите ОК.

10. Здесь будет показано, подключилась ли приставка к роутеру и присвоен ли IP адрес. Если вы увидите подобную информацию, то приступайте к основным настройкам.

Способ №2. Подключение приставки в портале Stalker
1. Отсоедините патч-корд (сетевой кабель), если он был подключен к приставке. Приставка поддерживает горячую установку USB-устройств. Подключите Wi-Fi устройство в один из доступных USB-разъемов. Спустя какое‐то время (20‐30 секунд) устройство будет готово к работе. Состояние устройства можно проконтролировать на закладке «Состояние сети»
Нажмите на ПДУ влево или вправо курсор, чтобы в центре были «Настройки». Наведя на «Настройки» нажмите на ПДУ, ОК.

Наведите курсором на «Сеть» и нажмите ОК.

Наведите курсором на «Беспроводное (WiFi)» и нажмите ОК.


Наведите курсором на «Сканировать» и нажмите ОК.

Откроется список с точками доступа, перемещая курсор вверх-вниз, найдите свою точку и нажмите ОК.

Наводя курсором на «Режим аутентификации и шифрования», выберите тот режим аутентификации и шифрования, который стоит в роутере. Нажмите на ПДУ кнопку КВ (Виртуальная клавиатура) и введите пароль, который стоит в роутере для вашей точки доступа. Наведите курсором на ОК и нажмите ОК на ПДУ.

В меню «Настройки» наведите курсором на «Состояние сети» и нажмите ОК.

Нажмите курсором вниз, наведя на «Беспроводное (Wi-Fi)» и нажмите ОК.

Здесь будет показано, подключилась ли ваша приставка к роутеру и присвоен ли IP адрес. Если вы увидите подобную информацию, то приступайте к основным настройкам.

Меню BIOS, информация об устройстве и версия ПО, сброс до заводских установок
Чтобы зайти в меню BIOS приставки, нужно:
- Выключить питание устройства.
- Нажать и держать зажатой кнопку «Menu» на пульте ДУ.
- Не отпуская кнопки «Menu», включить питание устройства.

Как посмотреть версию ПО и информацию об устройстве?
- Зайти в меню **BIOS**
- Выбрать «Device info» и нажать вправо на пульте ДУ:
- «Vendor» — Идентификатор производителя
- «Model» — Идентификатор модели
- «Ver. Hardware» — Версия реализации системной платы
- «Serial Number» — Серийный номер
- «MAC address» — Физический адрес сетевого интерфейса
- «Loader Info» нажать вправо на пульте ДУ:
- «Version Number» — Версия загрузчика (если включен второй загрузчик, то Вы увидите версию второго загрузчика)
- «Date & Time» — Дата и время версии загрузчика
- «Image info» нажать вправо на пульте ДУ:
- «Version» — Версия программного обеспечения
- «Description» — Подробное описание версии
Как сбросить BIOS приставки на заводские настройки?
- Зайти в меню **BIOS**
- Выбрать «Def. Settings»
- Нажать вправо
- Подтвердить нажатием кнопки «ОК»
- Выбрать «Exit & Save» для сохранения изменений и выхода. STB автоматически перезагрузится.
Возможно, понадобится выбрать необходимый режим загрузки «NAND», «DHCP». Для этого необходимо после сброса на заводские настройки, повторно, зайти в BIOS и выполнить нижеописанные действия.
Переключение режима загрузки DHCP/NAND/NAND2
- Зайти в меню **BIOS**
- Выбрать «Boot Mode» и путем нажатия на пульте ДУ вправо установить режим загрузки DHCP, NAND или NAND2
- Выбрать «Exit & Save» и нажать на пульте ДУ вправо
- Подтвердить нажатием «OK».
Обновление ПО приставки
Обновление ПО нужно проводить время от времени, после обновления возможно появление новых функций.
Способ №1. Обновление приставки во внутреннем портале

Откроется окно с Настройками:

Нажмите на пульте ДУ курсор вниз до Обновить ПО сейчас, нажмите ОК на пульте ДУ. Откроется окно с Автоматическим обновлением:

Нажмите на пульте ДУ кнопку ОК. Откроется вкладка с выбором версий прошивок:

Курсором на пульте нажмите вниз для выбора прошивки, затем нажмите ОК

Нажмите курсором вниз до «Обновить», нажмите на ПДУ кнопку ОК.

Откроется окно с подтверждением автоматического обновления, на ПДУ нажмите ОК. Начнется обновление.

Обновляться и перегружаться приставка будет 10 минут.

После перезагрузки откроется меню Внутреннего портала.
Способ №2. Обновление приставки в портале Stalker
Выйдите в Меню, наведите на «Настройки» и нажмите ОК на ПДУ.

Откроется меню с настройками, нажмите на ПДУ курсор вниз до пункта «Переход во внутренний портал», нажмите ОК.

Появится окно «Вы желаете перейти во внутренний портал?» Наведите на ОК и нажмите ОК на ПДУ.

Приставка начнет перегружаться, и откроется Внутренний портал приставки. Зайдя в меню Внутреннего портала, курсором вниз наведите на Настройки и нажмите ОК.

Откроется окно с Настройками:

Нажмите на пульте ДУ курсор вниз до Обновить ПО сейчас, нажмите ОК на пульте ДУ. Откроется окно с Автоматическим обновлением:

Нажмите на пульте ДУ кнопку ОК. Откроется вкладка с выбором версий прошивок:

Курсором на пульте нажмите вниз для выбора прошивки, затем нажмите ОК

Нажмите курсором вниз до «Обновить», нажмите на ПДУ кнопку ОК.

Откроется окно с подтверждением автоматического обновления, на ПДУ нажмите ОК. Начнется обновление.
Читайте также:

