Материнская плата восстановленная что значит
Обновлено: 07.07.2024
В этой публикации поговорим о выборе материнской платы. О выборе современнейшей материнской платы, актуальной в конце 2021 года и в 2022 году. Друзья, материнка – это не главный компонент ПК, таковым является процессор, определяющий основной мощностной потенциал компьютера, материнка играет роль второго плана, но является базисом компьютера. И может определять иные аспекты производительности компьютера и в принципе его технические возможности. Как выбрать материнскую плату ПК класса десктопного компьютера, т.е. в обычном пользовательском сегменте? На какие важные компоненты нужно обратить внимание при выборе? Какими в целом принципами следует руководствоваться при выборе? Как максимально эффективно вложить деньги и получить только нужные нам возможности? Давайте разбираться.
↑ Как выбрать материнскую плату ПК в 2022 году
Прежде всего, друзья, разрешите представить вам рубрику статей сайта «Комплектуем ПК». Это статьи о комплектации современных сборок ПК разного уровня и на разный бюджет. Там вы найдёте готовые оптимальные решения, как лучше вложить средства в покупку или апгрейд ПК. Однако если вы вникните в принципы выбора материнской платы и будете держать в голове правильные акценты, вы сможете подобрать свою идеальную материнку сами. И сможете сделать это гибко под свои личные потребности и финансовые возможности.
↑ Принципы выбора материнской платы
Начнём с основ. Материнская плата подбирается под процессор, с которым необходимо определиться первично при комплектации сборки ПК. ПК – это конструктор, в котором материнка является базой, к ней подключаются все компоненты этого конструктора. Материнка – это набор микросхем и плат расширений, находящихся на многослойном листе текстолита. Эти микросхемы и расширения связывают между собой работу всех аппаратных компонентов компьютера. При выборе материнки необходимо руководствоваться этими двумя общими правилами:
- Уровень материнки должен соответствовать уровню процессора. Процессорам с малым тепловыделением в условиях отсутствия больших нагрузок и работы на стоковых частотах не нужны продвинутые возможности дорогостоящих материнок, в частности, заточенных под разгон. И наоборот: под мощные процессоры с большим тепловыделением, которые будут под нагрузками, в частности, разгоняться, необходима недешёвая материнка из качественных материалов, с большим числом фаз питания, механизмами отвода тепла от зоны мосфетов, возможно, поддерживающая водяное охлаждение;
- При выборе материнки необходимо учесть не только те возможности, которая она даст здесь и сейчас, но и немного в перспективе. Это в первую очередь число слотов M.2 под SSD NVMe. Это линии и поколение PCI-E. И это, возможно, поддержка оперативной памяти DDR5 в случае с последним 12-м поколением процессоров Intel.
Ну и давайте рассмотрим ключевые характеристики материнских плат, значимых при их выборе.

↑ Сокет
Будучи базисом, в частности, для процессора, материнские платы заточены под процессоры Intel или AMD. Это определяет их сокет и чипсет, а у Intel и AMD свои сокеты и чипсеты. Сокет – это разъём подключения процессора к материнке, и, соответственно, их сокет должен совпадать.

Однако соответствие сокета ещё не гарантирует совместимость материнки и процессора. Они должны быть совместимы также на уровне чипсета и BIOS. Поэтому поколение, семейство процессора и его конкретная модель должны быть в перечне поддержки материнской платы. И этот момент нужно внимательно проверять на страничке платы на официальном сайте. В спецификациях обычно указывается поколение и семейство поддерживаемых процессоров.
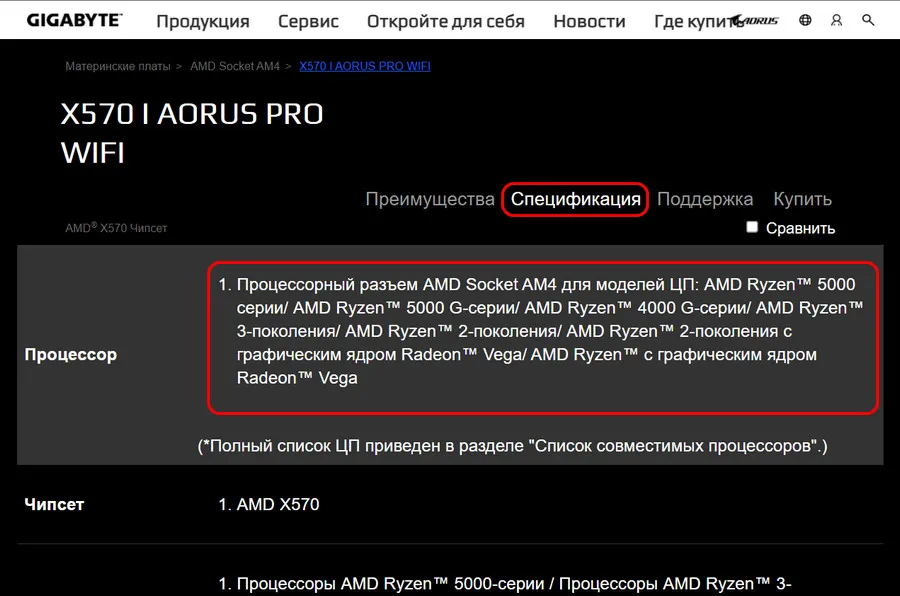
А в разделе поддержки – перечень конкретных поддерживаемых процессоров.
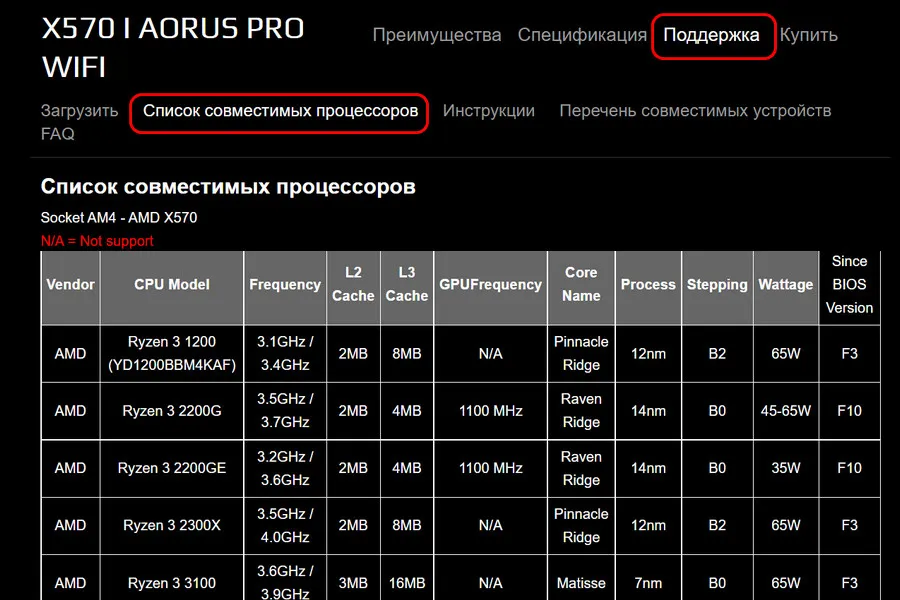
Иногда материнки поддерживают процессоры, выпущенные позднее своего выпуска, только после обновления BIOS. В таких случаях будет очень хорошо, если у платы есть поддержка функции обновления BIOS без процессора - Q-Flash Plus у Gigabyte, Flashback у Asus, BIOS Flashback у MSI. Иначе придётся обращаться в сервис.
↑ Чипсет
Тогда как материнская плата – базис ПК, базисом её самой является чипсет. И, друзья, поскольку тема чипсета ёмкая, её мы выделили в отдельную статью «Какой чипсет выбрать для материнской платы». Там вы найдёте детальные пояснения, что определяет этот компонент материнки, каким бывает, какой для каких задач лучше выбрать.
Одна из значимых характеристик материнской платы – реализация PCI-E. Это интерфейс и аппаратный механизм коммуникации процессора и чипсета с прочими компонентами ПК. У PCI-E есть версии интерфейса и линии, влияющие на его пропускную способность. Каждая линия предусматривает определённую пропускную способность, которая больше в зависимости от поколения PCI-E, т.е. от более новой версии. И чем больше линий PCI-E у аппаратного разъёма, тем, соответственно, больше в целом пропускная способность разъёма.

Линии PCI-E реализуются средствами процессора и чипсета, потому если у них разные версии PCI-E, соответственно, на материнской плате может быть поддержка разных версий PCI-E. Но и сам чипсет может предусматривать разные поколения PCI-E. Так, например, процессоры новейшего 12-го поколения Intel поддерживают PCI-E 5.0, а единственный пока что чипсет под эти процессоры Intel Z690 поддерживает PCI-E 4.0. и PCI-E 3.0. На материнских платах с этим чипсетом предусматривается слот PCI-E 5.0 х16 за счёт процессорных линий, а слоты PCI-E 3.0 х4 и слот M.2 PCI-E 4.0 за счёт чипсетных линий.
Общее число линий PCI-E лимитировано возможностями процессора и чипсета, потому на материнках с бюджетными и среднесегментными чипсетами нам не предлагается особого обилия разъёмов PCI-E для дискретных устройств. Так, на материнских платах обычно присутствует малый разъём для подключения дискретных устройств PCI-E х1. И может быть один, два или более разъёма PCI-E х16 для подключения видеокарт и прочих дискретных устройств.

Но при подключении к одному из слотов видеокарты и, соответственно, занятости линий другие слоты PCI-E х16 из-за нехватки линий будут работать в режиме PCI-E х8 или PCI-E х4. В этом плане наличие на недорогих материнках малого форм-фактора двух или более слотов PCI-E х16 будет скорее возможностью разного размещения видеокарты в корпусе, ведь один из слотов может быть перекрыт кулером. А вот для устройств, работающих на PCI-E х8 или PCI-E х4, второй слот PCI-E х16 будет актуален. Так что, друзья, в любом случае два слота PCI-E х16 лучше, чем один.

Линии PCI-E также уходят на реализацию слотов M.2 с интерфейсом PCI-E для подключения SSD NVMe. На этот слот могут уходить как процессорные, так и чипсетные линии.

Версия PCI-E имеет значение только для видеокарт и накопителей SSD NVMe. Актуальные сегодня версии интерфейса - PCI-E 3.0 и 4.0. Версия PCI-E 6.0 не реализована вообще, а PCI-E 5.0 только начинает свою реализацию в процессорах 12-го поколения Intel. Но даже интерфейс PCI-E 4.0 нужен сегодня не каждому пользователю. Дело в том, что пропускная способность PCI-E 4.0 не всегда реализуема в реальных скоростях работы устройств. PCI-E 4.0 не нужен обычным недорогим видеокартам, а мощным игровым даёт прибавку производительности в играх в среднем не более 2%. Накопителям SSD NVMe интерфейс PCI-E 4.0 открывает возможность читать и записывать данные с огромнейшей скоростью 7000 Мб/с и более, но это только в условиях последовательной обработки данных и в синтетических тестах. Новейшая из реализованных версий PCI-E 5.0 на данный момент поддерживается только процессорами Intel 12-го поколения, но эту версию не поддерживает чипсет под эти процессоры. И с PCI-E 5.0 пока ещё нет видеокарт и SSD-накопителей.
Друзья, более детально тема разницы интерфейсов PCI-E 3.0 и 4.0 раскрыта в статье сайта «PCI Express 3.0 и 4.0: разница есть или нет».
С версией PCI-E всё просто. Если вы не планируете покупать видеокарту или SSD NVMe принципиально с поддержкой PCI-E 4.0, вам ни этот интерфейс, ни тем более PCI-E 5.0 не нужны. Если нужен, вы его получите только на материнских платах с поддержкой PCI-E 4.0, но при следующих условиях:

Восстановление материнской платы – процесс, безусловно, непростой. Тут нужен навык, состоящий не только в том, чтобы правильно разобрать ваше устройство и достать из него эту схему, но и в ее диагностировании.
Ведь для того, чтобы восстановить материнскую плату, для начала нужно найти тот элемент, который неисправен, и только после этого произвести его замену.

Такое умение можно отрабатывать на устаревших и уже неиспользуемых моделях. Работники нашего сервис-центра имеют достаточно опыта, чтобы сделать это безошибочно и быстро.
Какие инструменты нужны для того, чтобы восстановить материнскую плату
Для того чтобы восстановить материнскую плату, вам прежде всего нужно будет подобрать соответствующий инструмент из того, что у вас, возможно, есть в доме. А именно потребуются:
-
паяльное оборудование, станция обязательно должна иметь процессорное управление;



Все эти предметы, согласитесь, не обязательно найдутся в любом домашнем хозяйстве. В нашем сервисном центре специалисты подберут такой набор с легкостью, в точности соблюдая соответствие конкретно тому типу повреждения, который они же выявят при проверке вашей материнской платы.
Восстановление материнской платы: особенности процесса в зависимости от типа поломки
Первым делом нужно определить, что же именно из элементов микросхемы пришло в негодность.
- Самая частая неисправность материнской платы – это сгорание одного из ее мостов: северного или южного. Определение этой поломки не составит особого труда: при включенном состоянии вашего устройства материнская плата скоро начинает перегреваться, что несложно понять, попросту прикоснувшись к большой микросхеме пальцем.

Если мосты действительно сгорели, то их выпаивают, и на их место ставят новые, аналогичные. Однако причиной перегревания микросхемы вполне может быть и полевой транзистор одного из мостов (северного), который пришел в негодность.
Поэтому все же лучше уточнить причину перегрева мостов у профессионала.
- Немногим реже происходит поломка аккумулятора материнской платы. Тогда, чтобы восстановить материнскую плату, нужно сначала произвести замену конкретно этой батареи. С этой целью на плате отгибается зажим, который предназначен для удерживания батареи, после чего она сама выталкивается пружиной. Новую придется подобрать в магазине компьютеров и установить ее в то же гнездо, где стояла поврежденная батарея.

Обращение в наш сервисный центр может избавить вас от этого, специалисты сами подберут и установят необходимый аккумулятор, после чего протестируют его и проверят соответствующие настройки.
-
, то заменить его – задача не из простых, поскольку вокруг него находится масса конденсаторов, кроме того, он сам достаточно надежно прикреплен. Снять его сложно, в случае повреждения хотя бы одного из его креплений, в конце концов, неизбежно произойдет поломка процессора.

Доверьте это нашим специалистам, и результат гарантирован. Они аккуратно вынут кулер, раскрыв все разъемы, и заменят его на новый.
- Неисправным может быть и один из конденсаторов материнской платы.

Поскольку их на микросхеме около десятка, то и здесь помощь профессионала не будет лишней. Тем более что на этапе установки нового конденсатора по неопытности вы можете ошибиться в полярности, и тогда, как только вы включите материнскую плату, он немедленно взорвется.
Чтобы перепаять материнскую плату, специалисты используют исключительно станции с процессорным управлением. Здесь категорически не подходит ручной паяльник из-за некоторых особенностей его работы. Подобное оборудование стоит недешево, и покупать его ради разовой починки было бы неэкономно.
Лучше потратить деньги на заказ такой услуги в нашем сервисном центре, ведь в этом случае вы получите качественное обслуживание и гарантированно сможете восстановить материнскую плату.
Сбои материнской платы трудно диагностировать, поскольку они имеют много общих симптомов с неполадками других компонентов.
Признаки, говорящие о проблемах с материнской платой, аналогичны тем, что возникают при неисправности процессора: не загружается операционная система, появляется код ошибки, при запуске раздается писк, компьютер самостоятельно перезагружается, регулярно появляется «синий экран смерти» (BSOD). Кроме того, полная и частичная неработоспособность плат расширения также может вызываться поломкой материнской платы, а не самих подключаемых устройств.
Чаще всего материнские платы выходят из строя вследствие перегрева, ведь нагрев со временем вызывает износ любых аппаратных компонентов. Особенно это актуально для системных блоков с неправильно функционирующей системой охлаждения.
Проводим диагностику системной платы
Поскольку на материнской плате расположены различные компоненты, причин для сбоя может быть очень много. POST (самотестирование при включении) — одно из самых полезных средств для распознавания неполадок.
Система POST проверяет внутреннее аппаратное обеспечение ПК и совместимость установленных компонентов с материнской платой перед запуском, чтобы избежать некорректной загрузки и последующих ошибок. Если компьютер проходит POST-тест, материнская плата может издавать один звуковой сигнал (некоторые системы издают два звуковых сигнала) при запуске, после чего загрузка продолжится.
Однако если компьютер не проходит POST, он либо вовсе не издает звуковой сигнал, либо генерирует звуковой код, сообщающий пользователю об источнике проблемы. А современные материнские платы выводят POST-коды еще и на встроенные дисплеи, облегчая пользователю поиск ошибок. Загрузка в этом случае не происходит.
- Если на материнской плате есть диагностические светодиоды и дисплей для вывода POST-кодов, проверьте их на наличие кода ошибки, а затем уточните по этому коду в документации к материнской плате источник проблемы и способ ее решения. Этот же совет применим к звуковым сигналам.
- Если появляются сразу несколько кодов ошибок POST, устраняйте их в том порядке, в котором они представлены.
- Если при запуске ПК из системного блока раздается продолжительный писк — проверьте, не залипла ли у вас кнопка на клавиатуре. Иногда причинами звукового сигнала от системной платы могут становиться неполадки и механические повреждения на стороне устройства ввода. Попробуйте отключить клавиатуру и мышь, а затем перезагрузить ПК.
Что делать, если материнская плата не издает звуковых сигналов и не показывает код ошибки
Шесть простых шагов помогут определить большинство неисправностей.
1. Проверьте, подается ли питание на материнскую плату
Убедитесь, что питание от силового блока поступает ко всем компонентам системы. Светодиодные индикаторы должны гореть, а вентиляторы охлаждения — крутиться. Если после запуска ПК хоть один кулер остается неактивным — проблема обнаружена.
Внимание: хорошо бы еще убедиться в исправности блока питания, подключив его к заведомо рабочим компонентам. Либо подключить другой блок питания, в исправности которого вы уверены, к потенциально неисправной материнской плате.
2. Осмотрите детали платы

Осмотрите материнскую плату: есть ли вздутые конденсаторы, следы горения и протечки электролита. Конденсаторы выглядят как цилиндрические детали, распаянные на плате. Они не должны быть гнутыми, неровными, раздутыми до формы овала и лопнувшими у основания. Если обнаружили такие повреждения хотя бы на одном из конденсаторов, материнскую плату следует заменить.
Внимание: если материнская плата находится на гарантии, не стоит пытаться устранять повреждения самостоятельно.
3. Проверьте батарею BIOS или замкните перемычку CMOS
Вспомните, не экспериментировали ли вы с настройками BIOS/UEFI в ближайшее время? Причиной, из-за которой ПК не желает загружаться, могут стать сбои, вызванные изменениями в этой микропрограмме (например, когда выставили слишком высокие тайминги для оперативной памяти). В любом случае нелишним будет сбросить BIOS до заводских настроек перед началом загрузки. Самый простой способ сделать это — через интерфейс BIOS/UEFI, но в случае, когда ПК не загружается, потребуется вмешательство извне.
Вариантов сброса два: либо вытащить из материнской платы батарейку CR2032 на 5–10 минут, а затем вставить ее обратно, либо воспользоваться перемычкой CLRTC/CLR CMOS, замкнув ее контакты на пару секунд.
4. Осмотрите центральный процессор
Процессор — основной элемент материнской платы, повреждение которого повлечет за собой схожие симптомы. Убедитесь в его работоспособности. Чтобы провести визуальную проверку, снимите CPU с системной платы и осмотрите основание чипа, не погнуты ли контакты. Если одна из контактных ножек повреждена, можете быть уверены, что проблема именно в этом.
Внимание: погнутые контакты процессора можно выгнуть обратно, но делать это нужно с осторожностью. Контактная ножка очень хрупкая и может сломаться при попытке отогнуть ее в исходное положение. Если это произойдет, вам придется покупать новый процессор.
5. Убедитесь, что компьютер не перегревается
Если компьютер начал самопроизвольно выключаться или перезагружаться, отключите его от питания и дайте остыть. Затем заново запустите, сняв боковую крышку с корпуса системного блока. Установите сервисную утилиту для измерения температур системных компонентов (например, AIDA64 или HWMonitor) и попробуйте проследить за тем, как изменяется нагрев чипсета системной платы и установленного на нее процессора: не достигает ли он критических параметров?
Внимание: диапазон поддерживаемых рабочих температур для чипсета и процессора можно найти на сайте производителя материнской платы и непосредственно CPU (также об этом вам сообщит и сервисное ПО).
6. Вытащите все микросхемы расширения

Звуковые карты и платы расширения, которые не требуются для запуска компьютера, лучше отключить. Если в процессоре есть интегрированное видеоядро, можно вытащить и дискретную видеокарту. То же самое можно проделать с планками оперативной памяти, попробовав запуститься с одной микросхемой DRAM. Если ПК запустится без ошибок — вы быстро определите неисправный компонент, подключая платы расширения обратно после каждого цикла запуска-выключения.
Внимание: если при подключении одной из планок оперативной памяти и PCI-e карты системный блок снова откажется запускаться, можно считать, что вы нашли слабое звено в компонентах или же обнаружили неработающий разъем платы.
Если ничего не помогло и обнаруженные поломки невозможно устранить самостоятельно
Чаще всего при выполнении одного из этих действий проблему удается устранить. Но разумеется, всегда бывают исключения.
Если материнская плата находится на гарантии, вы можете отнести ее в гарантийный сервис и претендовать на бесплатную замену и восстановление неработоспособных элементов устройства. Даже когда гарантия закончилась, в сервисе всё равно могут заменить детали. Но стоимость ремонта может оказаться сравнимой со стоимостью новой платы — тогда, конечно, смысла в нем нет.
Тем не менее, прежде чем тратить деньги, важно продиагностировать текущую плату и убедиться, что ошибка появляется именно вследствие износа системной платы, а не из-за несовместимости или выхода из строя подключенных к ней компонентов.

Нужно ли обновлять BIOS материнской платы?
Однозначного ответа на данный вопрос нет, нужно исходить из конкретной ситуации. Попробуем разобраться, когда это нужно делать, а когда — нет.
Производители материнских плат работают над улучшением микрокода, исправляют допущенные ошибки, закрывают уязвимости.
Так, например, при первом выходе на рынок процессоры Ryzen 1000 серии имели многочисленные проблемы в совместимости и работе с оперативной памятью, которые в последствии производители материнских плат и компания AMD исправили именно с обновлением микрокода BIOS.
Заняться обновлением BIOS придется, чтобы добавить поддержку новых процессоров, как, например, для процессоров Ryzen 5000 серии, иначе компьютер не заработает.
Если у вас есть проблемы в работе, или вы собираетесь установить процессор, который еще не поддерживается вашей версией BIOS — тут без вариантов, обновляемся.
А если вы это делаете просто потому, что вышла новая версия микрокода, то стоит задуматься — а нужно ли оно вам, если и так все прекрасно работает.
При выпуске нового микрокода производители обычно указывают, какие были исправлены ошибки и что улучшено. Перед обновлением стоит с ним ознакомиться.

Если все работает как надо, лучше не трогать. Бывают случаи, что в обновленном коде допущена ошибка, и проблемы возникают именно после обновления BIOS.
Процедура обновления BIOS достаточно подробно описана в материале, как обновить BIOS и для чего это делать. В данной статье мы разберем основные ошибки и способы восстановления при неудачной прошивке.
Защита от ошибок
Производители материнских плат стараются все больше облегчить и упросить прошивку BIOS, чтобы пользователь не смог допустить ошибок. У каждого бренда материнок есть своя фирменная утилита, с помощью которой и производится обновление микрокода. Причем, помимо непосредственной прошивки BIOS она самостоятельно скачивает последнюю версию BIOS для вашей материнской платы.

Это сводит к минимуму риск выхода материнской платы из строя после прошивки. Но, увы, такая возможность есть далеко не у всех материнских плат, поэтому воспользуемся стандартным способом.
Фирменная утилита прошивальщик материнской платы имеет встроенный механизм проверки BIOS на чек сумму, чтобы вы ненароком не прошили BIOS от другой материнской платы, а так же проверяет файл BIOS на целостность перед прошивкой.
Прошивать BIOS материнской платы можно как непосредственно в среде операционной системы Windows, так и DOS. Но наиболее надежный и безопасный способ прошивки BIOS — непосредственно из самого BIOS при помощи официальной утилиты.
Прошивка BIOS из-под DOS — удел более продвинутых пользователей, и она необходима в основном для прошивки модифицированного BIOS. Прошивка из-под Windows чревата вмешательством в процесс самой операционной системы (не дай бог поймать в этот момент знаменитый синий экран смерти).
Как можно испортить прошивку BIOS
Самую большую опасность во время обновления BIOS представляет прерывание обновления, причинами может послужить:
- отключение света
- произвольная перезагрузка компьютера
- зависание компьютера
На время обновления BIOS лучше подключить компьютер к источнику бесперебойного питания.
Произвольная перезагрузка компьютера может произойти из-за разгона компонентов, поэтому перед началом обновления BIOS рекомендуется сбросить все настройки BIOS в дефолтное состояние, чтобы система была максимально стабильной.
Во время обновления BIOS на минуту может показаться, что компьютер завис и ничего не происходит, не стоит сразу жать кнопку Reset, будьте терпеливы.
После начала процедуры обновления BIOS ее уже нельзя прерывать, это приведет материнскую плату во временно нерабочее состояние.
Способы восстановления BIOS при неудачной прошивке
Способов восстановления BIOS при неудачной прошивке не так много. Они зависят в основном от производителя платы и наличия механизмов восстановления.
Оживить BIOS материнской платы в домашних условиях можно при наличии соответствующей функции у материнской платы или программатора.
Разберем подробнее функции восстановления BIOS у различных производителей материнских плат, а также более радикальный способ с использованием программатора.
Dual BIOS (две микросхемы с одним BIOS распаяны на плате)

Суть в том, чтобы можно было восстановить BIOS, даже если вы запороли основной BIOS. На плате имеются два чипа с одинаковыми прошивками: M_BIOS и B_BIOS (main/backup), которыми программно управляет чипсет. Если контрольная сумма основного BIOS искажена, то хост подключает к пространству системной памяти резервную микросхему и подает сигнал сброса Reset. Машина перезагружается уже с кодом бэкап-биоса и предлагает восстановить Main.
Достаточно неплохая идея, но реализована она только на некоторых материнских платах: Gigabyte, AsRock и Biostar.
ASUS BIOS Flashback и Flash BIOS Button
У материнских плат Asus и MSI есть своя технология по восстановлению BIOS. Для Asus это BIOS Flashback, у MSI — Flash BIOS Button.
Материнские платы, в которых реализованы такие технологии, имеют возможность прошить или восстановить BIOS без процессора, видеокарты и памяти. Даже нет необходимости включать непосредственно саму материнскую плату.
Несмотря на разное название технологий BIOS Flashback и Flash BIOS Button, принцип их работы идентичен.
На плате есть специально обозначений USB-слот, который и используется для аварийного восстановления BIOS а так же спецаильная кнопка , после нажатия на которою и будет запущен процесс обновления BIOS.
К USB-накопителю есть требования по файловой системе и объему. Накопитель должен быть отформатирован в файловую систему FAT32, лучше использовать для этой цели программу Rufus и выполнить форматирование со следующими параметрами.

Лучше всего использовать небольшой по объему накопитель до 4-8 ГБ, а так же выбирать модель с подсветкой, чтобы визуально было более понятно, пошел процесс прошивки или нет.
Как ранее говорилось, изношенный накопитель может препятствовать нашей работе, поэтому, если с первого раза не вышло, стоит попробовать другой накопитель.
К имени, названию самого файла BIOS у каждого производителя также есть требования.
Так, например, для работы утилиты ASUS BIOS Flashback скачанный файл прошивки следует переименовать и задать атрибут CAP (C7H.CAP). В качестве имени нужно использовать модельный номер материнской платы, его можно посмотреть в инструкции к плате или воспользоваться утилитой BIOSRenamer.exe, которая переименует его самостоятельно.

Для работы утилиты Flash BIOS Button скачанный файл нужно переименовать в MSI и присвоить ему атрибут ROM (MSI.ROM).

Световые индикаторы Flash BIOS Button
- Одно мигание: FAT32 partition not found
- Два мигания: BIOS file not found
- Три мигания: BIOS file not valid — именно с этой проблемой автор лично столкнулся при форматировании накопителя средствами операционной системы Windows
- Четыре мигания: flashing process beginning
Восстановление BIOS при помощи программатора
Программатор — это устройство, специально предназначенное для считывания и записи информации в постоянное запоминающее устройство, чем, собственно, и является микросхема BIOS.
Процесс также достаточно прост. Обычно не требуется даже выпаивать микросхему, чтобы восстановить BIOS. Достаточно просто аккуратно подцепиться к самой микросхеме. В этом материале используем наиболее распространенную модель программатора CH341A Programmer и прищепку SOP8.

Для работы программатора потребуется специальный софт, который распространяется совершенно бесплатно и даже имеет русскоязычный интерфейс. В архиве будет сама программа для работы с программатором и драйвер.
Наибольшая сложность в данном процессе — правильно подцепиться к микросхеме, причем сделать это нужно до подключения программатора к компьютеру.
Первый шаг — нужно хорошо разглядеть название самой микросхемы BIOS, оно нам еще приходится, конкретно, в моем случае, на материнской плате Gigabyte GA-Z97X-SOC Force рапсаены 2 микросхемы от MACRONIX MX25L12873F. Сама микросхема BIOS имеет 8 ног, нумерация начинается от ключа, ключ обычно изображается точкой на самой микросхеме.

На прищепке нумерация ног идет с красного провода, то есть красный провод должен быть подключен к первой ноге микросхемы BIOS.
Сама прищепка по аналогии подключается к программатору, на программаторе также обозначена одна нога для подключения. Данный программатор поддерживает прошивку микросхем 24 и 25 серии, с полным списком можно ознакомиться на сайте производителя.
Подключаем программатор к компьютеру и устанавливаем драйвер.
Запускаем специальную программу для работы с программатором. Теперь нужно выбрать тип и модель микросхемы.
Далее жмем «считать», чтобы проверить правильность подключения и выбора микросхемы.

Так как мы восстанавливаем BIOS, нам не имеет смысла его сохранять перед прошивкой. Но, если прошитый BIOS рабочий, лучше сохранить его на всякий случай.
Перед прошивкой обязательно затираем содержимое микросхемы. Далее выбираем BIOS, который мы хотим прошить, жмем «записать чип». Все, наш BIOS прошит, можно выполнить проверку, чтобы убедиться, совпадает ли скачанный файл BIOS с зашитым в микросхему.
Прошивка BIOS — несложный процесс, но невнимательность и неосторожность могут привести материнскую плату во временно нерабочее состояние. А при отсутствии в материнской плате функции восстановления BIOS и без наличия под рукой программатора, обновление BIOS закончится походом в сервисный центр.
Если вы нехотите или боитесь самостотельно обновлять BIOS, можете воспользоваться услугой сервисного центра DNS.
Читайте также:

