Movavi clips не видит музыку
Обновлено: 04.07.2024
Видеоредактор Movavi Video Editor работает и со звуковыми дорожками. В нем можно наложить музыку на видео, записать или добавить готовую озвучку и фоновые шумы в клип либо фильм. Также работает как простейший редактор аудио: управление громкостью и скоростью воспроизведения, обрезка песен. Разберёмся с основными возможностями Мовави по работе с аудио.
Процесс наложения музыки на видео в Мовави
- Чтобы добавить музыку в видео, перетащите фильм и аудиофайл (-ы) на монтажный столик (таймлайн). Щёлкните правой клавишей по видеотреку и выберите «Открепить аудио».
- Если встроенная дорожка с аудио не нужна – избавьтесь от неё, чтобы не мешала работать: кликните по треку, затем – Delete или нажмите правую клавишу и выберите «Удалить».
- Если звуковая дорожка длится дольше видеоряда, обрежьте её: кликните в месте окончания видео, затем – по инструменту «Разрезать», выберите соответствующую команду из контекстного меню или зажмите Ctrl + B.
- Нажмите «Сохранить», укажите параметры ролика и визуализируйте его для наложения музыки на видеоряд.

Как обрезать музыку для видео
- При необходимости обрезать песню, например, для рингтона или иного проекта, перетащите песню на монтажный стол. Установите курсор в начальную позицию, прослушивая композицию в плеере для точного выбора места обрезки. Нажмите Ctrl + B или по инструменту «Разрезать».
- Для точного позиционирования курсора воспользуйтесь ползунком «Масштаб», время позиции указано под окном плеера. То же сделайте для обрезки музыки с противоположной стороны.
- Кликните по ненужным фрагментам перед и после вырезанного аудиотрека и удалите их.
- В свойствах аудио отрегулируйте громкость звучания, длительность эффектов исчезновения и появления.
- Кликните «Сохранить», укажите тип контента как «Аудио», задайте параметры выходящего файла и запускайте его конвертирование.
Через несколько секунд рингтон или материал для нового проекта появится в указанной папке.

Не важно, какое видео вы создаете – о свадебном путешествии или о ваших экстремальных приключениях. В любом случае ролик получится интереснее, если подобрать к нему хорошее музыкальное сопровождение. В Movavi Clips вы найдете самые разные мелодии и сможете самостоятельно их наложить на видео прямо в телефоне.
Обратите внимание, что эта инструкция написана на примере iOS; для системы Android есть некоторые расхождения в наборе инструментов, их названии и очередности кнопок. Если не видите нужную кнопку – пролистайте экран влево.
Наложите аудио на видео
Откройте приложение Movavi Clips и загрузите видео и фото, которые хотите обработать. Для этого нажмите знак + в нижней части экрана и выберите файлы в галерее.
Нажмите на вкладку Аудио и потом снова на знак +. Откроется меню музыки, где собраны ваши треки из библиотеки iTunes, записи с диктофона, звуковые эффекты и встроенные мелодии, которые можно использовать, не переживая об авторском праве.
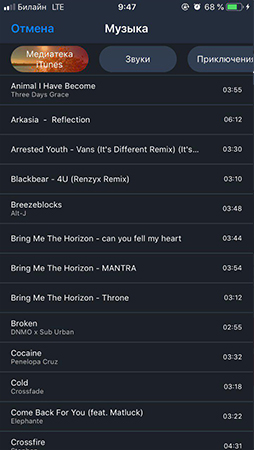
Если вы хотите использовать в видео музыку известных исполнителей, она должна быть куплена в iTunes Store и загружена на ваше устройство. Купленные песни отобразятся в приложении Movavi Clips. Если вы не видите треки в библиотеке приложения сразу после покупки, перезапустите Movavi Clips.
Обратите внимание, что музыку нужно покупать именно в iTunes Store. Песни, скачанные через подписку, не могут использоваться в сторонних приложениях.
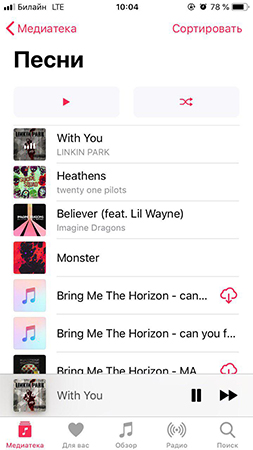
Вы также можете использовать в своих видео музыку из библиотеки Movavi Clips. Библиотека разделена на категории: Приключения, Путешествия, Расслабляющая и другие. Чтобы увидеть все категории, прокрутите вкладки в верхней части экрана вправо.
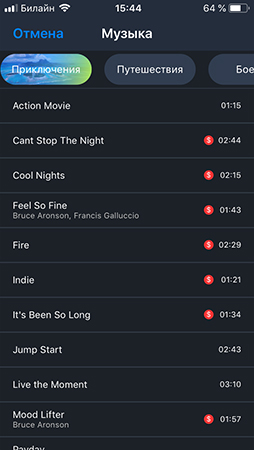
Выберите тематику, которая подходит вашему видео больше всего, и послушайте мелодии. Нажмите на трек один раз, чтобы предварительно его прослушать. Чтобы добавить мелодию на аудиодорожку, нажмите кнопку Выбрать.
Редактируйте аудио
Для того чтобы переместить аудиоклип на дорожке, зажмите его пальцем и двигайте влево и вправо. Вы можете обрезать песню и выбрать только одну ее часть: наведите ползунок на нужное место и нажмите на значок ножниц. Чтобы удалить ненужную часть аудиоклипа с дорожки, нажмите на значок корзины рядом с ним или просто смахните вниз.
Для регулировки громкости наложенных песен используйте ползунок Громкость музыки. Можно установить разный уровень громкости на каждом отдельном видеоклипе.
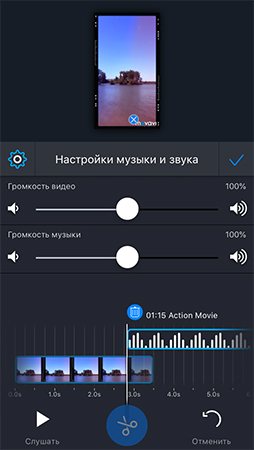
Вы можете также добавить эффект плавного нарастания громкости музыки или звука, записанного в видео, в начале ролика и затихания в конце: нажмите на изображение шестеренки и используйте последние два переключателя.
Видеоредактор Movavi Clips
версия: 4.17.0
Последнее обновление программы в шапке: 11.10.2021




Создание видео профессионального качества теперь не проблема, ведь с бесплатным мобильным приложением Movavi Clips так легко делать видеомонтаж: склеивать или обрезать видео, добавлять переходы, музыку, текст, стикеры на фото и видео и многое другое! Даже дополнительные эффекты не нужны, чтобы получить хороший результат. Теперь ваши фильмы и видеоролики о путешествиях, интересных мероприятиях или домашнее видео станут профессиональными, поскольку:
Ваши клипы и фильмы удивят всех, ведь по качеству они не будут уступать профессиональным работам.
Снимать хорошие ролики не всегда удаётся с первого раза. Приложение Movavi Clips для Андроид поможет сделать из обычных фильмов настоящий шедевр. Этот видеоредактор может:
«Карманная» киностудия даёт возможность объединить все функции, которые помогут вам в создании по-настоящему крутых клипов и фильмов для Ютуба, других соцсетей и домашнего просмотра.
Создание видео хорошего качества невозможно без саундтрека, поэтому в нашем редакторе видео предусмотрена возможность добавления аудио. Наложить музыку на клип в видео редакторе Movavi Clips сможет даже новичок. Как?
Видео монтаж окончен: ролик дополнен музыкой, сделана обрезка. Обработка видео удалась, сохраняйте результат. Как и другие видеоредакторы, Movavi Clips даёт возможность:
Можно много говорить про создание фильмов, но лучше их делать. Установите приложение и без особых навыков монтажа создайте свой первый крутой видеоконтент.
Видео редактор Movavi Clips — это собственная киностудия в телефоне! Ваши фильмы получат тысячи лайков.

Making, Видеоредактор Movavi видит лишь одну аудиодорожку. Для того, чтобы выбрать или разделить аудиодорожки используется Конвертер Movavi:
Movavi — программы для видео и фото, сейчас создал новый, и он сохранился, а этот не сохраняется, + при предварительном просмотре начал так же вылетать, видео по продолжительности 23 секунды

Денис, если эта ошибка не повторяется с другими файлами, значит, этот видеофайл повреждён, и причина не в приложении, а в самом клипе. Попробуйте выгрузить это видео на компьютер, провести конвертацию в тот же формат, затем добавить в приложение и попробовать отредактировать его вновь.

Movavi — программы для видео и фото, клип состоит из нескольких записей, и каждая из них поотдельности выгружается, а в совокупности нет, + никакой ещё раз повторюсь ошибки не было, а приложение просто тупо вылетает, соответственно не в повреждении проблема, сейчас 2 раза с 99% вылетело




Я так то предпочитаю 17.5 версию программы, так как она у меня на много быстрей конвертирует видео с хардсабом, но у меня она подвисает при изменении положения субтитров, или наложении водяного знака, или предпросмотре. Что то можно с этим сделать? В самом начале такого не было, может дело в смене видеокарты. (с 650 ti на 1070) Еще была видеокарта радеон 7970 некоторое время.

Иван, да, работа программы напрямую зависит от видеокарты. Вы используете программу на ноутбуке или ПК?

Денис, мы уточним информацию у команды разработки и вернёмся к вам с ответом.

Читайте также:

