Opera mail экспорт контактов
Обновлено: 04.07.2024
Вы можете работать с Яндекс.Почтой с помощью Opera Mail.
Шаг 1. Настройте ящик
Примечание. Если вы хотите, чтобы письма сохранялись некоторое время после их удаления в почтовой программе, выберите опцию Отключить автоматическое удаление писем, помеченных в IMAP как удаленные . Учтите, что они будут безвозвратно удалены из ящика сразу после перезапуска почтовой программы.Шаг 2. Создайте пароль приложения
В разделе Пароли и авторизация выберите Включить пароли приложений . Подтвердите действие и нажмите Создать новый пароль .Если вы включили двухфакторную аутентификацию, просто нажмите Создать пароль приложения .
Придумайте название пароля, например укажите название приложения, для которого вы создаете пароль. С этим названием пароль будет отображаться в списке. Ограничение. Созданный пароль можно увидеть только один раз. Если вы ввели его неправильно и закрыли окно, удалите текущий пароль и создайте новый.Шаг 3. Настройте программу по протоколу IMAP
Запустите программу, выберите в списке типов учетных записей пункт Электронная почта и нажмите кнопку Далее . Адрес эл. почты — ваш почтовый адрес на Яндексе (например, «alice.the.girl@yandex. ua » ). Имя пользователя — ваш логин на Яндексе, например, «alice.the.girl» ; Внимание. Если вы настраиваете получение почты с ящика вида «login@yandex. ua » , логином является часть адреса до знака «@» . Если вы используете Яндекс 360 для бизнеса, в качестве логина необходимо указывать полный адрес почтового ящика. Нажмите значок в имени почтового ящика и выберите пункт Свойства . Перейдите на вкладку IMAP и настройте соответствия для папок Отправленные , Корзина и Для спама .Решение проблем с Opera Mail
Это пошаговое руководство поможет вам решить проблемы, связанные с Яндекс.Почтой и почтовой программой.
«Нет соединения с сервером» «Authentication required», «Sender address rejected: Access denied» или «Send auth command first» «Sender address rejected: not owned by auth user» «Login failure or POP3 disabled» «Message rejected under suspicion of SPAM» «Bad address mailbox syntax»Попробуйте авторизоваться на сайте Яндекс.Почты с теми же логином и паролем, которые вы используете в программе. Вводите логин и пароль вручную, не используя запомненные в браузере.
У вас получилось авторизоваться?
Авторизоваться получилось, но ошибка всё еще есть Авторизоваться не получилось Убедитесь, что в настройках почтовой программы вы точно указали\\n следующие параметры серверов:Подробнее о том, как проверить настройки серверов в разных почтовых\\n программах, см. в разделе Шифрование передаваемых данных.
Убедитесь, что в настройках почтовой программы вы точно указали следующие параметры серверов:
Подробнее о том, как проверить настройки серверов в разных почтовых программах, см. в разделе Шифрование передаваемых данных.
Если авторизоваться не получилось, возможно, в почтовой программе вы используете неверный логин или пароль.
Проверьте ваш компьютер на вирусы с помощью бесплатных антивирусных программ: CureIt! от Dr.Web и Virus Removal Tool от «Лаборатории Касперского».
Проверьте корректность настроек вашей почтовой программы, а также настроек соединения вашего компьютера с интернетом. Если вы используете антивирусную программу, фаервол или прокси-сервер, отключите их и проверьте, воспроизводится ли при этом проблема.Укажите в настройках Яндекс ID достоверные персональные данные и привяжите к аккаунту номер телефона. Возможно, наша система безопасности сочла ваш аккаунт подозрительным и заблокировала ящик. Чаще всего это происходит из-за того, что к ящику не привязан номер телефона или в Яндекс ID указаны вымышленные имя и фамилия. На снятие блокировки обычно уходит пара часов.
«Bad address mailbox syntax.» Проверьте адрес отправителя в поле От кого . Если адрес некорректен, после отправки письма вы увидите ошибку:
Прочитайте пошаговую инструкцию для поиска пропавших писем. Перед началом работы откройте Яндекс.Почту в новой вкладке
Я удалил письма сам Письма раньше были в ящике, а теперь пропали Новые письма не приходят в ящикКогда вы удаляете письма, они попадают в папку Удалённые и хранятся в ней 30 дней. В этот период вы можете их восстановить:
Если с момента их удаления прошло больше месяца, восстановить письма не получится — они были навсегда удалены с серверов Яндекс.Почты.
Если писем нет в той папке, где они должны быть, то, скорее всего, они попали в другую папку, например в Удалённые или Спам . Если вы помните имя или адрес отправителя, часть текста письма или тему — попробуйте поискать письма во всех папках вашего ящика.
Вы можете восстановить письма:
В папке Удалённые письма хранятся 30 дней, в папке Спам — 10 дней. После этого они будут навсегда удалены с серверов Яндекса. Почему письма могут попасть в эти папки без вашего ведома:
Доступ к вашему почтовому ящику есть у другого пользователя
Письма могут быть удалены пользователем, у которого есть доступ к вашему почтовому ящику: возможно, вы забыли завершить сессию после работы на чужом устройстве. Чтобы завершить сессию, нажмите в меню аккаунта ссылку Выход на всех устройствах . Также это можно сделать в настройках Яндекс ID — с помощью ссылки Выйти на всех устройствах .
Зайдите в журнал посещений и проверьте, есть ли в нем операции удаления писем.
Ограничение. В журнале хранится около 2000 действий. Если после удаления писем было произведено больше 2000 действий, то данные об удалении не будут отображены в журнале.Если вы уверены, что доступ к вашему ящику есть только у вас, проверьте ваш компьютер антивирусом, смените пароль и дополнительный адрес. Также проверьте, нет ли незнакомых вам номеров на странице Телефонные номера.
Письма пропадают в почтовой программе
Если вы пользуетесь почтовой программой и удаляете в ней письма, то они пропадают и на странице сервиса. Это происходит потому, что ваша программа настроена по протоколу IMAP — при этом структура ящика на сервисе синхронизируется со структурой ящика в программе. Чтобы удалять письма только в программе, но оставлять в Яндекс.Почте, вы можете настроить программу по протоколу POP3, но мы рекомендуем этого не делать: письма могут неправильно синхронизироваться с сервером.
Настроено правило, которое удаляет или перемещает письма
Если письма не удалось найти с помощью поиска или вручную, это значит, что восстановить их не получится — они навсегда удалены с серверов Яндекс.Почты.
В папке Удалённые письма хранятся 30 дней, в папке Спам — 10 дней. После этого они будут навсегда удалены с серверов Яндекса. Почему письма могут попасть в эти папки без вашего ведома:
Доступ к вашему почтовому ящику есть у другого пользователя
Письма могут быть удалены пользователем, у которого есть доступ к вашему почтовому ящику: возможно, вы забыли завершить сессию после работы на чужом устройстве. Чтобы завершить сессию, нажмите в меню аккаунта ссылку Выход на всех устройствах . Также это можно сделать в настройках Яндекс ID — с помощью ссылки Выйти на всех устройствах .
Зайдите в журнал посещений и проверьте, есть ли в нем операции удаления писем.
Ограничение. В журнале хранится около 2000 действий. Если после удаления писем было произведено больше 2000 действий, то данные об удалении не будут отображены в журнале.Если вы уверены, что доступ к вашему ящику есть только у вас, проверьте ваш компьютер антивирусом, смените пароль и дополнительный адрес. Также проверьте, нет ли незнакомых вам номеров на странице Телефонные номера.
Письма пропадают в почтовой программе
Если вы пользуетесь почтовой программой и удаляете в ней письма, то они пропадают и на странице сервиса. Это происходит потому, что ваша программа настроена по протоколу IMAP — при этом структура ящика на сервисе синхронизируется со структурой ящика в программе. Чтобы удалять письма только в программе, но оставлять в Яндекс.Почте, вы можете настроить программу по протоколу POP3, но мы рекомендуем этого не делать: письма могут неправильно синхронизироваться с сервером.
Настроено правило, которое удаляет или перемещает письма
Если новые письма не нашлись, проверьте, верно ли вы указали электронный адрес на сайте, с которого должно прийти уведомление. Узнайте у отправителя, корректно ли он записал ваш адрес.
Также проверьте, нет ли почтового адреса сайта или отправителя в черном списке.
Укажите в настройках Яндекс ID достоверные персональные данные и привяжите к аккаунту номер телефона. Возможно, наша система безопасности сочла ваш аккаунт подозрительным и заблокировала ящик. Чаще всего это происходит из-за того, что к ящику не привязан номер телефона или в Яндекс ID указаны вымышленные имя и фамилия. На снятие блокировки обычно уходит пара часов.
Если вы в почтовой программе удаляете письма, а в Яндекс.Почте они по-прежнему находятся в своих папках, то, скорее всего, ваша почтовая программа настроена по протоколу POP3. Из-за особенностей работы протокола POP3 письма в почтовой программе могут некорректно синхронизироваться с сервером. Для работы с Яндекс.Почтой рекомендуется использовать протокол IMAP. О том, как перенастроить почтовую программу с POP3 на IMAP, см. в разделе Переход с протокола POP3.
Если в почтовой программе не отображаются отправленные письма, то, скорее всего, ваша почтовая программа настроена по протоколу POP3. Из-за особенностей работы протокола POP3 письма в почтовой программе могут некорректно синхронизироваться с сервером. Для работы с Яндекс.Почтой рекомендуется использовать протокол IMAP. О том, как перенастроить почтовую программу с POP3 на IMAP, см. в разделе Переход с протокола POP3.
В отчете всегда указывается причина недоставки. О наиболее частых причинах можно прочитать в статьях Отчет о недоставке письма на Яндекс и Отчет о недоставке письма на другой адрес (не Яндекс).
Если при активации SSL-шифрования в почтовой программе вы получаете ошибки о некорректном сертификате, убедитесь, что почтовая программа и операционная система настроены правильно:
На компьютере установлено корректное время (без отставаний и «дат из будущего» ). Если установлена неправильная дата, система ошибочно определяет, что срок сертификата еще не наступил или уже кончился. Добавить сертификат в список доверенных сертификатов вручную (Windows) Внимание. Если вы не уверены, что сможете самостоятельно установить сертификат, обратитесь к специалисту.Чтобы добавить сертификат в список доверенных сертификатов:
Скачайте сертификат. (Если файл по ссылке открывается прямо в браузере, нажмите CTRL + S и сохраните файл на компьютер; копировать текст из файла не нужно.) В поле поиска введите certmgr.msc и нажмите клавишу Enter . В окне программы, в дереве папок нажмите на папку Доверенные корневые центры сертификации . В правой части окна нажмите правой кнопкой мыши на Сертификаты и выберите пункт Все задачи → Импорт . В разделе Хранилище сертификатов оставьте настройки по умолчанию и нажмите Далее . В дереве папок нажмите на папку Доверенные корневые центры сертификации → Сертификаты . В списке сертификатов (справа) найдите сертификат Certum CA , нажмите на него правой кнопкой мыши и выберите пункт Свойства . Убедитесь, что в пункте Разрешить только следующие назначения включена опция Проверка подлинности сервера . О том, как добавить корневой сертификат, см. в инструкции Adding CAcert root certificate to Debian/Ubuntu.Если в почтовой программе The Bat! возникают проблемы с подтверждением сертификата безопасности, обновите программу до версии 6 или выше. После обновления выполните следующие действия:
В меню программы выберите пункт Свойства → S/MIME и TLS . В блоке Реализация S/MIME и сертификаты TLS установите переключатель в положение Внутренняя . Примечание. Положения переключателя приходится перебирать вручную, т.к. в некоторых версиях The Bat! будет работать положение Внутренняя , в других — Microsoft CryptoAPI .Если после этого проблема остается, обратитесь в службу поддержки Ritlabs.
Всем доброго времени суток и проческих разных разностей.
Давненько не писалось почему-то ничего про почту (наверное со времен Thunderbird ), впрочем, связано это наверняка с тем, что, как было упомянуто в комментариях в блоге, я мигрировал с локальной почты в браузерную (хотя не сказать, что этот переход дался мне достаточно легко).. А тут еще и Google сделал замечательный Inbox , который пришел на замену Gmail и пока меня всячески радует.
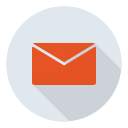
Впрочем, одной из причин такой миграции было то, что почтовые программы (клиенты) давненько подзамерли на месте и не сказать, что стали лучше, удобнее и всячески комфортнее, посему какое-то время я искал нормальную бесплатную замену Thunderbird и найти её не смог.
В вышеупомянутой же записе в блоге проекта, мне подсказали, что оказывается есть такая штука как Opera Mail (которую я каким-то образом пропустил), которую, в итоге, я кратенько протестировал и решил поделится с Вами.
Opera Mail в качестве почтового клиента: установка, настройка и всё такое прочее
Давайте начнем с того, зачем может быть нужен локальный почтовый клиент. Ответ, в общем-то, очевиден:
- Сбор и сортировка почты с нескольких ящиков одновременно (и любых сервисов, т.е не важно google , yandex , mail или что-то еще), без необходимости открывать в браузере каждый из почтовых сервисов, куда-то руками логиниться с помощью и тп, что экономит кучу времени;
- Локальное хранение всей почты и доступ к ней оффлайн, т.е если почту Вы "закачали", то можете смело отключать интернет и пользоваться ей когда Вам угодно (хоть в дороге), что позволяет анализировать большие потоки информации, составлять ответы долго/вдумчиво и тд и тп;
- Расширенная сортировка, - безграничное количество папок, которые Вы можете создавать и называть как угодно, настраивать фильтры для сортировки любых писем и тд и тп. Для человека, который много работает с Email , - это бесценно (все эти ярлыки, на самом деле, меня лично раздражали, а вот папки самое оно);
- Быстрый поиск и наглядный почты оффлайн/онлайн по ключам, датам, словам, отправителям и тп. Кажется, что ничего особенного, но удобнее, особенно, когда всё хранится по нужным папкам, а не в каше;
- Вместе с письмами все вложения, если закачены, хранятся так же на диске и оффлайн, всегда есть возможность откопать какой-нибудь документ 10-летней давности;
- Отдельное приложение без необходимости предоставлять сомнительным расширениям проверку почту и нагружать браузер тонной расширений для работы с ней;
- Умение собирать не только почту, но и каналы RSS + прочее;
- Экономия трафика и бла бла бла.
Из всего этого, конечно же, рядовому пользователю, в основном будет интересно только то, что оно закачивает почту и доступно оффлайн без всяких браузеров, а остальное покажется высосанным из пальца и сомнительным. Впрочем, я считаю, что всё это вопрос привычки, необходимости, да и попросту использования в течении некоторого времени (к почтовым клиентам очень привыкаешь и сложно потом оторваться).
Собственно, как очевидно из названия, программа Opera Mail принадлежит Opera и сделана ими же. Поговаривают, что некогда эта радость была встроена в браузер, но проверять я это не то чтобы стал :)
Взять можно с сайта разработчика, а именно, по этой ссылке. Поддерживает русский, бесплатно, красиво и всё такое прочее.
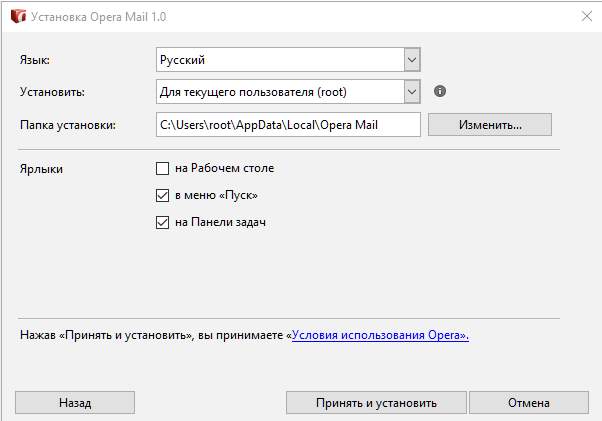
Установка, в общем-то, предельно проста. Рекомендую только не выбирать папку по умолчанию, а выбрать свою, причем такую, где у Вас будет приличное количество места на диске, ведь если Вы хотите хранить почту и её вложения локально, оно будет занимать некоторый объем на диске.
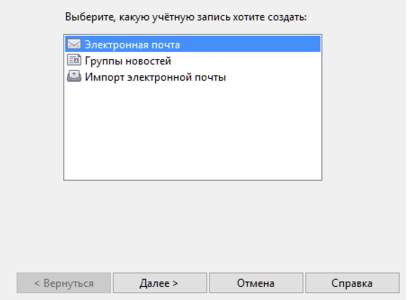
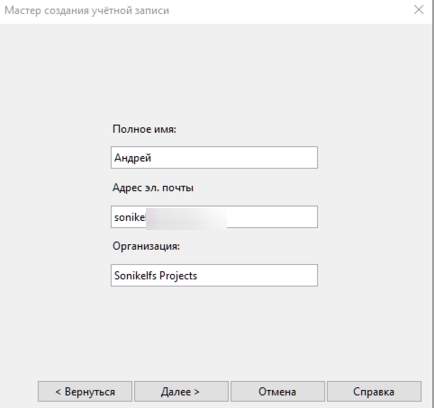
При запуске будет предложено создать первую учетную запись, можете конечно нажать отмена, а можете сразу приступить к процессу. Потребуется указать имя, адрес почты, возможно, организацию и тп. В общем-то ничего сложного.
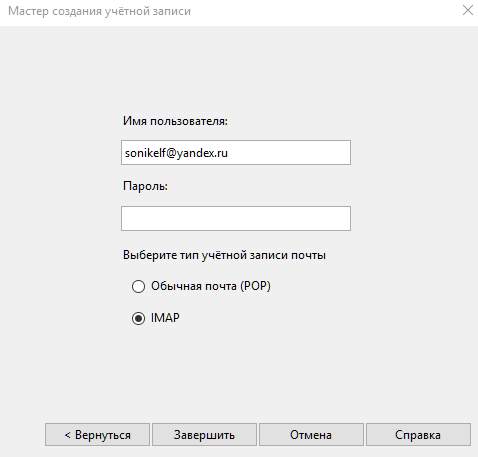
На одном из этапов предложат выбрать тип почты, вроде POP или IMAP . Здесь стоит прочитать краткую врезку, чтобы понять, что именно Вам может быть нужно:
Это всё конечно хорошо, но иногда удобнее не трогать почту на сервере и сливать её по POP3 , оставляя девственную копию на сервере (т.е удаление после закачки можно кое-где [примечание: имеется ввиду непосредственно внутри аккаунта сервиса] отключать и почта будет и там/и там, но изменения и сортировка будет локальной). Лично я IMAP люблю не очень, но дело за Вами, тем более, если Вы работали с браузерами, то второй вариант Вам конечно будет привычнее.
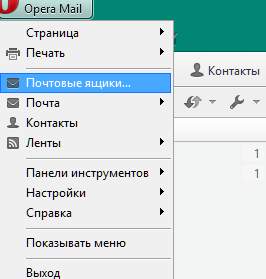
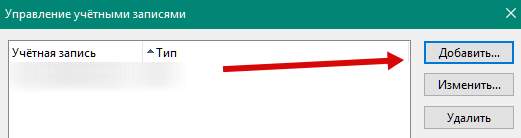
Далее остается лишь воспользоваться почтой, правда я бы рекомендовал предварительно завести все необходимые Вам ящики в почтовый клиент, чтобы собирать всю почту, что делается нажатием в кнопку меню и выбора пункта " Почтовые ящики ".
Визуально всё это (имеется ввиду клиент " Opera Mail " в запущенном виде) дело выглядит так (кликабельно):
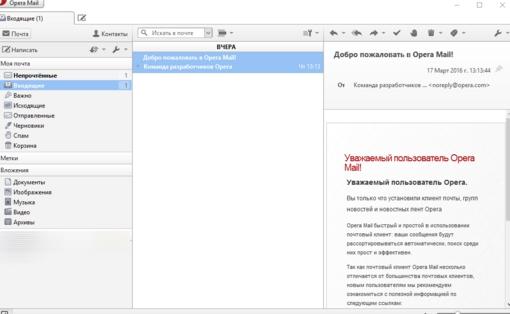
Лично мне интерфейс очень по духу и всякие там старые реализации известных клиентов мне почти не нравились.
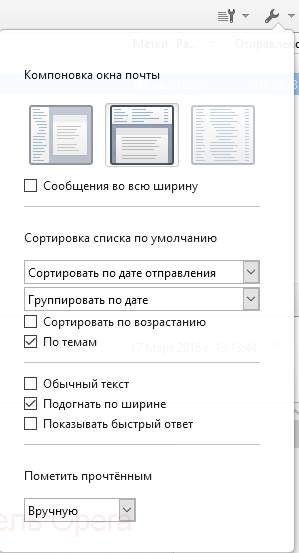
Кстати, если монитор небольшой (или просто визуально не нравится), то можно выбрать отображение содержимого письма внизу или отключить вовсе (будет открыватся в новом окне). Переключается по кнопке в правом верхнем углу (см.скриншот выше).
На сим, пожалуй, с общим описанием, всё. Можно пользоваться.
Возможные проблемы и пути решения
Если что-то не получается, а такое возможно, то ниже описано решение большинство типовых проблем. Кстати вот одна из таковых:

Визуально выглядит так:
- Меню -> Почтовые ящики -> Изменить (напротив нужного аккаунта почты):
Где указываем нужное имя пользователя и/или сервер-порт-шифрование и пароль. - Открываем почтовый сервис (например Яндекс ) -> Логинимся -> Открываем настройки -> выбираем пункт Почтовые программы -> Отмечаем нужный протокол -> Сохраняем изменения :
В других почтовиках может быть чуть иначе, но суть не меняется.
Что касается непосредственно настроек для серверов, то у каждого популярного сервиса они описаны в документации и легко находятся через поисковик. У некоторых описаны процессы настройки конкретно под почтовый клиент, например, вот детальная настройка Opera Mail у Яндекса.
Настройки серверов выглядит достаточно типично и пересекаются между собой (особенно в плане портов).
Послесловие
В общем почтовый клиент определенно стоит того, чтобы обратить на него внимание, благо бегает шустро, функции выполняет нормально, выглядит симпатично и всё такое прочее.
Если же Вы с такими программи никогда не работали, то, возможно, что стоит попробовать.
Как и всегда, если есть какие-то вопросы, мысли, дополнения и всё такое прочее, то добро пожаловать в комментарии к этой записи.
Белов Андрей (Sonikelf) Заметки Сис.Админа [Sonikelf's Project's] Космодамианская наб., 32-34 Россия, Москва (916) 174-8226Вы можете работать с Яндекс.Почтой с помощью Opera Mail.
Шаг 1. Настройте ящик
Примечание. Если вы хотите, чтобы письма сохранялись некоторое время после их удаления в почтовой программе, выберите опцию Отключить автоматическое удаление писем, помеченных в IMAP как удаленные . Учтите, что они будут безвозвратно удалены из ящика сразу после перезапуска почтовой программы.Шаг 2. Создайте пароль приложения
В разделе Пароли и авторизация выберите Включить пароли приложений . Подтвердите действие и нажмите Создать новый пароль .Если вы включили двухфакторную аутентификацию, просто нажмите Создать пароль приложения .
Придумайте название пароля, например укажите название приложения, для которого вы создаете пароль. С этим названием пароль будет отображаться в списке. Ограничение. Созданный пароль можно увидеть только один раз. Если вы ввели его неправильно и закрыли окно, удалите текущий пароль и создайте новый.Шаг 3. Настройте программу по протоколу IMAP
Запустите программу, выберите в списке типов учетных записей пункт Электронная почта и нажмите кнопку Далее . Адрес эл. почты — ваш почтовый адрес на Яндексе (например, «alice.the.girl@yandex. ru » ). Имя пользователя — ваш логин на Яндексе, например, «alice.the.girl» ; Внимание. Если вы настраиваете получение почты с ящика вида «login@yandex. ru » , логином является часть адреса до знака «@» . Если вы используете Яндекс 360 для бизнеса, в качестве логина необходимо указывать полный адрес почтового ящика. Нажмите значок в имени почтового ящика и выберите пункт Свойства . Перейдите на вкладку IMAP и настройте соответствия для папок Отправленные , Корзина и Для спама .Решение проблем с Opera Mail
Это пошаговое руководство поможет вам решить проблемы, связанные с Яндекс.Почтой и почтовой программой.
«Нет соединения с сервером» «Authentication required», «Sender address rejected: Access denied» или «Send auth command first» «Sender address rejected: not owned by auth user» «Login failure or POP3 disabled» «Message rejected under suspicion of SPAM» «Bad address mailbox syntax»Попробуйте авторизоваться на сайте Яндекс.Почты с теми же логином и паролем, которые вы используете в программе. Вводите логин и пароль вручную, не используя запомненные в браузере.
Авторизоваться получилось, ошибки нет Авторизоваться получилось, но ошибка всё еще есть Авторизоваться не получилосьЗначит, проблема была в том, что вы не приняли условия пользовательского соглашения сервисов Яндекса. Они принимаются автоматически, когда вы впервые авторизуетесь на Яндекс.Почте.
Если вы состоите в организации и проблема воспроизводится во всех ящиках домена, нужно для каждого из них авторизоваться на Яндекс.Почте. Сделать это централизованно не получится, потому что каждый пользователь Почты должен принять условия самостоятельно.
Убедитесь, что в настройках почтовой программы вы точно указали\\n следующие параметры серверов:Подробнее о том, как проверить настройки серверов в разных почтовых\\n программах, см. в разделе Шифрование передаваемых данных.
Убедитесь, что в настройках почтовой программы вы точно указали следующие параметры серверов:
Подробнее о том, как проверить настройки серверов в разных почтовых программах, см. в разделе Шифрование передаваемых данных.
Если авторизоваться не получилось, возможно, в почтовой программе вы используете неверный логин или пароль.
Также попробуйте авторизоваться в Яндекс.Почте с теми же логином и паролем, которые вы используете в программе.
Если авторизоваться получилось и ошибки нет, значит, проблема была в том, что вы не приняли условия пользовательского соглашения сервисов Яндекса. Они принимаются автоматически, когда вы впервые авторизуетесь в веб-интерфейсе Яндекс.Почты.
Если вы состоите в организации и проблема воспроизводится во всех ящиках домена, нужно для каждого из них авторизоваться в веб-интерфейсе. Сделать это централизованно не получится, потому что каждый пользователь Почты должен принять условия самостоятельно.
Также попробуйте авторизоваться в Яндекс.Почте с теми же логином и паролем, которые вы используете в программе.
Если авторизоваться получилось и ошибки нет, значит, проблема была в том, что вы не приняли условия пользовательского соглашения сервисов Яндекса. Они принимаются автоматически, когда вы впервые авторизуетесь в веб-интерфейсе Яндекс.Почты.
Если вы состоите в организации и проблема воспроизводится во всех ящиках домена, нужно для каждого из них авторизоваться в веб-интерфейсе. Сделать это централизованно не получится, потому что каждый пользователь Почты должен принять условия самостоятельно.
Также попробуйте авторизоваться в Яндекс.Почте с теми же логином и паролем, которые вы используете в программе.
Если авторизоваться получилось и ошибки нет, значит, проблема была в том, что вы не приняли условия пользовательского соглашения сервисов Яндекса. Они принимаются автоматически, когда вы впервые авторизуетесь в веб-интерфейсе Яндекс.Почты.
Если вы состоите в организации и проблема воспроизводится во всех ящиках домена, нужно для каждого из них авторизоваться в веб-интерфейсе. Сделать это централизованно не получится, потому что каждый пользователь Почты должен принять условия самостоятельно.
Проверьте ваш компьютер на вирусы с помощью бесплатных антивирусных программ: CureIt! от Dr.Web и Virus Removal Tool от «Лаборатории Касперского».
Доброго времени суток. В прошлом году у меня произошла настоящая катастрофа с контактами электронной почты после того как я совершил ошибку во время перехода на другой веб-хостинг. В итоге, я потерял множество писем и контактов, связанных с этими письмами. Мы часто делаем резервные копии данных, хранящихся на наших устройствах, будь то PC, Mac или мобильные гаджеты под управлением iOS и Android, но мы не всегда заботимся об отдельных приложениях и ассоциированной с ними информацией.
Экспорт своих контактов и создание резервной копии писем никогда не бывает лишним. Это несложная и быстрая операция, которая в перспективе избавит вас от серьёзных проблем.
Экспорт контактов Outlook
Нажмите Файл>Открыть и экспортировать>Импорт и экспорт. В появившемся диалоговом окне выберите «Экспортировать в файл», а затем «Значения, разделённые запятыми». Следующий экран позволяет вам просмотреть свои папки. Найдите папку «Контакты» и введите запоминающееся имя для экспортируемого CSV файла.

Кроме этого в Outlook имеются ещё два формата экспортируемых файлов:
До фиаско с веб-хостингом, я даже не задумывался о резервном копирования своего архива электронной почты. Теперь я, на всякий случай, делаю резервные копии каждый месяц. Если доступное вам пространство на почтовом сервере ограничено, сохранение и удаление писем поможет освободить несколько ценных мегабайт.
Импорт контактов Outlook

Найдите файл с контактами, который будете импортировать. На следующем экране программа попросит вас указать папку для записи. Просматривайте доступные папки, пока не найдёте «Контакты». Выберите эту папку и нажмите «Далее». На данном этапе вы увидите опции, позволяющие изменить импортируемые поля, так же, как мы могли редактировать их при экспорте ваших контактов. На этот раз ограничимся стандартными настройками.
Экспорт контактов Gmail
Контакты Gmail обычно не вызывают проблем, так как хранятся на серверах Google. Тем не менее, всегда полезно объединить свой список контактов, вместо того, чтобы фрагментировать диалоги между несколькими почтовыми клиентами.
Войдите в учётную запись Gmail, которую хотите экспортировать. Нажмите на слово «Gmail» в левом верхнем углу экрана, затем выберите «Контакты». Вы попадёте на новый экран, содержащий все ваши контакты Gmail и, возможно, записи из адресной книги Android, если вы пользуетесь смартфоном под управлением этой системы. Нажмите «Ещё», чтобы открыть выпадающее меню. Теперь вы должны увидеть пункт, позволяющий экспортировать контакты.
Диалоговое окно экспорта содержит несколько настроек. Вы можете экспортировать весь список контактов, ваши избранные контакты, контакты из Кругов Google или список наиболее часто используемых контактов. Кроме этого вы можете составить собственный список контактов для экспорта через Gmail, добавляя каждую запись в отдельную группу.

После завершения подготовки, выберите формат экспорта. Если вы не переносите контакты с одной учётной записи Google в другую или не собираетесь экспортировать их на одной из устройств Apple, выберите формат CSV для Outlook. Это стандартизованный формат, который поддерживают большинство клиентов электронной почты. Сохраните файл и всё готово!
Импорт контактов Gmail
Этот процесс очень похож на экспорт, только теперь вы показываете Gmail файл, из которого хотите импортировать данные. Открыв страницу контактов Gmail, нажмите кнопку «Ещё», о которой мы говорили ранее, но в этот раз выберите «Импорт». На экране появится следующее диалоговое окно:

Выбрав нужный файл, нажмите «Импорт».
Экспорт контактов Thunderbird
Откройте «Адресную книгу», находящуюся в верхней панели управления. Затем нажмите Инструменты>Экспорт. После этого вы увидите диалоговое окно «Сохранить как». Thunderbird способен экспортировать контакты в файлы формата .csv, .ldif и .tab/.txt.

Экспортируя контакты из Thunderbird, я бы выбрал .csv, либо .tab/.txt, особенно если вы переходите на Outlook. Формат .ldif поддерживается как Mozilla Thunderbird так и Адресными книгами Apple, но Outlook с ним работать не умеет. Если вы всё-таки столкнётесь с файлом .ldif, но у вас не будет никаких программ, способных его открыть, воспользуйтесь одним из бесплатных приложений для конвертирования .ldif в .csv.
Импорт контактов Thunderbird
Чтобы импортировать контакты в Thunderbird, выберите «Импорт» вместо экспорта и следуйте инструкциям на экране. Здесь трудно ошибиться.
Вуаля! Ваша адресная книга вновь наполнена контактами коллег по работе, близких и друзей.
Надеемся, теперь вы будете чувствовать себя уверенно, импортируя и экспортируя контакты при помощи Outlook, Gmail и Thunderbird. Функции экспорта и импорта во всех почтовых клиентах устроены похожим образом, так что удачи вам!
Это руководство вам помогло? Какими почтовыми клиентами вы пользуетесь? Расскажите в комментариях!
Читайте также:

