Настройка яндекс dns на zyxel keenetic
Обновлено: 04.07.2024
В роутерах ZyXEL серии Keenetic Яндекс.DNS встроен в прошивку (микропрограмму). Поэтому пользоваться им удобно прямо в панели управления роутера. Можно включить один режим DNS для всех компьютеров в домашней сети или настроить его отдельно для разных устройств: например, для компьютера ребенка выбрать «Семейный» режим, а неопытным в интернете домочадцам назначить «Безопасный». При этом менять настройки Яндекс.DNS может только пользователь, знающий пароль для доступа к роутеру.
Как настроить Яндекс.DNS
Следуйте этой инструкции, если у вас роутер Keenetic (любой модели). Если у вас другая модель, вы можете настроить Яндекс.DNS вручную.
На компьютере, который подключен к роутеру, зайдите в панель управления по ссылке 192.168.1.1.
Введите имя пользователя и пароль (по умолчанию, admin и 1234).
Дальнейшие действия зависят от версии микропрограммы. Значение имеет только первая цифра. При обновлении прошивки все ранее сделанные настройки сохранятся.
Если в нем сказано «Доступны обновления», вам необходимо нажать кнопку «Применить» внизу страницы, чтобы загрузить их. Потребуется подключение к интернету.
Во время обновления роутер нельзя выключать!
Если во всплывающем окне сказано «Обновление не требуется», вы можете сразу перейти к разделу Как управлять Яндекс.DNS.
* Обратите внимание: роутеры Keenetic Lite и Keenetic 4G есть в двух разных версиях: ревизия A (Rev.A) и ревизия B (Rev.B). Прошивки для них несовместимы между собой. Проверьте версию своего роутера на нижней панели корпуса и загрузите правильную прошивку.
Распакуйте скачанный zip-архив. Перейдите во вкладку «Файлы», в списке Имя файла нажмите на firmware. Откроется окно «Управление файлом». Нажмите «Выберите файл», укажите путь к распакованному bin-файлу, затем нажмите кнопку «Заменить». Во время обновления прошивки роутер нельзя выключать! Более подробная инструкция есть на сайте ZyXEL.
У меня другая модель роутера
На компьютере, который подключен к роутеру, зайдите в панель управления по ссылке 192.168.1.1.
Введите имя пользователя и пароль (по умолчанию, admin и 1234).
В панели управления найдите настройки DNS.
Пропишите адреса выбранного вами режима Яндекс.DNS в качестве Primary DNS и Secondary DNS и сохраните изменения.
Как управлять Яндекс.DNS
Рекомендуем вам изменить пароль для доступа к панели управления роутером, так как пароль по умолчанию общеизвестен и не может защитить настройки Яндекс.DNS и вашей домашней сети от посторонних.
В панели управления найдите настройки DNS.
Чтобы изменить режим Яндекс.DNS по умолчанию, выберите нужный режим в разделе «Профиль для гостевой сети и прочих устройств домашней сети» и сохраните изменения, нажав кнопку «Применить».
Чтобы назначать свой режим Яндекс.DNS для разных устройств, сначала их нужно зарегистрировать. Для этого перейдите в раздел «Домашняя сеть» на вкладку Устройства. В списке щелкните по устройству, которое вы хотите зарегистрировать. В поле «Описание устройства» можно ввести понятное вам название, например Мой ноутбук или телефон сына. Затем нажмите кнопку «Зарегистрировать».
Пошаговая стратегия или установка Entware и DNSCrypt на роутеры Zyxel Keenetic
Что понадобится и предварительные действия
Флешка может быть любой. В моем случае это поддельный Kingston, в котором из 8Гб реально нашлось только 256Мб
Обновляем прошивку на версию 2.11 из канала legacy
Соединяемся с роутером
вводим логин/пароль админ юзера
Переключаем канал на legacy:
В веб-интерфейсе идем System -> Up
После установки роутер ребутнётся. Проверяем в дешбоарде версию.
Берём любую чистую флешку. Я форматировал в FAT32. У флешки обязательно должна быть метка тома (любая, кроме пустой). Вставляем её в роутер.
Если у вас еще не настроен FTP, то заходим в Applications->FTP, включаем FTP сервер, разрешаем анонимный доступ (или не разрешаем, тогда нужно указать, каким пользователям роутера разрешено пользоваться FTP)
Создаём каталог install и заходим в него
Копируем установщик из п 2.1 в каталог install
Теперь можно логиниться на порт 22 или 222 с логином root и паролем keenetic

Не забываем сменить пароль и номер порта

Ну, по крайней мере, закрыть анонимный доступ
Заходим в Entware по SSH
opkg install dnscrypt-proxy2
Устанавливаем немного дополнительных пакетов
opkg install ca-certificates cron iptables
нас интересует строка
разрешаем слушать любые адреса:
Подменяем DNS резолвер прошивки
system configuration save
Идём в вебморду Home Network -> Segments
Ищем сегмент со своим Wifi подключением, редактируем в секцию DHCP server: прописываем в
DNS 1 IP роутера
DNS 2 оставляем пустым
Идем в вебморду Internet -> Connections Выбираем своё исходящее подключение: прописываем в
DNS 1 IP роутера
DNS 2 и 3 оставляем пустыми
Переподключаемся к роутеру (по WiFi или проводу) Заодно перепроверяем настройки подключения к роутеру своих устройств, чтобы в них не было принудительно установленных DNS-серверов
Здесь всё (почти работает). Но утечки всё еще возможны. Поэтому мы сейчас запретим весь трафик, который уходит наружу через 53 порт.
Для чего логинимся в Entware по ssh и создаем скрипт
ВНИМАНИЕ! Замените 10.1.1.1 на IP вашего роутера
Это можно сделать, например, вот так:
ВНИМАНИЕ! Замените 10.1.1.1 на IP вашего роутера
Делаем 10-ClientDNS-Redirect.sh исполняемым:
chmod +x /opt/etc/ndm/netfilter.d/10-ClientDNS-Redirect.sh
Проверяемся на утечки.
Отныне используемые DNS сервера будут находится рандомно по всему миру, а трафик к ним будет шифроваться.
Бесплатный сервис контентной фильтрации Яндекс.DNS ограничивает доступ к вредоносным сайтам, а также ресурсам, нежелательным для просмотра детьми. Этот сервис удобно интегрирован в интернет-центры Keenetic, позволяя владельцу защищать либо сразу все домашние устройства, либо выбирать фильтрацию для них по отдельности через простые для понимания готовые профили.
Работа службы Яндекс.DNS в интернет-центрах Keenetic реализована в виде отдельного компонента системы. Пользователь может добавлять или исключать этот интернет-фильтр из системы, а также включать или полностью выключать, не затрагивая параметров основного подключения к Интернету: Яндекс.DNS будет работать за любыми NAT'ами и при сколь угодно часто меняющемся динамическом адресе.
В Яндекс.DNS предусмотрено 4 режима (профиля), которые определяют доступ к той или иной категории сайтов:
- "Без фильтрации" — используются DNS провайдера или заданные вручную.
- "Базовый Интернет" — не предусмотрена какая-либо фильтрация трафика, но в качестве DNS-сервера вы будете использовать быстрый и надежный сервер DNS от Яндекса.
- "Безопасный" — защищает от вредоносных и мошеннических сайтов, блокирует ресурсы, содержащие вирусы и фишинг.
- "Семейный" — закрывает доступ и к опасным сайтам, и к ресурсам для взрослых (например, порнографического содержания).
NOTE: Важно! Одновременная работа сервисов контентной фильтрации Яндекс.DNS, SkyDNS и AdGuadrd DNS невозможна. Может использоваться только один из сервисов.
Теперь на странице "Интернет-фильтр" в поле "Фильтр" выберите "Яндекс.DNS".



TIP: Примечание: На данный момент не реализована поддержка работы интернет-фильтров с протоколом IPv6. При установленном компоненте "Протокол IPv6" индивидуальные профили интернет-фильтров не работают. Если у вас по какой-то причине не работает фильтрация сайтов после включения интернет-фильтра, проверьте не установлен ли в операционной системе интернет-центра компонент "Протокол IPv6". Если вы не используете IPv6-подключение, удалите указанный компонент для корректной работы интернет-фильтра. В дальнейшем работа интернет-фильтров с протоколом IPv6 будет усовершенствована.
Установка Яндекс DNS на роутере Zyxel Keenetic
Для этого необходимо зайти в нижнем меню в пункт «Система» и открыть вкладку «Обновление»


Настройка Яндекс DNS на Zyxel Keenetic
После перезагрузки роутера переходим в раздел «Безопасность» и открываем вкладку «Яндекс.DNS». Активируем функция флажком «Включить».

Теперь о том, что они означают:
В общем, как видите, настройки компонента Яндекс DNS на маршрутизаторах Zyxel Keenetic очень гибкие и их легко настроить, что важно при использовании роутера в качестве основного домашнего сетевого устройства.
Кстати, здесь имеется также поддержка сервиса SkyDNS, о котором я напишу отдельно.
Яндекс DNS на новом роутере Keenetic
Чтобы активировать фильтр контента Яндекс DNS в обновленной версии ПО Keenetic, ничего устанавливать дополнительно не требуется, поскольку этот компонент изначально уже есть в прошивке. Если нет, то добавить его можно в меню «Общие настройки системы». Тут в блоке «Обновления и компоненты» жмем на кнопку «Изменить набор»

И ставим флажок на «Яндекс DNS»

Для настройки режима необходимо зайти в раздел «Интернет-фильтр» и выбрать в выпадающем списке вшитых сервисов «Яндекс.DNS»

Далее можно задать одно правило по умолчанию для всех подключенных устройств


Сервера Yandex DNS без установки модуля

И здесь в пунктах DNS1 и DNS2 указываем адреса серверов Яндекса

Их можно взять из скриншота ниже.
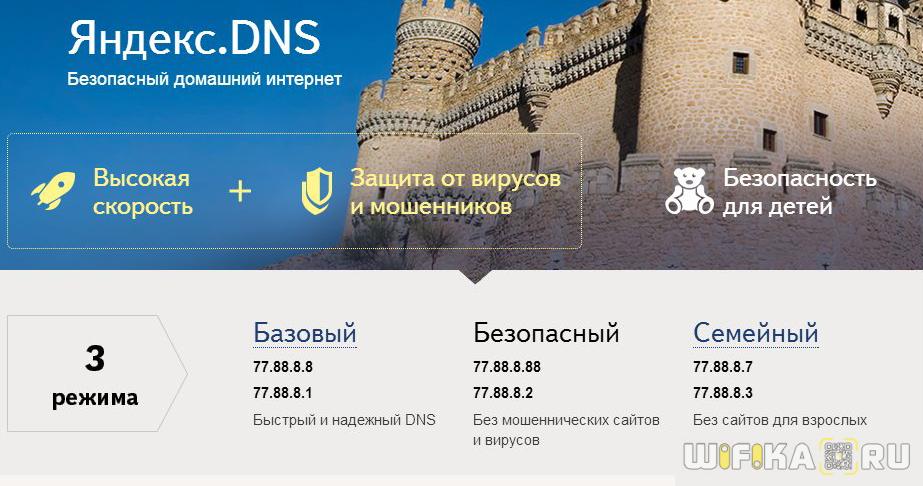
После этого сохраняем изменения кнопкой «Применить»



AdGuard DNS для роутеров Zyxel Keenetic

Поддержка данного сервиса встроена в последних модификациях прошивки роутеров Keenetic.
Здесь присутствуют две настройки:
Включить фильтр AdGuard можно еще на этапе первичного подключения роутера Keenetic. Для этого после прохождения всех начальных шагов и установки связи с интернетом, на странице выбора фильтра трафика нужно выбрать «AdGuard»

Для выбора же нужного режима необходимо уже в полноценной панели админа зайти в «Интернет-фильтр» и установить «Без рекламы», или «Семейный»


Если зайти после активации фильтра на какой-то запрещенный сайт, то на экране появится вот такая картинка

Видео по настройке фильтра контента Keenetic
Цены в интернете
( 2 оценки, среднее 5 из 5 )
Зайдите на сайт и в разделе Personal Use нажмите кнопку Get Started.
Вам будет предложено несколько вариантов предоставления услуг. В нашем примере выберем бесплатный сервис No-IP Free. Для регистрации новой учетной записи нажмите кнопку Up Now.
В окне Create Your No-IP Account заполните следующие регистрационные данные:
В поле Username укажите имя пользователя, в полях Password и Confirm Password введите пароль к данной учетной записи.
В поле укажите ваш адрес электронной почты ().
Для создания учетной записи нажмите кнопку Up, которая находится под колонкой Free DNS внизу страницы.
Спустя некоторое время на указанный вами придет уведомление с предложением активировать созданную учетную запись. Пройдите по ссылке, содержащейся в письме.
Вас автоматически перенаправят в ваш личный кабинет.
Теперь вам необходимо добавить информацию об устройстве (хосте). Нажмите Add a Host в меню вашего личного кабинета.
Внимание! Если вы хотите использовать бесплатный сервис, выбирайте домен в поле Hostname из раздела No-IP Free Domains.
Теперь хост создан и отображается в списке Manage Hosts.
В нашем примере по результатам пинга видно, что по указанному доменному имени отвечает IP-адрес интернет-центра.
Таким образом, учетная запись на сервисе No-IP была создана и включена.
Теперь перейдем к настройкам интернет-центра серии Keenetic. Подключитесь к веб-конфигуратору и зайдите в меню Интернет > DyDNS для настройки службы динамического DNS.
В поле Используемый сервис выберите No-IP из выпадающего списка.
В поле Пароль введите пароль, который был указан в поле Password на сайте No-IP при регистрации.
Установите галочку напротив интерфейса, через который ваш интернет-центр осуществляет выход в Интернет (в нашем примере это интерфейс ISP).
Для удаленного доступа к веб-конфигуратору интернет-центра из Интернета необходимо настроить правило проброса порта 80 в настройках NAT на локальный IP-адрес устройства.
Настройка удаленного доступа к интернет-центру серии Keenetic на микропрограмме второго поколения NDMS V2 представлена в статье: БЗ-2794
Настройка роутеров Zyxel
Для подключения роутера необходимо:
Подключить роутер к электросети кабелем питания.
Включить роутер нажатием кнопки Power на задней панели.
Соединить компьютер с роутером c помощью кабеля, который идёт в комплекте с роутером (патч-кордом).
Один конец патч-корда подключается в сетевую карточку компьютера, другой следует подсоединить в один из трёх разъемов (портов LAN) на задней панели роутера. Кабель c интернетом, который заходит в квартиру, подключаем в единственный разъем (порт WAN).
Привязка физического адреса устройства к IP-адресу
WAN MAC-адрес роутеров Zyxel Keenetic Lite II и Zyxel Keenetic II можно посмотреть на наклейке, приклеенной на задней панели роутера.
Настройки безопасности. Яндекс.DNS
Если роутер настроен по инструкции, но интернет не работает.
- Проверьте, включён ли роутер в сеть, подключен ли кабель с входящим интернетом в порт WAN на роутере.
- Возможно, зажат неправильный MAC-адрес (см. пункт 3.1 и 3.2).
- Проверьте настройки на компьютере:
Если роутер настроен по инструкции, но устройства к WI-FI сети не подключаются или интернет работает медленно.
Такое перенаправление нужно если вы, к примеру, используете пиринговые сети, или хотите развернуть на локальном компьютере сервер с доступом из Интернет. Также перенаправление иногда требуется для многопользовательских игр.
Инструкция по настройке SkyDNS в интернет-центрах Zyxel серии Keenetic
Модуль для работы со SkyDNS был интегрирован в микропрограмму NDMS 2.00 для интернет-центров серии Keenetic.
Полный список моделей интернет-центров с установленным модулем контент-фильтрации вы можете посмотреть на этой странице.
Внимание! Для корректной работы модуля фильтрации и интернет с включенным фильтром версия прошивки должна быть не менее 2.04. Если ваш роутер использует старую версию прошивки, то вам необходимо обновиться до указанной версии или более новой.
Для работы с данным модулем необходимо иметь учетную запись SkyDNS. Для ее получения нужно зарегистрироваться.


Далее нужно производить настройку интернет-центра ZyXEL серии Keenetic через его встроенный веб-конфигуратор:





В роутерах ZyXEL серии Keenetic Яндекс.DNS встроен в прошивку (микропрограмму). Поэтому пользоваться им удобно прямо в панели управления роутера. Можно включить один режим DNS для всех компьютеров в домашней сети или настроить его отдельно для разных устройств: например, для компьютера ребенка выбрать «Семейный» режим, а неопытным в интернете домочадцам назначить «Безопасный». При этом менять настройки Яндекс.DNS может только пользователь, знающий пароль для доступа к роутеру.
Как настроить Яндекс.DNS
Следуйте этой инструкции, если у вас роутер Keenetic (любой модели). Если у вас другая модель, вы можете настроить Яндекс.DNS вручную.
На компьютере, который подключен к роутеру, зайдите в панель управления по ссылке 192.168.1.1.
Введите имя пользователя и пароль (по умолчанию, admin и 1234).
Дальнейшие действия зависят от версии микропрограммы. Значение имеет только первая цифра. При обновлении прошивки все ранее сделанные настройки сохранятся.
Если в нем сказано «Доступны обновления», вам необходимо нажать кнопку «Применить» внизу страницы, чтобы загрузить их. Потребуется подключение к интернету.
Во время обновления роутер нельзя выключать!
Если во всплывающем окне сказано «Обновление не требуется», вы можете сразу перейти к разделу Как управлять Яндекс.DNS.
* Обратите внимание: роутеры Keenetic Lite и Keenetic 4G есть в двух разных версиях: ревизия A (Rev.A) и ревизия B (Rev.B). Прошивки для них несовместимы между собой. Проверьте версию своего роутера на нижней панели корпуса и загрузите правильную прошивку.
Распакуйте скачанный zip-архив. Перейдите во вкладку «Файлы», в списке Имя файла нажмите на firmware. Откроется окно «Управление файлом». Нажмите «Выберите файл», укажите путь к распакованному bin-файлу, затем нажмите кнопку «Заменить». Во время обновления прошивки роутер нельзя выключать! Более подробная инструкция есть на сайте ZyXEL.
У меня другая модель роутера
На компьютере, который подключен к роутеру, зайдите в панель управления по ссылке 192.168.1.1.
Введите имя пользователя и пароль (по умолчанию, admin и 1234).
В панели управления найдите настройки DNS.
Пропишите адреса выбранного вами режима Яндекс.DNS в качестве Primary DNS и Secondary DNS и сохраните изменения.
Как управлять Яндекс.DNS
Рекомендуем вам изменить пароль для доступа к панели управления роутером, так как пароль по умолчанию общеизвестен и не может защитить настройки Яндекс.DNS и вашей домашней сети от посторонних.
В панели управления найдите настройки DNS.
Чтобы изменить режим Яндекс.DNS по умолчанию, выберите нужный режим в разделе «Профиль для гостевой сети и прочих устройств домашней сети» и сохраните изменения, нажав кнопку «Применить».
Чтобы назначать свой режим Яндекс.DNS для разных устройств, сначала их нужно зарегистрировать. Для этого перейдите в раздел «Домашняя сеть» на вкладку Устройства. В списке щелкните по устройству, которое вы хотите зарегистрировать. В поле «Описание устройства» можно ввести понятное вам название, например Мой ноутбук или телефон сына. Затем нажмите кнопку «Зарегистрировать».
Настройка Интернет-Фильтра На Роутере Zyxel Keenetic — Яндекс DNS и AdGuard DNS
Установка Яндекс DNS на роутере Zyxel Keenetic
Для этого необходимо зайти в нижнем меню в пункт «Система» и открыть вкладку «Обновление»


Настройка Яндекс DNS на Zyxel Keenetic
После перезагрузки роутера переходим в раздел «Безопасность» и открываем вкладку «Яндекс.DNS». Активируем функция флажком «Включить».

Теперь о том, что они означают:
В общем, как видите, настройки компонента Яндекс DNS на маршрутизаторах Zyxel Keenetic очень гибкие и их легко настроить, что важно при использовании роутера в качестве основного домашнего сетевого устройства.
Кстати, здесь имеется также поддержка сервиса SkyDNS, о котором я напишу отдельно.
Яндекс DNS на новом роутере Keenetic
Чтобы активировать фильтр контента Яндекс DNS в обновленной версии ПО Keenetic, ничего устанавливать дополнительно не требуется, поскольку этот компонент изначально уже есть в прошивке. Если нет, то добавить его можно в меню «Общие настройки системы». Тут в блоке «Обновления и компоненты» жмем на кнопку «Изменить набор»

И ставим флажок на «Яндекс DNS»

Для настройки режима необходимо зайти в раздел «Интернет-фильтр» и выбрать в выпадающем списке вшитых сервисов «Яндекс.DNS»

Далее можно задать одно правило по умолчанию для всех подключенных устройств


Сервера Yandex DNS без установки модуля

И здесь в пунктах DNS1 и DNS2 указываем адреса серверов Яндекса

Их можно взять из скриншота ниже.
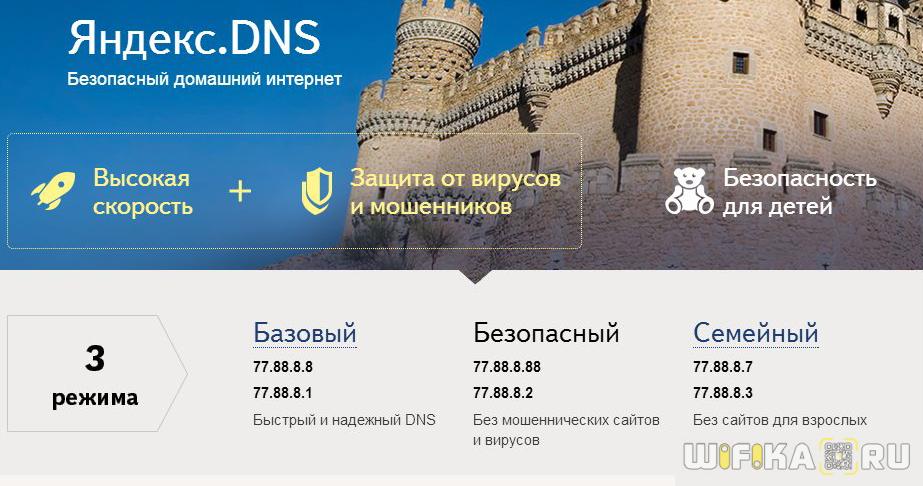
После этого сохраняем изменения кнопкой «Применить»



AdGuard DNS для роутеров Zyxel Keenetic

Поддержка данного сервиса встроена в последних модификациях прошивки роутеров Keenetic.
Здесь присутствуют две настройки:
Включить фильтр AdGuard можно еще на этапе первичного подключения роутера Keenetic. Для этого после прохождения всех начальных шагов и установки связи с интернетом, на странице выбора фильтра трафика нужно выбрать «AdGuard»

Для выбора же нужного режима необходимо уже в полноценной панели админа зайти в «Интернет-фильтр» и установить «Без рекламы», или «Семейный»


Если зайти после активации фильтра на какой-то запрещенный сайт, то на экране появится вот такая картинка

Видео по настройке фильтра контента Keenetic
Цены в интернете
( 2 оценки, среднее 5 из 5 )
Локальный DNS: как привязать локально домен к IP
Вопрос
Keenetic Giga II.
В роутере есть переадресация через WebUI. Но не смог найти, где вручную можно прописывать локальный hosts. С учётом блокировок это бывает очень полезным.
Подскажите, возможно ли это сделать через WebUI без лазанья через ssh, или нужно всё таки с риском для жизни роутера расширять его функционал через множество разных команд?
12 часа назад, Danil_Valov сказал:
Подскажите, возможно ли это сделать через WebUI без лазанья через ssh
Спасибо огромное! Всё работает!
Подскажите пожалуйста, а есть ли команд в cli просмотра таблицы DNS, или может в web она есть?
21 час назад, ShadoW сказал:
Подскажите пожалуйста, а есть ли команд в cli просмотра таблицы DNS, или может в web она есть?
То, что Вы в мануале подразумеваете в Описании команды ip host:
22 минуты назад, ShadoW сказал:
То, что Вы в мануале подразумеваете в Описании команды ip host:
А есть ли возможность сохранить эти настройки?
1 час назад, Alexey Korepov сказал:
У меня и на 2.12 что-то не работает
5 часов назад, Sfut сказал:
У меня и на 2.12 что-то не работает
Просто зайдите на:
11 час назад, Danil_Valov сказал:
Так то работает, это понятно.
Подскажите пожалуйста, можно ли прописать обратную зону для локальных хостов на стандартном dns ndnproxy с помощью CLI?
22 hours ago, firefly said:
Подскажите пожалуйста, можно ли прописать обратную зону для локальных хостов на стандартном dns ndnproxy с помощью CLI?
Вы про PTR-записи? нет
Планируется ли реализация функционала по добавлению PTR записей из командной строки? в новых прошивках?
Это избавило бы многих пользователей от редактирования файла hosts.
55 минут назад, firefly сказал:
Это избавило бы многих пользователей от редактирования файла hosts.
А как можно отредактировать файл hosts в прошивке?
Фалы hosts постоянно приходится редактировать так как,для бекапного софта требуется разрешать имена в локальной сети в обе стороны, роутер это единая точка входа для клиентов, с которого они должны получать параметры ip и имён. Очень хочется иметь подготовленную таблицу сопоставления в обе стороны в одном месте то есть на роутере! очень нужна обратная зона в стандартном функционале(прошивке роутера).
11 час назад, firefly сказал:
Фалы hosts постоянно приходится редактировать
Вопрос, а как можно его отредактировать?
Вы шутите:? vi /etc/hosts (на клиенте в домашней сети) из за одной функции разрешения из ip в имя поднимать сторонний dns типа Bind совсем не хочется.
Нужно реализовать возможность добавления ip host
53 минуты назад, firefly сказал:
Вы шутите:? vi /etc/hosts (на клиенте в домашней сети)
@vasek00 да, можно, имея root-права и доступ в shell:
@firefly а чем Вас не устраивает, Вы как раз выше писали:
9 минут назад, enpa сказал:
@vasek00 да, можно, имея root-права и доступ в shell
ip host my 10.10.10.1
средствами прошивки ни как, про это и был вопрос.
Так же поднимали тему для обычных пользователей чтоб было из WEB, без использования консоли, но видимо на скорость не влияет и поэтому не будет.
ip host это обратная зона разрешение ip адреса в имя, а ip host это разрешение имени в адрес!
Если вы попробуете спросить дорогой роутер а какое имя у сервера с ip 10.10.10.1
Вы ответа не получите ! это означает что отсутствует обратная зона!
Я прошу реализовать возможность прописывать обратную зону с помощью команды ip host
Изменено 28 июня, 2018 пользователем firefly
1 час назад, firefly сказал:
Если вы попробуете спросить дорогой роутер а какое имя у сервера с ip 10.10.10.1
nslookup 10.10.10.1
Вы ответа не получите ! это означает что отсутствует обратная зона!
Второй вариант на прошивочном
Изменено 28 июня, 2018 пользователем vasek00
С первого взгляда все замечательно но после перезагрузки роутера все значения внесенные в /etc/hosts бесследно исчезают)
Поэтому и нужна возможность из cli добавить обратную зону ip host
Изменено 28 июня, 2018 пользователем firefly
8 часов назад, firefly сказал:
С первого взгляда все замечательно но после перезагрузки роутера все значения внесенные в /etc/hosts бесследно исчезают)
Единственное место записи на роутере это /tmp
Изменено 29 июня, 2018 пользователем vasek00
Join the conversation
You can post now and register later. If you have an account, in now to post with your account.
Note: Your post will require moderator approval before it will be visible.
Читайте также:

