Очистить кэш гугл пай
Обновлено: 06.07.2024
Хотя Android считается отличной операционной системой, он по-прежнему не застрахован от ошибок. Его приложения имеют тенденцию становиться все глючными и иногда не отвечающими. Например, Google Play Store иногда не может ничего загрузить или даже не позволяет открыть его.
Существует множество различных причин и решений проблем, связанных с этим и другими сбоями приложений Android, поэтому оставайтесь с нами и посмотрите, поможет ли вам что-либо из следующего.
Очистить кэш приложения и данные
Это первое действие, если вы уже убедились, что подключены к Интернету и что связь достаточно прочная. Как и с любым другим приложением для Android, вы можете очистить кэш приложения Play Store и, если необходимо, данные приложения. Имейте в виду, что выполнение последнего заставляет вас войти в систему и снова настроить приложение.
Вот что вам нужно сделать:
Проверьте хранение и SD-карту
Не забывайте, что нехватка места для хранения может помешать правильной работе телефона. То же самое касается загрузки или установки приложений в Play Store.
Кроме того, может быть проблема с SD-картой относительно ее настройки. Попробуйте удалить его и вставить снова, чтобы убедиться, что вы вставили его правильно.
Выключить или перезагрузить телефон
Следующим наиболее безопасным шагом будет перезагрузка телефона:
- Чтобы открыть меню выключения, нажмите и удерживайте кнопку питания.
- Выберите «Выключить» или «Перезагрузить». Эти параметры могут иметь разные метки на вашем смартфоне.
- Если вы выключили телефон, нажмите и удерживайте кнопку питания, чтобы снова включить его.
Проверьте наличие обновлений ОС
Если вы не обновляли свою операционную систему какое-то время, возможно, сейчас самое время сделать это. Магазин Google Play обычно поставляется с предустановленной операционной системой, поэтому обновление может помочь.
- Найдите меню настроек.
- Перейти к «Система».
- Нажмите на «Дополнительно».
- Выберите «Обновление системы» и посмотрите, доступно ли обновление.
Удалить обновления
Удалить аккаунт Google и добавить его обратно
Если что-то идет не так, вы всегда можете удалить свою учетную запись Google со своего устройства, а затем добавить ее снова. Однако обратите внимание, что при этом будут удалены данные, связанные с учетной записью, с вашего устройства Android.
С другой стороны, вы не потеряете данные, которые находятся в облаке Google. Кроме того, большая часть возвращается после добавления учетной записи на устройство (снова). Тем не менее, вы должны сделать резервную копию любых важных данных, прежде чем выполнять следующие шаги:
- Открыть настройки.
- Перейдите в «Счета».
- Выберите учетную запись Google, которую нужно удалить.
- Нажмите на «Удалить учетную запись».
- Введите пароль вашего телефона (если у вас есть), чтобы удалить эту учетную запись.
Чтобы вернуть аккаунт:
Исправление Android
Это все основные решения, которым вы можете следовать, чтобы обновить Play Store или заставить его работать снова. Вы также можете всегда сделать сброс к заводским настройкам, но это может быть слишком много. Что хорошего в Android, так это то, что большинство этих шагов применимо ко всем приложениям, а не только к Google Play Store. Таким образом, вы можете использовать их для других приложений, но убедитесь, что вы сделали резервную копию всех ваших важных данных ранее.
Были ли у вас проблемы с Google Play Store? Что вы сделали, чтобы решить их? Дайте нам знать в комментариях ниже.
Вы можете управлять своими данными в Google Pay: экспортировать копии некоторых сохраненных данных или удалять их, если вы не хотите, чтобы они хранились в Google.
Примечание – эта статья относится к:
- Номера виртуальных счетов (VAN), созданные вами с помощью приложения Google Pay, веб-сайта или банковского приложения. У них есть фактическое изображение платежной карты и номер виртуального счета (VAN), присвоенный банком, который отображается в представлении данных карты.
- Карты добавленные в приложение Google Pay.
Найдите ваши данные, сохраненные в Google Pay
Как включить или остановить обмен данными
Данные интернет-приложений и активности
Информация о том, как вы используете приложение Google, помогает более точно адаптировать услуги к вашим потребностям. Вы можете решить, когда можно использовать данные активность в интернете или приложения для персонализации контента.
Чтобы начать или остановить совместное использование данных о ваших онлайн-действиях и приложениях с Google:
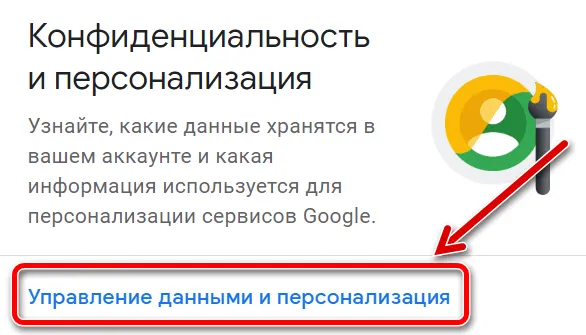
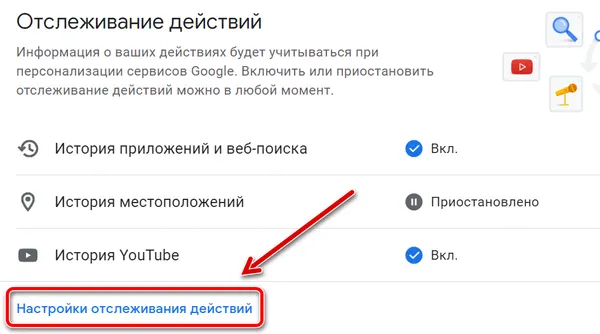
Если вы отключите эту опцию, вы потеряете возможность использовать функции некоторых служб.
Как начать или остановить обмен данными о местоположении
Информация о местоположении вашего мобильного устройства позволяет приложению Google Pay отправлять вам уведомления о возможности использования Google Pay. Благодаря этой функции вы получаете полезную информацию, например, о том, где вы можете использовать сохраненные платежные карты и карты лояльности. Вы можете в любое время решить, хотите ли вы делиться историей местоположений с Google.
Чтобы начать или прекратить делиться историей своего местоположения с Google:
Если вы отключите эту опцию, вы потеряете возможность использовать функции некоторых служб.
Удалить действия или данные из Google Pay
Удалить данные о платежах, связанные с Google Pay
Удалить все действия
Примечание. Удаление определенного типа активности из Google Pay не приведет к удалению всех данных Google Pay или прекращению сбора новых данных. Чтобы удалить все данные Google Pay, вы должны отказаться от использования Google Pay.
- Откройте страницу удаления службы в своей учетной записи Google и войдите в свою учетную запись.
- Рядом с Google Pay нажмите значок удаления.
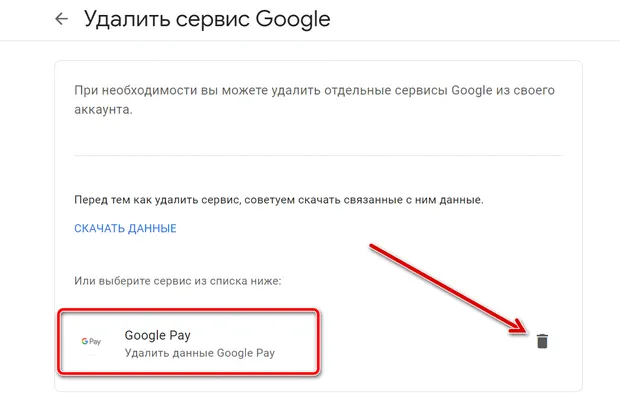
Удалить конкретную деятельность
Примечание. Вы можете удалить некоторые данные из своего профиля, но по юридическим причинам Google сохранит часть из них.
Чтобы удалить определенные события из предыдущей активности Google Pay, включая платежи в магазинах, приложениях и Интернете, информацию о том, что запросы на получение денег были отправлены семье или друзьям, а также информацию о полученных деньгах и попытках осуществления платежей:
Примечание. После выполнения этих действий данные будут удалены из вашей учетной записи Google. Удаление действий, связанных с попытками совершения бесконтактных платежей, также удалит с устройства данные о попытках совершения бесконтактных платежей в магазинах. Чтобы удалить другие данные с устройства, перейдите к следующему разделу.
Удалить сервис Google Pay и данные с устройства
Примечание. Эти инструкции могут отличаться в зависимости от версии Android.
Шаг 1. Удалить способы оплаты
- Откройте приложение «Настройки» на вашем устройстве.
- Нажмите Службы Google и настройки.
- Выберите Google Pay.
- Рядом с каждой формой оплаты нажмите значок удаления.
Шаг 2. Очистка кеша
- Откройте приложение «Настройки» на вашем устройстве.
- Нажмите Приложения и уведомления.
- Выберите Google Pay. Если вы не видите Google Pay, нажмите «Просмотреть все приложения → Google Pay».
- Нажмите Внутренняя память → Очистить кэш.
- Нажмите Очистить кэш .
Удаление способов оплаты и карт
Узнайте, как удалить способы оплаты, такие как карты и банковские счета, из Google Pay. Вы также можете удалить карты лояльности, транспортные карты или специальные предложения. Для этого следуйте инструкциям по ссылке выше.
Экспорт данных Google Pay
Для собственных нужд вы можете экспортировать копию своих данных, сохраненных в Google Pay.
О том, как полностью удалить профиль Google Pay (включая данные о картах, которые вы использовали для покупок в Google), рассказано в этой статье.
Вы можете управлять своими данными в Google Pay, в том числе экспортировать их копии или удалять определенную информацию.
Как посмотреть данные из Google Pay
Как управлять использованием данных для персонализации контента
Когда вы используете Google Pay, ваши данные (например, сведения о транзакциях, способах оплаты, картах постоянного клиента и транспортных картах) и сведения о ваших действиях сохраняются в аккаунте Google. Вы можете контролировать, как используется эта сохраненная информация, и в любое время изменить настройки конфиденциальности.
Информация о местоположении вашего мобильного устройства необходима, чтобы отправлять вам уведомления о близлежащих магазинах, где можно расплатиться через приложение или воспользоваться сохраненной картой постоянного клиента. При желании вы можете в любой момент отключить запись истории местоположений.
Вот как управлять историей местоположений в Google:
- Откройте страницу myaccount.google.com на компьютере.
- При необходимости войдите в аккаунт Google.
- В разделе "Конфиденциальность и персонализация" нажмите Управление данными и персонализация.
- Найдите раздел "Отслеживание действий" и выберите История местоположений.
- Установите переключатель в нужное положение.
- Если вы отключите эту функцию, в некоторых сервисах вам будут доступны не все возможности.
Как удалить свои данные и историю транзакций
Как удалить данные обо всех транзакциях
Примечание. Вы можете удалить информацию об отдельных операциях. При этом сведения о других транзакциях сохранятся, а запись истории будет продолжена. Чтобы стереть все данные, нужно полностью удалить профиль Google Pay.
- Откройте страницу удаления сервисов Google и войдите в свой аккаунт.
- Рядом с Google Pay нажмите на значок "Удалить" .
- Установите флажки.
- Нажмите Удалить данные Google Pay.
Как удалить данные об определенной транзакции
Примечание. Даже если вы удалите определенную информацию из профиля, Google может продолжить хранить ее из-за требований законодательства.
Чтобы удалить сведения о конкретной операции, например о полученном или отправленном платеже или о покупке в магазине, выполните следующие действия:
- Откройте страницу myactivity.google.com.
- При необходимости войдите в аккаунт Google.
- Найдите дату транзакции.
- Под транзакцией выберите Подробные сведения.
- Нажмите на значок "Ещё" Удалить.
Примечание. Данные будут удалены из вашего аккаунта Google. Транзакции, выполненные в магазинах, будут также удалены с вашего устройства. Чтобы удалить с устройства и другие сведения, следуйте инструкции из раздела ниже.
Примечание. Если на вашем устройстве установлена устаревшая версия Android, инструкции могут быть другими. Подробнее о том, как обновить версию Android…
Шаг 1. Удалите способы оплаты
- Откройте приложение "Настройки".
- Нажмите Google.
- Выберите Google Pay.
- Нажмите на значок "Удалить" рядом с каждым способом оплаты.
Шаг 2. Очистите кеш
- Откройте приложение "Настройки".
- Нажмите Приложения и уведомления.
- Выберите Google Pay. Если приложения нет в списке, нажмите Все приложенияGoogle Pay.
- Нажмите ХранилищеОчистить хранилище.
- Нажмите Очистить кеш.
Как удалить способ оплаты, карту постоянного клиента, проездной или специальное предложение
Все необходимые инструкции можно найти на этой странице.
Как экспортировать данные из Google Pay
Выполните следующие действия:
Как удалить платежный профиль Google
Информация о том, как закрыть платежный профиль навсегда, представлена в этой статье.

В процессе длительного использования ОС Android и функционирующих в ее среде приложений как первая, так и вторые обрастают различными данными, в числе которых временные файлы и кэш. Время от времени необходимо выполнять их очистку. Справедливо это и для Google Play Маркета, особенно если в его работе возникают проблемы. Далее расскажем, как это сделать.
Способ 1: Сторонние приложения
Для Андроид, как и для Виндовс, разработано довольно много программных чистильщиков, позволяющих избавиться от временных файлов и кэша. Большинство из них работают в автоматическом режиме, но некоторые предоставляют и возможность выборочной очистки данных. Рассмотрим решение нашей задачи на примере одного из таковых.
- Перейдите по представленной выше ссылке и установите приложение, а затем запустите его.





Нажмите «Очистить» для их удаления,


Рассмотренное нами приложение – далеко не единственное, позволяющее избавиться от кэша и прочих мусорных файлов на Андроид. Не менее эффективным является популярный чистильщик СиКлинер, подробный обзор которого есть у нас на сайте. Работает он по тому же алгоритму, что и Супер Уборщик.
Способ 2: Системные настройки
Использование программ от сторонних разработчиков может оказаться эффективным решением в случаях, когда требуется очистить от мусора систему в целом, а не отдельные ее компоненты, в дополнение к этому немного повысив общую производительность. Но стереть кэш непосредственно Google Play Маркета можно и не прибегая к их помощи – достаточно обратиться к настройкам Android.
-
Откройте «Настройки» и выберите раздел «Приложения и уведомления» (может также называться просто «Приложения»).






Дополнительно можно стереть данные Магазина приложений, нажав «Очистить хранилище» и подтвердив свои намерения,

а также «Удалить обновления» (делается в меню предыдущей страницы). Но без строгой необходимости и наличия проблем в работе Плей Маркета делать это не рекомендуется.

В тех случаях, когда требуется очистить кэш конкретной программы, лучше воспользоваться «Настройками» ОС Андроид, а не инструментами от сторонних разработчиков.
Устранение возможных проблем
Как уже было сказано в начале статьи, выполнить очистку кэша Гугл Плей Маркета может потребоваться не только профилактики ради, но и тогда, когда в его работе возникают проблемы. Однако иногда столь скромной, пусть и во многих случаях эффективной меры, может оказаться недостаточно. Так, если в процессе использования Магазина Google вы сталкиваетесь с разного рода сбоями, вылетами и ошибками, не можете установить либо обновить то или иное приложение, действовать потребуется комплексно. Как именно, рассказывается в отдельной инструкции на нашем сайте.
Нет ничего сложного в том, чтобы очистить кэш Гугл Плей Маркета, и даже если этого оказалось недостаточно, вы теперь знаете, что нужно делать дальше.

Отблагодарите автора, поделитесь статьей в социальных сетях.

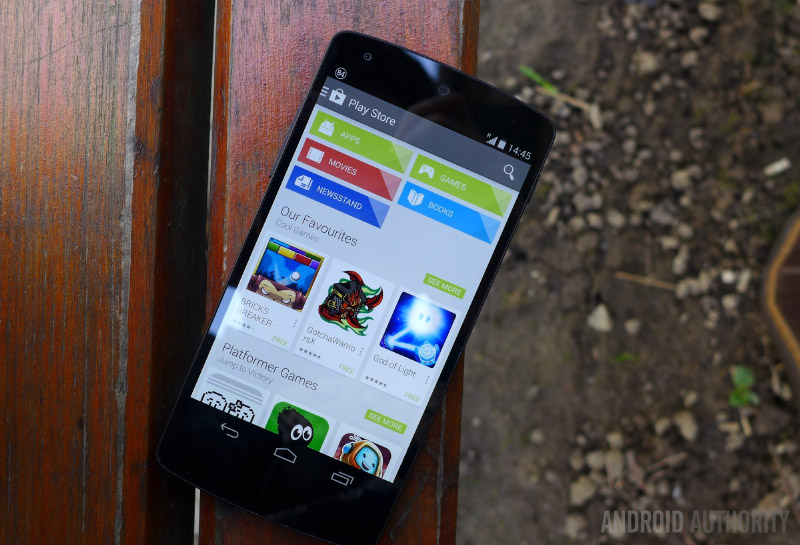
Google Play Store из тех приложений, которые для всех являются чем-то самим собою разумеющимся, в основном потому, что оно просто работает как посредник между пользователем и его приложениями. Скорее небо рухнет на землю, чем оно перестанет работать. И когда это случается, это подобно катастрофе. И где теперь добывать нужные приложения?
Четкой инструкции, как заставить Google Play Store заработать снова, не существует. Но в этом материале собран ряд способов, которые скорее всего вам помогут.
Убедитесь, что проблема на вашей стороне
Принудительное закрытие Google Play Store
Иногда все, что вам нужно, это принудительная остановка приложения. Все просто: вы смахиваете Google Play Store из запущенных приложений или идете в Настройки – Приложения – Все приложения, выбираете Google Play Store и нажимаете на «Остановить».
Переключение в режим «В самолете»

Трудно утверждать, что этот способ работает с гарантией, но многие люди сообщали о том, что активация режима «В самолете» и последующее его выключение помогают привести в чувство Google Play Store. Так или иначе, это сделать несложно и это абсолютно безопасно. Так что почему бы не попытаться, верно?
Переподключиться к Wi-Fi
Как и в случае с режимом «В самолете», этот способ некоторые пользователи называют действенным, поскольку проблема может быть в Wi-Fi соединении. Не говоря уж о том, что сеть Wi-Fi сама по себе может иметь проблемы с подключением к Интернету. Для того, чтобы этот способ сработал, нужно выключить Wi-Fi и сделать пару каких-нибудь действий в Google Play Store, после чего включить обратно. Это должно помочь. Кроме того, возможно, вам поможет перезагрузка роутера.

Перезагрузите телефон!
Очистить кэш Google Play Store
Кэширование памяти – это отличный инструмент. Благодаря сохранению данных локально ваш смартфон сокращает потребление трафика и уменьшает время на загрузку. Таким образом, вам не требуется каждый раз качать все данные из Интернета, когда вы открываете страницу, при условии, что на ней не было изменений. На этом хорошее заканчивается. Оборотная сторона включает не только заполнение памяти смартфона, но и накопление ошибок или полный сбой в системе хранения, что приводит к проблемам с загрузкой. Поэтому желательно время от времени кэш чистить.

Для того, чтобы очистить кэш Google Play Store, вам нужно перейти в Настройки и выбрать раздел настройки приложений. Там вы находите приложение Google Play Store и тапаете. Вам откроется меню с множеством опций, в том числе и кнопка «Очистить кэш».
Удаление данных Google Play Store

Проверьте список отключенных приложений
Проверьте настройки даты и времени
На первый взгляд это совершенно глупое предположение, но зачастую неправильная дата становится причиной сбоев в работе Google Play Store. При синхронизации вашего смартфона с серверами Google могут возникнуть проблемы с синхронизацией настроек даты и времени. Если вы включили ручную установку, то верните обратно автоматическую. Если стоит автоматическая, то на нее может влиять настройка времени оператором. Попробуйте указать дату и время максимально точно в ручном режиме. Попробуйте переключать часовые пояса и осуществлять другие действия с настройками времени.
Удалите прокси или настройки VPN
Многие пользователи VPN/прокси сталкивались с такими проблемами. Пробовали ли вы их отключить, если ими пользуетесь? Настройки прокси находятся в меню Wi-Fi, они доступны по долгому нажатию на название вашего роутера и выбору пункта «Расширенные настройки». Настройки VPN же находятся в разделе подключений.
Просто удалите Google Play Store!
Если не работает ни один из описанных выше способов, возможно, лучше всего взять и просто удалить Google Play Store. Проблема только в том, что это системное приложение и просто так от него избавиться нельзя. Что можно сделать, так это удалить обновления, откатив приложение к более старой версии. Затем можно обновить его снова – это безопасная процедура, беспокоиться не о чем.
Возможно, дело в сервисах Google Play?
Приложения Google – по сути, движущая сила работы устройства на Android. Да, мы говорим об этом странном приложении, которому каждую секунду требуются обновления, когда вам нужно другое приложение. Многие даже понятия не имеют, что это, но на самом деле это основа работы вашего устройства. Часть наиболее привлекательных функций из тех, что доступны, предлагают приложения Google, и все они работают благодаря сервисам Google Play.
Сервисы Google Play могут выдавать ошибки, как и любое другое приложение, поэтому стоит проверить, не в них ли дело, если вы сталкиваетесь с какими-то проблемами, связанными с Google. Попробуйте почистить и кэш, и данные, как уже было описано выше. Разница только в том, что вместо Google Play Store вам нужно выбрать в диспетчере приложений Сервисы Google Play.

Удалите и введите заново аккаунт Google
Не самый универсальный способ, но между тем некоторые люди предполагают, что перезагрузка аккаунта Google может решить проблему. Прежде чем прибегать к крайним мерам, можно попробовать и это, почему нет. Заходите в Настройки – Аккаунты и выбираете ваш аккаунт Google, а затем тапаете на три точки и выбираете в меню «Удалить». После чего вновь добавляете свой аккаунт и пробуете зайти в Google Play Store.
Откат к заводским настройкам
Если ни один способ не дал результата, придется стереть ваш аппарат и начать все с чистого листа. Что бы ни вызвало проблемы с вашим Google Play Store, после этого все должно заработать, поскольку все данные на устройстве удаляются, оно возвращается к состоянию, в котором вы включили его первый раз. Возврат к заводским настройкам может различаться в зависимости от устройства, поэтому вам следует поискать в сети алгоритм именно для вашего аппарата.

Заключение
Надеемся, что какой-то из предложенных способов сработает и ваш Google Play Store вернется к жизни и заработает. Если нет, проблема может лежать глубже и вам, возможно, придется обратиться в техническую поддержку.
А испытывали ли вы проблемы с Google Play Store? Как справлялись с ними? Использовали ли описанные способы или делали что-то еще?
Читайте также:

