Ошибка 7 zip отказано в доступе
Обновлено: 07.07.2024
На не системном диске H пытаюсь упаковать папку (созданную мной!) в архив 7zip через контекстное меню.
Сначала писало ошибку Отказано в доступе. После этого в свойствах диска вкладка Безопасность я разрешил полный доступ для всех Групп и пользователей что были в списке. Ошибка теперь другая: Клиент не обладает требуемыми правами.
Что ещё нужно сделать?
ЗЫ: скучаю по тебе, window 7
Клиент не обладает требуемыми правами
Раньше сохраняла документ куда хотела. Но с некоторых пор не могу сохранить почти никуда. Только на.
Ошибка Клиент не обладает требуемыми правами
После покупки ссд и установки на него системы начало выдавать ошибки при попытке сохранить что-то.
Да, так работает. Но через меню Добавить к архиву гораздо удобнее. было. в win7
Добавлено через 5 минут
Проставил всем ехе в папке C:\Program Files\7-Zip запуск от одмена для всех юзерей
Теперь ошибка
Запрошеная операция требует повышения
C:\Program Files\7-Zip\7zG.exe
Раз владелец папки, которую ты пытаешься упаковать - ты, то проверь права на папку, в которой будет создаваться архив.
Чо ты там наворотил, я хз. Попробуй паковать куданить в %TEMP%, ради эксперимента. А у тебя физически разные диски? Иль только логически? У меня физически разные системный С и не системный H
Всё по дефолту ставил. С оффициально сайта образ качал. Не активированная Win10 - может в этом причина
Попробуй паковать куданить в %TEMP%, ради эксперимента. А у тебя физически разные диски? Иль только логически? У меня физически разные системный С и не системный H Всё по дефолту ставил. С оффициально сайта образ качал. Не активированная Win10 - может в этом причина Вернул всё "взад" как в нуль посте. До всех моих изменений. наверное
Попробуй паковать куданить в %TEMP%, ради эксперимента. Внутри папки темп всё прекрасно работает. И в папке пользователя тоже (C:\Users\Александр)
Раз владелец папки, которую ты пытаешься упаковать - ты, то проверь права на папку, в которой будет создаваться архив.
Как я понял, проблема во временном файле foldername.7z.tmp который создаётся во время паковки в той же папке
Короче вспомнил, что диск H использовался как системный Win10 но потом я его не форматируя начал юзать как обычный диск(систему поставил на другой) а весь хлам от старой венды остался. Может в этом проблема?
В системе так же есть третий жёсткий диск разбит логически на 3 (D:,E:,F Там всё пакует без проблем.
Системным ни один логический диск (D:,E:,F никогда не был.
Добавлял пользователя Александр со всеми правами к диску H, но не помогло.
Прикладываю картинки эксперементов.
Ну вон жэж у тебя группа "Пользователи" имеет права только на чтение!
Чо ты мне голову морочаешь?
Вот так сделай (из-под одмина, канещна) и не мучайся.
Ну вон жэж у тебя группа "Пользователи" имеет права только на чтение!Чо ты мне голову морочаешь?
То диск D - там всё работает
На диске H и C проблемы только. Ну С - ладно пущай(системный как никак), а с Н чо не так я не пойму
Работа программы 7-Zip осуществляется благодаря взаимодействию команд и операторов. Для этого требуются подходящие условия, что обеспечивается не всегда. Поэтому возникает ошибка контрольной суммы и другие проблемы при распаковке архива приложением 7-Zip. В этой статье вы найдете решение частых неполадок в работе архиватора.
Ошибка контрольной суммы CRC
Такая ошибка возникает из-за того, что скачивание архива сопровождалось потерей пакетов. Во время загрузки происходили ошибки, что актуально для нестабильного интернета, когда теряется связь.
Чаще с такой проблемой сталкиваются пользователи с большими файлами, загрузка которых длится несколько часов. При этом объем документов совпадает, но только округленные значения, так как несколько битов все равно потеряно.
- Проблему с распаковкой 7-Zip архива можно решить до возникновения ошибки, используя программное обеспечение Download Master. Потерянный пакет вынуждает начинать загрузку заново.
- Другой вариант – восстановить архив. Рекомендуется воспользоваться архиватором WinRAR. Если расширение файла не поддерживается, то подойдет программа Universal Extractor.
WinRAR удобен тем, что имеет встроенную функцию для восстановления архивов, где некоторое количество пакетов потеряно.
Как восстановить архив

- Запустите WinRAR, через интерфейс выберите Tools, а затем – Repair archive.
- Открыть поврежденный архив не получится, поэтому создайте новый и перейдите в папку к файлу с потерянными пакетами.
- Перед восстановлением щелкните один раз по названию.
- Иногда требуется указать путь для восстановленного архива и его формат. Расширение должно оставаться тем же, что было до потери информации. Если все указано верно, нажмите ОК и дождитесь окончания работы WinRAR.
Если приложение справится и ошибка архива 7-Zip исчезнет, то загружать файл заново не придется.
Проблема может возникать постоянно. Для решения систематического сбоя проверьте оперативную память и жесткий диск программным обеспечением Aida.
Отказ в доступе
Часто пользователи при добавлении новых файлов через меню 7-Zip сталкиваются с ошибкой «Отказано в доступе». Существует 3 варианта решения:
- Проверить корректность работы антивируса. Не блокирует ли он файл, запрещая активировать архив на компьютере. Достаточно отключить программу и открыть документ.
- Архиватор 7-Zip предполагает установку паролей. Возможно, требование ввести ключ от файла не отображается, а пользователь сразу получает отказ доступа. Единственный способ проверить это – обратиться к правообладателю сжатого материала.
- Если файл открывается не из администраторской директории, то нужно поменять учетную запись или открыть архив через главного пользователя.
Иные проблемы говорят о том, что файл битый. Попробуйте воспользоваться не 7-Zip, а другим распаковщиком или просто скачайте документ заново.
Unsupported command 7 Zip
Ошибка «Unsupported command» в 7-Zip возникает совместно с указанием места расположения файла. Но локальная ссылка не представляет ничего интересного, так как решение проблемы кроется не в ней.
Установка архиватора 7-Zip заканчивается тем, что пользователь устанавливает связь между программой и сжатыми данными. Для этого нужно указать ярлык программы.

Разработчики предоставили два варианта ярлыка, поэтому возникает ошибка.
Правильный выбор – 7zFM, а не 7zG. В последнем случае программе отправляется команда открыть файл через нерабочий ярлык.
- Откройте файловый менеджер через меню «Пуск».
- «Сервис» – «Настройки».
- Во вкладке «Система» снимите галочку в окошке рядом с проблемным форматом. Щелкните ОК.
Теперь можно попробовать запустить документ заново.
Не удается открыть файл
Архивный файл открывается через контекстное меню.

Кликните по документу правой кнопкой мыши, выберите раздел 7-Zip, затем – «Открыть архив».
Если это не дало результата, попробуйте следующие варианты:
- Воспользоваться аналогами, например WinRAR. Иногда достаточно переустановить 7-Zip, и ошибка исчезает.
- Установить на компьютер программу, восстанавливающую битые архивы, и извлечь файлы через нее.
Убедитесь, что расширение документа соответствует возможностям разархиватора.
Данные после конца блока полезных данных

Никаких проблем с информацией внутри не будет, так как 7-Zip уже завершил работу, и остается нажать «Закрыть».
Поврежденный архив
Приложение исправляет проблему поврежденных архивов. Поддерживаются все известные методы сжатия. Интерфейс не содержит лишних кнопок, поэтому понятен и прост.

Открыть архив удается почти всегда. Если ситуация повторилась, проверьте компьютер на вирусы, так как они могут перехватывать пакеты. Это разрушает структуру сжатого файла, делая его недоступным пользователю.
Неподдерживаемый метод
Если некоторые файлы извлечены из архива, а другие нет, то пользователь увидит ошибку, что определенный метод не поддерживается в программе 7-Zip.
Иногда быстрее воспользоваться другим распаковщиком. Если аналогов на компьютере нет, то обновите 7-Zip до последней версии.
С подобной ошибкой встречаются пользователи, скачивающие документы в формате «zipx». Новые методы, разработанные WinZip, позволяют сократить размер файла, но другим приложениям пришлось выпускать обновления, чтобы решить проблему.
Сайт 7-Zip не открывается
Обновить 7-Zip для исправления ошибок можно на официальном сайте разработчика. Но сейчас пользователи испытывают трудности с доступом к ресурсу, поэтому скачайте архиватор 7-Zip бесплатно на нашем сайте.
Наверняка нет нужды рассказывать о том, что такое торрент. На каждом втором компьютере установлен тот или иной торрент-клиент, каждый второй пользователь хотя бы раз использовал его для того, чтобы скачать какой-нибудь файл, а каждый третий пользуется торрент-ресурсами регулярно. И потому для многих ошибка торрента "Отказано в доступе" представляет собой крайне малоприятное явление.
Почему так происходит
Причин появления данной ошибки может быть несколько. В зависимости от этого и будут различаться способы ее решения. Однако общей практически для всех случаев является ошибка, связанная в той или иной мере с получением прав доступа либо со стороны торрент-клиента, либо со стороны самого пользователя.

Итак, почему в торренте ошибка "Отказано в доступе":
- сам клиент не имеет достаточных прав на какие-либо действия с файлом;
- пользователь не наделен достаточными правами для операций с файлами;
- антивирус блокирует работу торрент-клиента;
- нехватка свободного пространства на диске;
- неверно задана папка для скачивания файлов.
Торрент-клиент не наделен достаточными правами
Наиболее частой причиной, по которой появляется ошибка торрента "Отказано в доступе", являются недостаточные права приложения для выполнения сохранения файла. Чтобы избежать данной ошибки, нужно наделить программу нужными правами на администрирование. А проще говоря, запустить ее от имени администратора.
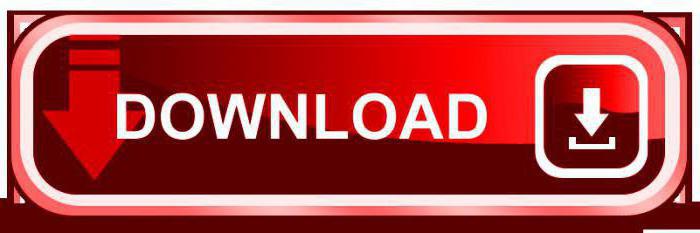
К сожалению, операционная система Windows не позволяет столь гибко управлять правами пользователей и приложений, с ними связанных, как в ОС Linux. Потому единственным решением в данном случае, чтобы ошибка торрента "Отказано в доступе" не повторялась, является:
- щелкнуть на значке торрент-клиента правой кнопкой мыши;
- в открывшемся диалоговом окне выбрать пункт «Запустить от имени администратора».
Но для того, чтобы не повторять данное действие при каждом запуске, можно:
- щелкнуть правой кнопкой мыши на значке клиента;
- в контекстном меню выбрать пункт «Свойства»;
- перейти во вкладку «Совместимость» и установить флажок рядом с параметром «Всегда выполнять от имени администратора».
Пользователь не обладает достаточными правами
Другой частой причиной, по которой вылезает ошибка торрента "Отказано в доступе", является отсутствие прав администратора у самого пользователя. Чтобы решить проблему, нужно войти в систему от имени администратора. Или проверить, какими правами обладает пользователь. Чтобы это сделать, нужно:
- открыть "Панель управления";
- перейти по пункту «Учетные записи пользователей»;
- выбрать пункт «Изменение типа учетной записи».

Если стоит гостевая или «Обычная» учетная запись, ее следует изменить на Администратора. Разумеется, сделать это можно только в том случае, если сам пользователь обладает привилегией администратора.
Некорректная папка для сохранения
Если компьютер пишет: "Ошибка торрента: "Отказано в доступе", имеет смысл также проверить, существует ли вообще папка, которая была назначена для сохранения скачанного файла. Как вариант – пользователь не обладает достаточными правами на работу с данной папкой.
Решение здесь очевидно: следует изменить папку сохранения торрент-файлов или получить соответствующие права. Как работать с правами, было рассказано в предыдущих двух пунктах, а вот чтобы изменить папку для скачивания фалов, нужно:
- Запустить само приложение.
- В главном меню выбрать пункт: «Настройки – Настройки программы».
- В левой части окна найти пункт «Папки» и нажать на него.
- В правой части этого же окна нужно найти пункты: «Помещать загружаемые файлы в» и «Помещать завершенные загрузки в». По умолчанию здесь стоят папки Download. Однако если торрент выдает ошибку "Отказано в доступе", то рекомендуется изменить ее на созданную самим пользователем в папке "Документы".
Переусердствовал антивирус
Нередко ошибка доступа для той или иной программы может быть связана и с тем, что антивирус настроен слишком агрессивно по отношению к сторонним приложениям и блокирует всякую подозрительную, с его точки зрения, активность программ. Не исключение и торрент-клиенты. Вот тогда и может всплыть ошибка торрента "Отказано в доступе".

Чтобы решить проблему, нужно всего лишь правильно настроить "Белый список" установленного у пользователя антивируса, то есть добавить приложение для скачивания торрента в список доверенных программ. В различных антивирусах делается это по-разному, но в любом случае имеет смысл поискать данный пункт в разделе настроек.
Можно также попробовать во время скачивания торрента и вовсе отключить антивирус, но это крайне не рекомендуется.
Нехватка свободного пространства на диске
Довольно редко, но все же случается, что ошибка доступа торрента появляется в случае нехватки свободного места на диске.
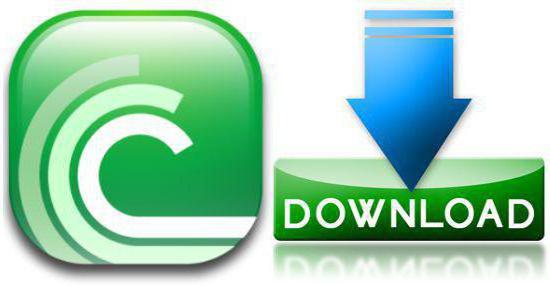
Выход напрашивается сам собой: необходимо очистить диск от всего лишнего или (при наличии нескольких логических разделов) изменить назначение не только папки для скачивания, но и диска. Как это делается, было сказано выше.
Переустановка приложения
Наконец, крайний способ, к которому можно прибегнуть в случае, если ни один из вышеприведенных не помогает, - это полностью переустановить торрент-клиент и обязательно почистить системный реестр от «хвостов».
Порядок действий будет следующим:
- Запустить "Панель управления" и найти раздел «Программы».
- Выбрать пункт «Удалить программу».
- В построенном списке установленных приложений найти название торрент-клиента, отметить его и нажать на экранную кнопку «Удалить».
- После этого необходимо почистить реестр. Делать это вручную новичку крайне не рекомендуется: велик риск повредить саму операционную систему. Рекомендуется прибегнуть к помощи специализированных утилит-чистильщиков. Например, прекрасно подойдет легендарный Ccleaner.
- После чистки реестра нужно перезагрузить компьютер и снова установить торрент-клиент.
Как видно, даже если появляется при скачивании торрента ошибка "Отказано в доступе", существует немало способов решения проблемы.
7zip – популярный софт, который позволяет архивировать и распаковывать файлы. Его главное преимущество заключается в бесплатном использовании, высокой скорости работы, а также в понятном интерфейсе. Данный архиватор занимает лидирующую позицию среди иных программ, так как обладает всеми необходимыми функциональными возможностями. Но, бывает такое, что пользователи задаются следующим вопросом: «Как восстановить архив 7-zip?». Мы знаем ответ на данный вопрос! Приступим к его рассмотрению.
Алгоритм восстановления архива
Существует два способа восстановления битого архива. Первый из них – ручной. Именно о нём говорится в инструкции по использованию архиватора. Но, важно учесть, что данный вариант удобен не для всех пользователей, так как предполагает наличие опыта в работе с программой. В том случае, если Вы являетесь новичком или просто ещё не сталкивались с данной проблемой, то советуем Вам изучить нижеприведённый материал.
Вы можете воспользоваться специализированной утилитой, функционал которой позволяет открывать и вытаскивать все необходимые файлы/документы. Её название – ZIP Repair. Данная программа является бесплатной, следовательно, скачать и установить её достаточно просто.

Вероятные ошибки в работе с 7-zip
Наиболее распространённой ошибкой, встречающейся при работе с рассматриваемым архиватором, считается неполадка, связанная с контрольной суммой CRC. Её специфика относится к структурной стороне заархивированного файла. Именно в данном случае Вы не сможете извлечь нужный файл при помощи ручного способа. Решением данной проблемы является повторное скачивание сжатых данных. Также у Вас есть возможность попробовать решить данную проблемы через другой источник.

Обратите внимание! Также, при поиске решения рассматриваемой проблемы, Вы можете попробовать отключить функционирующий антивирус на Вашем ПК. Есть небольшой процент того, что это поможет.
Хорошим методом решения проблемы также является вариант использования программы Win RAR. Вы можете попытаться получиться доступ к необходимому файлу именно через данный архиватор. В том случае, если результат окажется положительным, то файлы будут открываться в обычном состоянии без каких-либо затруднений.
Как получить доступ к архивному файлу?
Вопрос, связанный с тем, как восстановить архив 7-zip, является популярным среди пользователей, так как играет важную роль в качественной работе ПК. Если во время работы с 7-zip перед Вами открывается окно, в котором написано «Не удаётся открыть файл», то необходимо обратиться к первой части данной статьи, в которой подробно описан алгоритм восстановления доступа к архиву. Как уже было отмечено, Вы можете попытаться использовать иной архиватор, например, Win RAR.

«Данные после конца блока полезных данных»

«Неподдерживаемый метод»
Данное уведомление точно так же связано с процессом распаковки файлов. Оно сообщает о том, что определённый формат не может быть поддержан архиватором. Это связано с тем, что на ПК установлена старая версия 7-zip.

Отметим, что самым верным решением проблем будет использование аналога программы (конечно, в том случае, если он присутствует на ПК).
Что делать, есть 7-zip не открывается?
Решение данного вопроса имеет несколько вариантов. Прочитав все из них, у Вас появится возможность выбрать наиболее комфортный.

- Проверьте подключение к интернету, так как его работа может характеризоваться нестабильностью работы.
- Перезапустите используемый браузер.
- Очистите историю браузера.
- Попробуйте использовать иной веб-обозреватель.
- Закройте все программы, которые обеспечивают VPN/ прокси-соединения.
Чаще всего, вышеуказанные действия приводят к положительному результату. Вы больше не будете задумываться о том, как восстановить архив 7-zip. В том случае, если ни один вариант решения проблемы не исправил сложившуюся ситуацию, то просто дайте программе отдохнуть. Не трогайте её несколько часов, после чего попробуйте снова начать работу.
«Unsupported command 7-Zip»

- Откройте архиватор для того, чтобы перед Вами появилось меню.
- Кликните на «Сервис», а далее на «Настройки».
- Выберите окно «Система», в котором уберите галочку, отображающую формат файла.
«Отказ в доступе»
Данная ошибка появляется очень редко, но, всё же, случается во время запуска архиватора. Ключевыми методами её решения является следующее:

- Через графическое меню антивируса исключите 7-zip из списка утилит, с которыми он работает.
- В том случае, если архив можно открыть лишь через введение пароля, а форма для его ввода не отображается на экране, то узнайте у адресата архива информацию о том, действительно ли файл находится под защитой.
- Попытайтесь открыть архиватор через «Запуск от имени администратора».
- Попробуйте переключиться на новую учётную запись, программный функционал которой содержит повышенные права.
Заключение
При работе с программой 7-zip может возникнуть ряд проблем. Их решение будет напрямую зависеть от типа ошибки. Каждой из них соответствует свой метод решения. Положительный результат будет только в случае следования инструкциям, которые мы описали в данной статье. Надеемся, что информация о том, как восстановить архив 7-zip, была полезной и понятной для Вас.
Читайте также:

