Ошибка формирования файла загрузки
Обновлено: 06.07.2024
Каждый, кто работает с 1С:Предприятие в любой конфигурации хотя бы раз видел перед глазами окно с ошибкой «Ошибка формата потока».
Данное окно входит в ТОП-3 самых распространенных ошибок 1С:Предприятие. Оно неприятно из-за своей не информативности. Непонятно: где, в чем ошибка? Естественной реакцией будет нажатие кнопки «Перезапустить», но с высокой вероятностью можно утверждать, что перезапуск проблему не устранит, и пользователь снова увидит данное окно.
В этой статье будут объяснены причины возникновения, разновидности и способы устранения «Ошибки формата потока» 1С.
Почему 1С 8 пишет «Ошибки формата потока»?
Программа 1С:Предприятие создана таким образом, что в процессе работы постоянно стремится оптимизировать скорость выполнения операций. С этой целью на компьютере пользователя создается «кэш», в котором хранится часто используемая информация, например: расположение и формы окон, служебные данные пользователя, настройки отборов, шрифтов и т.д.
Кэширование позволяет сократить количество обращений к серверу и, тем самым, повысить скорость работы 1С:Предприятие.
Но что произойдет, если файл “кэша” будет записан с ошибкой/ошибками, в результате неправильного завершения сеанса работы, либо скачка напряжения, либо сбоя сети (для клиент-серверного варианта работы 1С)? При следующей попытке обращения к “кэшу” 1С не сможет прочитать файл и появится окно “Ошибка формата потока”. “Битый кэш” является самой частой причиной возникновения этой ошибки.
Кроме некорректно записанного кэша могут быть также некорректно записаны документы (или справочники, или любой другой объект) в информационную базу и это тоже может стать причиной возникновения рассматриваемой в данной статье ошибки.
Виды ошибки формата потока
Условно ошибку формата потока 1С можно поделить на 2 вида:
- Первый вид – это ошибка, возникающая при старте 1С. Она является результатом некорректного завершения сеанса работы, отключения электричества; либо появляется после обновления 1С. В данном случае ошибку нужно искать в кэше.
- Второй вид – это ошибка, возникающая в процессе работы с 1С,например, при открытии справочника, или при проведении документа, или при формировании отчета или при обновлении. В таком случае ошибку нужно искать в информационной базе.
В зависимости от вида ошибки можно выбрать наиболее подходящий вариант ее устранения. Но можно использовать и все способы по очереди, пока один из них не сработает. Способы не нанесут вреда вашей базе 1С 8. Впрочем, если действовать как настоящий профессионал – стоит сначала сделать бэкап, а уже потом бороться с “Ошибкой формата потока”.
Как устранить “Ошибку формата потока”?
Рассмотрим ТОП способов решения :
1. Почистить кэш 1С
Данный способ подробно был рассмотрен в нашей статье “Как очистить Кэш в 1С”. Вкратце напомним. Для удаления файлов кэша вручную необходимо найти папки, где кэш хранится. Для операционных систем Win7 и выше временные файлы хранятся по адресу C:\Users\Username\AppData\Roaming\1C и C:\Users\Username\AppData\Local\1C в папках, начинающихся с «1cv8». В Windows XP, в папке пользователя по адресу Local Settings\Application Data\1C\. Если папка AppData не видна – настройте видимость скрытых папок. Ниже на рисунке показано, как выглядят файлы кэша – папки с длинными непонятными именами (в нашем случае файл всего один). Для очистки кэша нужно удалить эти папки.
Важно! Удалять папки можно только тогда, когда завершены процессы работы с 1С:Предприятие.

Это - статья с пошаговым руководством..
Проблема
Ряд антивирусов, а также программ очистки и оптимизации может вызвать системные конфликты. Следует учитывать, что при наличии в системе нескольких антивирусных программ могут возникнуть разного рода проблемы, в связи с чем рекомендуется установить только один антивирус. Данная статья посвящена решению проблем, связанных с загрузкой из Internet Explorer.
Решение
Решение 1: Удалить другие установленные антивирусы и программы оптимизации
Примечание: Помните, что нужно сохранить только один антивирус. Для решения этой проблемы рекомендуем, если захотите, установить Microsoft Security Essentials, и если это приложение поможет, его можно и оставить установленным. Подробную информацию по загрузке и установке Microsoft Security Essentials см. в статье с пошаговым руководством: Как установить Microsoft Security Essentials

Щелкните Пуск , а затем Панель управления.

В Панели управления выберитеПрограммы.

Далее щелкните Программы и компоненты.

Чтобы найти антивирус, проверьте по порядку все установленные приложения (самые распространенные - Norton Security, Avast, Nod32, Kapersky и др.) и программы оптимизации (например, TuneUp). Обнаруженные программы выделите и щелкните Удалить или изменить.

Дополнительную информацию о процедуре удаления антивирусов или антишпионских утилит можно найти на сайте Как удалить антивирусное или антишпионское ПО?
Решение 2: Сбросить параметры конфигурации Internet Explorer
Нажмите эту кнопку для загрузки утилиты Microsoft Fix It: Сбросить параметры конфигурации Internet Explorer.
Подробную информацию об использовании этой утилиты, а также о том, как сбросить параметры конфигурации Internet Explorer вручную, см. в статье: Как сбросить параметры конфигурации Internet Explorer.
Примечание: данная справка может быть только на английском языке; однако эта автоматическая корректировка также работает с другими языковыми версиями Windows.
Примечание: если вы работаете не на том компьютере, где возникла проблема, можете сохранить автоматическое исправление на флэш-носитель или CD и впоследствии использовать на нужном компьютере.
Ваше мнение важно для нас! Мы ждем ваших отзывов по данным статьям; оставьте их в поле для комментариев в нижней части страницы. Ваши отзывы помогают нам повышать качество контента. Заранее спасибо!
Бывают времена, когда наши Windows 10 компьютер не работает так гладко, как должен был бы позже, поэтому мы можем решить загрузить новый образ ISO, чтобы выполнить чистую установку. Однако возможно, что при попытке скопировать образ на загрузочный USB-накопитель система сообщит нам об ошибке, что install.wim файл слишком велик, что не позволяет нам его скопировать. Это то, что может сильно раздражать, поэтому мы собираемся использовать команду DSIM, чтобы решить эту проблему.
Чтобы решить это небольшое неудобство, мы собираемся использовать инструмент командной строки, интегрированный в Windows 10, который называется DISM. С его помощью мы сможем разделить установочный файл WIM, чтобы иметь возможность скопировать его на USB-накопитель.

Почему появляется ошибка install.wim?
Когда мы загружаем образ Windows 10 с его официального сайта, в целом у нас не должно возникнуть проблем при установке его на USB-накопитель. Это связано с тем, что файлы сжаты, поэтому их можно использовать на таких устройствах, как флеш-накопитель. Проблема обнаруживается, когда мы загружаем образ Windows из другого источника либо потому, что нам нужна более продвинутая версия, либо потому, что нам нужна более ранняя версия, которую мы не можем найти на официальном сайте.
Поэтому, когда мы выполняем простую операцию, такую как перетаскивание, Проводник показывает нам ошибку указывает на то, что файл слишком большой. Это потому, что установочный файл, который мы скачали превышает максимум 4 ГБ емкость USB-накопителя в формате FAT32. Несмотря на то, что флеш-накопители в формате NTFS обеспечивают более высокую емкость хранилища, для оборудования на основе UEFI требуется диск в формате FAT32 для загрузки установки Windows.
Поэтому, если нам нужно установить чистую Windows с USB-устройства, мы расскажем вам, как решить эту проблему с помощью инструмента DSIM.
Используйте команду DSIM для разделения файла WIM
Команда DISM (Обслуживание образов развертывания и управление ими) - это инструмент, разработанный Microsoft, основанный на командной строке, что позволит нам выполнять обслуживание и восстановление образов Windows. Команды DSIM позволят нам разделить файлы WIM на другие файлы меньшего размера. Для этого мы должны выполнить следующие действия.
Создайте загрузочный диск восстановления
Первый шаг, который мы должны сделать с нашим ПК с Windows, - это подключить флешку емкостью не менее 8 ГБ и создать на ней загрузочный диск с Windows. Создатель носителя для восстановления. Для этого нам нужно будет ввести «диск восстановления» в поле поиска рядом с кнопкой «Пуск».
Это откроет новое окно, в котором мы должны обязательно снять флажок «Резервное копирование системных файлов на диск восстановления». При этом мы должны помнить, что все файлы, содержащиеся на USB-накопителе, будут потеряны после форматирования. После снятия флажка нажмите «Далее», чтобы продолжить.
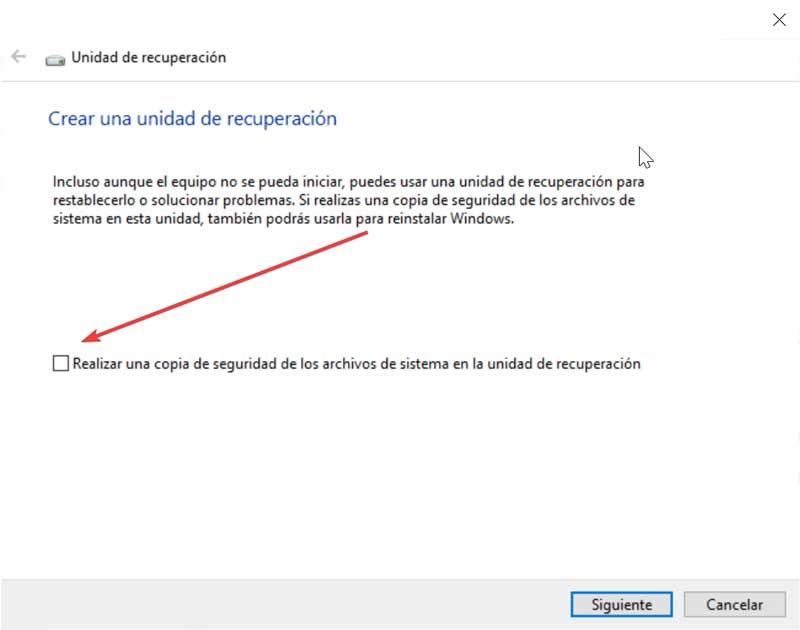
Затем приложение попросит нас подключить USB-накопитель объемом не менее 1 ГБ, предупреждая нас, что все содержимое будет удалено. Точно так же он также предлагает нам возможность создать диск восстановления на CD или DVD, поэтому, если он нам больше интересен, мы также можем создать его.
Смонтируйте файл ISO и скопируйте его на жесткий диск
Позже мы откроем проводник и дважды щелкните загруженный файл ISO, чтобы смонтировать его как виртуальный диск. Теперь мы оставляем окно проводника открытым и нажимаем сочетание клавиш «Ctrl + N», которое поможет нам открыть новое окно. В этом новом окне мы собираемся создать папку на жестком диске и скопировать содержимое смонтированного диска из другого окна. Мы можем передать файлы, выделив их все и нажав «Ctrl + C», и вставив их в новую папку, используя команду «Ctrl + V». Ждем несколько секунд, пока весь контент переместится в новую папку.
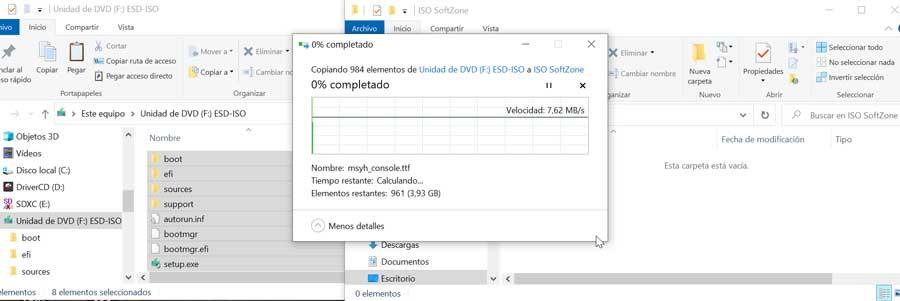
Используйте команду DSIM для разделения файла WIM
На следующем шаге мы собираемся ввести поле поиска в командной строке Windows и запустить его от имени администратора. Как только он появится, мы должны скопировать следующую команду, но изменив «Имя папки» на имя папки, которую мы создали на предыдущем шаге, и нажать «Enter» для подтверждения. На сопроводительном изображении мы можем увидеть пример процесса.
Dism / Split-Image / ImageFile:C: / folder_name / sources / install.wim / SWMFile:C: /folder_name /sources / install.swm / FileSize:3800
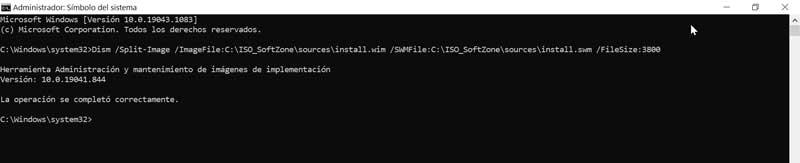
После завершения операции мы должны убедиться, что в папке «Источники» мы находим два новых файла, такие как Install.swm и Install2.swm вместе с исходным файлом Install.wim, и можем ли мы удалить его из созданной папки.
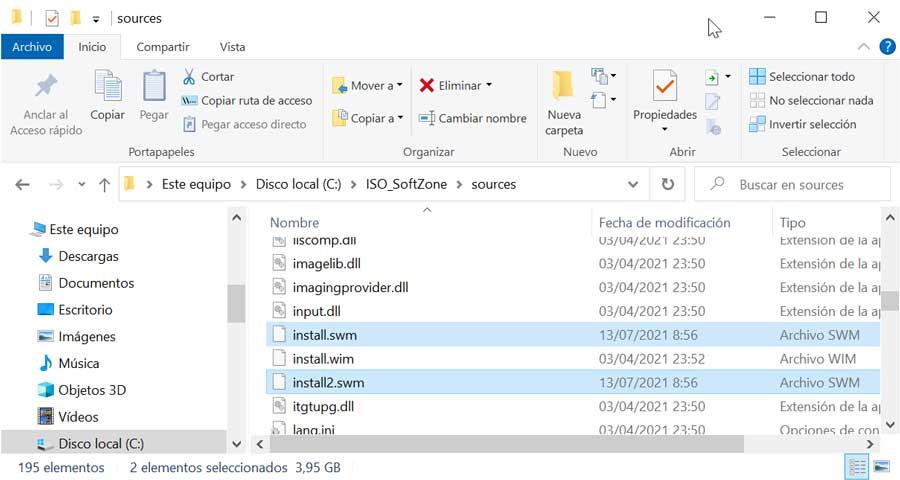
Скопируйте установочный файл на USB-накопитель
Наконец, мы должны скопировать все установочные файлы и папки из созданной папки на загрузочный USB-накопитель. Если он показывает нам предупреждение о том, что если мы хотим заменить файлы на целевом диске, мы отвечаем «да». Раздражающий знак, указывающий на то, что файла слишком много, больше не должен появляться, поскольку программа установки Windows распознает, что у нас есть разделенный файл SWM, и будет использовать его для создания новой установки.
Сторонние программы для создания загрузочной флешки
В качестве альтернативы инструменту DSIM мы можем использовать стороннее программное обеспечение, которое позволит нам создать загрузочный USB-накопитель. Эти программы позволят нам отформатировать диск, создав два или более разделов, один из которых в формате NTFS, а другой в формате FAT32. В обоих случаях они содержат загрузочные файлы, определяющие операционную систему, установленную в разделе NTSF, поэтому мы можем использовать ее из системы UEFI или BIOS.
Руфус
Это программное обеспечение позволит нам форматировать и создавать установочные USB-устройства из самозагружающегося ISO-образа, с помощью которого мы можем выполнить чистую установку Windows 10. Эта программа не только будет служить нам для USB-накопителей, но также совместима с памятью. карты и другие подобные USB-устройства. Руфус позаботится об обнаружении подключенного USB-накопителя, и нам нужно только проверить параметр типа раздела GPT для UEFI рядом с файловой системой FAT32. Позже мы нажимаем «Создать загрузочный диск с», выбираем ISO-образ Windows и нажимаем кнопку «Пуск». Мы можем скачать его с эту ссылку .
WinToUSB
С помощью этой программы мы сможем создать загрузочную систему из ISO-образа Windows 10. Его работа очень проста, потому что нам нужно только найти ISO-образ на нашем жестком диске и загрузить его. Позже мы выбираем внешнее запоминающее устройство, на которое собираемся установить Windows 10. На следующем шаге мы выбираем режим установки и размер виртуального жесткого диска. По завершении мы перезагружаем компьютер и настраиваем BIOS для загрузки непосредственно с устройства, на котором у нас есть установщик Windows 10. Мы можем скачать WinToUSB из здесь .
Любая программа, установленная на компьютер, может время от времени работать неправильно. Периодические сбои, которые приводят к невозможности использования ПО, называются ошибки. Чтобы суметь диагностировать и устранять ошибки в 1С, пользователь должен хотя бы немного разбираться в особенностях работы программ. Наличие минимальных знаний позволяет решать проблемы самостоятельно.
Прежде чем рассматривать основные разновидности ошибок, стоит заметить, что они отличаются между собой по происхождению. Приложение может привести к физическому или логическому сбою. В результате 1С просто не запускается или начинает работать в режиме «Конфигуратор». Пользовательский режим бывает недоступен или, при использовании определенных команд, будет появляться сбой.
Чтобы научиться быстро исправлять ошибки в 1С необходимо изначально их проанализировать. Часто во всплывающем окне написана суть некорректного поведения, что помогает решить проблему.
Причины появления ошибки в 1С
Разберем основные моменты, связанные с частым появлением сбоев при работе с базой данных. Они возникают в разных ситуациях, и определить их истинную причину не всегда возможно.
Одна из самых частых причин нарушение работы связанна с компьютером, на который установлена база данных 1С. Рабочая область может автоматически закрываться из-за нехватки оперативной памяти на сервере. Все возникающие неисправности должны быстро устраняться. В противном случае есть вероятность потери данных.
Часто возникающие ошибки 1С
Все имеющиеся сбои выводят на экран разные уведомления. Одинакового текста не бывает. Чтобы проще ориентироваться, разделим существующие ошибки 1С на следующие пункты:
- Недостаточно памяти.
- Ошибка доступа.
- Ошибка формата потока.
- Ошибка СУБД: Файл базы данных поврежден.
- Неправильное отображение блоков формы.
- Внутренняя ошибка компоненты dbeng.
- Dump при запуске.
- Неверный формат хранилища.
- Ничего не работает.
Для того, чтобы научиться исправлять возникающие ошибки, рассмотрим каждый пункт по отдельности.
Недостаточно памяти
Подобный сбой проявляется только в том случае, если на выполнение операций с программой выделено мало оперативной памяти. Приложение не может обрабатывать большие объемы информации, поэтому выдает «Недостаточно памяти 1С». Это случается при формировании отчета, обработки «тяжелого» файла, обновлении конфигурации и т.д. Причина – мощности компьютера недостаточно.
Пользователь может самостоятельно решить проблему с памятью. По умолчанию операционная система выделят фиксированное значение гигабайт на обслуживание приложения: 32 bit ОС – 2 Гб, 64 bit – 4 Гб.
Увеличить размер выделенной памяти можно вручную. Для этого запускается адресная строка (Пуск – Выполнить, вводиться фраза cmd). После нажатия «Ентер» достаточно ввести фразу bcdedit /set increaseuserva 4096 и подтвердить действие (клавиша «Enter»). Цифра 4096 – новый выделяемый объем «оперативки». Выполняется перезагрузка системы. Проблема должна быть устранена.
Ошибка доступа
Она возникает, если учетная запись не имеет достаточно прав. Проявляется при выполнении определенного действия, которое доступно только ограниченному кругу пользователей. Для исправления ситуации достаточно изменить роль выбранного профиля в конфигураторе (вкладка «Администрирование – Пользователи»). В некоторых случаях это увеличивает безопасность базы данных, если необходимо защитить файлы от изменения сторонними людьми.
Ошибка формата потока
Когда пользователь только запускает программу, на экране может появиться окно сбоя. Оно предлагает завершить работу или перезапустить. Причиной выступает некорректное завершение работы приложения.
Устранение подобной ошибки 1С выполняется простой чисткой кэша. Для этого необходимо перейти в папку, где хранятся временные файлы. В Windows 7 и выше она находится по адресу C:\Users\Username\AppData\Local\1C или C:\Users\Username\AppData\Roaming\1C. Для Windows ХР другой путь – Local Settings\Application Data\1C\. Все файлы, начинающиеся на 1cv8, кроме «1Cv8.1CD» полностью удаляются.
Если «Ошибка формата потока» возникает в процессе работы, то нужно провести тестирование (Администрирование – Тестирование и исправление), выбрать первые 2 галочки и запустить процесс.
Ошибка СУБД: Файл базы данных поврежден
Если всплывает информационное окно с подобной надписью, неисправность базы данных решается тестированием файла и всей информационной базы. Такое мероприятие может проводиться 2 способами:
- Запуск утилиты chdbfl.exe. Эта программа предназначена для того, чтобы проверять целостность базы данных при совместном ее использовании с информационной базой. Данный метод хорош тем, что дает возможность решать сбои даже в тех ситуациях, когда конфигуратор запустить невозможно. Сначала выполняется резервное копирование информации. В папке, где установлен 1С (директория bin) находится файл chdbfl.exe. Он запускается, в окне прописывает путь к файлу базы данных и ставится галочка, чтобы провести исправление ошибок. Нажимается кнопка «Выполнить». После завершения процесса все должно заработать. Если нет – используется конфигуратор.
- Через конфигуратор. Нужное окно вызывается после нажатия «Администрирование – Тестирование и исправление». На экране появляется форма, где выставляются галочки на следующе строчки: «Реиндексация таблиц…», «Проверка логической целостности…», «Проверка ссылочной…», «Реструктуризация таблиц…», «Тестирование и исправление» и 2 раза «Создать объекты». Нажимается кнопка «Выполнить». После завершения процедуры сбой устраняется.
Неправильное отображение блоков формы
Такая неисправность возникает от разных факторов. Чтобы привести программу к нормальной работоспособности, пользователю необходимо последовательно выполнить несколько команд. После проведения каждой проверяется устранение сбоя:
Если приведенные методы не помогают, рационально будет провести обновление платформы.
Внутренняя ошибка компоненты dbeng
Dump при запуске
Возвращение 1С в рабочее состояние проводится простым обновлением MS Visual Studio (Visual C++) и дополнительными манипуляциями. Чтобы отследить конкретный файл, в котором возникает ошибка, открывается «Просмотр событий». Для этого пользователь переходит в «Панель управления – Система и безопасность – Администрирование». С левой стороны раскрывается «Журнал Windows – Приложение».
На экране появляется список ошибок и точное расположение поврежденного файла. После установки новой версии MS Visual Studio (Visual C++) с папки System32 копируется одноименный файл dll и вставляется в папку платформы 1С. Проблема решилась.
Неверный формат хранилища
Ничего не работает
Если программа перестала нормально работать без видимых причин, значит пользователю придется самостоятельно искать неисправность. Для восстановления работоспособности базы данных проводятся следующие мероприятия:
- чистится кэш;
- открывается файл chdbfl.exe из папки установки приложения и выполняется исправление;
- выполняется запуск «Конфигуратора» для тестирования и исправления сбоев;
- обновление «1С».
Если это не критичная ошибка, она должна исправляться при установке актуальной версии программного комплекса. В остальных ситуациях необходимо пользоваться помощью профессиональных мастеров, которые отлично понимают принцип подобных продуктов.
Читайте также:

