Ошибка загрузки zip файлов
Обновлено: 07.07.2024
Работа программы 7-Zip осуществляется благодаря взаимодействию команд и операторов. Для этого требуются подходящие условия, что обеспечивается не всегда. Поэтому возникает ошибка контрольной суммы и другие проблемы при распаковке архива приложением 7-Zip. В этой статье вы найдете решение частых неполадок в работе архиватора.
Ошибка контрольной суммы CRC
Такая ошибка возникает из-за того, что скачивание архива сопровождалось потерей пакетов. Во время загрузки происходили ошибки, что актуально для нестабильного интернета, когда теряется связь.
Чаще с такой проблемой сталкиваются пользователи с большими файлами, загрузка которых длится несколько часов. При этом объем документов совпадает, но только округленные значения, так как несколько битов все равно потеряно.
- Проблему с распаковкой 7-Zip архива можно решить до возникновения ошибки, используя программное обеспечение Download Master. Потерянный пакет вынуждает начинать загрузку заново.
- Другой вариант – восстановить архив. Рекомендуется воспользоваться архиватором WinRAR. Если расширение файла не поддерживается, то подойдет программа Universal Extractor.
WinRAR удобен тем, что имеет встроенную функцию для восстановления архивов, где некоторое количество пакетов потеряно.
Как восстановить архив

- Запустите WinRAR, через интерфейс выберите Tools, а затем – Repair archive.
- Открыть поврежденный архив не получится, поэтому создайте новый и перейдите в папку к файлу с потерянными пакетами.
- Перед восстановлением щелкните один раз по названию.
- Иногда требуется указать путь для восстановленного архива и его формат. Расширение должно оставаться тем же, что было до потери информации. Если все указано верно, нажмите ОК и дождитесь окончания работы WinRAR.
Если приложение справится и ошибка архива 7-Zip исчезнет, то загружать файл заново не придется.
Проблема может возникать постоянно. Для решения систематического сбоя проверьте оперативную память и жесткий диск программным обеспечением Aida.
Отказ в доступе
Часто пользователи при добавлении новых файлов через меню 7-Zip сталкиваются с ошибкой «Отказано в доступе». Существует 3 варианта решения:
- Проверить корректность работы антивируса. Не блокирует ли он файл, запрещая активировать архив на компьютере. Достаточно отключить программу и открыть документ.
- Архиватор 7-Zip предполагает установку паролей. Возможно, требование ввести ключ от файла не отображается, а пользователь сразу получает отказ доступа. Единственный способ проверить это – обратиться к правообладателю сжатого материала.
- Если файл открывается не из администраторской директории, то нужно поменять учетную запись или открыть архив через главного пользователя.
Иные проблемы говорят о том, что файл битый. Попробуйте воспользоваться не 7-Zip, а другим распаковщиком или просто скачайте документ заново.
Unsupported command 7 Zip
Ошибка «Unsupported command» в 7-Zip возникает совместно с указанием места расположения файла. Но локальная ссылка не представляет ничего интересного, так как решение проблемы кроется не в ней.
Установка архиватора 7-Zip заканчивается тем, что пользователь устанавливает связь между программой и сжатыми данными. Для этого нужно указать ярлык программы.

Разработчики предоставили два варианта ярлыка, поэтому возникает ошибка.
Правильный выбор – 7zFM, а не 7zG. В последнем случае программе отправляется команда открыть файл через нерабочий ярлык.
- Откройте файловый менеджер через меню «Пуск».
- «Сервис» – «Настройки».
- Во вкладке «Система» снимите галочку в окошке рядом с проблемным форматом. Щелкните ОК.
Теперь можно попробовать запустить документ заново.
Не удается открыть файл
Архивный файл открывается через контекстное меню.

Кликните по документу правой кнопкой мыши, выберите раздел 7-Zip, затем – «Открыть архив».
Если это не дало результата, попробуйте следующие варианты:
- Воспользоваться аналогами, например WinRAR. Иногда достаточно переустановить 7-Zip, и ошибка исчезает.
- Установить на компьютер программу, восстанавливающую битые архивы, и извлечь файлы через нее.
Убедитесь, что расширение документа соответствует возможностям разархиватора.
Данные после конца блока полезных данных

Никаких проблем с информацией внутри не будет, так как 7-Zip уже завершил работу, и остается нажать «Закрыть».
Поврежденный архив
Приложение исправляет проблему поврежденных архивов. Поддерживаются все известные методы сжатия. Интерфейс не содержит лишних кнопок, поэтому понятен и прост.

Открыть архив удается почти всегда. Если ситуация повторилась, проверьте компьютер на вирусы, так как они могут перехватывать пакеты. Это разрушает структуру сжатого файла, делая его недоступным пользователю.
Неподдерживаемый метод
Если некоторые файлы извлечены из архива, а другие нет, то пользователь увидит ошибку, что определенный метод не поддерживается в программе 7-Zip.
Иногда быстрее воспользоваться другим распаковщиком. Если аналогов на компьютере нет, то обновите 7-Zip до последней версии.
С подобной ошибкой встречаются пользователи, скачивающие документы в формате «zipx». Новые методы, разработанные WinZip, позволяют сократить размер файла, но другим приложениям пришлось выпускать обновления, чтобы решить проблему.
Сайт 7-Zip не открывается
Обновить 7-Zip для исправления ошибок можно на официальном сайте разработчика. Но сейчас пользователи испытывают трудности с доступом к ресурсу, поэтому скачайте архиватор 7-Zip бесплатно на нашем сайте.
Всем здравия!
Сегодняшняя заметка будет посвящена проблемным архивам, главным образом формату ZIP (как одному из самых популярных форматов для сжатия. ).
Примечание: файлы и документы, сжатые в ZIP-"папку", обладают рядом преимуществ — они меньше занимают места, их быстрее можно передать с одного устройства на другое, в т.ч. по сети (да и в целом, куда удобнее иметь дело с одним ZIP-файлом, чем со множеством мелких. ).

Что можно сделать с проблемным ZIP-архивом
Первое
Для начала следует сказать, что архивы ZIP могут быть сжаты с использованием разных алгоритмов (и разными программами). Я уж не говорю о "новом" продвинутом формате ZIPX. (который многие путают с тем же ZIP. )
И в ряде случаев (по этим причинам) определенные архиваторы не способны открывать некоторые ZIP-файлы!

Извлечь в текущую папку — WinZIP
Разумеется, не лишним будет попробовать разархивировать файлы из проблемного ZIP-файла и др. программами: WinRAR, Total Commander и пр.
Второе
У архиватора WinRAR есть спец. режим извлечения, при котором архиватор попробует "проигнорировать" ряд ошибок (своего рода "восстановление").

Архив открыт в WinRAR
Третье
Если вышеприведенные советы с архиваторами не помогли — рекомендую воспользоваться утилитой Recovery Toolbox for ZIP (о компании Recovery Toolbox).
Она предназначена для восстановления файлов из поврежденных архивов (даже тех, с которыми отказываются работать WinZIP / WinRAR и др. архиваторы).

Recovery Toolbox for ZIP — скриншот работы программы
Примечание : все опции, кроме последней, доступны в режиме демо-версии . Пользователи могут делать все, что угодно, кроме сохранения восстановленных данных на диск. Логично, что это требует оплаты и регистрации Recovery Toolbox for ZIP .
После регистрации программу можно использовать без ограничений (для работы с десятками архивов). Доступ к интернету для ее работы — не требуется.

Recovery Toolbox for ZIP — восстановление файлов
Четвертое
В рамках текущей заметки не могу не отметить один момент с которым часто сталкиваюсь сам — встроенный защитник иногда "обезвреживает" архив (или вовсе его удаляет с диска) с целью недопущения заражения ПК вирусами. Кстати, это могут делать и сторонние антивирусы.
Если в журнале будет отображаться строка, в которой значится что "такая-то угроза обезврежена. " — попробуйте восстановить файл (отменить это действие).

Журнал угроз защитника в ОС Windows 10
Кроме этого, также порекомендую открыть свойства папки с документами (если проблемный архив хранился там) и посмотреть нет ли у нее копий (некоторые версии Windows такие копии делают по умолчанию!).

Мой компьютер - открываем свойства документов
Разумеется, если копия системной папки есть — ее можно восстановить.

Предыдущие версии файлов
Пятое
Если у вас когда-то была нормальная копия не открывающегося ZIP-архива где-нибудь на жестком диске или флешке (но вы ее удалили) — имейте ввиду, что есть шанс, что тот "старый" файл возможно удастся восстановить с помощью спец. утилит ( прим. : т.е. мы будем пытаться не открыть проблемный ZIP; а найти "старую" копию архива, на тот момент, когда все работало).

Найденные файлы, которые можно восстановить // утилита R.Saver
Для начала следует сказать, что есть довольно много причин, которые могут привести к порче ZIP-файлов (да и не только их, кстати):
- сбои при загрузке файлов : тут можно посоветовать просто перезагрузить файл или скачать его с другого источника;
- вирусное заражение : здесь самый очевидный совет — использование современного антивируса + регулярное создание бэкапов (кстати, при заражении некоторыми видами вирусов — архивы вовсе уже нельзя извлечь - вирус их портит окончательно) ;
- ошибки программ при запаковке файлов : после того, как вы создали архив с файлами — проверьте, можно ли открыть его. В WinRAR для этого есть спец. функция тестирования архива;

WinRAR — ошибок не обнаружено!
В общем-то, соблюдение этих нехитрых правил, конечно, не дает 100% гарантии, но риски снижает значительно. Кстати, я бы в этом плане еще порекомендовал сделать копию документов на облачный диск (это и удобно - можно получить доступ с любого устройства; и довольно надежно).
Если вы смогли спасти данные др. способом - поделитесь в комментариях!
В этой статье будут объяснены причины, по которым вы не можете открыть zip файлы. И мы пойдем немного дальше, чтобы показать вам, как открыть поврежденные zip-файлы, а также ряд инструментов, которые вы можете использовать при распаковке сжатых файлов.

Amy Dennis
2021-05-06 16:09:58 • Обновлено: Восстановление файлов • Проверенные решения
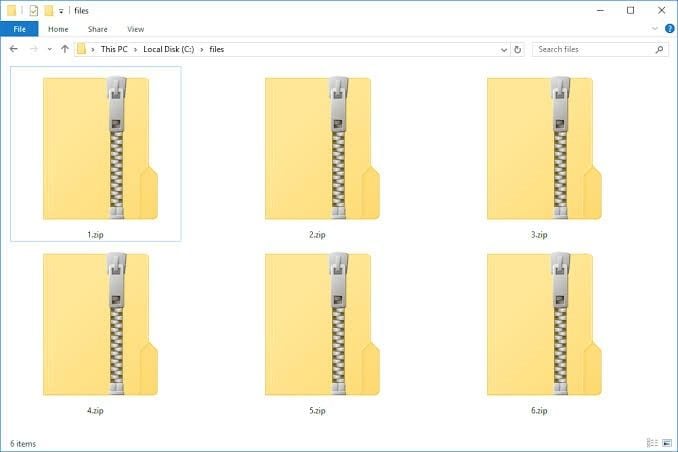
Одним из наиболее часто используемых форматов для сжатия файлов является формат Zip, представленный как расширение файла .zip. Это один файл, содержащий набор сжатых файлов. Когда файлы сжимаются в формат Zip, их размеры значительно уменьшаются, что облегчает передачу и использование меньшего пространства. Однако файлы должны быть распакованы, прежде чем вы сможете их просмотреть. Это становится проблемой, если Zip-файл, который вам нужно просмотреть, не открывается.
В этой статье вы найдете всю необходимую информацию о том, почему вы не можете открыть свой Zip-файл. Вам будет предложено отличное программное обеспечение для распаковки Zip-файлов. Наконец, вы узнаете о Stellar File Repair и о том, как вы можете использовать его для открытия Zip-файлов, которые были повреждены по какой-либо причине.
Часть 1: Почему я не могу открыть zip-файл?
В этой части вы узнаете основные причины, по которым вы не можете открыть свой Zip-файл. Причины, по которым сжатые или Zip-файлы не открываются, включают следующее:
- Неполная Загрузка: Zip-файлы могут не открываться, если они не загружены полностью. Кроме того, неполные загрузки происходят, когда файлы не проходят из-за таких проблем, как плохое подключение к Интернету, несогласованность в сетевом соединении, все это может привести к ошибкам при передаче, повлиять на ваши Zip-файлы и сделать их невозможными для открытия.
- Неправильное Сжатие: Сжатие файлов может быть остановлено из-за непредвиденных обстоятельств, таких как резкое отключение питания или низкий заряд батареи, что может привести к выключению системы. Это может привести к повреждению файла, проходящего процесс сжатия. Следовательно, Zip-файл может быть поврежден и не открываться.
- Повреждение Файлов: Это основная причина, по которой ваши Zip-файлы трудно открыть. Конкретным повреждением, которое останавливает открытие Zip-файлов, является повреждение заголовка. Zip-файл имеет функцию под названием "заголовок", которая отвечает за хранение такой информации, как имя файла, дата его создания, размер файла и так далее. Информация в заголовке имеет важное значение для открытия или доступа к содержимому, содержащемуся в файле. Это говорит только о том, что если заголовок поврежден, возникнет проблема с тем, что Zip-файл не откроется.
- Изменено Расширение Файла: Zip-файл может быть серьезно поврежден, если его расширение будет изменено на другой формат, который не поддерживается в Windows. Сильно поврежденный Zip-файл может не открыться при попытке извлечь его данные.
- Заражение Вирусом Заражение, вызванное вирусом, всегда является достаточной причиной возникновения любого типа ошибки, и случай не является исключением для Zip-файлов. Вирус или вредоносная программа, которая извне внедряется в архив Zip-файлов, вызовет копирование содержимого файла, тем самым повреждая его. До сих пор было ясно, что если какой-либо из ваших Zip-файлов будет поврежден, то вы можете столкнуться с проблемой того, что ваш Zip-файл не откроется.
- Другие Причины: Если ваш Zip-файл хранится на внешнем запоминающем устройстве и устройство повреждено в результате воздействия таких опасностей, как магнитные поля, опасно высокая температура или даже механический удар, это может повлиять на содержимое диска, включая Zip-файл в нем. Это может привести к повреждению и невозможности открыть Zip-архив, даже если диск в конечном итоге будет восстановлен. Кроме того, другой причиной может быть, если вы забудете пароль к зашифрованному архивному файлу. Однако это применимо только в том случае, если вы изначально установили пароль для своего Zip-файла.
Часть 2: Какой zip-файл можно открыть в Windows?
Существует множество форматов архивных файлов, таких как Rar, TZ, GZ, Zip, 7Zip, BZip и так далее. Попытка выбрать формат для использования может быть сложной задачей, особенно если вы не уверены, что файл можно открыть в вашей Windows. Поэтому в этой части будут показаны три основных Zip-файла, которые можно открыть в Windows, как описано ниже:
- Zip: Этот формат архива идеально подходит для передачи больших файлов, поскольку вы можете сжать в него более одного файла, тем самым сократив время и использование ресурсов, связанные с передачей больших файлов. Это также помогает хранить похожие файлы в одном месте. Zip считается наиболее распространенным форматом сжатия, используемым в Windows для обмена файлами и отправки их по электронной почте. Ваша версия Windows может внутренне обрабатывать Zip-файлы без необходимости обращаться за помощью к внешнему программному обеспечению или дополнительному инструменту.
- ZipX: Этот тип Zip - файла является более продвинутым, чем обычный формат Zip-файла. Файлы ZipX содержат несколько файлов, сжатых в расширенную версию формата Zip и меньших размеров, чем предыдущие форматы Zip. Именно здесь в игру вступает расширенная функция. ZipX был разработан компанией CorelWinZip (WinZip 12.1), и его можно открыть в Windows.
- 7Z: Этот сжатый формат файла (также известный как 7-Zip) был создан Игорем Павловым с использованием различных утилит сжатия. Файл 7Z имеет высокий коэффициент сжатия и сильное шифрование AES-256. Он позволяет легко передавать Zip-файлы, экономя при этом место для хранения вашей системы. Интересно отметить, что формат файла 7Z был введен самой Windows, поэтому вы уверены, что он может быть открыт в вашей Windows.
Часть 3: Попробуйте другой архиватор
Если ваши Zip-файлы не открываются, вы можете попробовать использовать одну или несколько из множества доступных онлайн-программ, специально разработанных для архивирования и распаковки архивных файлов. Ниже приведены несколько программ, которые можем вам порекомендовать:
- WinRar: Если ваши Zip-файлы не открываются, вы можете попробовать использовать одну или несколько из множества доступных онлайн-программ, специально разработанных для архивирования и распаковки архивных файлов. Ниже приведено несколько рекомендуемых программ для вас:WinRAR-это мощный инструмент, который возглавляет таблицу архиваторов. Он предлагает лучший метод сжатия для архивирования файлов; создает сжатые файлы меньшего размера, что делает его быстрее, чем остальные. Он может разделить ваш Zip-файл на части и сохранить их на разных дисках.
- PeaZip: Этот архиватор является бесплатным инструментом, который поддерживает извлечение данных из более чем 180 форматов файлов. Кроме того, он не только распаковывает файлы, но и может создавать новые сжатые файлы в более чем 10 различных форматах. PeaZip имеет возможность создания самораспаковывающихся файлов.
- 7-Zip: Это программное обеспечение очень популярно для извлечения файлов и архивирования популярных форматов файлов, включая Zip-файлы. Этот инструмент имеет надежное шифрование AES-256. 7-Zip работает совместно с проводником; таким образом, вы можете щелкнуть правой кнопкой мыши на файле архива и легко разархивировать его. Однако, если вы не можете открыть архивированный файл 7-zip, восстановите его, выполнив действия описанные в этой статье.
- ZipGenius: Этот бесплатный инструмент был создан для использования исключительно в Windows. С помощью ZipGenius вы можете создать пароль для вновь созданного файла архива. Кроме того, вы можете разделить один большой файл на несколько разделов меньшего размера, чтобы упростить передачу и совместное использование файлов в Интернете или просто для хранения.
- Недопустимый Архив: Это, бесспорно, одна из самых распространенных ошибок, с которой вы можете столкнуться при открытии Zip-файлов. Ваш Zip-файл может быть признан недействительным, если он поврежден в результате прерывания во время загрузки, передачи или копирования. Это также может быть из-за прерывания соединения с Интернетом или плохой сети во время загрузки файла.
- Поврежденный/Испорченный Архив: Эта ошибка может быть вызвана чрезмерным использованием zip-файла, заражением вирусом, внезапным отключением питания во время разархивирования Zip-файла или увеличением битых секторов в том месте, где находится Zip-файл. Эти факторы могут привести к потере важных данных в Zip-файле, повреждению и блокировке доступа к содержимому файла. В конечном итоге это может помешать вам открыть Zip-файл.
- Сбросить к приложениям по умолчанию
- Настройте параметры Открыть с помощью файлов ZIP
- Исправление ассоциации файлов ZIP с помощью командной строки
- Исправление ZIP файлов с помощью Remo Repair ZIP
- Нажмите Настройки приложения по умолчанию, чтобы открыть окно, показанное ниже.
- Затем нажмите кнопку Сброс , чтобы восстановить все стандартные приложения в Windows.
- Если вы предпочитаете не восстанавливать для всех файлов сопоставления приложений по умолчанию, вы можете настроить параметры «Открыть с помощью» специально для архивов ZIP. Чтобы сделать это, щелкните правой кнопкой мыши ZIP-файл и выберите параметр Открыть с помощью .
- Нажмите Другие приложения , чтобы открыть список программ, в которых можно открыть ZIP-архив.
- Затем выберите File Explorer в качестве утилиты по умолчанию.
- Выберите параметр Всегда использовать это приложение, чтобы открывать файлы ZIP , а затем нажмите кнопку ОК .
- Затем введите «assoc .zip = CompressedFolder» в приглашении и нажмите клавишу ввода.


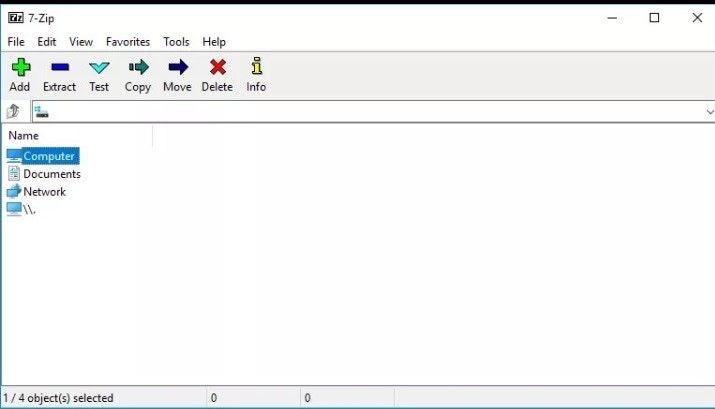
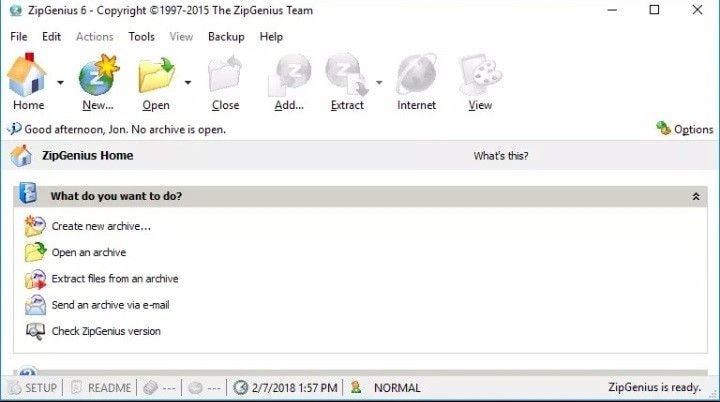
Часть 4: Как открыть поврежденный zip-файл
Плохие или поврежденные Zip-файлы не могут быть открыты, если они не будут восстановлены, и отличный способ восстановить поврежденный Zip-файл-это использовать программу Stellar File Repair. Это профессиональный инструмент, используемый для восстановления файлов Windows в PowerPoint, Word, Zip и Excel. Он имеет простой в использовании интерфейс, поэтому у вас не будет проблем с восстановлением и извлечением Zip-файлов. Просто выполните следующие простые шаги:
Шаг 1: Выберите местоположение поврежденного Zip-файла
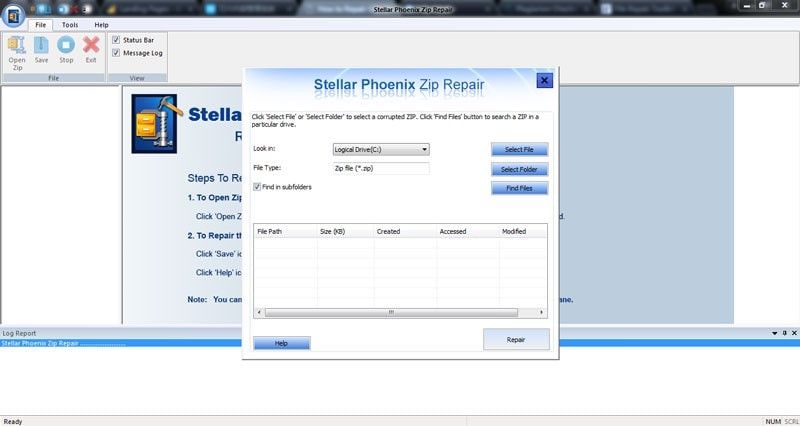
Шаг 2: После отображения поврежденных Zip-файлов выберите "Восстановить", чтобы начать исправление поврежденных файлов
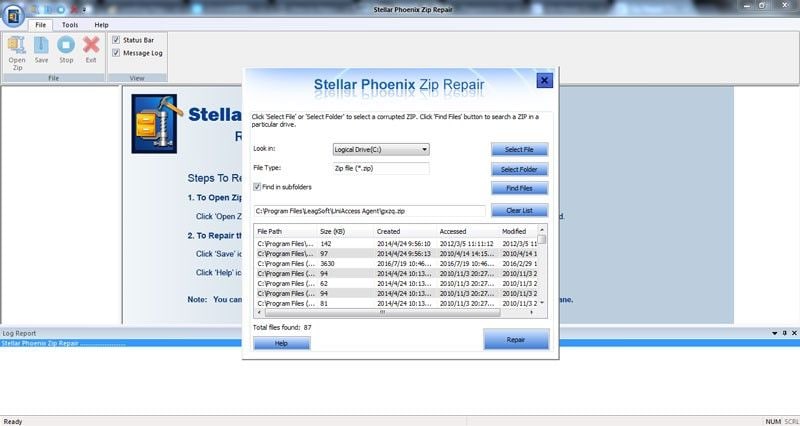
Шаг 3: Предварительно просмотрите Zip-файлы после их восстановления
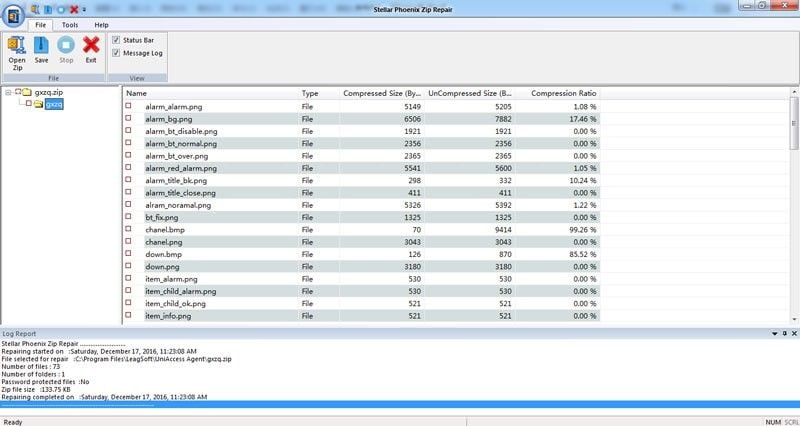
Шаг 4: Выберите место и сохраните там восстановленные Zip-файлы.
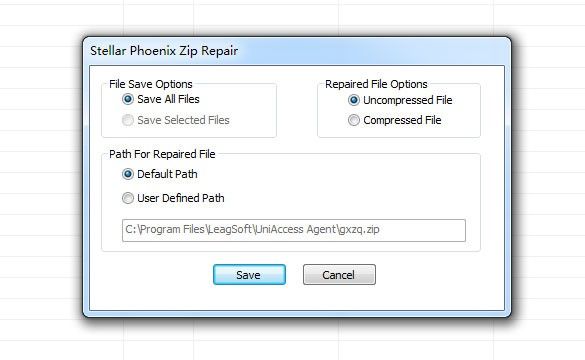
Часть 5: Распространенные ошибки при открытии zip файлов
Существует несколько ошибок, связанных с открытием Zip-файлов, каким бы удобным это ни был формат. Некоторые из распространенных ошибок, с которыми вы можете столкнуться при открытии Zip-файлов, перечислены ниже:


Этот файл был сжат с использованием неизвестного метода сжатия
Это всего лищь означает, что версия компрессора, используемая для сжатия Zip-файла, отличается от той, которую вы пытаетесь использовать для распаковки архивного файла.
1. Сбросить до стандартных приложений


2. Настройте параметры Открыть с помощью файлов ZIP.


3. Исправьте связь файлов ZIP с помощью командной строки.


4. Исправление ZIP файлов с помощью Remo Repair ZIP
После того как Remo Repair будет запущен и запущен, вы можете нажать кнопку Обзор , чтобы выбрать ZIP для восстановления. Программное обеспечение сотворит свое волшебство, когда вы нажмете кнопку Восстановить . Затем вы можете выбрать путь для сохранения восстановленного файла.
Это несколько разрешений Windows 10, которые, вероятно, восстановят ассоциацию файлов ZIP, чтобы вы могли открывать файлы ZIP в проводнике. Помните, что Explorer открывает только несколько форматов файловых архивов, поэтому лучше использовать стороннюю утилиту архивирования, если вам нужно открыть другие форматы архивов, такие как RAR, GZ, WIM и т. Д.
Читайте также:

