Отключить edge через групповые политики
Обновлено: 06.07.2024
Microsoft Edge - встроенный в Windows 10 веб-браузер, который используется в операционной системе по умолчанию. Он пришел на смену Internet Explorer в качестве стандартного системного браузера, хотя Internet Explorer 11 все еще доступен на устройствах Windows 10 из-за проблем обратной совместимости.
После входа пользователя в свою учетную запись, можно заметить, что Microsoft Edge запускается очень быстро на устройствах Windows 10. Если вы зайдете в Диспетчер Задач, то обнаружите, что несколько процессов Edge уже работают в системе, еще до того, как вы запустили веб-обозреватель вручную.
В Windows 10 автоматически запускаются следующие процессы Edge: MicrosoftEdge.exe, MicrosoftEdgeCP.exe и MicrosoftEdgeSH.exe. Все три процесса имеют состояние “Приостановлено” и предназначены исключительно для ускорения запуска Edge благодаря предварительной загрузке.
Данная функция будет полезна для пользователей, которые активно используют Microsoft Edge. Если вы не используете Edge или считаете данное поведение Edge нежелательным, то можно отключить предварительную загрузку данного веб-браузера.
Возможность управлять предварительной загрузкой Edge появится только в следующем крупном обновлении Windows 10 версии 1809, которое выйдет осенью 2018 года. Если вы используете сборки Windows 10 Insider Preview (Redstone 5 или 19H1), то данная опция уже доступна на вашем устройстве.
Как отключить предварительную загрузку Microsoft Edge с помощью локальных групповых политик
Примечание: редактор локальных групповых политик доступен в Windows 10 Pro. Если вы используете Windows 10 Домашняя, перейдите ко второму способу с помощью редактора системного реестра. Для проверки вашей редакции Windows 10 запустите окно команды Выполнить и введите команду winver .
Windows 10 версии 1809 включает две новые политики для контроля предварительной загрузки Microsoft Edge и контента стартовой страницы и страницы новой вкладки.
В любой момент вы сможете отменить данные изменения, для этого в параметрах выберите опцию “Разрешить предварительный запуск” или установите состояние политики “Отключено” или “Не задано”.
Результат: Microsoft Edge не будет выполнять предварительный запуск при загрузке Windows, когда система простаивает, и каждый раз при закрытии браузера.
- Затем перейдите к политике “Разрешить Microsoft Edge запускать и загружать начальную страницу и страницу новой вкладки при запуске Windows и каждый раз при закрытии Microsoft Edge”. Она доступна начиная с Windows 10 версии 1803.
- Выберите опцию “Включено” и в разделе параметры выберите вариант "Запретить предварительную загрузку вкладок”, чтобы отключить предварительную загрузку.
В любой момент вы сможете отменить данные изменения, для этого в параметрах выберите опцию “Разрешить предварительную загрузку вкладок” или установите состояние политики “Отключено” или “Не задано”.
Результат: Microsoft Edge не будет выполнять предварительную загрузку начальной страницы и страницы новой вкладки.
Как отключить предварительную загрузку Microsoft Edge с помощью редактора реестра
Вы можете напрямую использовать редактор реестра для отключения функции предварительной загрузки Edge. Данный способ работают на всех версиях Windows 10.
Примечание: Некорректное изменение реестра может привести к серьезным проблемам. Рекомендуется создать резервную копию реестра Windows перед тем, как выполнить данные шаги. В меню редактора реестра выберите Файл > Экспорт для сохранения резервной копии.
- Нажмите сочетание клавиш Windows + R , чтобы открыть окно команды “Выполнить”. Введите regedit и нажмите OK, чтобы открыть редактор реестра.
- Перейдите по следующему пути:
- Кликните правой кнопкой мыши по разделу MicrosoftEdge и выберите Создать > Раздел.
- Назовите новый раздел Main и нажмите Enter.
- Кликните правой кнопкой мыши по разделу Main и выберите Создать > Параметр DWORD (32 бита).
- Назовите новый параметр AllowPrelaunch и нажмите Enter.
- Дважды кликните по созданному параметру и поменяйте значение на 0.
В любой момент вы сможете отменить данные изменения, для этого поменяйте значение AllowPrelaunch на 1.
Для отключения предварительной загрузки начальной страницы и страницы новой вкладки:
- Перейдите по следующему пути:
- Кликните правой кнопкой мыши по разделу MicrosoftEdge и выберите Создать > Раздел.
- Назовите новый раздел TabPreloader и нажмите Enter.
- Кликните правой кнопкой мыши по разделу TabPreloader и выберите Создать > Параметр DWORD (32 бита).
- Назовите новый параметр AllowTabPreloading и нажмите Enter.
- Дважды кликните по созданному параметру и поменяйте значение на 0.
В любой момент вы сможете отменить данные изменения, для этого поменяйте значение AllowTabPreloading на 1.
Вы можете использовать следующий файл реестра для автоматического внесения изменений.
Напоминаем, что данная инструкция подходит для Windows 10 версии 1809 и выше.
Пользователи новой ОС часто спрашивают, как в Windows 10 отключить браузер Edge и тем самым избавиться от «лишней» программы. Это может потребоваться, чтобы убрать ненужные процессы или просто разгрузить жесткий диск ПК/ноутбука для установки новых приложений. Ниже рассмотрим, как выключить или полностью удалить веб-проводник Эдже. Для удобства разберем несколько методов, чтобы пользователи могли сами подобрать удобный вариант.
Как отключить в Виндовс 10 загрузку Эдж браузера
В ОС Windows 10 предусмотрен новый веб-проводник Edge, который установлен по умолчанию. Это универсальная программа для серфинга в Интернете, имеющая упрощенный интерфейс, высокий уровень безопасности, возможность экспорта паролей и другие преимущества. Она отличается быстрой загрузкой, поддержкой многих форматов и другими особенностями.

Несмотря на этот факт, многие хотят отключить браузер EDGE в Виндовс 10, чтобы разгрузить систему, а в дальнейшем пользоваться другим веб-проводником. Ниже рассмотрим несколько вариантов.
Способ №1 (через реестр, для версии Windows 10 Build 17723)
- Войдите в редактор реестра.
- Перейдите к следующему разделу — HKEY_CURRENT_USERSoftwarePoliciesMicrosoftMicrosoftEdgeMain.

- Сделайте новый параметр и дайте ему имя AllowPrelaunch. Учтите, что даже при наличии на ПК/ноутбуке Windows 64 бита необходимо применять 32-битный DWORD.
- Оставьте показатели нового параметра на прежнем уровне (0). Это позволит отключить предварительный запуск.
- Для вступления в силу новых правок выйдите и войдите в аккаунт или перезапустите систему.
Если это необходимо, удалите параметр AllowPrelaunch и восстановите данные по умолчанию.
Способ №2 (через реестр, для всех пользователей Windows 10)
- Войдите в систему как администратор.
- Перейдите к по ссылке реестра по адресу HKEY_LOCAL_MACHINESOFTWAREPoliciesMicrosoftMicrosoftEdgeMain.
- Создайте здесь такой же показатель, как сказано выше — AllowPrelaunch.
Для восстановления сделайте рассмотренные выше шаги.
Способ №3 (с помощью редактора групповой политики)
- Войдите в командную строку (Win+R).
- Введите команду gpedit.msc.
- Жмите на Ввод.
- Перейдите к категории Microsoft Edge по ссылке Конфигурация пользователя Административные шаблоны Компоненты Windows.

- С правой стороны сделайте настройку параметра разрешения браузеру запуска и загружать стартовую страницу и страничку новой вкладки при запуске Windows 10 и каждый раз при загрузке Edge.

- Поставьте отметку в позицию включения, а ниже установите запрет на предварительную загрузку вкладок.
Отметим, что таким способом можно отключить браузер Edge на Виндовс 10 серий Pro, Enterprise или Education.
Способ №4 (с помощью сторонних приложений)
- Установите программу Edge Blocker.
- Запустите ее.
- Найдите блок проводника Эдже и жмите кнопку Block.

Таким методом можно быстро отключить браузер на Windows 10. При необходимости программу легко включить путем нажатия на кнопку Unblock.
Как удалить с компьютера полностью
Иногда пользователям недостаточно просто отключить программу, и они спрашивают, как удалить браузер EDGE. Как и в прошлом случае, здесь существует несколько путей. Рассмотрим их по отдельности.
Метод №1 (через удаление папки с файлами веб-проводника)

- С помощью любого файлового менеджера войдите в раздел C:WindowsSystemApps. Там находятся все папки с программами для Windows 10.
- Выделите две надписи, где есть строчки MicrosoftEdge.
- Кликните комбинацию Shift+Delete и подтвердите удаление.

Если при удалении появляется ошибка, перезапустите компьютер/ноутбук, очистит ОЗУ от процесса программы и еще раз пройдите все шаги.
Метод №2 (с помощью PowerShell)
- Перед тем как удалить браузер EDGE из Windows 10, войдите в Пуск и найдите Windows PowerShell.

- Запустите оболочку от имени администратора.
- В терминале укажите команду Get-AppxPackage и жмите Ввод.

- В перечне программ найдите нужную, а после копируйте параметр строки PackageFullName.

- Копируйте полное название веб-проводника в новую команду, но с атрибутом Get-AppxPackage сначала и | Remove-AppxPackage в конце. Далее запустите команду.
- Конечная версия должна иметь следующий вид — Get-AppxPackage Microsoft.MicrosoftEdge_44.17763.1.0_neutral__8wekyb3d8bbwe | Remove-AppxPackage.
Метод №3 (с применением деинсталлятора)
- До того, как удалить браузер Майкрософт Edge, найдите в Интернете соответствующий деинсталлятор. Перед его скачиванием учтите возможные риски, ведь распакованный файл может нанести вред компьютеру. Его желательно проверить.
- Разархивируйте и запустите файл (как правило, он идет в формате bat).
Из приведенных выше методик лучше отдать предпочтение первому или второму варианту. Если что-то не удается сделать, веб-проводник можно просто отключить.
Теперь вы знаете, как удалить браузер Edge с компьютера полностью или при необходимости отключить его. Последнее время в Интернете появилось множество утилит, помогающих в решении этого вопроса. Перед их применением внимательно все обдумайте, изучите отзывы, а уже после принимайте решение. Возможно, не стоит торопиться с удалением. На первое время достаточно отключить браузер, ведь в дальнейшем он может понадобиться для серфинга.

Microsoft Edge работает в фоновом режиме Windows 10
В Windows 10 есть встроенный веб-браузер под названием Edge, и вы можете использовать его для посещения веб-страниц, просмотра видео в Интернете и т. Д. Иногда при использовании этого браузера вы сталкиваетесь с некоторыми проблемами, например, Microsoft Edge используется для обмена , Microsoft Edge не работает , и больше.
С другой стороны, вы обнаружите, что он работает хорошо, но после закрытия он продолжает работать в фоновом режиме. Для большинства настольных ПК это может не быть проблемой, но это может быть проблемой для недорогих устройств или ноутбуков, поскольку фоновые процессы могут увеличить использование памяти и потребление батареи.
К счастью, вы можете остановить работу Microsoft Edge в фоновом режиме, следуя этим инструкциям. Посмотрим на них.
В этой части мы предложим 4 простых метода предотвращения открытия Microsoft Edge в Windows 10 - с помощью параметров Edge, параметров Windows 10, редактора реестра и групповой политики.
Отключите Edge через его настройки
На странице настроек Microsoft Edge вы можете увидеть параметр, позволяющий отключить его постоянную работу в фоновом режиме.
Шаг 1: откройте край, введите edge: // настройки / система в адресную строку и нажмите Войти .
Шаг 2. Переключите переключатель Продолжать запускать фоновые приложения, когда Microsoft Edge закрыт в положение ВЫКЛ.
После отключения этой опции расширения и другие службы будут закрыты при закрытии Edge. Это помогает высвободить ресурсы вашего компьютера и увеличить время автономной работы.

Как продлить срок службы батареи ноутбука? Советы и приемы
В этой статье рассказывается, как продлить срок службы батареи ноутбука разными способами. Вы можете использовать один или несколько из этих методов, чтобы продлить срок службы батареи ноутбука.
Запретить Microsoft Edge работать в фоновом режиме
В Windows 10 вы можете отключить Microsoft Edge в качестве фонового приложения в настройках.
Шаг 1. Перейти к Пуск> Настройки> Конфиденциальность .
Шаг 2. Прокрутите вниз, чтобы найти Фоновые приложения из Разрешения приложения .
Шаг 3: Найдите Microsoft Edge и переключите его переключатель в положение Выключено .
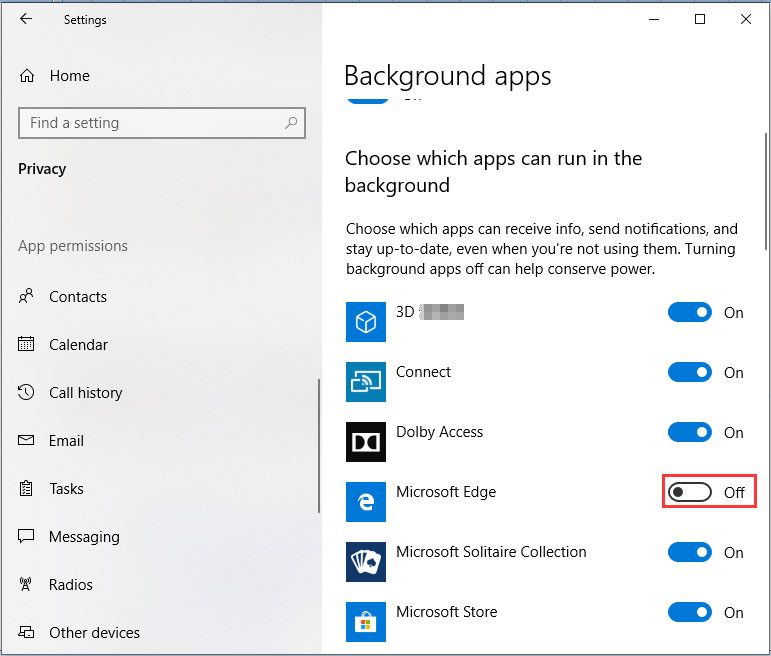
Помимо перечисленных выше способов, вы можете использовать редактор реестра или редактор групповой политики, чтобы заблокировать работу этого браузера в фоновом режиме. Если вам нужен надежный альтернативный метод или у вас несколько пользователей, они пригодятся.
Перед редактированием реестра Windows, резервное копирование ключей реестра в Windows 10 чтобы избежать системных аварий, вызванных ошибочными операциями.
Затем выполните следующие действия:
Шаг 1: нажмите Win + R , печатать regedit в Бежать окно и щелкните Хорошо .
Шаг 2: перейдите по этому пути:
Компьютер HKEY_LOCAL_MACHINE SOFTWARE Policies Microsoft MicrosoftEdge Main
Шаг 3: в Главный папку, щелкните правой кнопкой мыши пустую область справа, выберите Создать> Значение DWORD (32 бита) и назови это AllowPrelaunch .
Шаг 4. Дважды щелкните этот ключ и установите для него значение 0 . Это остановит работу Microsoft Edge в фоновом режиме.
Используйте редактор групповой политики, чтобы остановить открытие Microsoft Edge
Если вы не пользователь Windows 10 Home, а пользователь Pro, вы можете использовать этот метод, чтобы отключить Microsoft Edge в фоновом режиме.
Следуй этим шагам:
Шаг 1: введите gpedit.msc к Бежать окно и нажмите Войти .
Шаг 2: перейдите к Конфигурация компьютера> Административные шаблоны> Компоненты Windows> Microsoft Edge и найдите политику Разрешить предварительный запуск Microsoft Edge при запуске Windows .
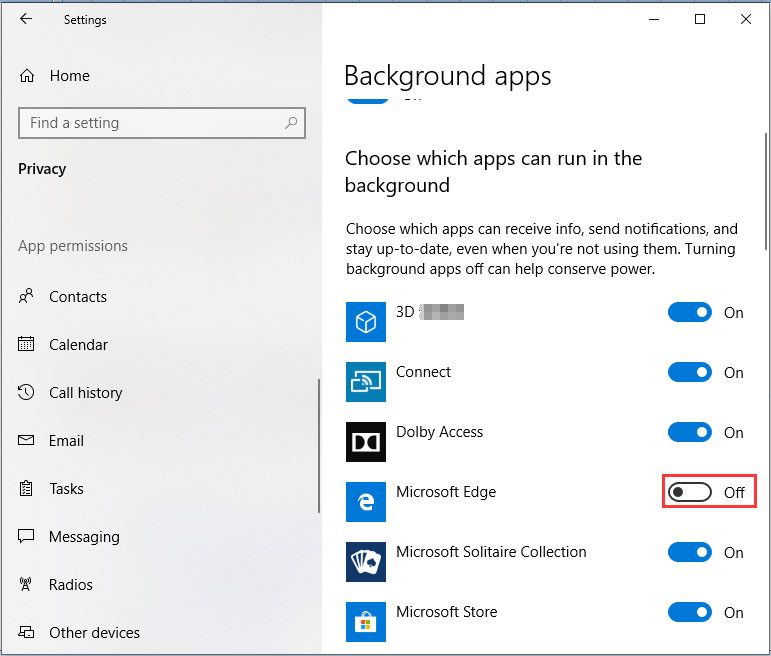
Шаг 3. Дважды щелкните по нему, установите флажок Включено и выберите Предотвратить предварительный запуск из Настроить предварительный запуск .
Шаг 4: Сохраните изменения. Тогда Microsoft Edge не будет предварительно запускаться при запуске Windows, когда система находится в режиме ожидания или каждый раз при закрытии Microsoft Edge.

Заключительные слова
Microsoft Edge работает в фоновом режиме в Windows 10? Как остановить работу Microsoft Edge после его закрытия? Теперь вы можете легко отключить этот веб-браузер, следуя приведенным выше методам.
Microsoft Edge продолжает работать в фоновом режиме. Поэтому он запускается быстрее и полезен, если вы хотите получать уведомления. Хотя Windows 10 держит его в приостановленном состоянии, он по-прежнему может потреблять некоторую мощность и ресурсы. В этом посте я покажу, как отключить работу нового Microsoft Edge (Chromium) в фоновом режиме.
Запретить Edge работать в фоновом режиме
Когда Edge работает в фоновом режиме, он отображается на панели задач. Хотя отсюда вы можете закрыть Edge, лучше убедиться, что он не работает в фоновом режиме. Следуйте этим методам, чтобы отключить опцию фона:
- Отключить через значок на панели задач
- Выключить через настройки
- Отключите его с помощью реестра
- Настройте параметр групповой политики.
1]Отключить через значок на панели задач

Когда Edge работает в фоновом режиме, вы увидите его значок в области уведомлений панели задач.
- Щелкните правой кнопкой мыши значок на панели задач Edge.
- Снимите флажок Разрешить Microsoft Edge работать в фоновом режиме.
- Перезапустите Microsoft Edge.
1]Отключить в настройках

- Тип edge: // настройки / система в адресной строке и нажмите клавишу Enter
- Отключите Продолжать запускать фоновые приложения, когда Microsoft Edge закрыт параметр.
Иногда я замечал, что даже после отключения этой опции Edge продолжает работать в фоновом режиме и наоборот.
В этом случае используйте метод реестра или метод Group Public. Пользователи Windows Home могут использовать только метод реестра.
2]Измените параметр реестра, чтобы отключить работу Edge в фоновом режиме.

Откройте редактор реестра и перейдите к-
Если вы не можете найти, создайте новый ключ или папку в Microsoft и назови это MicrosoftEdge.
Если да, то в основной папке создайте новый 32-битный DWORD с именем AllowPrelaunch.
Дважды щелкните, чтобы открыть его, и установите значение как 0 (Нуль).
Это остановит работу Edge в фоновом режиме.
3]Используйте групповую политику, чтобы изменить настройки предварительного запуска для Edge.

Если вы запретите предварительный запуск, Microsoft Edge не будет предварительно запускаться при входе в Windows, когда система находится в режиме ожидания или каждый раз при закрытии Microsoft Edge.
Вы можете использовать любой из методов, но всегда проверяйте, какой из них сработал для вас. Я надеюсь, что один из них сработал для вас, и вы смогли отключить новый Microsoft Edge Chromium от работы в фоновом режиме.

Вопрос Вадима: как отключить браузер Microsoft Edge, чтобы при загрузке ОС он не запускался и не грузил систему? достал уже! Почему разрабы не дадут возможность для пользователя простого отключения этого нелепого браузера?
Для тех пользователей, которые не пользуются браузером Edge, весьма целесообразно отключить автозагрузку обозревателя при старте операционной системы, тем самым немного оптимизировать скорость загрузки Windows 10.
Дело в том, что, по умолчанию этот браузер автоматически стартует при запуске Windows, тем самым замедляя скорость загрузки! и далее банально висит в процессах ос, в общем-то бесполезно забивая ОЗУ.
отключение автозагрузки браузера edge решаем при помощи инструмента групповые политики Windows 10.
Сегодня, отвечая на вопрос Вадима, отключим автоматический запуск браузера edge. Поработаем как раз с системным реестром локальных групповых политик.
вернуться к оглавлению ↑
Как отключить автозапуск браузера EDGE
Чтобы запретить (отключить) автозагрузку браузера EDGE, возможно поступить следующим нехитрым образом:
Браузер Microsoft Edge навязывается слишком агрессивно!

Полная подборка горячих клавиш
В статье будет дан список наиболее распространённых комбинаций клавиш компьютера (так называемых — Горячих клавиш) — те используются для быстрого доступа к определённым инструментам той или другой системной программы, да и самой Виндовс. Также рассмотрим важные запросы (команды) к ОС Windows через Командную строку
В поисковом окне конфигуратора вводим команду: gpedit.msc

Подробно о создании .бат файла и запуске групповой политики описаны здесь.
К слову: файл с расширением .bat используется для разных целей и задач.
Как создавать бат файл, например, для того чтобы интегрировать средство групповых политик, описано во всех подробностях в соответствующей статье: как создать .bat файл в Windows? в обычном блокноте…
Читайте также:

