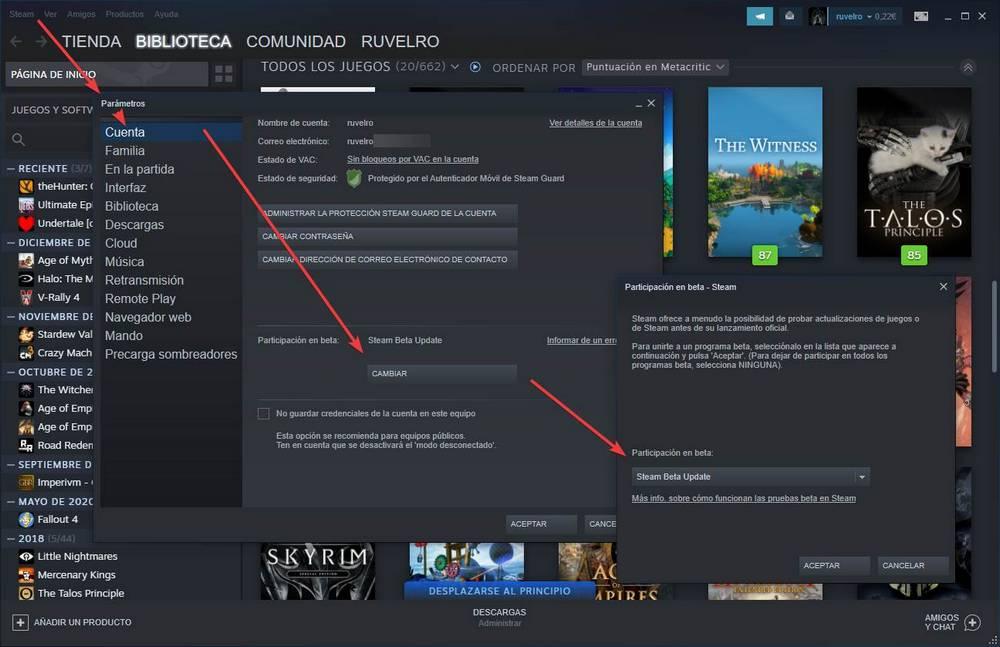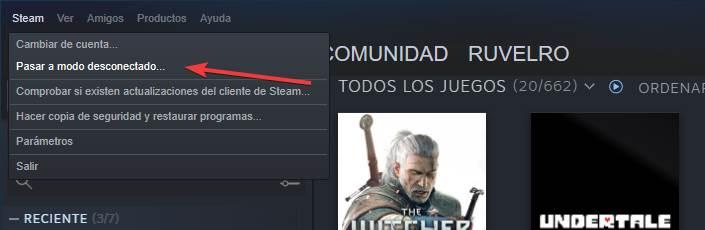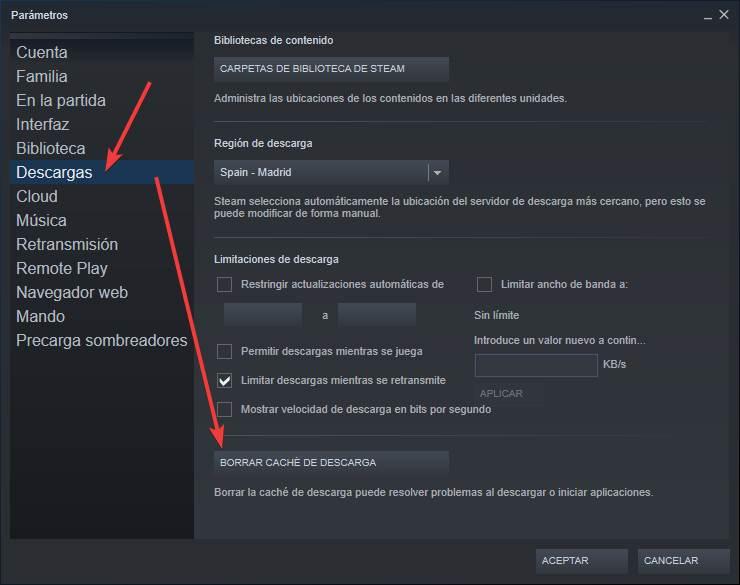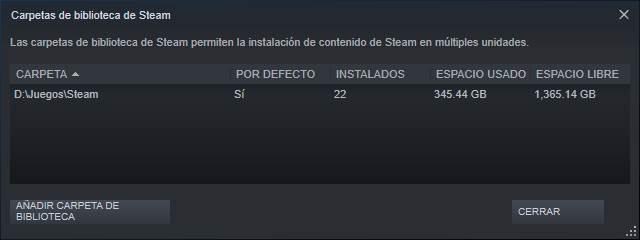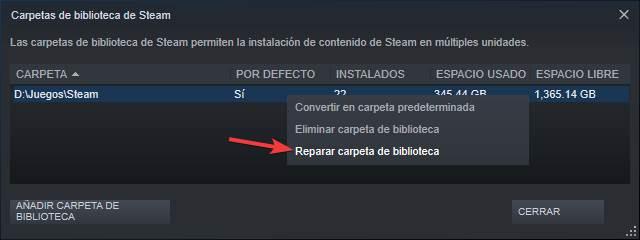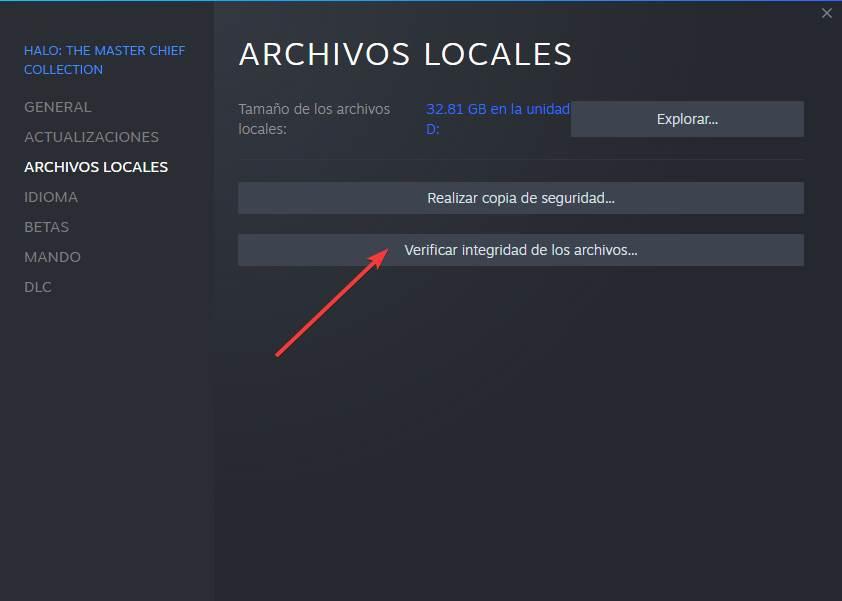Отсутствуют загруженные файлы steam
Обновлено: 07.07.2024
Хотите запустить игру в Steam, но когда переходите в библиотеку, видите, что она отображается как удаленная. Это может произойти, когда после переустановки клиента перемещаете обратно резервную копию папки SteamApps или в результате повреждения его компонентов. Узнаем что нужно делать, если Steam не видит установленную игру.
Почему Steam не распознает установленные игры в Windows?
Проблема с «видимостью» может возникнуть по нескольким причинам:
- Отсутствуют или повреждены файлы «acf», которые отвечают за хранение данных о текущем состоянии игры, а также отображают информацию ее целостности. Если они неисправны или отсутствуют, установленная игра буде отображаться как деинсталлированная.
- После переустановки клиента не настроены папки библиотеки.
Операции с файлом acf
В папках с установленными играми есть файлы, которые ими управляют. Перемещением этих файлов из папки Steamapps и обратно можно решить проблему.
На вкладке Библиотека найдите проблемную игру. Кликните правой кнопкой мыши на записи и выберите «Играть». Поскольку она отображается как не установленная, должен начаться процесс загрузки. Его нужно приостановить, для этого наведите курсор мыши на вкладку Библиотеки в верхней части окна и перейдите в загрузки.

После приостановки нажмите на меню Steam и полностью выйдите из клиента кнопкой «Выход».
В Проводнике перейдите в каталог Steam. По умолчанию она расположена на системном диске в каталоге Program Files. Если в процессе установки назначили другую локацию, правым щелчком мыши по ярлыку программы узнайте «Расположение файла».
Откройте каталог Steamapps и найдите соответствующий файл acf.
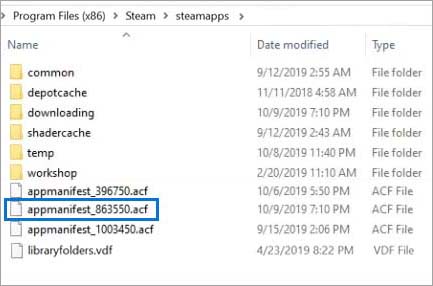
В его имени номер GAMEID представляет идентификатор приложения (AppID), который можете узнать по ссылке «steamdb.info/apps».

Щелкните правой кнопкой на нем и выберите «Вырезать». Затем вставьте в другое место для сохранения.
Откройте Steam и перейдите в Библиотеку, в которой увидите, что игра опять отображается как удаленная. Теперь снова полностью выйдите из клиента и скопируйте файл обратно. После этого откройте Стим и возобновите обновление, в процессе должны быть найдены все доступные компоненты.
Изменение владельца
Если клиент не видит игру, вполне возможно, что доступ к «acf» ограничен из-за неправильно установленных разрешений. В этом случае Steam не сможет считать его содержимое и определит, что игра фактически удалена. Поэтому установите разрешение на полный доступ.
В Проводнике перейдите в каталог Steamapps. По умолчанию он находится по пути:
C:\Program Files (x86)\Steam\steamapps
Правым щелчком мыши на acf вызовите контекстное меню и откройте Свойства. На вкладке Безопасность кликните на «Дополнительно».

Нажмите на ссылку «Изменить» в строке Владельца. Отобразится окно выбора пользователя или группы. Выберите учетную запись пользователя с помощью кнопки Дополнительно. Либо просто наберите в поле имен выбираемых объектов, проверьте ее правильность и подтвердите на «ОК».
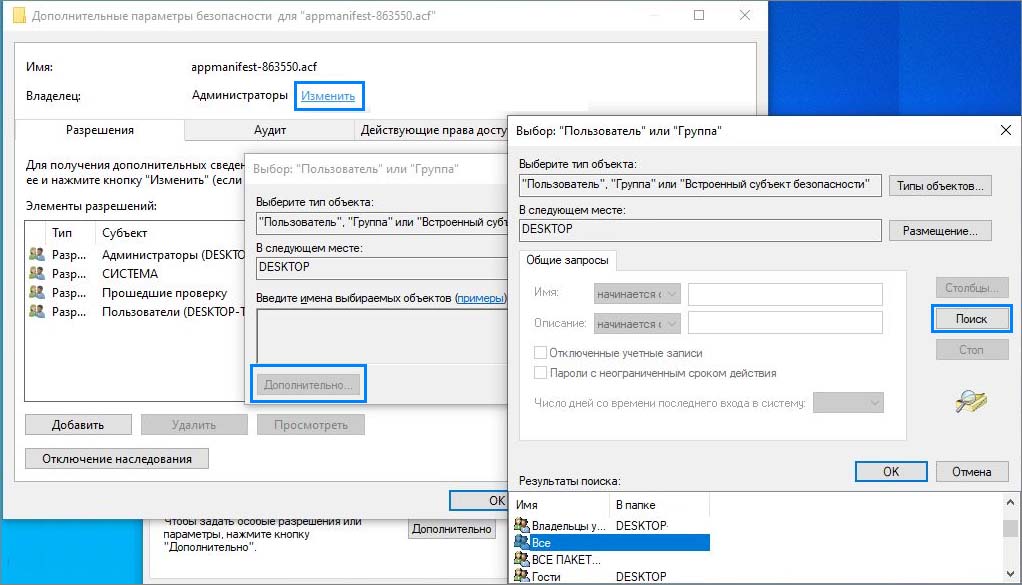
Дополнительно, чтобы изменить для всех вложенных папок внутри, отметьте флажком опцию «Заменить владельца подконтейнеров и объектов».
Затем щелкните на «Добавить» и выберите субъект. Снова укажите учетную запись пользователя.
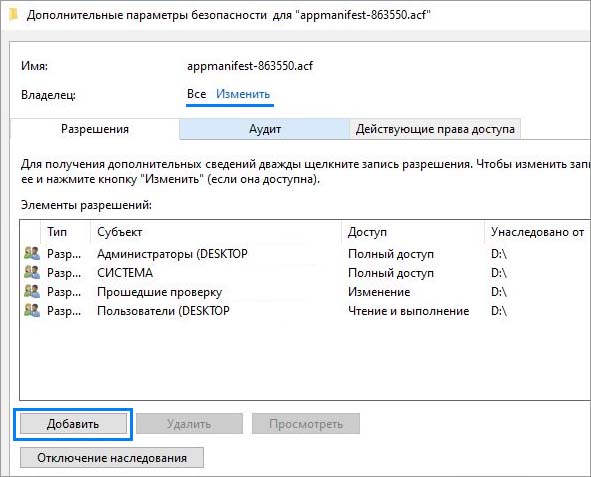
В разделе Общих разрешений отметьте опцию «Полный доступ» и примените изменения на «ОК».
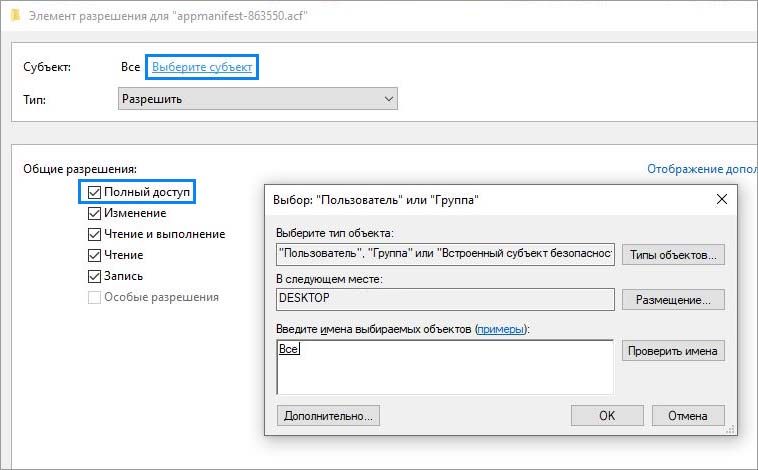
После откройте Steam и проверьте, видит ли он установленные игры.
Добавление библиотеки
Разверните меню Steam и выберите «Настройки». В пункте «Загрузки» нажмите на Папки библиотеки.

Здесь увидите путь установки по умолчанию. Чтобы использовать другие локации, добавьте их путем создания новой библиотеки.

После проверьте, видит ли Steam игры, установленные во вновь добавленном месте.


Короче, беда такая:
Внезапно в списке загрузок вылетело "отсутствуют загруженные файлы" для воркшопа доты, все бы ничего. но вот решил я поиграть в избиение кучи золота в течении 7 минут, и тут вдруг беда - жму в доте "Обновить", оно крутится и снова появляется кнопка обновить. жму удалить, потом установить - опять кнопка обновить.
собственно зашел я в папку стима, потер вообще все упоминания кастомки (они же по айди вычисляются вроде) и все равно та же самая история. Выглядит это все примерно вот так:Есть инфа как пофиксить? хочу бить кучу.
Проверить целостность локальных файлов не судьба?


Проверить целостность локальных файлов не судьба?
забыл упомянуть что это не помогает
Теперь это еще и с давнофвар случилось, подозреваю что и с другими кастомаками тоже самое произойдет

Зачем удалять папку с кастомкой? Отписаться от нее в мастерской не судьба?


Зачем удалять папку с кастомкой? Отписаться от нее в мастерской не судьба?
это тоже пробовал, не помогает



Короче, беда такая:
Внезапно в списке загрузок вылетело "отсутствуют загруженные файлы" для воркшопа доты, все бы ничего. но вот решил я поиграть в избиение кучи золота в течении 7 минут, и тут вдруг беда - жму в доте "Обновить", оно крутится и снова появляется кнопка обновить. жму удалить, потом установить - опять кнопка обновить.
собственно зашел я в папку стима, потер вообще все упоминания кастомки (они же по айди вычисляются вроде) и все равно та же самая история. Выглядит это все примерно вот так:
Есть инфа как пофиксить? хочу бить кучу.
нучтож, переустанавливай доту
вместе со стимом

Решил проблему? захотел тоже в кастомку зайти и тут аналогичный контент вылез
Попробуй. Правой кнопкой мыши по доте в библиотеке или в загрузках. свойства. там выбираешь до-контент. и тавиш галочку на дота ворк шоп
После того как поставил галочку. Зашел в локальные файли и удалил нахер папку workshop. потом нажал скачать. и все скачалось


Решил проблему? захотел тоже в кастомку зайти и тут аналогичный контент вылез
пока что нет, пробую вот это
Попробуй. Правой кнопкой мыши по доте в библиотеке или в загрузках. свойства. там выбираешь до-контент. и тавиш галочку на дота ворк шоп
После того как поставил галочку. Зашел в локальные файли и удалил нахер папку workshop. потом нажал скачать. и все скачалось
Все теперь играю в кастом хиро чаос збс

пока что нет, пробую вот это
Переходим в расположение вашего стима :
Удаляем все что находится в данной папке
Нашел пока такое решение, попробую, в целом оба решения похожи, удалить папку(загрузки) мастерской, вроде стим начал качать файлы


в целом да. короче надо потереть файлики .patch, из папки downloads/570 удалить все. потом если не помогает - жмешь обновить, переходишь в папку workshop/content/570, сортируешь папки по дате изменения и удаляешь папку, которая была изменена позже всего. потом переходишь в доту, жмешь "удалить" в кастомке, скачиваешь (следи за стимом, он в теории может закинуть загрузку в паузу, ее надо будет отжать) и собственно загружаешь. У меня так вот все заработало. всю папку workshop тереть далеко не обязательно если у тебя не только дотка на компе скачана, все твои моды в скайриме удалятся точно так же. поэтому тереть надо все, что связанно с дотой и не более.
tl;dr удали папку workshop/content/570 и все папки в workshop/downloads, зайди в доту, нажми "удалить" на нужной кастомке, потом установить, жди загрузки и играй, если надо - паузу загрузки можно отжать в списках загрузки стима
Решена проблема бесконечной загрузки из Интернета клиентом Steam файлов уже существующей игры.
Эта статья поможет, если произошел глюк при скачивании игры Steam, либо при переносе/копировании игры с одного компьютера на другой. Предисторию конкретно моей эпопеи вы можете прочитать в конце статьи, а теперь к делу.

- Во-первых, выясните для себя, где стим хранит скаченные и скачиваемые игры.
По умолчанию это папка на системном диске (обычно диск C:\ ), в папке Program Files (или Program Files (x86) , если установлена 64-битная версия операционной системы компьютера), далее папка Steam , и в ней папка steamapps .
Если вы самостоятельно выбирали для установки игр другую папку, то вам не нужно объяснять, где лежат скаченные игры, вы и так знаете.
Посмотреть настройки хранения игр и установить новые вы можете в настройках стим в разделе "Загрузки". - Во-вторых, подготовьте файлы игры, которую вы собираетесь добавить в библиотеку Steam. Чтобы с исходниками ничего не случилось, я рекомендовал бы вам сохранить их в отдельной папке, не находящейся в труктуре папкок Steam. По-старинке можно на рабочий стол, либо на локальный/переносной диск достаточной емкости. Можете заархивировать при желании.
- Остановите загрузку скачиваемой игры (вехрнее горизонтальное меню, пункт "Библиотека", в нем подпункт "Загрузки");
- Полностью выйдите из клиента Steam (например, верхнее главное горизонтальное меню, пункт "Steam", в нем в раскрывающемся списке пункт "Выход");
- Определите, какой AppID у вашей игры и запомните/запишите его. Сделать это можно несколькими путями:
- Если эта игра единственная, что скачивает Steam: перейдите в папку [папка_для_загрузки_игр]\steamapps\downloading\ , номер в имени вложенной папки и есть AppID.
- Если п.3.1. не ваш вариант, но если вам известно, какое содержимое должно быть в папке с игрой:
- запустите Steam;
- запустите загрузку игры;
- должитесь пока стим закончит резервирование места перед скачиванием игры;
- приостановите скачивание;
- полностью выйдите из Steam (п.2.);
- перейдите в папку [папка_для_загрузки_игр]\steamapps\downloading\ ;
- путем перемещения по папкам определите, в какой папке находятся файлы скачиваемой игры, название этой папки и есть AppID.
- перейти в Интернет-обозревателе на сайт игры в Steam и взять номер из адреной строки.
- включить в настройках Steam адресную строку и перейти к странице игры в приложении Steam.
Пожалуйста, учитывайте, что за все загрузки отвечает Steam. Wallpaper Engine просто показывает статус загрузки Steam. Все проблемы с загрузкой вызваны ошибками в работе Steam и не связаны с Wallpaper Engine напрямую. Это руководство содержит список самых распространенных проблем с загрузкой. Во многих случаях первопричиной проблем являются чрезмерно усердствующие антивирусы или заблокированные сетевые порты.
Если у вас есть проблемы с загрузками из Steam, удостоверьтесь, что ваш антивирус не блокирует Steam, а в брандмауэре (включая брандмауэры сетевых маршрутизаторов) открыты необходимые порты.
Вы можете легко проверить, блокирует ли сетевой маршрутизатор загрузки из Steam. Для этого подключите компьютер к интернету через мобильную сеть на смартфоне и попробуйте скачать обои.
Steam еще не закончил загружать или проверять файлы. Если процент загрузки стоит на месте в течение длительного времени, попробуйте следующее:
- Очистите кэш загрузки Steam в меню настроек:
- C:\Program Files (x86)\Steam\steamapps\workshop\downloads
- Если у вас установлен антивирус, удостоверьтесь, что конкретно этот каталог занесен в список исключений.
- Обратите внимание: C:\Program Files (x86)\Steam является путем Steam по умолчанию, поэтому если вы установили программу в другое место, каталог будет там.
В том случае, если описанные выше шаги не решили проблему с загрузками, нажмите сюда, чтобы увидеть больше возможных решений
- Удостоверьтесь, что Steam не был заблокирован антивирусом или брандмауэром. Зайдите в настройки антивируса и добавьте весь каталог Steam в список исключений.
- Отпишитесь от обоев, которые не загружаются, и подпишитесь на них заново после перезагрузки Steam.
- Выберите другой регион для загрузки в настройках Steam. Это можно сделать через вкладку «Загрузки» в настройках Steam.
- Зайдите в настройки Steam и удостоверьтесь, что вы не создали никаких ограничений на загрузку по времени, скорости или вашему статусу.
- Откройте вкладку «Загрузки» в Steam («Библиотека» -> «Загрузки»). Поищите приостановленные загрузки. Если такие есть, нажмите на кнопку «Возобновить».
- Нажмите правой кнопкой мыши на Wallpaper Engine в Steam, выберите «Свойства» и разрешите фоновые загрузки.
- В Steam не должно быть отложенных обновлений игр, поскольку это может препятствовать загрузке обоев.
- Подождите хотя бы один день и попробуйте загрузить обои снова, это поможет при проблемах с серверами Steam.
- В крайнем случае попробуйте переустановить Wallpaper Engine, чтобы удалить неисправные файлы Steam (все обои будут загружены заново!).
Каждую неделю в установленное время сервера Steam отключаются для проведения профилактических работ:
- Западное побережье США: вторник, 16:00 (UTC−7)
- То же время в Центральной Европе: среда, 01:00 (UTC+1)
- То же время в Китае: среда, 08:00 (UTC+8)
Если вы читаете эту инструкцию примерно в это время, возможно, что сервера временно отключены. Подождите час или два и попробуйте снова.
Steam не может загрузить какие-то файлы. Ошибка может возникать как из-за того, что антивирус блокирует Steam, так и совершенно случайно без очевидных причин. Обычно она исправляется таким образом:
- Выключите Steam.
- Удалите содержимое данного каталога: C:\Program Files (x86)\Steam\steamapps\workshop\downloads .
- Удалите содержимое данного каталога: C:\Program Files (x86)\Steam\steamapps\downloading\431960 .
- Обратите внимание: C:\Program Files (x86)\Steam является путем Steam по умолчанию, поэтому если вы установили программу в другое место, каталог будет там.
Если у вас установлен антивирус, чтобы избежать блокировки загрузок из Мастерской Steam, добавьте в список исключений этот каталог: C:\Program Files (x86)\Steam\steamapps\workshop\downloads .
Если вы играете на ПК, у вас есть пар . Это просто. Хотя в настоящее время у нас есть много магазинов цифровых игр (uPlay, Origin, Microsoft Store, Epic Games и т. Д.), В конце концов, самый крупный, самый известный и самый продаваемый с наибольшим количеством игр и лучших предложений - это магазин Valve. После того, как вы купили игру в этом магазине, она наша «навсегда», и мы сможем загрузить ее, когда захотим. К сожалению, загрузка игр не всегда работает должным образом, и наверняка мы когда-либо сталкивались ошибка, которая мешает нам загрузка их со своих серверов.
Для того, чтобы скачать эти игры , первое, что нам нужно установить на компьютер, - это клиент Steam. После установки мы входим в свою учетную запись и через несколько секунд получаем доступ ко всем купленным нами играм. Мы выбираем игру, которую хотим загрузить, выбираем вариант установки и обнаруживаем, что загрузка не работает. При загрузке игры процесс блокируется на 0 байтах, не запускается, и мы ничего не можем сделать.
Это также может произойти при попытке обновить уже установлено игра . Почему-то загрузка не начинается, застревает на 0 байтах, и продолжить невозможно.
Эта проблема существует в Steam уже давно, и хотя клиент часто обновляется (особенно если мы используем бета-версию), она не решается. К счастью, если вы столкнулись с этими проблемами, вы можете использовать ряд «уловок», которые помогут вам проиграть игру в обычном режиме.
Убедитесь, что это не проблема с Интернетом
Это действительно проблема Steam? Часто мы можем обнаружить, что игры не загружаются, потому что наши Интернет не работает . Или потому что что-то вроде брандмауэр, не позволяет клиенту Steam подключиться к Интернету. Может даже случиться так, что серверы не работают, или это конкретная ошибка.
Поэтому мы рекомендуем просмотреть все это прежде всего и даже подождать хотя бы день, прежде чем продолжить следующие тесты.
Обновление Steam
Проблемы, с которыми мы сталкиваемся, могут быть связаны с использованием устаревшей версии этой программы. В этом случае мы можем начать с установка новой версии клиента так что возможные проблемы, которые у нас есть, могут быть решены.
По умолчанию Steam ищет и загружает новые версии клиента автоматически. Нам не нужно ничего делать. Когда новая версия загружается, закрытие и повторное открытие программы установит ее автоматически. А при желании мы можем установить бета-версию программы, чтобы всегда быть на шаг впереди и иметь меньше (или больше) проблем.
![Участник Steam Бета]()
Вы также можете скачать последнюю версию клиента с сайта здесь .
Отключить и снова подключить
В настоящее время может возникнуть конкретная проблема с нашей учетной записью. И поэтому загрузки могут работать некорректно. В этом случае мы можем попробовать перейти в отключенный режим для через пару минут, а затем вернитесь в нормальный режим, чтобы убедиться, что все снова работает правильно.
![Steam cambiar modo desconectado]()
Это также помогает нам убедиться, что мы не оказались в отключенном режиме по ошибке, поскольку, если эта опция была отмечена, игры и загрузки не будут работать.
Очистить кеш загрузок Steam
Со временем Steam сохраняет кеш загрузок со всеми видами временных файлов. Этот кеш должен очищаться автоматически после завершения установки любой игры, но это может быть не так. Если мы остановили установку или загрузку, возможно, кеш был заморожен. А потом придется вручную стереть.
![Borrar caché descargas Steam]()
Проверьте регион и ограничения скорости
Воспользовавшись тем, что мы находимся в разделе «Загрузки», как показано на предыдущем снимке экрана, мы можем просмотреть другие варианты, которые могут мешать загрузке наших игр. Например, мы должны убедиться, что у нас есть сервер размещены в нашей стране (или как можно ближе) и что загрузка рамки , скорость и время отключены.
Достаточно ли места? Правильны ли игровые библиотеки Steam?
Сегодня легко найти игры, которые после загрузки и установки занимают от 50 до 100 ГБ. Даже больше. Поэтому перед этим необходимо убедиться, что у нас достаточно места для загрузки и установки игры. В противном случае Steam не сможет его скачать.
По умолчанию Steam управляет каталогами загрузок в так называемом " библиотечные папки . » В разделе «Загрузки» конфигурации мы сможем увидеть все эти папки, в которые будут загружены и установлены игры, и если каждая из них находится в разных каталогах, мы be возможность посмотреть используемое и свободное пространство каждого из них.
![Ковровая дорожка в библиотеке Steam]()
Если у нас есть библиотеки, созданные на внешних жестких дисках (что, с другой стороны, не рекомендуется), мы должны убедиться, что диск подключен, включен и работает правильно.
Восстановить Steam Library
Может случиться так, что у нас более чем достаточно места для загрузки игр, но библиотека повреждена. Это может быть повреждено по множеству причин (не говоря уже о плохом обновлении). Поэтому, если у нас и дальше будут проблемы, мы сможем их отремонтировать.
Мы щелкаем правой кнопкой мыши библиотеку, которую хотим восстановить, и выбираем эту опцию в появившемся контекстном меню. Теперь мы позволяем Steam позаботиться обо всем остальном, а когда закончим, мы попробуем еще раз.
![Reparar carpeta biblioteca Steam]()
Проверить целостность игры Steam
Игры, которые мы установили в Steam, могут быть повреждены по многим причинам: сбой диска, неправильное выключение ПК и т. Д. Как и любой другой файл. К счастью, Steam предлагает нам функцию, которая позволяет нам проверять целостность всех файлов в игре, чтобы, если какой-либо из файлов отсутствует или поврежден, он загружается снова.
В свойствах любой из игр в разделе «Локальные файлы» мы найдем возможность: Проверить целостность файлов ».
![Verificar Interidad Archivos из Steam]()
Удалите папку «Package» из Steam.
Эта папка также имеет тенденцию создавать проблемы при загрузке игр, обновлений и даже новых версий клиента Steam. Следовательно, это еще одна проблема, которую мы должны устранить, если у нас возникнут проблемы.
Освободи Себя Папка «Пакет» находится в каталоге установки Steam. Закрываем программу (если она у нас открыта) и удаляем эту папку вручную. Мы также можем просто изменить имя, чтобы оно оставалось резервным.
После удаления этой папки мы снова открываем Steam. Клиент сгенерирует его снова вместе со всем его содержимым. И проблемы должны были исчезнуть.
Читайте также:
- Если эта игра единственная, что скачивает Steam: перейдите в папку [папка_для_загрузки_игр]\steamapps\downloading\ , номер в имени вложенной папки и есть AppID.