Параметры вставки в повер поинт 2007
Обновлено: 07.07.2024
В офисный пакет Microsoft Office всегда входила программа для создания презентаций Microsoft PowerPoint. С ее помощью можно легко и просто создать красивую презентацию своего доклада, позволяющую продемонстрировать его основные положения и сделать его более наглядным и понятным для аудитории.
Сейчас электронные презентации сопровождают не только деловые доклады, но еще и защиты дипломных работ и диссертаций, равно как и представления подчиненным или начальству своих результатов работы. А если вам нужно представить свою фирму или проект коллегам, с которыми вы общаетесь по Интернету, в этом случае также лучшим способом окажется использование электронной презентации.
Новая версия программы для создания презентаций от Microsoft является более гибкой, с точки зрения пользовательской настройки презентации, а также позволяет создавать более интерактивные, наглядные и красивые презентации.
Создание и форматирование презентации
Вариант размещения элементов на слайде называется макетом. По умолчанию при создании пустой презентации используется макет «Титульный слайд», на котором размещены два заголовка. Пользователь может изменить макет, выбрав произвольный из представленных в программе.
В PowerPoint существует несколько макетов слайдов, предусматривающих различное размещение на слайде текста и графических элементов.
Если макет предусматривает наличие объекта (например, таковыми являются макеты «Заголовок и объект», «Два объекта», «Сравнение»), то после создания слайда на нем будут размещены кнопки для быстрой вставки объектов. Это кнопки вставки таблицы, диаграммы, рисунка SmartArt, рисунка из файла, клипа и видео. Для вставки таких объектов достаточно нажать мышью на соответствующем значке, в результате появится окно вставки и настройки объекта.
Параметры страницы и темы оформления слайдов
После размещения элементов на слайде и их форматирования необходимо применить эффекты оформления ко всему слайду. На вкладке «Дизайн» можно установить параметры страницы и задать ориентацию слайда. Кроме того, к слайдам презентации можно применять темы оформления. Тема представляет собой набор элементов форматирования, которые по умолчанию применяются сразу ко всем слайдам презентации. Тема определяет цвет фона и шрифта, типы шрифтов, способы заливки.
Чтобы применить тему не ко всем слайдам, а только к некоторым, вы можете воспользоваться контекстным меню. При этом перед выбором темы необходимо выделить слайды, к которым вы планируете применить тему, и воспользоваться пунктом «Применить к выделенным слайдам». Воспользовавшись пунктом «Сделать темой по умолчанию», вы сможете превратить выбранную тему в тему по умолчанию, которая будет применяться ко всем новым презентациям, создаваемым в PowerPoint.
Режимы работы с презентацией. Подготовка параметров презентации
Работа с презентацией осуществляется в режиме редактирования, а для ее просмотра необходимо отобразить презентацию в режиме просмотра. По умолчанию презентация отображается в обычном режиме просмотра презентации, кроме него существует еще несколько режимов редактирования презентаций.
Для оформления слайдов в презентации PowerPoint используется набор стандартных макетов оформления. Пользователь может пополнить стандартный набор макетов. Для этого нужно отредактировать стандартные образцы, внеся в них необходимые изменения.
Чтобы отредактировать образцы и сохранить их в новом наборе образцов макетов, необходимо перейти в режим образца слайдов. Для этого воспользуйтесь кнопкой «Образец слайдов» группы «Режимы просмотра презентации» вкладки «Вид». В режиме образца слайдов в левой части окна PowerPoint будет отображен набор образцов макетов слайда.
При редактировании образца его необходимо выделить в списке слева. После этого можно отредактировать образец. При этом можно установить другие параметры страницы или другую ориентацию слайда, выбрать фон образца, стиль. Кроме этого, при редактировании образца можно применить тему оформления, задать цвета, шрифты и эффекты оформления.
Если же вы хотите указать на образце место для будущей вставки объектов, воспользуйтесь заполнителем. Заполнитель представляет собой рамку, которая предназначена для размещения содержимого определенного типа, например, рисунка, таблицы, текста, клипа, объекта SmartArt. Воспользовавшись кнопкой «Вставить заполнитель» группы «Макет образца» вкладки «Образец слайдов», вы сможете выбрать вид заполнителя, который вы хотите вставить на образец слайда, после чего пометьте место вставки, выделив его с помощью мыши.
Завершить редактирование образцов макета можно, выделив первый образец макета и затем нажав кнопку «Сохранить» группы «Изменить образец». Вернуться в обычный режим работы со слайдами можно с помощью кнопки «Закрыть режим образца».
Кроме того, в режиме образцов макетов можно создать еще один набор образцов макетов слайдов. Для этого в режиме образцов макетов нажмите кнопку «Вставить образец слайдов» группы «Изменить образец» вкладки «Образец слайдов». В левой части окна PowerPoint в списке слайдов появится еще один набор образцов макетов под номером 2. Здесь будут представлены те же самые образцы макетов слайдов, которые также можно отредактировать.
Кроме создания нескольких образцов, представляющих собой набор макетов, в одном образце можно разместить несколько одинаковых макетов. Для этого в режиме просмотра образцов нужно вставить новый макет (предварительно выделив уже существующий, копию которого вы хотите создать) с помощью кнопки «Вставить макет» группы «Изменить образец» вкладки «Образец слайдов». После вставки нового макета его можно отредактировать. Не забудьте задать сохранение измененного образца. При этом в галерее образцов макетов будут доступны дополнительные макеты с именами «Пользовательский макет», «2_Пользовательский макет» и т.д.
После завершения редактирования и сохранения образца вы сможете вставлять новые образцы макетов на слайд. Для этого в обычном режиме работы со слайдами воспользуйтесь кнопкой «Макет» для отображения новой галереи образцов макетов.
Печать раздаточных материалов. Настройка образца выдачи
Существует несколько способов печати презентации.
По умолчанию презентация распечатывается в виде слайдов, то есть для каждого слайда отводится одна страница.
Кроме этого, презентацию можно превратить в раздаточные материалы, распечатав несколько слайдов на одной странице в соответствии с форматом выдачи. Выдача представляет собой настройки форматов для распечатывания содержимого презентации в режиме нескольких слайдов на листе для создания раздаточных материалов.
Перед превращением презентации в раздаточные материалы необходимо настроить параметры выдачи. Для этого нужно перейти в режим выдачи, воспользовавшись кнопкой «Образец выдач» группы «Режимы просмотра презентации» вкладки «Вид». В результате этого презентация будет представлена в режиме выдачи, а для настройки параметров выдачи в окне PowerPoint появится контекстная вкладка «Образец выдач».
При настройке выдачи можно задать ряд параметров.
Также на контекстной вкладке «Образец выдач» можно настроить отображение дополнительных параметров на странице выдачи. Для этого предназначены флажки группы «Заполнители». При этом можно установить отображение верхнего и нижнего колонтитула, даты и номера страницы.
Кроме того, выдачи можно оформить с помощью тем и применения фона.
Распечатать презентацию в формате выдачи можно, выбрав в окне «Печать» в поле «Печатать» значение «Выдачи».
Создание заметок к слайдам
Чтобы ввести текст заметки, установите курсор в области заметок и наберите текст заметки. Текст заметки можно форматировать с помощью всех доступных инструментов форматирования текста.
Для предварительного просмотра заметок перед печатью необходимо переключиться в режим образцов заметок. Для этого предназначена кнопка «Образец заметок» вкладки «Вид» группы «Режимы просмотра презентации». В этом режиме на каждой странице заметок отображается изображение слайда вместе со всеми относящимися к нему заметками. Кроме этого, здесь в заметки можно вставлять диаграммы, рисунки, таблицы и другие дополнительные объекты. Причем рисунок или объект, вставленный в заметку в режиме образцов заметок, будет отображаться на распечатанных страницах заметок, однако не будет отображаться на слайде в обычном режиме.
В режиме образцов заметок можно также установить темы оформления и параметры фона, задать параметры страницы.
Если вы хотите применить содержимое или форматирование ко всем страницам заметок презентации, измените соответствующим образом образец заметки в режиме образцов заметок. Например, если вы хотите добавить на все страницы заметок логотип компании или стандартную подпись, перейдите в режим образцов заметок и введите в нем необходимый текст или рисунок. Кроме того, в этом режиме можно также установить для всех заметок параметры шрифтов, настройку колонтитулов, даты и номеров страниц.
Для печати страниц заметок в окне печати в поле «Печатать» нужно выбрать значение «Заметки».
Использование фотоальбома для презентации
На слайды презентации, кроме привычных и известных ранее объектов (диаграмма, рисунок, таблица, объект SmartArt), можно также вставить фотоальбом.
Фотоальбом PowerPoint представляет собой презентацию, созданную для отображения фотографий. В фотоальбом можно добавить различные спецэффекты, а также настроить подписи, порядок отображения фотографий, установить рамки вокруг рисунков и применить темы оформления.
Для создания фотоальбома необходимо на вкладке «Вставка» в группе «Иллюстрации» нажать кнопку «Фотоальбом» и в появившемся меню выбрать «Создать фотоальбом».
Для добавления фотографии в фотоальбом необходимо воспользоваться кнопкой «Файл или диск». В появившемся окне «Добавление новых рисунков» необходимо выбрать файл фотографии для размещения в фотоальбоме. Это действие можно повторить несколько раз для добавления всех необходимых фотографий в фотоальбом. Список добавленных фотографий будет представлен в поле «рисунков в альбоме». С помощью кнопок, расположенных ниже этого списка, можно изменить порядок фотографий, перемещая их выше или ниже по списку.
Уменьшенные копии выделенных фотографий отображаются в поле «Просмотр» окна создания фотоальбома. А ниже этого поля расположены несложные инструменты редактирования фотографии. С их помощью фотографию можно повернуть на 90 градусов влево или вправо, а также изменить ее контрастность или яркость.
В фотоальбом можно также вставить текстовую надпись. При этом для надписи будет выделен отдельный слайд. Для вставки надписи в фотоальбом воспользуйтесь кнопкой «Создать надпись».
Также в окне создания фотоальбома можно настроить его разметку.
По умолчанию будет установлена разметка «Вписать в слайд», что означает, что для каждой фотографии фотоальбома будет создан отдельный слайд.
После создания фотоальбома вы можете изменить его параметры. Для этого на вкладке «Вставка» в группе «Иллюстрации» нажмите кнопку «Фотоальбом» и в появившемся меню выберите «Изменить фотоальбом». В появившемся окне «Изменение фотоальбома» внесите необходимые изменения.
Чтобы добавить подписи к фотографиям, в окне «Изменение фотоальбома» установите флажок «Подписи под всеми рисунками», после чего нажмите кнопку «Обновить». К каждой фотографии будет добавлена подпись, для которой по умолчанию будет использовано имя файла фотографии. Эту подпись можно изменить в обычном режиме просмотра презентации.
= Мир MS Excel/Статьи об Excel
| Приёмы работы с книгами, листами, диапазонами, ячейками [6] |
| Приёмы работы с формулами [13] |
| Настройки Excel [3] |
| Инструменты Excel [4] |
| Интеграция Excel с другими приложениями [4] |
| Форматирование [1] |
| Выпадающие списки [2] |
| Примечания [1] |
| Сводные таблицы [1] |
| Гиперссылки [1] |
| Excel и интернет [1] |
| Excel для Windows и Excel для Mac OS [2] |
Любая презентация выглядит эффектнее и нагляднее, если в ней присутствуют такие элементы как таблицы и диаграммы. Но встроенные инструменты PowerPoint не имеют таких возможностей и не так удобны, как аналогичные инструменты Excel. Поэтому важно уметь вставить в слайды таблицы и диаграммы, созданные в Excel.
Сделать это можно с помощью внедрения или связывания.
Прежде всего нужно понимать, в чём различие между "связыванием" и "внедрением".Если нам не требуется (а иногда и нежелательно) обновлять в презентации таблицу или диаграмму, полученную из Excel, то используем внедрение. При этом на слайд помещается статическая копия данных, т.е. внедрённый объект становится частью презентации и уже никак не связан с источником данных. Размер файла презентации при этом, естественно, увеличивается.
Если же нам нужно поддерживать данные, полученные из Excel, в актуальном состоянии, следует использовать связывание. При этом на слайд помещается ссылка на объект Excel, соответственно, при изменении исходной таблицы или диаграммы данные на слайде также изменятся.
Рассмотрим разные способы связывания и внедрения.
1. ЧЕРЕЗ БУФЕР ОБМЕНА
Все мы знаем, что работа с буфером обмена осуществляется с помощью команд Копировать/Вставить. Но следует отметить, что в презентациях действие команды Вставить различается для таблиц и диаграмм.
Если Вы в файле Excel выделили таблицу, выполнили команду Копировать, перешли на слайд и дали команду Вставить, то таблица вставится как таблица PowerPoint с возможностью редактирования средствами PowerPoint, но по умолчанию связь с источником установлена не будет. То есть произойдёт внедрение.
Если же Вы все те же действия выполните с диаграммой, то диаграмма вставится как диаграмма PowerPoint с возможностью редактирования средствами PowerPoint, и по умолчанию будет установлена связь с источником. То есть произойдёт связывание.
Если мы хотим изменить параметры вставки, принятые по умолчанию, нам придётся использовать Специальную вставку . Для этого в ыделяем на листе Excel диапазон ячеек или диаграмму, выполняем команду Копировать, переходим на слайд и даём команду Специальная вставка. Размещение этой команды зависит от версии PowerPoint.
В версиях до PowerPoint 2003 включительно она находится в меню Правка. Начиная с PowerPoint 2007 эту команду можно найти в раскрывающемся списке кнопки Вставить на вкладке Главная.
Диалоговое окно Специальная вставка выглядит следующим образом:
если вставляется таблица
если вставляется диаграмма
В обоих случаях в этом диалоговом окне можно установить переключатель Вставить/Связать, а также выбрать формат вставляемого объекта.
Кроме того, начиная с PowerPoint 2010 в контекстном меню присутствует команда Параметры вставки, с помощью которой можно выбрать варианты внедрения или связывания.
При вставке таблиц доступны только варианты внедрения
А при вставке диаграмм - как внедрения, так и связывания
2. СОЗДАНИЕ НОВОГО ОБЪЕКТА
Чтобы создать на слайде таблицу или диаграмму средствами Excel, на вкладке Вставка в группе Текст нажимаем кнопку Объект,

для версий старше PowerPoint 2007 выполняем команду меню Вставка -- Объект

и в раскрывшемся диалоговом окне ищем в списке строчку Лист Microsoft Excel и нажимаем ОК

После этого на странице документа мы видим фрагмент листа Excel, а также ленту с вкладками (или меню) Excel.
Тот же результат получится, если на вкладке Вставка раскрыть список под кнопкой Таблица и выбрать вариант Таблица Excel.

Таким образом, мы можем внедрить таблицу Excel и работать с ней, используя все возможности этой программы, прямо на слайде.
Если мы хотим создать внедрённую диаграмму, то в диалоговом окне Вставка объекта на вкладке Создание выбираем строчку Диаграмма Microsoft Excel. В этом случае будет создан не один лист Excel, а два: на первом будет пример диаграммы, а на втором - исходные данные для неё, которые следует заменить своими исходными данными.


После того как таблица/диаграмма создана, щелчок мыши вне рамки объекта возвращает нас в документ. Если требуется вернуться к редактированию объекта, достаточно сделать по нему двойной щелчок мышкой.
3. СОЗДАНИЕ ОБЪЕКТА ИЗ ФАЙЛА
Для этого на вкладке Вставка в группе Текст нажимаем кнопку Объект и в раскрывшемся диалоговом окне ставим переключатель Создать из файла . С помощью кнопки Обзор находим в Проводнике нужный файл Excel. При этом обращаем внимание на флажок Связать. Если он не установлен, то произойдет внедрение таблицы или диаграммы на слайд, если же флажок установить, то будет связывание. Нажимаем ОК.

На слайд вставляется лист, который был активен при последнем сохранении книги.
Пожалуй, стоит несколько подробнее остановиться на различиях "в поведении" внедрённых и связанных таблиц и диаграмм, созданных из файла.
Если объект внедрён, т.е. связь с источником не установлена, то двойной щелчок мыши по объекту приведёт к переходу в режим редактирования. При этом лента (меню) PowerPoint заменится на ленту (меню) Excel со всеми инструментами, но сам внедрённый объект мы будем видеть на слайде в характерной штриховой рамке.

Если же таблица или диаграмма связана с источником, то при двойном щелчке мышкой для редактирования откроется файл-источник в отдельном окне Excel.

После изменений, внесенных в файл-источник, мы его сохраняем, и тогда эти изменения отражаются на слайде в связанной таблице или диаграмме.
Изначально PowerPoint подгоняет размеры вставляемой таблицы или диаграммы таким образом, чтобы они полностью разместились на слайде. Из-за этого большие таблицы могут быть настолько уменьшены, что окажутся нечитаемыми. Если мы хотим, например, чтобы на слайде отобразилась часть таблицы, то следует научиться изменять размеры отображаемого объекта. Размерами внедрённого объекта управляют с помощью размерных маркеров по углам и по серединам сторон рамки выделения. Кроме того, такие же размерные маркеры доступны, если войти в режим редактирования внедренного объекта.
В чём отличие? Если Вы перемещаете размерные маркеры, находясь в режиме редактирования внедренного объекта, то Вы увеличиваете/уменьшаете количество видимых строк/столбцов.


Если же Вы ту же самую операцию делаете, не входя в режим редактирования, то Вы просто растягиваете/сжимаете рисунок.


Совет. Если Вы планируете внедрять диаграмму в документ, то лучше расположить её на отдельном листе.

При открытии файла со связанными таблицами или диаграммами появляется диалоговое окно с предложением обновить связи.

Если вы не уверены в надёжности источника связанных файлов, нажмите Отмена.
Если выбран вариант Обновить связи, то данные в презентации обновятся в соответствии с последними изменениями в книге Excel.
Чтобы установленная связь работала, требуется, чтобы файл с электронной таблицей не переименовывался и не перемещался. Если всё же такое произошло, то чтобы заново прописать путь к источнику, можно воспользоваться диалоговым окном Связи .

Как видим, в этом диалоговом окне есть возможность Изменить источник , а также Разорвать связь , если таковая больше не требуется. Кроме того, здесь же можно выбрать способ обновления связи: автоматически или вручную .
В версии до PowerPoint 2007 это диалоговое окно открывается при выполнении команды меню Правка -- Связи.

В PowerPoint 2007 его можно открыть, нажав кнопку Office и выбрав команду Подготовить -- Изменить ссылки на файлы.

Начиная с PowerPoint 2010 для этого выбираем вкладку Файл -- Сведения -- Связанные документы -- Изменить связи с файлами.
В настоящее время мы можем использовать множество различных офисных решений. Некоторые из них бесплатны, как в случае с LibreOffice , а другие платные, как в случае с Microsoft Office.
Как многие из вас, возможно, уже знают не понаслышке, это пакет программного гиганта, состоящий из таких программ, как Word , Excel или PowerPoint. Его популярность была такой в течение многих лет, что теперь его используют миллионы пользователей по всему миру. Они проводят много часов, сидя перед своим компьютером, работая с одним из приложений, упомянутых ранее.

Скажем, Word ориентирован на работу с текстовыми документами, Excel умеет работать с электронными таблицами и PowerPoint с мультимедийными презентациями. Таким образом и в зависимости от типа использования, который нам нужен, мы можем использовать ту или иную из программ, включенных в тот же набор. Что ж, сказать, что в этих же строках мы выберем одну из хорошо известных, PowerPoint .
Это программа, которая существует уже много лет и может служить нам во всех типах сред. При этом мы хотим сказать вам, что он будет очень полезен в работе, связанной с образование , в личных проектах для досуга или для более профессиональной работы. Как мы уже упоминали, это программное решение, ориентированное на создание полностью настраиваемых мультимедийные презентации , отсюда и его широкое использование.
Проблемы, которые мы можем найти при использовании PowerPoint
За прошедшие годы программа не перестала улучшаться благодаря новым обновлениям, отправленным самой Microsoft. При этом мы постарались адаптироваться для всех типов пользователей, и для этого он предоставляет в наше распоряжение огромное количество интегрированных функций. Кроме того, мы не можем забыть об огромном количестве элементов, которые мы можем здесь использовать, многие из них включены в меню «Вставка» своего интерфейс .
Как мы говорим, PowerPoint - это приложение, которое является частью Microsoft Office для простого создания слайд-шоу. Здесь мы найдем все необходимое для их создания, от базовых проектов до более сложных. В то же время, как это часто бывает с Microsoft платформ и продуктов, PowerPoint позволяет пользователям связывать программу с другими Офисы приложения и ресурсы.
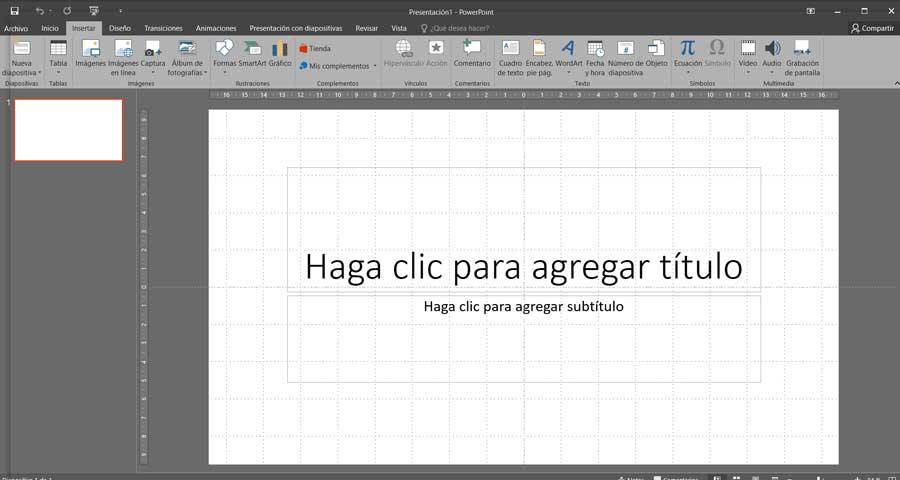
Но не все так красиво, как хотелось бы поначалу, так как это suite это не без потенциальных проблем. Таким образом, как правило, когда мы говорим о проблемах в Office, мы обычно находим их в Word. Но это не означает, что другие приложения в наборе, такие как PowerPoint, также могут иметь определенные сбои в работе, как мы увидим дальше.
В частности, в этих же строках мы хотим сосредоточиться на довольно распространенной проблеме, которая также может быть серьезной. Некоторые пользователи обнаружили, что при попытке скопировать информацию из Excel или Word в PowerPoint скользить приложение перестает отвечать. В частности, это означает, что на экране появляется ошибка, указывающая на то, что приложение перестало работать. При этом сам пользователь информируется о том, что программа перестает корректно работать и могут возникнуть проблемы, влияющие на ее стабильность. Вот почему в этих же строках мы дадим вам ряд возможных решения . Таким образом, если у вас возникли проблемы при копировании вставленного содержимого в PowerPoint, вот как вы можете их решить.
Перезапустите программу Office
Это ошибка, которая появляется внезапно, но когда дело касается нас, она может исчезнуть так легко. При этом мы хотим сказать вам, что может случиться так, что мы закроем и снова откроем PowerPoint, чтобы все снова работало нормально. Тогда мы узнаем, что прокомментированный сбой был чем-то конкретным и что все в порядке. заявление что мы обсуждаем.
Но, конечно, мы также можем обнаружить, что это не решает проблему и что программа перестал работать полностью. В этом случае придется искать другие решения.
Восстановить систему Windows
Имейте в виду, что функция копирования и вставки неявна в самой операционной системе, в данном случае Windows . Следовательно, если это что-то не работает в PowerPoint, возможно, проблема связана с самой системой. Поэтому мы можем попытаться восстановить его до предыдущего состояния. Таким образом, мы добиваемся отмены недавно внесенных изменений, которые привели к прекращению работы приложения.
Этого мы добиваемся, набирая Восстановление в поле поиска меню «Пуск», которое уступит место этой функции. Затем мы нажимаем на опцию «Открыть», чтобы восстановить систему, чтобы выбрать одну из точек, сохраненных в прошлом.
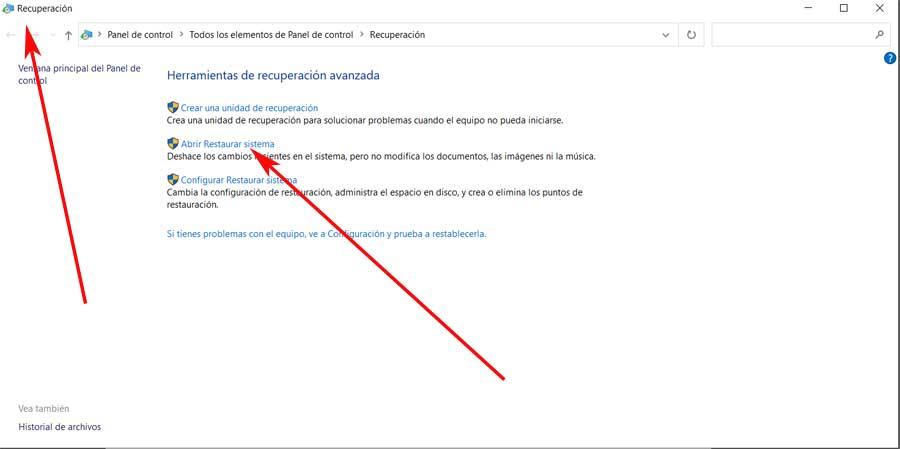
Восстановить офисный пакет
С другой стороны, также может возникнуть ситуация, что проблема исходит из собственного офиса Microsoft. Поэтому мы также можем попытаться отремонтировать пакет, прежде чем пытаться решить эту проблему, о которой мы говорим. Для этого из приложения Windows 10 Settings заходим в Applications. Далее мы переходим к списку установленных приложений и отсюда мы попробуем ремонт офиса с опцией, которая появляется после нажатия на «Изменить».
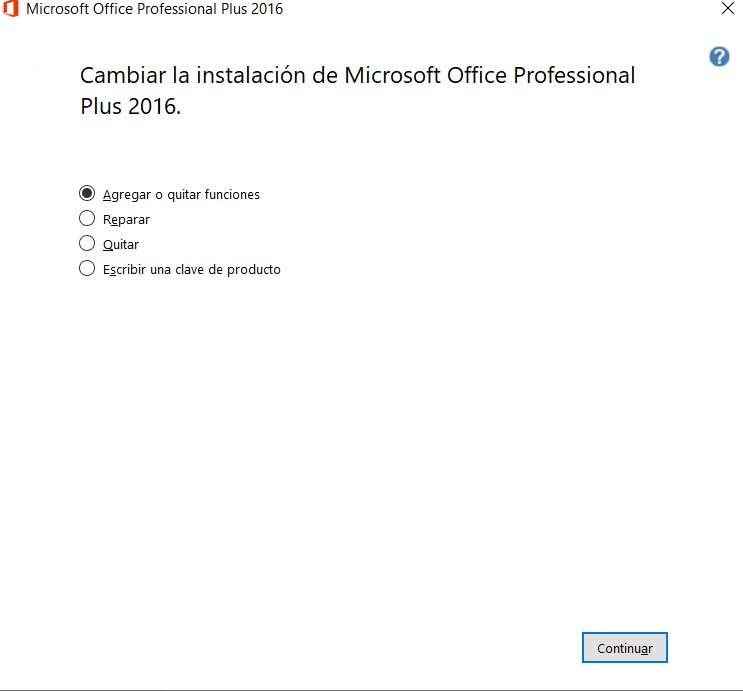
Отключить плагины PowerPoint
Если проблема не устранена и программа продолжает давать сбой, следующий вариант, который мы можем попробовать, - отключить установленный плагины . Это потому, что некоторые из них могут быть причиной неудачи, о которой мы говорили. Следовательно, для этого мы должны поместить вас в программу как таковую и перейти в пункт меню File / Options / Add-ons.
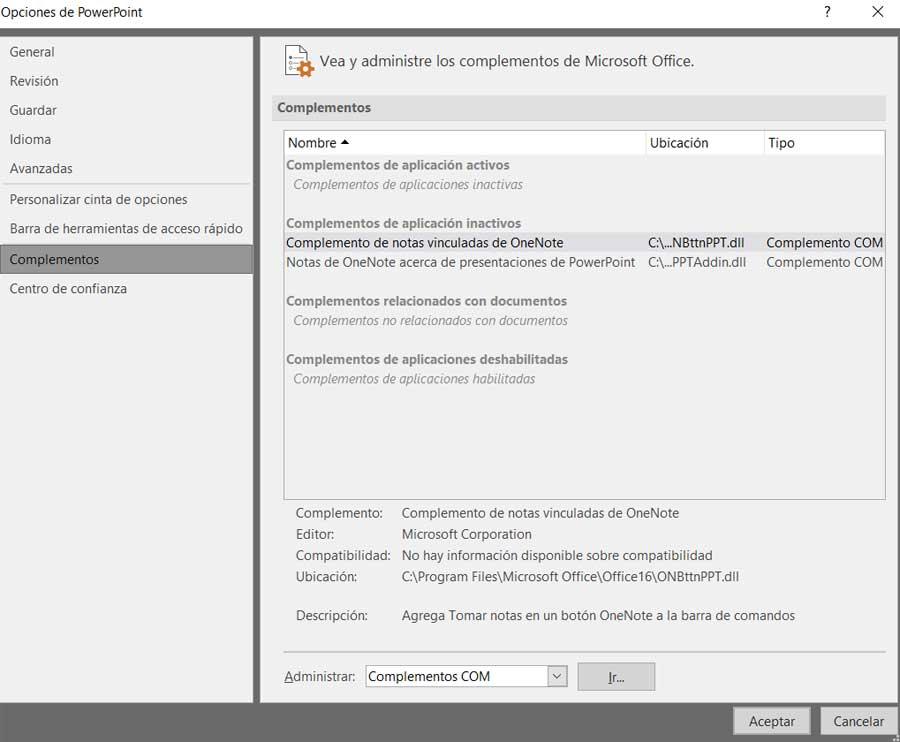
Затем у нас будет возможность отключить все надстройки, которые появляются здесь, чтобы попытаться решить недостаточность .
Откройте PowerPoint в безопасном режиме
Скажем, если все это не сработает, у нас также есть возможность открыть PowerPoint в безопасном режиме. Для этого нам больше не нужно искать исполняемый файл программы и запускать его, нажимая кнопку Клавиша CTRL в то же время . Итак, мы получаем, что программа работает в безопасном режиме, чтобы попытаться определить причину проблемы с функция копирования и вставки .
Сначала давайте определим, что называть внешними объектами. Ведь рисунки и звуки, которые мы уже вставили в презентацию, тоже были вставлены извне. Но после вставки, все эти объекты остаются в презентации без изменения. А как вставить файл и иметь возможность изменять его так, чтобы изменялась и презентация.
Для этого можно использовать гиперссылку, но она не всегда удобна. Другим способом сделать изменяющуюся вставку в презентацию является Вставка внедрённого объекта.

Внедренные объекты позволяют создавать сложные документы, например, в формате .ppt (PowerPoint), со встроенными (внедренными) в основной документ таблицами, рисунками, презентациями, созданными средствами других программ (Word, Excel, Adobe). Документ PowerPoint в таком случае будет являться своеобразным контейнером, в котором в нужном месте находятся необходимые файлы. Это экономит место, время поиска, систематизирует информацию, делает удобным использование документа для разных случаев.
Различие между связанными и внедренными объектами
Главное различие между связанными и внедренными объектами состоит в том, где хранятся данные и как они обновляются после их помещения в конечный файл.
В документ помещается либо ссылка на объект, либо его копия. Таким образом можно вставлять содержимое из любой программы, поддерживающей технологию связывания и внедрения объектов (OLE).
Например, отчет о состоянии работы может содержать данные, которые независимо поддерживаются на слайде PowerPoint. Если связать отчет со слайдом, данные отчета будут обновляться всегда, когда будут обновляться данные исходного файла. Если внедрить слайд в отчет, то отчет будет содержать статическую копию данных.

Когда объект связан, данные при изменении исходного файла могут обновляться. Связанные данные хранятся в исходном файле. Конечный файл, хранит только путь к исходному файлу и отображает представление связанных данных. Если размер файла имеет значение, пользуйтесь связанными объектами.
Связывание полезно также, когда нужно включить в документ данные, которые поддерживаются независимо, как, например, данные, собираемые другим отделом, или когда необходимо поддерживать в документе PowerPoint новейшие данные.
Когда объект PowerPoint внедрен, данные в файле Word при изменении исходного файла PowerPoint не изменяются. Внедренные объекты становятся частью файла Word, и после того как они вставлены, объекты больше не являются частью исходного файла.
Поскольку вся информация полностью содержится в документе Word, внедрение полезно, когда не нужно отображать ее изменение в исходном файле или когда нежелательно, чтобы получателям документа пришлось обновлять связанные данные.
Обновление связанных объектов
По умолчанию связанные объекты обновляются автоматически. Это значит, что PowerPoint обновляет связанную информацию каждый раз, когда открывается файл PowerPoint, или одновременно с внесением изменений в исходный файл, если файл PowerPoint в этот момент открыт. Однако для отдельных связанных объектов эти параметры можно изменить так, чтобы связанный объект не обновлялся, или так, чтобы он обновлялся только тогда, когда пользователь документа самостоятельно выбирает способ его обновления по запросу.
Действия приложения PowerPoint по автоматическому обновлению связей во всех открываемых документах можно предотвратить. Это можно рассматривать как меру безопасности, предотвращающую обновление документов с использованием файлов, которые имеют ненадежное происхождение.
Кроме того, можно полностью разорвать связь между связанным объектом и исходным файлом. Когда эта связь разорвана, объект в документе PowerPoint уже недоступен для редактирования; он становится описанием содержимого файла PowerPoint.
Изменение связанных или внедренных объектов
- Щелкните объект правой кнопкой мыши и выберите в контекстном меню команду для работы с объектом.
Тип команды зависит от того, является ли объектом слайд или целая презентация, а также связан объект или внедрен. Например, если объект представляет собой связь с презентацией, выберите команду Связанный объект презентации, а если им является внедренный слайд, выберите команду Объект-слайд.
- В зависимости от того, является ли объект внедренным или связанным, щелкните Открыть или Открыть ссылку, а затем внесите требуемые изменения.
Если объект внедрен, изменения вносятся только в копию, находящуюся в документе. Если объект связан, изменения вносятся в исходный файл.
Связывание или внедрение слайда PowerPoint
Когда требуется создать динамическую связь между содержимым документа и содержимым презентации PowerPoint, вставьте это содержимое как объект. В отличие от процедуры обычной вставки (нажатием клавиш CTRL+V) вставка содержимого как связанного или внедренного объекта позволяет работать с ним в исходной программе.
Когда слайд вставляется в документ как объект PowerPoint, из приложения Word можно, дважды щелкнув слайд, запустить PowerPoint и использовать команды приложения PowerPoint для работы со слайдом.
При вставке в качестве объекта всей презентации PowerPoint документ отображает только один слайд. Чтобы отображать другие слайды, следует дважды щелкнуть объект PowerPoint, после чего нажать клавишу ВВОД для запуска демонстрации слайдов.
Предполагаемое действие:
Вставка связанного или внедренного объекта из презентации PowerPoint
Можно связать или внедрить один и более слайдов или можно внедрить целую презентацию. Когда презентация PowerPoint внедрена в документ, приложение Word в ответ на двойной щелчок объекта презентации запускает демонстрацию слайдов PowerPoint. В документе редактирование презентации невозможно. Объект презентации может быть только внедрен, но не связан.
- Откройте документ Word и презентацию PowerPoint, содержащую слайды, из которых нужно создать связанный или внедренный объект.
- Переключитесь в PowerPoint и выделите целую презентацию или необходимые слайды.
Примечание. Слайды выбираются в представлении Сортировщик слайдов. Чтобы выделить ряд слайдов, щелкните первый и последний слайды ряда, удерживая нажатой клавишу SHIFT. Чтобы выделить определенные слайды, щелкните их, удерживая нажатой клавишу CTRL.
- Нажмите сочетание клавиш CTRL+C.
- Переключитесь в документ Word и щелкните то место, где эти данные должны быть отображены.
- На вкладке Начальная страница в группе Буфер обмена щелкните стрелку в группе Вставить, а затем выберите пункт Специальная вставка.

- В списке Тип объекта выделите объектMicrosoft Office PowerPoint.
- Выберите параметр Вставка, чтобы вставить внедренный объект, или Связать, чтобы вставить связь с объектом.
Задание:
Вставьте кроссворд в готовую презентацию проекта как объект OLE. Проверьте связи.
Читайте также:

