Передать мультимедиа на устройство edge не работает
Обновлено: 07.07.2024
Браузер Microsoft Edge позволяет запустить трансляцию на телевизор в Microsoft Edge, также как и Google Chrome. Браузер умеет транслировать медиа на Windows 10, телевизор или любое другое устройство, поддерживающее технологии Chromecast (только в режиме дублирования экрана), Miracast и DLNA. Трансляция существенно упрощает передачу изображения или даже веб-страниц целиком на большой экран в рамках локальной сети (по проводу или Wi-Fi), особенно учитывая тот факт, что практически все современные телевизоры поддерживают разнообразные технологии стриминга.
Запустить трансляцию на телевизор в Edge чрезвычайно просто. Прежде чем начать, убедитесь, что целевое устройство поддерживает один из протоколов передачи медиа. В противном случае телевизор или другой девайс попросту не отобразится в списке доступных для трансляции устройств.
Как запустить трансляцию на телевизор в Microsoft Edge
Обратите внимание: при первой трансляции Microsoft Edge может сообщить о необходимости установить расширение для передачи мультимедиа на Chromecast или DLNA. Нажмите Перезапуск для установки этого расширения. Браузер перезапустится, после чего вы сможете передать видео на телевизор с Microsoft Edge.
Кстати, чтобы каждый раз не открывать главное или контекстное меню, вы можете поместить кнопку трансляции в Microsoft Edge на панель, чтобы она постоянно отображалась.
Остановить трансляцию видео на телевизор с Edge
Остановить трансляцию еще проще, чем ее начать. Вам надо лишь нажать на кнопку трансляции на панели инструментов (прямоугольник с тремя волнами) и нажать на кнопку остановки слева от устройства, на которое ведется трансляция. Microsoft Edge сразу же остановит трансляцию.

Стоит также отметить, что Windows 10 по умолчанию умеет транслировать медиафайлы прямо из Проводника. Если же вы хотите передать видео или другое онлайн-содержимое на телевизор, теперь вы знаете, как это сделать.
💡Узнавайте о новых статьях быстрее. Подпишитесь на наши каналы в Telegram и Twitter.
Судя по тому, что вы читаете этот текст, вы дочитали эту статью до конца. Если она вам понравилась, поделитесь, пожалуйста, с помощью кнопок ниже. Спасибо за вашу поддержку!
Вы здесь: Главная страница » Браузеры » Microsoft Edge » Как запустить трансляцию на телевизор в Microsoft Edge
Автор: Сергей Ткаченко и Тарас Буря
Сергей Ткаченко и Тарас Буря совместно работают над статьями на этом сайте. Благодаря их усилиям здесь появился целый пласт технических публикаций. Посмотреть все записи автора Сергей Ткаченко и Тарас Буря
На днях компания Microsoft выпустила первое глобальное обновление своей операционной системы Windows 10, которое принесло нам ускорение работы наших ПК, ноутбуков и планшетов, обновленный дизайн интерфейса, более удобный на устройствах с сенсорным экраном и некоторые новые функции.
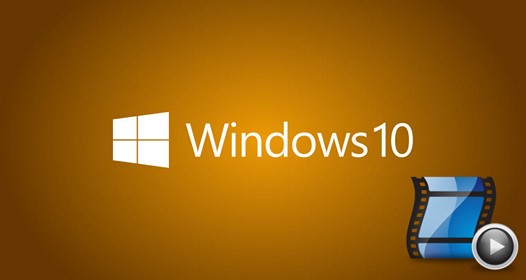
Об одной из них я сегодня вам хочу рассказать. Речь пойдет о возможности беспроводной трансляции фото, видео и прочего медиа контента из Сети Интернет на DLNA устройства (телевизоры, медиаплееры, ресиверы и пр.) прямо из браузера Microsoft Edge.
Как это делается?
Очень просто: когда вы хотите отобразить фото с любой веб-страницы, видео с Youtube или прочих сервисов, а также другой медиаконтент на своем телевизоре или другом DLNA устройстве, вам нужно всего лишь кликнуть по нему, выбрав этот элемент на веб-странице, а затем перейти в основное меню браузера, в котором вы увидите новый пункт «Перенести мультимедиа на устройство»
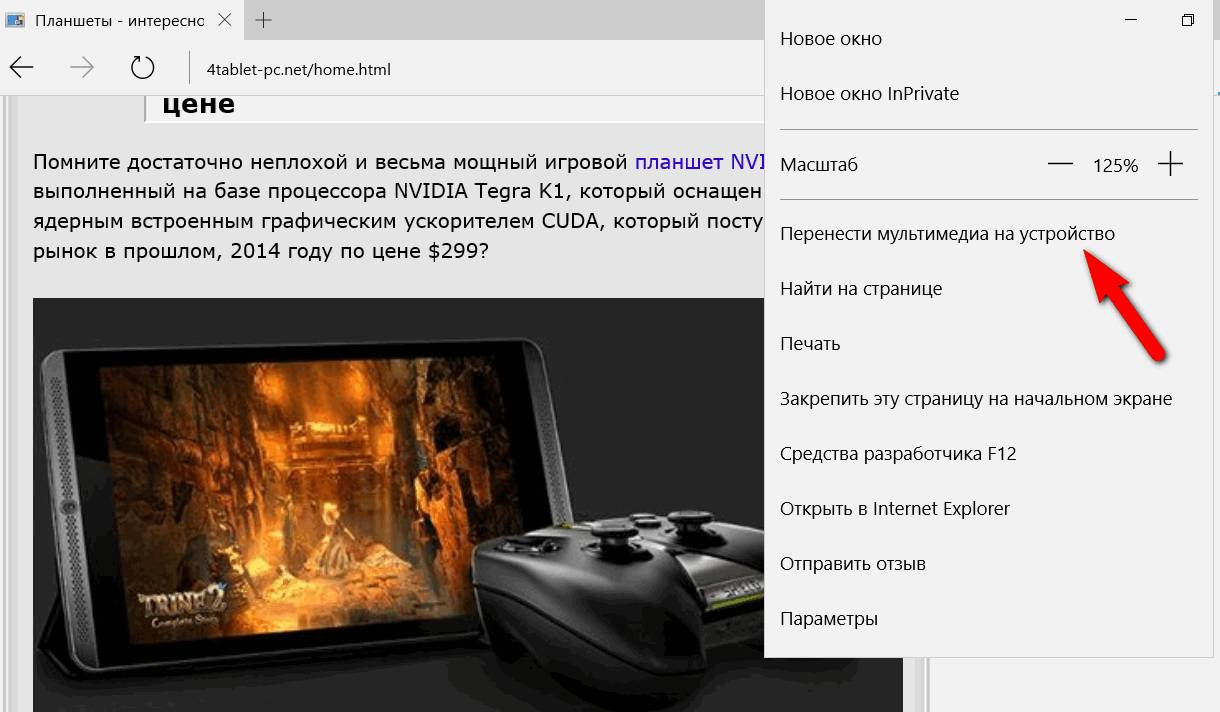
Кликните по нему, и ваш компьютер, ноутбук или планшет начнет поиск устройств, на которые можно передать медиаконтент.
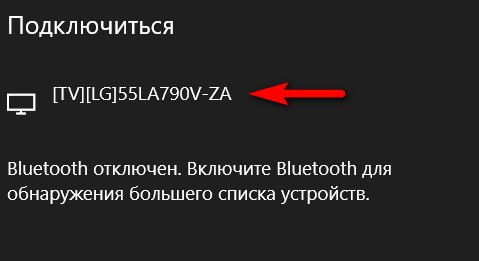
Все что вам после этого останется сделать — это выбрать нужное устройство из списка (скриншот выше).
Очень просто и удобно, не правда ли? Это даже еще проще, чем возможность транслировать видео Youtube c Android устройства на телевизор из браузера Chrome, которой в свое время хвасталась Google: при трансляции медиаконтента в Windows 10 из Edge вам не нужно предварительно «привязывать» телевизор или другое беспроводное устройство к своему аккаунту и вся процедура сводится к трем кликам: «Меню» -> «Перенести мультимедиа на устройство» -> клик по наименованию устройства.
Если Транслировать на устройство функция на вашем ПК с Windows 10 не может работать, вы будете раздражены и разочарованы тем, что не можете использовать Windows Media Player для потоковой передачи любого контента, например видео, изображений, песен, на другое устройство. Не паникуйте. Обычно эту проблему легко решить.
Попробуйте эти исправления:
Вот 3 решения, которые вы можете попробовать решить. Возможно, вам не придется пробовать их все; просто продвигайтесь вниз по списку, пока не найдете тот, который работает.
- Убедитесь, что на вашем компьютере включена функция общего доступа к сети.
- Сбросьте разрешения для потоковой передачи на вашем компьютере с Windows 10
- Обновите драйвер сетевой карты
Исправление 1. Убедитесь, что на вашем компьютере включена функция общего доступа к сети.
- Тип сеть в поле поиска из Пуск. Затем нажмите Статус сети от верхней.
- Нажмите Центр коммуникаций и передачи данных .
- Нажмите Изменить расширенные настройки общего доступа .
- Убедитесь, что отмечены эти два пункта: Включите обнаружение сети и Включите общий доступ к файлам и принтерам . Затем нажмите Сохранить изменения .
- Попробуйте снова использовать функцию трансляции на устройство, чтобы убедиться, что она успешна.
Исправление 2: сбросьте разрешения для потоковой передачи на вашем компьютере с Windows 10
- Тип половина в поле поиска из Пуск. Затем нажмите Проигрыватель Windows Media на вершине.


Нажмите Поток > Разрешить доступ в Интернет к домашним медиа… потом щелкнуть Разрешить доступ в Интернет к домашним медиа во всплывающем окне. Нажмите ДА при запросе контроля учетных записей пользователей.

Нажмите Хорошо .

После этого вы должны снова увидеть окно проигрывателя Windows Media. Нажмите Поток > Включить потоковую передачу мультимедиа…

Нажмите Включите потоковую передачу мультимедиа .

Нажмите Хорошо .

Затем он должен вернуться в окно проигрывателя Windows Media. Нажмите Поток . Тогда вы должны увидеть Автоматически разрешать устройствам воспроизводить мои медиафайлы. . стоит галочка. Если нет, отметьте это.
Закройте окно проигрывателя Windows Media.
Попробуйте снова использовать функцию трансляции на устройство, чтобы убедиться, что она успешна.
Исправление 3. Обновите драйвер сетевой карты.
Эта проблема также может быть связана со старым драйвером сетевой карты. Вы можете обновить драйвер сетевой карты вручную или, если вы не уверены, что играете с драйверами, вы можете сделать это автоматически с помощью Водитель Easy .
Driver Easy автоматически распознает вашу систему и найдет для нее подходящие драйверы. Вам не нужно точно знать, в какой системе работает ваш компьютер, вам не нужно рисковать, загружая и устанавливая неправильный драйвер, и вам не нужно беспокоиться о том, что вы ошиблись при установке.
Вы можете автоматически обновлять драйверы с помощью СВОБОДНЫЙ или За версия Driver Easy. Но с версией Pro требуется всего 2 клика (и вы получаете полную поддержку и 30-дневную гарантию возврата денег):
Вы когда-нибудь исправляли проблему, когда Cast to Device перестает работать? Какой метод вам поможет? Не стесняйтесь комментировать ниже свой собственный опыт или по любому вопросу.
Читайте о том, как пользоваться функцией Windows 10 «Обмен с устройствами поблизости». Как ее включить и делиться с её помощью файлами с другими устройствами, что значительно упрощает обмен объектами в Windows 10.
Введение
Набор готовых функций Windows 10 различен и содержит службы, направленные на исполнение разнообразных действий, в том числе призванных обеспечивать простой и удобный способ отправки и получения файлов в соответствующих разрешенных приложениях на связанных или расположенных поблизости устройствах.
Как включить функцию «Обмен с устройствами поблизости» в «Windows 10» ?
Все основные функции и настройки главных служб операционной системы «Windows 10» сосредоточены в универсальном приложении «Параметры» . Разработчики системы, благодаря применению новой платформы, стараются уйти от обычного варианта настроек системы, ранее представленного в приложении «Панель управления» , и перенести инструменты управления системой в новое приложение.
Открыть приложение «Параметры» можно многими способами. Мы покажем лишь некоторые из них, и пользователи смогут воспользоваться любым удобным из представленных вариантов по своему усмотрению на выбор.
Способ 1 . Нажмите на «Панели задач» в нижнем левом углу рабочего стола кнопку «Пуск» и откройте главное пользовательское меню «Windows» . В левой боковой панели меню нажмите на кнопку, представленную в виде шестеренки, и приложение «Параметры» будет открыто. Или при помощи бегунка полосы прокрутки в основном списке доступных приложений отыщите и выберите раздел «Параметры» для непосредственного запуска искомого приложения.
Способ 2 . Щелкните правой кнопкой мыши по кнопке «Пуск» или выполните совместное нажатие комбинации клавиш «Windows + X» , а затем во всплывающем контекстном меню выберите из представленных вариантов раздел «Параметры» , и откройте требуемое приложение.
Способ 3 . Откройте «Проводник файлов Windows» и в левой боковой панели меню управления выберите директорию «Этот компьютер» . Теперь на ленте управления «Проводника файлов Windows» нажмите на вкладку «Компьютер» . На всплывающей вертикальной панели будут отображены кнопки управления. В разделе система нажмите на кнопку «Открыть параметры» и приложение будет запущено.
Способ 4 . Вероятно самый быстрый и удобный способ. Используйте совместное нажатие сочетания клавиш «Windows + I» для мгновенного отображения приложения «Параметры» .
На главной странице приложения «Параметры» выберите из представленного списка доступных вкладок вариант «Система» . В открывшейся вкладке в левой боковой панели отыщите, при помощи бегунка полосы прокрутки, и выберите раздел «Общие возможности» . Теперь в правой панели окна в разделе «Обмен с устройствами поблизости» установите переключатель в положение «Вкл.» (включено) для активации функции передачи содержимого на рядом расположенные устройства.
Далее необходимо установить разрешение, определяющее круг пользователей, способных отправлять и принимать содержимое. Под строкой «Куда я могу передавать и откуда могу получать содержимое» расположена активная панель, нажатие на которую отображает скрытое всплывающее меню и позволяет выбрать и принять один из двух параметров:
«Только мои устройства» – выберите данный вариант, если желаете ограничить общий доступ к своим компьютерам или предпочитаете совершать передачу материалов только между собственными устройствами.
Затем выберите папку, в которой должны сохраняться входящие файлы с других устройств. Под строкой «Сохранять полученные файлы здесь» указан путь для сохранения файлов, установленный системой по умолчанию. Если нет веских причин его менять, то оставьте для принимающей папки значение «Downloads» ( «Загрузки» ). Эта папка легко доступна в «Проводнике файлов Windows» и не требует усилий для своего поиска. При решении установить новую папку для полученных файлов, нажмите на кнопку «Изменить» и выберите подходящую директорию из перечня папок окна стандартного проводника файлов.
После включения переключателя в разделе «Обмен с устройствами поблизости» параметр активируется сразу и не требует дополнительных действий или перезагрузки системы.
Как делиться файлами с устройствами поблизости?
После включения функции «Обмен с устройствами поблизости» в операционной системе «Windows 10» пользователи могут непосредственно приступить к передаче соответствующего содержимого. Функция успешно работает в различных приложениях и позволяет пересылать файлы без обязательного посещения «Проводника файлов Windows» .
Чтобы поделиться отдельным файлом или папкой, необходимо выполнить следующие действия.
Устройства поблизости : в данной области будут перечислены все близлежащие компьютеры с включенным режимом «Обмен с устройствами поблизости» . По завершению поиска устройств щелкните по имени компьютера, чтобы начать отправку копий файлов.
Приложения : выполните отправку файлов посредством любого из представленных приложений.
Заключение
Операционная система «Windows» , особенно ее новейшая версия «Windows 10» , обоснованно пользуется высокой популярностью среди пользователей. Во многом, успех достигается за счет постоянных процессов разработки, отладки и внедрения новых функциональных возможностей операционной системы, совокупное применение которых значительно упрощает ежедневное использование потребителями компьютерных устройств.
Перечень новых функций разнообразен и затрагивает различные виды направлений и сфер деятельности. Одной из добавленных функций в операционной системе «Windows 10» , ответственной за легкий способ обмена разнообразными материалами между компьютерными устройствами пользователей, выступает функция «Обмен с устройствами поблизости» .
Использующая различные встроенные приложения системы «Windows 10» , функция, при соответствующей настройке и своевременной активации, позволяет выполнять разными способами упрощенный обмен содержимым быстро и без задержек. Простой способ активации функции, представленный в нашей статье, поможет пользователям улучшить свои навыки общения и расширить возможные варианты передачи элементов между связанными контактами.
Читайте также:

