Перезагружается ноутбук yoga 12
Обновлено: 07.07.2024
Ноутбуками сегодня пользуется огромное количество людей. Это вполне достойная замена стационарному компьютеру в большинстве случаев не уступающая по производительности и обладающая достаточной мобильностью, чтобы устройство можно было взять с собой.
Естественно, что пользователи ноутбуков периодически сталкиваются с проблемами. Одна из них регулярная произвольная перезагрузка компьютера. Это может происходить во время работы или сразу же при включении.
Причин, по которым перезагружается ноутбук сам, без действий со стороны пользователя может быть множество, но все их можно разделить на две категории: аппаратные и программные. В этой статье расскажем подробнее о неисправностях, приводящих к произвольным перезагрузкам и способах их решения.
Распространенная проблема – вирусы
Одна из самых распространенных проблем, из-за которой любой компьютер может работать некорректно это вирусы. Проявлять свое присутствие они могут по-разному, например, могут пропасть файлы, перезагрузка устройства каждый час, появление странного текста или изображений.

Особенно подвержены заражению вирусами компьютерные системы, на которых не установлено программное обеспечение для защиты. Используя ноутбук без антивируса, человек подвергается рискам нарушения работы системы, потери информации и другим.
Лучший способ борьбы с этой проблемой регулярная профилактика. Необходимо установить антивирусное ПО, регулярно осуществлять обновление баз и сканирование файлов на предмет заражения нежелательными программами.
Другие причины
Список проблем, приводящих к тому, что ноутбук постоянно перезагружается, не ограничивается вирусами. Очень часто такое поведение появляется из-за проблем с деталями устройства или программным обеспечением.
Рассмотрим другие проблемы, из-за которых ноутбук может произвольно перезагружаться:
Правильная диагностика позволяет быстрее и легче решить проблему. Поэтому расскажем более подробно о каждой из этих причин. Это поможет при дальнейшем устранении неисправности.
Драйвера
Установка нового драйвера, который несовместим с операционной системой, может также привести к нестандартному поведению ноутбука. Обычно определить эту проблему достаточно просто, так как устройство выдает ошибку.
В случае проблем с драйверами обычно появляется BSOD или как его еще называют синий экран смерти. Если система настроена на автоматическую перезагрузку при такой ошибке. Для ознакомления необходимо отключить соответствующую функцию в разделе «Отказ системы», которую можно найти в настройках Windows.
Перегрев процессора
Высокая температура процессора может вызвать срабатывание системы защиты и в результате ноутбук может отключиться или перезагружаться. Проверить перегрев достаточно просто с помощью специальных приложений, например, AIDA64.
Нормальная рабочая температура для центрального процессора 60 градусов Цельсия. Если выше, то надо искать причину перегрева.
Рассмотрим основные причины повышенного нагрева центрального процессора:
Большая запыленность ноутбука является очень частой проблемой вызывающей перезагрузку или зависание. Для избегания это рекомендуется регулярно производить очистку, для этого можно использовать баллон со сжатым воздухом.

Ноутбуки разгоняют редко именно из-за охлаждения. В небольшом корпусе все элементы размещены компактно и при попытках разгона могут очень сильно нагреваться. Если это происходит, то лучше отказаться от увеличения производительности этим способом или искать вариант позволяющий улучшить охлаждение.

Неисправность системы охлаждения может быть различной. Например, бывает ситуация, когда перестает работать вентилятор или повреждаются другие элементы. Самостоятельно выполнять ремонт в этом случае можно только при наличии соответствующих знаний и умений, а в остальных случаях лучше обратиться к специалистам.
Блок питания
Неисправности, связанные с блоком питания, могут приводить к перезагрузке ноутбука. Компьютер точное устройство и для него стабильность обеспечения и качество электропитания очень важно.

Диагностировать в домашних условиях проблему можно взяв заведомо рабочий блок питания. Перед этим обязательно следует убедиться, что он взят от такой же модели ноутбука или хотя бы имеет аналогичные характеристики и коннектор для подключения к компьютеру.
Битые сектора жесткого диска
Битые сектора на жестком диске также могут приводить к сбоям в работе ноутбука. Проблема эта возникает часто из-за неправильной эксплуатации, например, когда компьютер стукнули или уронили.

Стоит учитывать. Регулярное появление битых секторов может свидетельствовать о том, что скоро жесткий диск перестанет нормально работать. При этом вся информация, находящаяся на нем, будет утеряна. Следует заранее позаботиться о создании резервных копий важных данных.
Неполадки в материнской плате
Материнская плата является основным компонентом ноутбука. Именно на нее устанавливается оперативная память, процессор и так далее. В случае если она работает некорректно, то поведение системы будет непредсказуемым.

Самостоятельно диагностировать неисправность и решить проблему всего скорее не получится. Поэтому в случае подозрения на неполадки материнской платы следует обратиться в специализированный сервисный центр.
Несовместимости оборудования
Если ноутбук стал перезагружаться после подключения нового оборудования, то чаще всего неполадки вызваны несовместимостью его или прилагаемых драйверов с системой.
Установить это можно по появляющемуся синему экрану, если отключена автоматическая перезагрузка в случае отказа системы.
Ошибки в ОС
Современные операционные системы проходят длительный этап тестирования, перед тем как поступить в продажу. Тем не менее, ошибки встречаются в них очень часто. Компания Microsoft регулярно выпускает обновления, устраняющие разнообразные проблемы. Рекомендуется устанавливать их. Это поможет избежать нестандартного поведения ноутбука из-за ошибок в ОС.
Видео: Что делать, если сам перезагружается
Способы устранения этих неполадок
Неисправность мало диагностировать. Ее необходимо устранить. Многие проблемы пользователь может решить самостоятельно. Для этого существует множество способов.
Если ноутбук стал сам перезагружаться, то необходимо выполнить следующие действия:
Проверить ноутбук на вирусы можно, используя уже установленный антивирус, но это не дает большой гарантии их обнаружения. Лучше загрузить специальную утилиту с сайта Лаборатории Касперского или Доктор Веб, записать ее на флешку или диск, загрузится с носителя и провести тестирование с незараженной системы.
Программы для проверки жесткого диска встроены в Windows.
Для запуска необходимо выполнить следующие действия:
В домашних условиях можно также провести диагностику оперативной памяти для этого потребуется воспользоваться специализированной утилитой MemTest. После загрузки с чистой системы и проверки ОЗУ можно с уверенностью отбросить эту причину или поменять модули памяти на исправные.

Очистку ноутбука от пыли проводить необходимо регулярно для обеспечения долгого срока эксплуатации. При внезапных перезагрузках это также одна из первых операций, которую необходимо выполнить.
Удалить лишнюю пыль можно используя баллон со сжатым воздухом, который продается во многих магазинах оргтехники.
Рекомендуется также выполнить замену термопасты, но часто без разборки ноутбука осуществить это невозможно. При необходимости лучше воспользоваться услугами специалиста.

Одна из частых причин нестандартного поведения ПК – старые версии драйверов или отсутствие установленных обновлений для Windows. При возникновении проблем необходимо зайти на сайт производителя устройства и загрузить самые свежие версии программного обеспечения и установить его.
Крайне рекомендуется настроить Windows на автоматическое получение обновлений от корпорации Microsoft. Если этого не было сделано ранее, то установить их в любой момент можно с помощью центра обновлений или веб-сайта разработчика.
Многие неполадки, приводящие к зависанию или перезагрузке ноутбука, пользователи могут решить самостоятельно без использования специализированного оборудования. Если этого не удается сделать, то следует обратиться к специалистам сервисного центра.


Lenovo IdeaPad Yoga 2 и Thinkpad Yoga S1 - второе поколение универсальных трансформируемых ультрабуков, умеющих работать в четырёх положениях: ноутбук, планшет, презентация и консоль. Благодаря мощным процессорам Intel Haswell они с легкостью справятся с любой задачей, а небольшие размеры и вес вместе с высокой автономностью позволяют использовать их повсюду.
Lenovo Yoga 2 Pro:
Процессор: Intel® Core™ i3-4010U 1.7 Ггц/i5-4200U 1.6 Ггц/i7-4500U 1.8 Ггц(Haswell).
Оперативная память: 4/8 Гб DDR3L-1600 Мгц, двухканальная, максимум 8 Гб.
Видеокарта: Intel HD Graphics 4400 200-1100 Мгц, до 2 Гб SMA.
Экран: 13.3", 3200х1800, десятипальцевый мультитач.
Жесткий диск: SSD 128/256/512 ГБ.
Время автономной работы: до 9 часов.
Операционная система: OEM Windows 8.1 SL x64.
Вес: 1,4 кг.
Размеры(ДхШхГ), мм: 330x220x15.5.
Разъемы: USB 3.0 x1, USB 2.0 x1, Micro-HDMI, 1 аудио 3.5 мм, SD.
Беспроводная связь: Wi-Fi 802.11n/b/g, Bluetooth 4.0.
Видеокамера: фронтальная, 1.3 МП.
Lenovo Yoga 2:
Процессор: Intel® Core™ i3-4010U 1.7 Ггц/i3-4030U 1.9 Ггц/i5-4200U 1.6 Ггц/i5-4210U 1.7 Ггц/i7-4500U 1.8 Ггц(Haswell).
Оперативная память: 4/8 Гб DDR3L-1600 Мгц, двухканальная, максимум 8 Гб.
Видеокарта: Intel HD Graphics 4400 200-1100 Мгц, до 2 Гб SMA.
Экран: 13.3", 1920x1080, десятипальцевый мультитач.
Жесткий диск: SSD 128/256 ГБ, HDD 500 Гб, SSHD 500+16 Гб.
Время автономной работы: до 9 часов.
Операционная система: OEM Windows 8.1 SL x64.
Вес: 1,6 кг.
Размеры(ДхШхГ), мм: 330x221x17.3.
Разъемы: USB 3.0 x1, USB 2.0 x1, Micro-HDMI, 1 аудио 3.5 мм, SD.
Беспроводная связь: Wi-Fi 802.11n/b/g, Bluetooth 4.0.
Видеокамера: фронтальная, 1.3 МП.
Lenovo ThinkPad Yoga S1:
Процессор: Intel® Core™ i3-4010U 1.7 Ггц/i5-4200U 1.6 Ггц/i7-4500U 1.8 Ггц/i7-4600U 2.1 Ггц(Haswell).
Оперативная память: 4/8 Гб DDR3L-1600 Мгц, двухканальная, максимум 8 Гб.
Видеокарта: Intel HD Graphics 4400 200-1100 Мгц, до 2 Гб SMA.
Экран: 12,5" 1920х1080, десятипальцевый мультитач.
Жесткий диск: SSD 128 ГБ, HDD 500/750/1000 Гб.
Время автономной работы: до 8 часов.
Операционная система: OEM Windows 8.1 SL/Pro x64.
Вес: 1,57 кг.
Размеры(ДхШхГ), мм: 316х221х19.
Разъемы: USB 3.0 x2, HDMI, 1 аудио 3.5 мм, SD, 2 mSATA внутри.
Беспроводная связь: Wi-Fi 802.11n/b/g, Bluetooth 4.0.
Видеокамера: фронтальная, 1.3 МП.
В: Каково время работы ультрабука от батареи?
О: От 7-9 часов в режиме экономии энергии до 3-4 часов в режиме высокой производительности.
В: Как увеличить ширину канала 802.11n?
О: Так.
В: Какую сетевую карту можно поставить в Yoga?
О: Такую или такую.
В: Каких скоростей можно добиться на замененной сетевой карте?
О: Таких.
В: Где я могу почитать про сервисное обслуживание у Lenovo?
О: Здесь.
В: Из какого материала сделан корпус?
О: Из магниевого сплава.
В: Как выглядит родная сетевая карта?
О: Так.
В: Как правильно разбить диск?
О: Так.
В: Как решить проблему с отваливающейся Bluetooth-мышью?
О: Так.
В: Где я могу сравнить желтый цвет на Yoga и на откалиброванном мониторе?
О: Тут.
В: Как решить проблему с тусклым желтым цветом на Yoga?
О: Так.
В: Как выключить автояркость?
О: Так.
В: Где я могу почитать впечатление человека, купившего Yoga?
О: Тут.
В: Бывали ли какие-нибудь случаи брака?
О: Да, были, у трех человек после нескольких дней пользования искажалось изображение на матрице, по гарантии меняли(судя по всему неисправность контроллера дисплея). Так же у одного человека сломалась клавиша Enter.
В: Есть ли какие-нибудь тесты Yoga?
О: Да, есть - CrystalMark.
В: В некоторых программах шрифт смазан, как сделать его четким?
О: Универсальное способ - ПКМ на .exe программы - Свойства - Совместимость - Отключить масштабирование при высоком разрешении экрана. Но после этого некоторые надписи могут залазить друг на друга или быть невидимыми, для каждой программы это индивидуально!
В: Где я могу посмотреть игры, которые нормально идут на ультрабуке?
О: Тут.
В: Я хочу увеличить ОЗУ до 8 Гб. Могу ли я это сделать?
О: Нет, ОЗУ распаяна по плате.
В: По спецификации память должна быть 1600 Мгц, а по показаниям программ она 800 Мгц. В чем дело?
О: Читаем здесь.
В: Я хочу увеличить объем SSD. Какой диск мне лучше взять?
О: Тема обсуждения SSD. По обзорам и отзывам лучший Crucial M4 CT256M4SSD3.
В: Карты какого объема поддерживает Yoga?
О: Точно поддерживает карты SD и SDXC до 128 Гб.
В: Работает Wi-Fi на частоте 5 Ггц?
О: Нет, подробнее читать здесь.
В: Можно ли вместо SSD поставить HDD 2.5"?
О: Нет, т.к. у SATA другой интерфейс.
В: Как включить/выключить Bluetooth?
О: Вот так.
В: Как повысить чувствительность сенсора?
О: В диспетчере устройств в Устройствах HID снять галки на энергосбережении на обоих USB-устройствах ввода.
В: Есть ли Flash в Metro IE?
О: Есть.
В: У меня в играх ультрабук греется до 90-95 градусов. Это ему не повредит?
О: Нет, не повредит - максимальная рабочая температура ULV-процессоров 105 градусов. Такой нагрев происходит из-за неприспособленной для игр системы охлаждения.
В: Как сделать так чтобы Wi-Fi видел много сетей вокруг?
О: Вот так.
В: Почему различные ULV-процессоры греются по-разному, ведь у них одинаковый TDP 15 ватт?
О: Это не совсем так.
В: Как сделать загрузку Windows 8 в особом режиме через командную строку? Как создать ярлык на завершение работы или перезагрузку компьютера в особые варианты загрузки?
О: Вот так.
В: Как сделать больше доступных приложений в Windows Store?
О: В магазине в Charms Bar в настройках выключить оба параметра.
В: Как сделать автоматическое появление клавиатуры при наборе текста на рабочем столе?
О: Вот так.
В: Как увеличить масштаб всех элементов?
О: Панель управление - Оформление и персонализация - Экран - Масштаб 250%.
В: Как убрать звук клавиш на виртуальной клавиатуре?
О: Charms Bar - Параметры - Изменение параметров компьютера - Общие - Воспроизводить звук клавиш при вводе.
В: Как поставить параметры энергопотребления автоматически?
О: Панель управления - Поиск и исправление проблем - Оптимизация энергопотребления.
В: Внизу экрана на черном фоне видны засветы. Является ли это браком?
О: Это есть у многих, браком не является т.к. действительно не мешает.
В: Почему система видит не всю ОЗУ?
О: Потому что 128 мб "привязаны" к видеокарте, и система не может ими воспользоваться.
В: Останется ли гарантия после переустановки Windows?
О: Установка новой системы не будет легальной, восстановление системы с дисков легально независимо от количества раз.
В: Как установить .appx приложение?
О: Так.
В: Как установить приложение на SD-карту?
О: Так.
В: Работают ли на Yoga AutoCAD и Photoshop?
О: Да, абсолютно нормально работают в т.ч. с 3D моделями.
В: Нормально что папка Windows занимает 30 Гб?
О: Да, вполне нормально.
В: Где в интернете можно посмотреть список приложений из Windows Store?
О: Тут.
В: Есть ли для Yoga 2 Pro защитная пленка?
О: Да, Yoga 13" screen protector SP830.
В: Где можно прочесть про сенсорные жесты в Windows 8?
О: Тут:
Когда вы коротким жестом проводите пальцем от правого края экрана к центру, появляется меню, которое Microsoft называет меню Charms. Здесь расположены такие элементы, как Поиск, Отправка, Устройства и Настройки, а также ярлык для перехода на стартовый экран Windows.
2. Скольжение от левого края экрана (Переключение между программами)
Когда у вас запущено одновременно несколько приложений, жест от левого края к центру экрана позволяет переключаться между ними, так как вы это делаете с помощью сочетания клавиш Alt+Tab на компьютере.
3. Медленная прокрутка от левого края экрана
Если вы повторите предыдущий жест более медленно, вы можете сдвинуть окно приложения в сторону, и отобразить его рядом с окном другого запущенного приложения бок о бок. При этом одна программа занимает примерно четверть экрана, а окно другой занимает остальные три четверти. Вы можете изменить эти пропорции, потянув за черную разделительную полосу между ними.
4. Слева направо и назад.
Если вы проведете пальцем от левого края экрана, а затем быстро вернете его назад, на экране появится панель с миниатюрами запущенных приложений, и вы можете переключиться на любое из них, или перейти на стартовый экран, выбрав его ярлык, который расположен снизу.
5. Сверху вниз (закрыть программу).
Вы можете закрыть текущую программу скользящим жестом от верхнего края экрана вниз, примерно до половины экрана. Представьте, что вы сбрасываете приложение в невидимую корзину, расположенную под экраном планшета.
6. Короткий жест вниз (Вызов дополнительных меню).
Точно так же, как вы можете вызвать меню Charms, с помощью жеста вниз от верхнего края экрана или вверх от нижнего края экрана вы можете вызывать меню дополнительных опций или настроек программы. Только делайте жест вниз не слишком длинным, иначе вы закроете текущее приложение (см. предыдущий пункт).
Например, в Internet Explorer 10/11 короткий жест от верхнего края экрана вниз вызывает меню со списком текущих вкладок, кнопкой создания новой вкладки и строку ввода адреса.
На стартовом экране Windows с помощью этих жестов позволяет увидеть все приложения, которые установлены на вашем планшете, а не только те, которые прикреплены к стартовому экрану.
7. Скольжение вниз по любому элементу (Выбор).
На стартовом экране вы можете с помощью жеста сверху вниз по любой из плиток, выбрать ее и вызвать дополнительные функции, такие как изменение ее размера, деинсталяция программы, открепление её от стартового экрана, или переключить ее к «живому» виду, в котором ярлык остается прикрепленным к стартовому экрану и содержит меняющееся в реальном времени содержание окна программы.
8. Щипок (Масштабирование).
В последнее время этот жест стал негласным стандартом для масштабирования изображения на экране в разных операционных системах. Windows 8 не стала исключением, и вы можете пользоваться этим жестом в приложениях и на стартовом экране, чтобы быстро отобразить невидимую на экране область в случае, когда у вас установлено множество приложений и они все не помещаются на экране.
9. Жест влево/вправо в Internet Explorer (Перейти назад или вперед).
В программе Explorer 10, когда она работает в режиме Metro mode, в меню адресной строки есть кнопки для перехода на предыдущую и следующую страницы, но вы также можете для этих целей использовать эти жесты, что гораздо удобнее. Просто скользните пальцем по экрану слева направо или справа налево, чтобы перемещаться по ранее открытым страницам.
В отличие от того, что большинство описанных выше жестов нужно начинать от края экрана, жесты «вперед» и «назад» в IE10 работают только тогда, когда они стартуют ближе к центру экрана. Просто коснитесь текущей страницы и сдвиньте ее влево или вправо.
В: Как еще можно вызвать диспетчер задач, кроме как Alt+Ctrl+Del?
О: Нажать кнопку Windows внизу экрана и кнопку выключения.
В: Можно ли на Lenovo Yoga установить 7/Vista/XP?
О: Можно, но нормально будет работать только 7, т.к. XP и Vista не поддерживают ULV-процессоры.
В: При выключенном кулере слышен тихий писк, это нормально?
О: Да, это звук работающего SSD.
В: Есть ли версия Yoga с поддержкой 3G?
О: Нет и в ближайшее время не будет.
В: Какими отвертками откручивать винты на Yoga?
О: Такими.
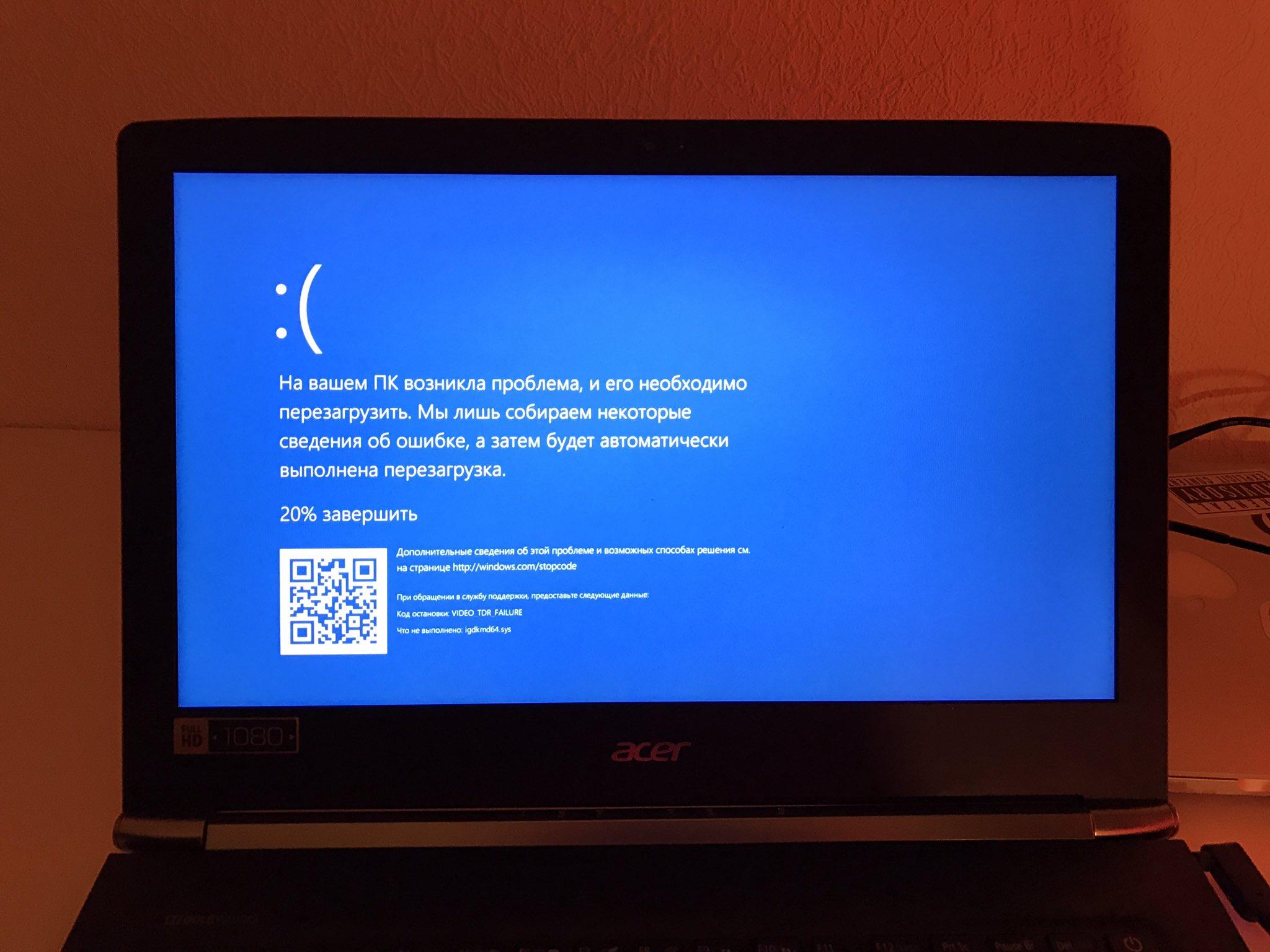
Многие пользователи жалуются на самопроизвольную перезагрузку ноутбука. Чаще всего это случается из-за работы с операционной системой, но бывает так, что ноутбук перезагружается самостоятельно. Рассмотрим причины перезагрузки ноутбука и сразу же разберем способы решения проблемы.
Причин перезагрузки существует много. Они делятся на неполадки в программной части ОС, и физические неполадки комплектующих ноутбука.
Программные причины перезагрузки
Вредоносные программы
Проще говоря – вирусы. Их можно «подцепить» через интернет, либо через незнакомые флешки. Некоторые вирусы, которые зарылись глубоко в системе, имеют возможность манипулировать операционной системой, в том числе перезагружать ее. Для недопущения заражением вирусами, на ноутбуке должен быть установлен антивирус с актуальными сигнатурами.
Если у вас есть возможность пользоваться ноутбуком, сразу после включения запустите проверку системы на вирусы. Если нет возможности установить антивирус, то хотя бы должен быть включен «Защитник Windows». На нем также можно просканировать ноутбук на вирусы.
Если у вас нет возможности включить ноутбук в обычном режиме. Попробуйте запустить его в безопасном режиме. Для этого при загрузке BIOS нажимайте клавишу F8 (для каждой модели ноутбука кнопки могут отличаться), и выберите режим загрузки.
Если есть возможность, с другого компьютера скачайте программу dr.web cureit и скопируйте ее на флешку. И через безопасный режим проверьте ноутбук на вирусы.
Для проверки нужно просто запустить файл, установка не потребуется. Перед проверкой в настройках можете установить, как поступить с вирусами при их обнаружении. После выполнения настроек жмите «Начать проверку». Сканирование займем некоторое время.
После проверки загрузитесь в обычном режиме и проверьте работоспособность.
Несовместимые программы
Бывает такое, что некоторые программы несовместимы с определенной конфигурацией ноутбука. Поэтому, когда они запускаются, это приводит к ошибке и перезагрузке компьютера. Это могут быть игры или программы, которые сразу после запуска, либо при определенных действиях в ней, перезагружают ноутбук.
Тут есть два пути:
- Если вы установили программу и заметили, что ноутбук после ее установки стал перезагружаться, удалите ее, с большой вероятностью все будет работать хорошо.
- Если вы не уверены, из-за какой программы могут быть ошибки, то придется действовать выборочно. Загрузитесь через безопасный режим.
А на флешку предварительно загрузите портативную программу CCleaner. В ней проверьте программы в автозагрузке. Путем отключения подозрительных и незнакомых программ можно вычислить ту, из-за которой ноутбук подвергается перезагрузке.
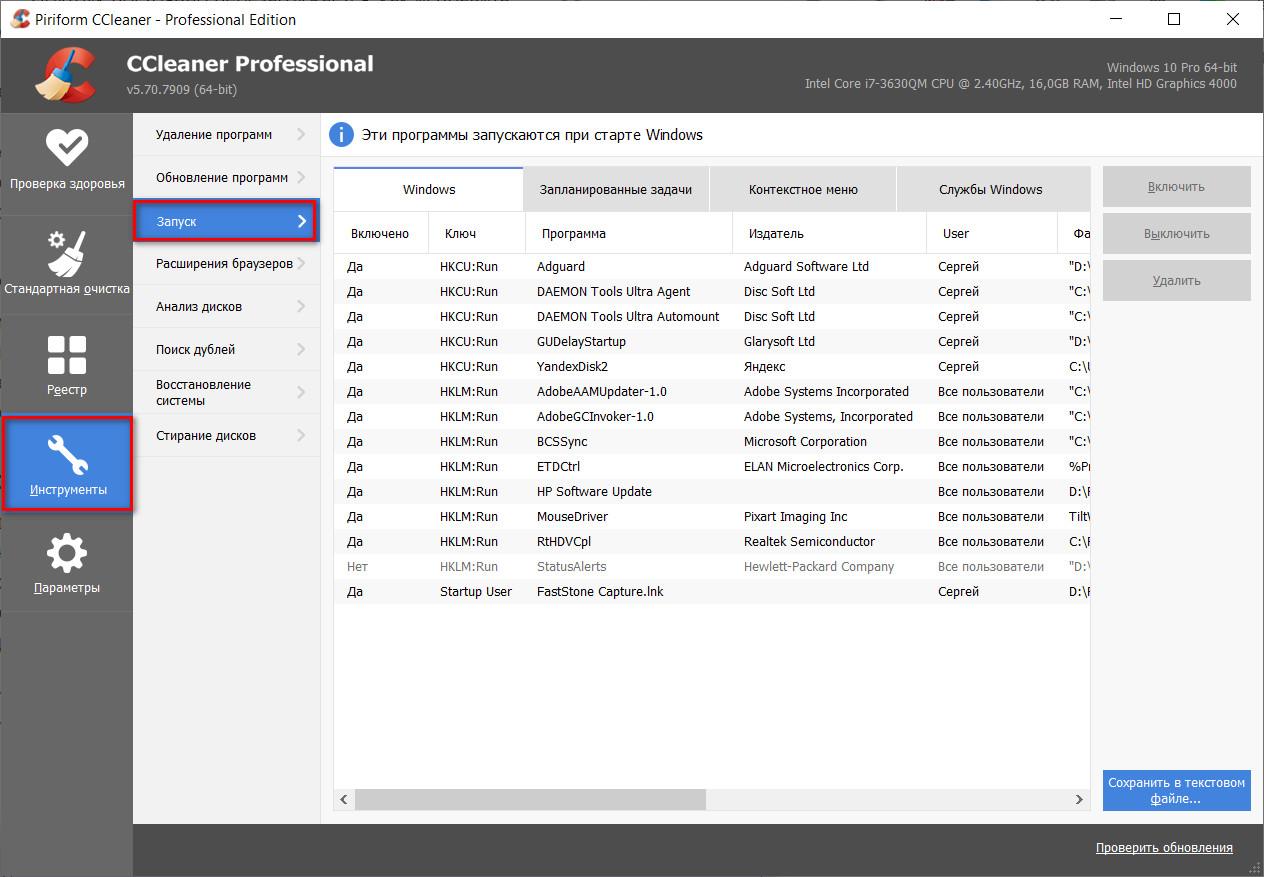
Кроме этого, можно удалить некоторые подозрительные программы, которые могут вызывать ошибки. Для этого зайдите в «параметры» и выберите список приложений.
Сортируйте их по дате установки, чтобы с большой вероятностью найти вредоносное приложение. Для удаления, щелкните по приложению и нажмите «удалить».
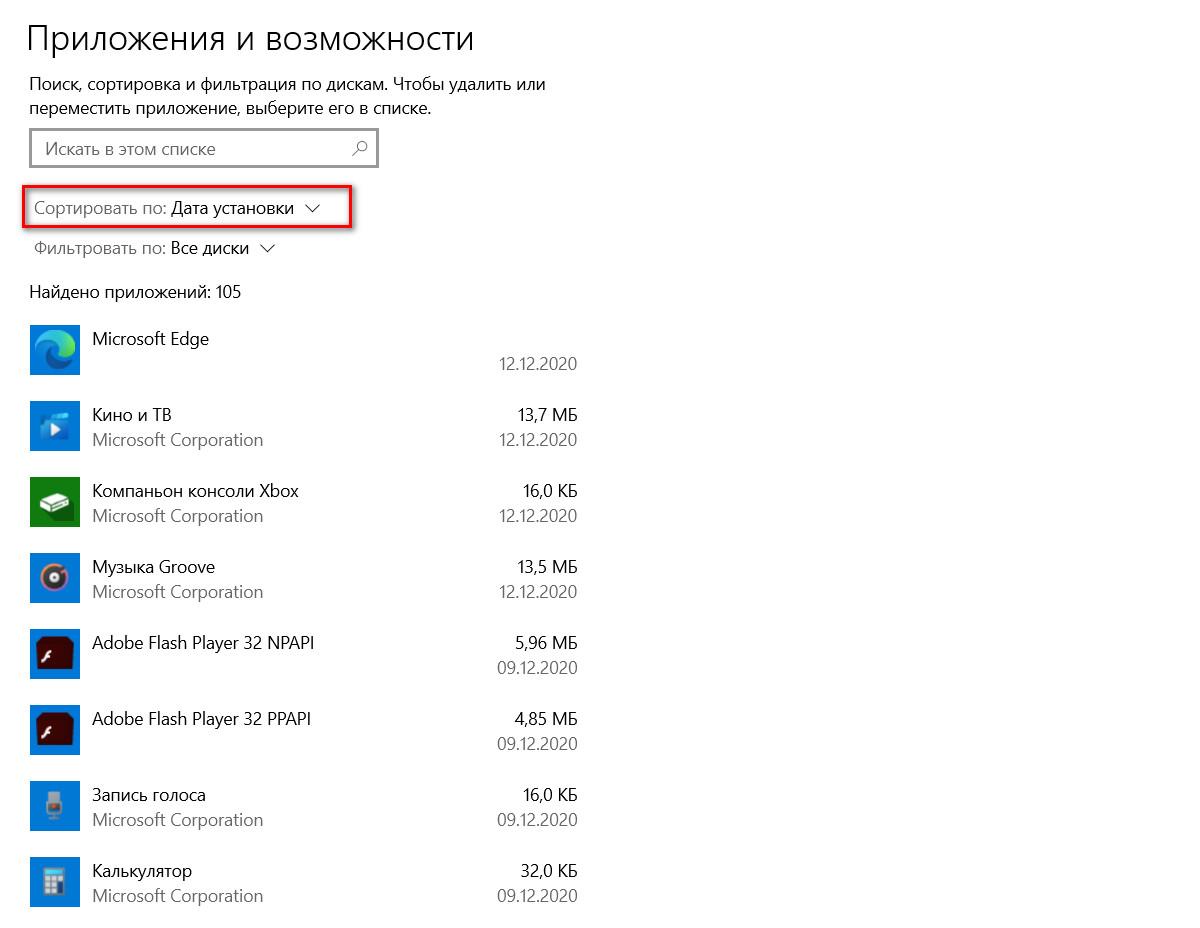
Ошибки в операционной системе
Засорение мусорными файлами и ошибки реестра могут привести к самопроизвольной перезагрузке Windows.
Для этого включаем CCleaner или его аналог. Заходим во вкладку «очистка», выбираем то что нам нужно оставить, к примеру файлы cookie браузера, а остальное подвергаем чистке.
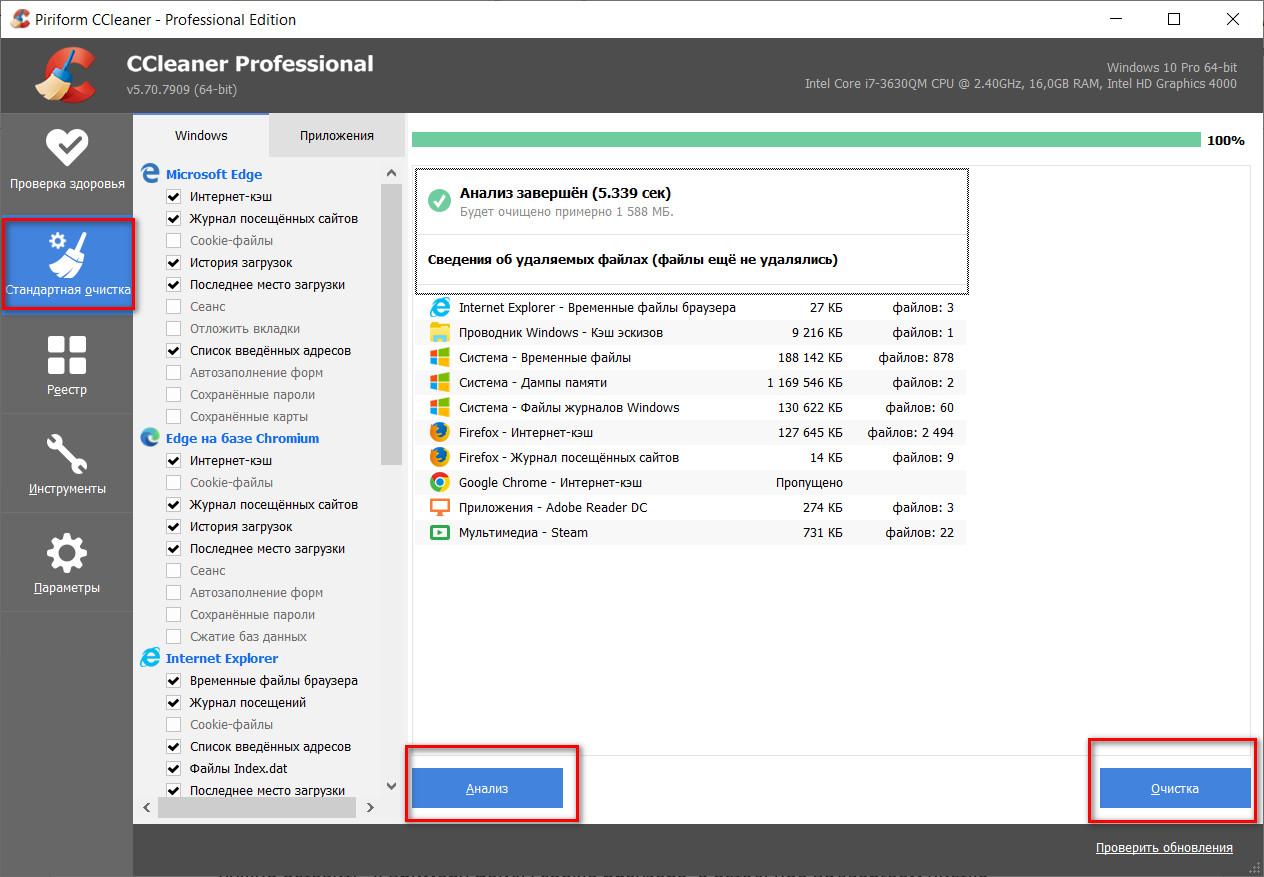
Данный способ не поможет, если вы своими руками что-то сломали в реестре, к примеру, редактировали или удаляли какие-либо разделы или значения. Для этого придется заходить в безопасный режим и исправлять проблему самостоятельно, либо сбрасывать Windows до заводских настроек.
Обновление системы
При обновлении Windows, как правило, исправляют проблемы и косяки прошлых версий. Если обновление крупное, и вам оно не подошло, у вас будет возможность вернуться на прошлую версию Windows. Если есть возможность, установите последние обновления и перезагрузите систему.
Проблемы с драйверами
Одна из самых частых причин перезагрузок. Бывает, что неправильно установленный или несовместимый драйвер может спровоцировать перезагрузку компьютера.
Особенно часто это происходит из-за драйверов видеокарты, в частности Nvidia.
- Зайдите в поиск и найдите «диспетчер устройств».
- В разделе «видеоадаптеры» нажмите правой кнопкой мыши на видеокарту. Здесь вы можете обновить драйвер, отключить или удалить устройство.
- Для начала попробуйте просто обновить драйвер. Возможно ошибка уйдет с обновлением. Если обновление не помогло, вы можете удалить устройство.
- После удаления скачайте драйвер с сайта производителя и установите вручную. Некоторые драйверы на Windows 10 устанавливаются автоматически после перезагрузки системы, но это касается самых основных драйверов.
Если перезагрузка происходит часто и не получается выполнить какие-либо действия, то саму перезагрузку можно попробовать отключить. Для этого заходим в «свойства системы» через «мой компьютер». Ищем пункт «загрузка и восстановление».
Здесь убираем галочку с автоматической перезагрузки и жмем «ОК».
Вернуться к точке восстановления
Ноутбук можно вернуть в состояние, которое было до проблем с перезагрузкой, при условии, если эти точки восстановления создавались. Чтобы проверить это, зайдите в «панель управления».
Здесь ищем пункт «восстановление».
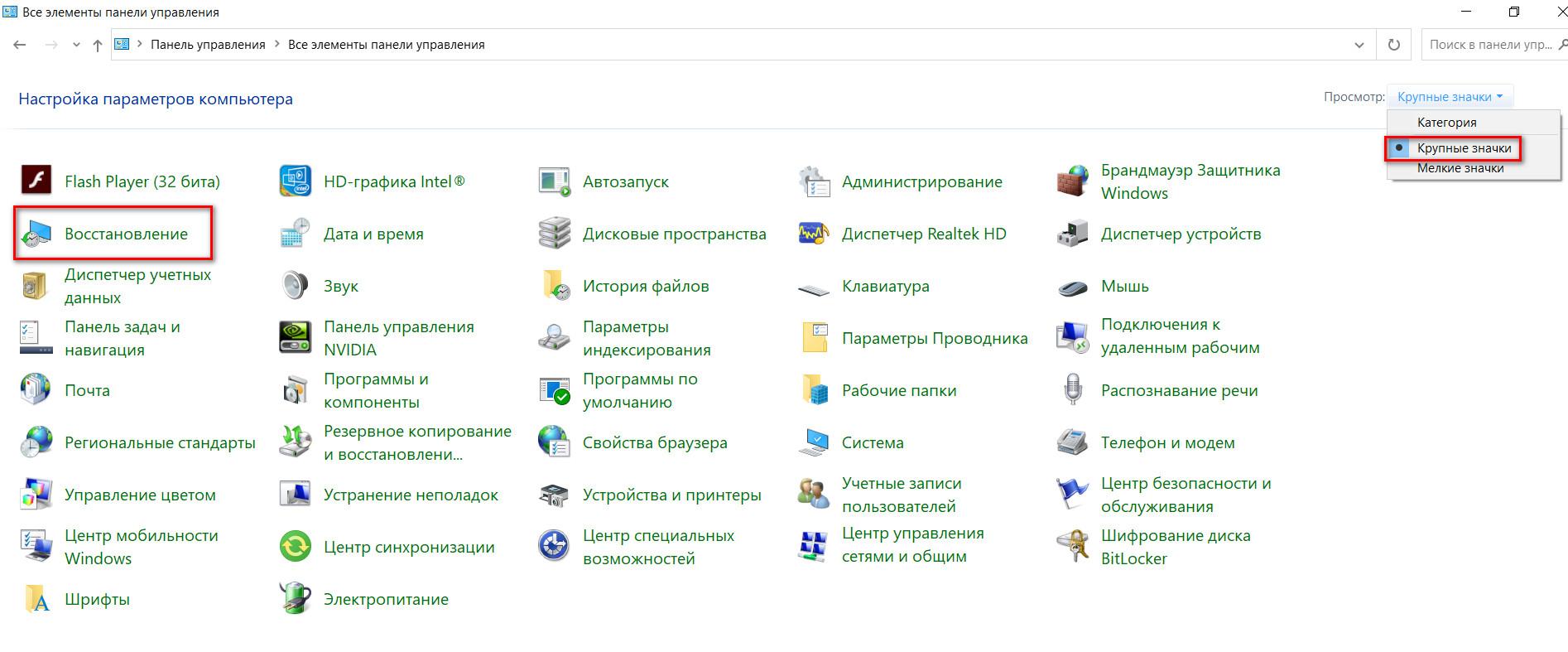
Запустите восстановление и нажмите «Далее».
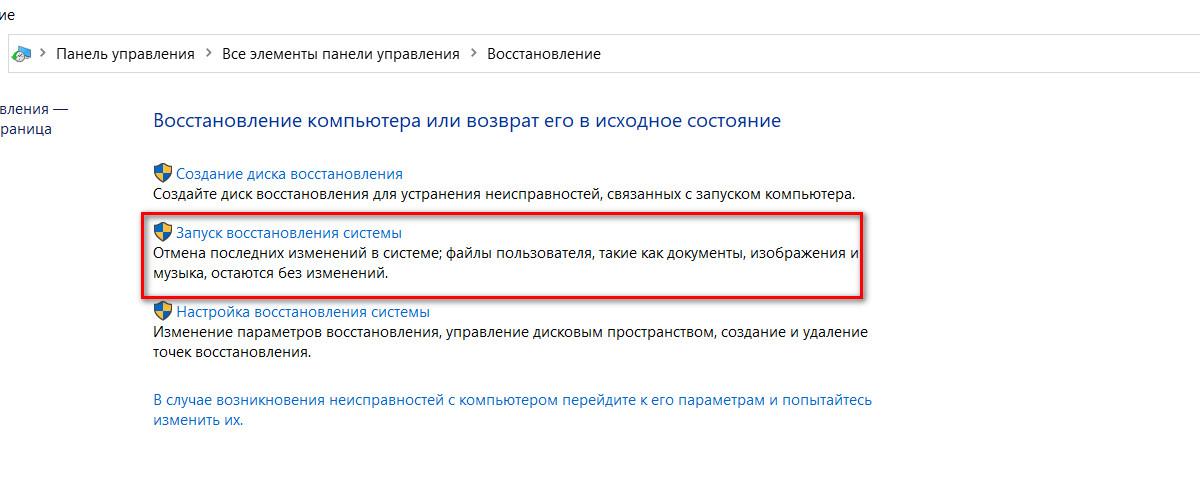
Здесь проверьте, есть ли подходящая точка восстановления. То есть та, которая была до проблем с перезагрузкой.
Если нашли такую. Просто следуйте дальнейшим инструкциям. После этого Windows загрузится в таком состоянии, в котором был на тот момент. Это касается настроек и некоторых приложений. Личные файлы не затрагиваются.
Сброс Windows
Данный способ рекомендуем пропустить, и оставить напоследок. Перед этим нужно проверить все программные причины и механические причины перезагрузки.
Причина перезагрузок может быть именно в Windows. Возможно образ системы был установлен с плохих источников, возможно система установилась с ошибкой.
Для начала можно сбросить настройки Windows до заводских. Для этого заходим в «параметры» в пункт «обновление и безопасность».
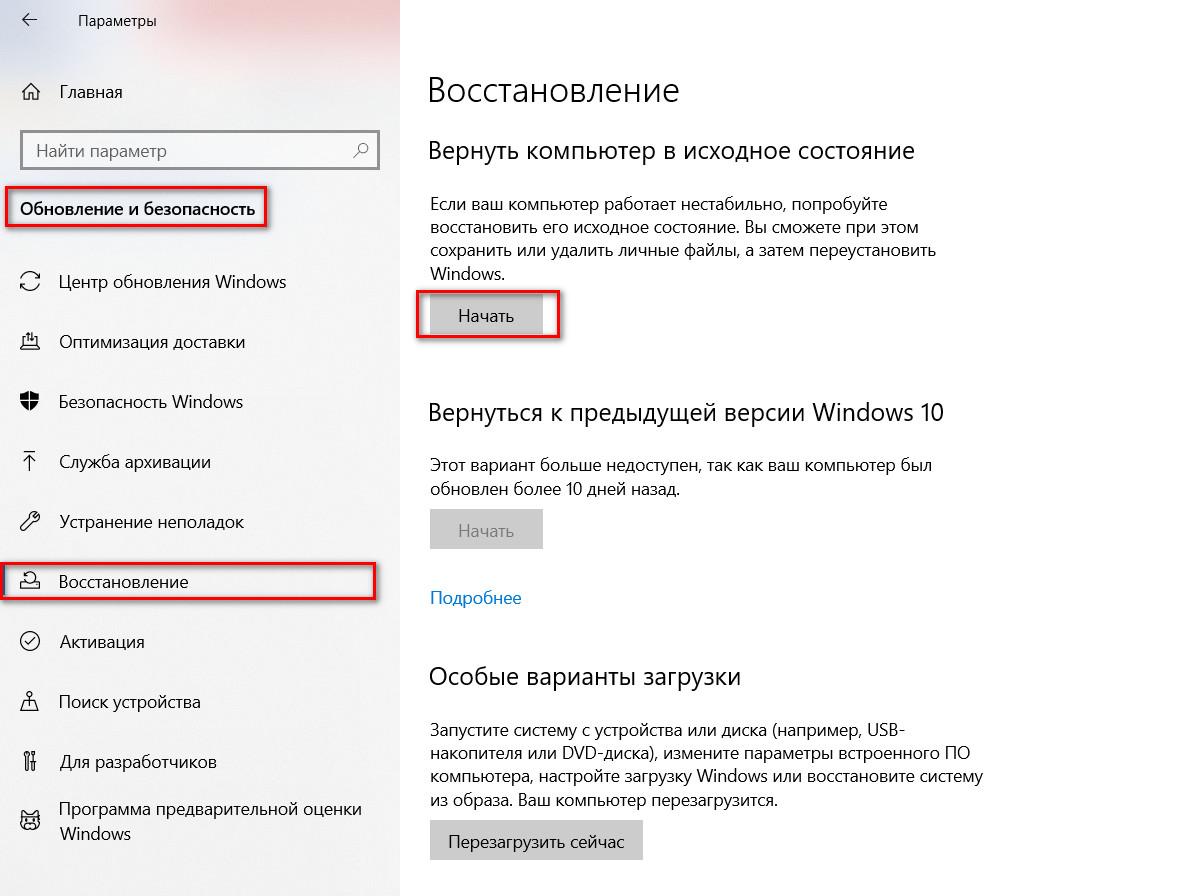
Если перезагрузки будут продолжаться, можно установить другой образ Windows. Возможно ошибки вызывал именно этот сломанный либо несовместимый образ.
Проблемы с BIOS
Если вы испробовали вышеперечисленные методы, то необходимо исключить причину, связанную с BIOS. Бывает такое, что перезагрузки происходят именно по этой причине, но как правило, даже не доходит до загрузки Windows.
Нам нужно сделать параметры BIOS по умолчанию, и после этого попробовать загрузить Windows.
Для начала нужно зайти в сам BIOS. Для этого нужно после включения ноутбука нажимать клавишу, и для разных моделей она может отличаться. Обычно это клавиша F2, но в некоторых моделях стоит попробовать F1, F8, F10, F12 и Delete.
Интерфейс BIOS может также отличаться. Но в любом из них будет данная настройка, которая называется «Load Setup Defaults» или «Восстановить настройки по умолчанию». Жмем на нее и подтверждаем кнопкой «Y».
Теперь загружаемся в Windows и смотрим что получится. Если это, и вышеперечисленное не помогло, то с большой вероятностью проблема исходит от поломки компонентов ноутбука.
Механические причины перезагрузки ноутбука
Жесткий диск
Проблема с жестким диском часто приводит к зависанию или перезагрузке ноутбука. Обычно это происходит из-за битых секторов. И если повреждается загрузочных отдел, то система может просто не загрузиться. Чтобы проверить это, нужно вытащить винчестер и попробовать вставить его в другое устройство, либо подключить через переходник к USB.
Если на других устройствах жесткий диск определяется без проблем, скорее всего проблема не в нем.
Для профилактики можно попытаться восстановить битые сектора через программу Victoria. Выбираем диск, в разделе «тестирование» ставим чекбокс на «починить» и нажимаем «Scan». Если Windows не стартует, можно сделать такую же манипуляцию через «безопасный режим».
После этой манипуляции, есть вероятность, что ошибки исчезнут, а диск будет работать быстрее. Особенно это актуально для SSD.
Нужно заметить, что если битые сектора будут появляться снова, то вероятней всего, жесткий диск скоро придет в негодность. Нужно заранее решить вопрос с переносом важных данных.
Оперативная память
Возможно, проблема кроется в планках оперативной памяти. Но это мало вероятно. Если оперативка неисправна, Windows просто не запустится.
Можно попробовать снять, протереть, и заново вставить планки ОЗУ, возможно нарушился контакт.
Также для успокоения можно проверить память через утилиту MemTest. Если все же обнаружатся серьезные ошибки, то придется приобретать новое ОЗУ.
Перегрев
Если вы замечаете, что перезагрузка ноутбука происходит при использовании тяжелых программ или игр, то возможно, банально перегревается процессор или видео карта и срабатывает аварийное выключение. Это сделано для того, чтобы детали физически не перегорели.
Но если вышла из строя система охлаждения, то не нужно и запускать тяжелых программ – ноутбук перегреется самостоятельно.
Основная причина в перегреве – пыль в корпусе и засохшая термопаста. Первым делом нужно просто почистить внутренности корпуса от пыли и продуть ее. Много пыли, кстати, скапливается в радиаторе рядом с кулером. Такой слой пилы просто блокирует теплообмен в ноутбуке.

После чистки сразу проверьте состояние термопасты. И если вы не меняли ее больше 2х лет, то сразу лучше это сделать.
Сходите в компьютерный магазин и купите термопасту. Желательно темную. Стоит такая до 500 рублей.
- Теперь снимаем нижнюю крышку и откручиваем там, где указано. Это конечно примерно. Нужно отделить медную трубку от корпуса ноутбука.
- Перевернув ее, можно увидеть, в каком состоянии была термопаста. В любом случае, после снятия трубки ее нужно менять. Сотрите слой старой термопасты с трубки и с процессора с видеокартой.
- Теперь нужно немного капнуть на процессор и видеопроцессор.
Включите ноутбук и сразу посмотрите, работает ли вообще кулер. Возможно он работает, но уже требует замены. Особенно это видно, когда он начинает сильно шуметь. Его ресурс на исходе
Если с термопастой, радиатором, и кулером все в порядке, то ноутбук не должен перезагружаться от перегрева. Но даже в этом случае должны быть выполнены условия.
- Ноутбук должен лежать на твердой поверхности (не на кровати или диване). Если перегрев все равно имеет место быть, то используйте охлаждающую подставку для ноутбука.
- Если перезагрузки происходят спустя некоторое время после включения тяжелой программы или игры. То снизьте ее настройки, например, с максимальных на средние. Нагрузка на процессор будет меньше и соответственно меньший нагрев.
Если после всех рекомендаций перезагрузки продолжают происходить, то причина скорее всего в другом.
Блок питания
Неисправности с блоком питания могут с легкостью вывести из строя весь ноутбук, не говоря уже о простой перезагрузке. Питание должно подаваться бесперебойно. В противном случае ноутбук может выйти из строя или сгореть.
Если есть возможность, то нужно проверить и его. Если есть блок питания от такого же устройства, или хотя бы похожего по характеристикам, то можно подсоединить к проблемному ноутбуку его. Если перезагрузки и дальше наблюдаются, то проблема, скорее всего, не в блоке питания.
Несовместимость оборудования
Если вы недавно подключали какое-либо оборудование к ноутбуку, то это весьма вероятная причина. Часто это приводит к ошибкам и перезагрузке.
Это может быть как принтер, так и ОЗУ, либо жесткий диск. Также это возможно из-за драйверов к ним. В случае возникновения ошибок, удалите эти компоненты, и проверьте работу.
Неисправность материнской платы
Причиной перезагрузки Windows может быть и неисправность в самой материнской плате. Именно к ней подсоединяется процессор, видеокарта, ОЗУ и все остальное, что есть в ноутбуке. Если вы не профессионал, то лучше данную проблему решать не дома, а нести ноутбук в сервисный центр.

Выводы
Если решение не было найдено, то придется нести ноутбук в сервисный центр, чтобы миновать нанесения еще большего вреда вашему аппарату.
Ноутбуки давно стали популярнее стационарных ПК. Компактность и лёгкость в переноске и использовании - большой плюс. Однако есть и минусы - портативность устройства увеличивает количество поломок и усложняет их устранение. Например, если при включении ноутбук перезагружается, это может быть признаком неисправности или проблем с операционной системой. Но если система в порядке, а компьютер сразу перезагружается при запуске? Тогда все может быть сложнее - неисправна аппаратная часть ноутбука. Некоторые неисправности можно устранить самому, но сложные поломки требуют ремонта только в сервисном центре. Специалисты проконсультируют по телефону или приедут на дом, и при необходимости проведут ремонт в мастерской Рекомп.
Как устранить произвольную перезагрузку?
Причины произвольного перезапуска бывают двух типов: системные и аппаратные. Выделим из их великого множества самые распространённые, начнём с операционной системы.
Вирусы
Постоянную перезагрузку компьютера чаще всего вызывает заражение вредоносными программами. Если у Вас нет хорошего антивируса, то нужно немедленно его установить. Не забудьте задать автоматическое обновление антивирусных баз.
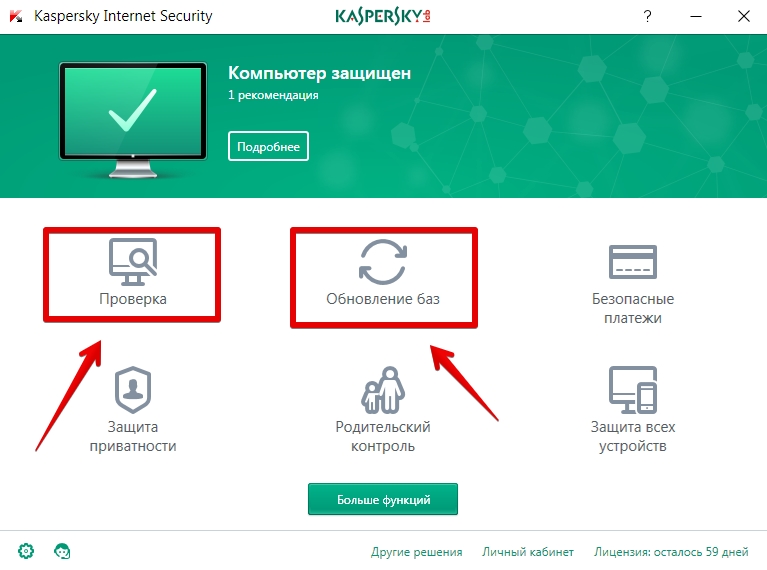
Контролируйте скачанные файлы и не устанавливайте подозрительные приложения. Искать и удалять заразу также можно с помощью онлайн-сканеров, например:
- Скачайте софт типа AdwCleaner или Zemana AntiMalware (Portable-версия);
- Запустите на поражённом ноутбуке;
- Следуйте подсказкам программы.
Важно! Если не удаётся убрать вирус самостоятельно, следует обратиться в сервисный центр. Не рекомендуется перезагружать устройство, т.к. это может повлечь к еще более печальным последствиям — уничтожению информации, блок-экрану и т.д.
Ошибки системы
В данном случае необходимо почистить реестр и временные файлы, инспектировать диспетчер задач. Вручную этого делать не стоит, поэтому установите чистильщик вроде CCleaner , Glary Utilities или Kerich Doktor. В меню программы выберете: "Команды — поиск проблем — устранение".
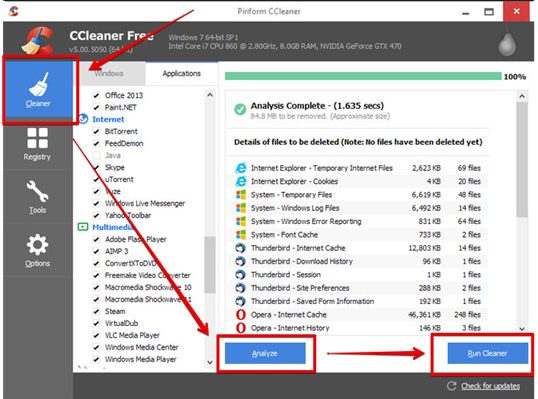
Обновление системы
Один из признаков таких ошибок - ноутбук начинает перезагружаться без команды. Для устранения выполните:
- Зайдите в меню центра обновлений, нажмите «проверить обновления»;
- Установите флажок на «обновлять автоматически».
Неполадки драйверов
Проблема может скрываться в несовместимом драйвере, что проявляется в зависании и появлении синего экрана. Следует сделать:
- Проверьте в настройках пункт "отказ системы".
- Уберите галочку с «перезагружать автоматически», причина бывает в этом.
- Обычно выдаётся код ошибки - можно выяснить в справке Windows, что он значит. Соответственно, обновите или переустановите проблемный драйвер (скачивайте только с официальных сайтов).
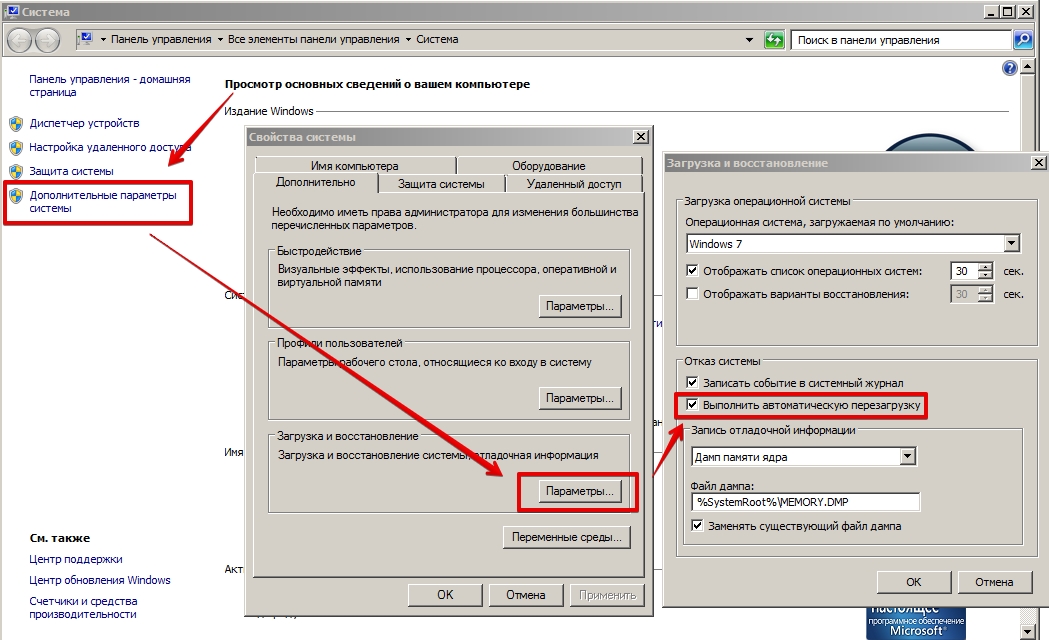
Автозагрузка
Как вариант, список переполнен большим количеством приложений, либо установлена несовместимая или скрыто-вредоносная программа - она может влиять на загрузку системы.
Неполадки в аппаратной части
Здесь проявите особую осторожность. Да, нижеследующие способы действуют, но не надо увлекаться вмешательством в конструкцию, т.к. результаты часто оказываются плачевны. Современные ноутбуки, особенно ультратонкие, не приспособлены, как обычные ПК, к самодеятельности. Многие модули намертво впаяны в плату, замена которых возможна только в мастерской.
Засорение
Распространённая причина зависания и частых перезагрузок — пыль.
Прочищайте системный блок специальным пневматическим баллончиком, либо посетите мастерскую.
Перегрев процессора
Это одна из самых загруженных частей конструкции. При перегреве система безопасности отключает, либо постоянно перезагружает компьютер. Дело обычно в засохшей термопасте, которая не обеспечивает правильную теплоотдачу. Опытный юзер может сделать замену пасты сам, но лучше предоставить это мастеру сервис центра. Контролировать температуру ноутбука удобно утилитой типа AIDA64.

Поломка блока питания
Чтобы проверить его исправность, воспользуйтесь другим адаптером — теперь работает хорошо? Значит, беда в зарядке. Причиной перезагрузки может также стать батарея ноутбука. Для работы компьютера необходимо стабильное напряжение, скачки приводят к сбоям.
Материнская плата
Если беда с ней, самостоятельно оживить устройство не получится. Спасёт только квалифицированный ремонт.
Винчестер
Появление битых секторов жесткого диска доставляет массу проблем, в том числе нестабильную работу и долгое включение ноутбука. Следует протестировать его специальным приложением (встроенным в операционную систему) и устранить сбой.
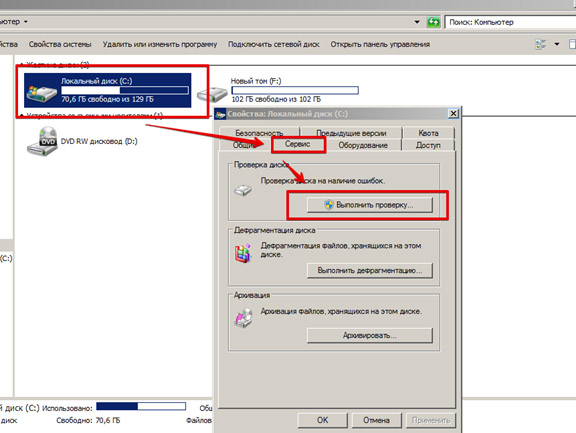
Такие неполадки HDD могут быть признаком износа, сохраните данные и присмотрите новый винчестер.
Несовместимость оборудования
Вы недавно подключали новые внешние устройства? Проблемы с работой ноутбука бывают из-за несовместимости драйверов с операционной системой.
Самое простое решение - откат ОС на ранний период времени, когда все работало стабильно. Это помогает даже в сложных случаях.
Модуль оперативной памяти
Протестируйте компьютер утилитой типа MemTest. Если появятся ошибки, то понадобится замена модуля памяти.
Оптимизация и профилактика - спасение ноутбуков от вышеописанных бед. Важна своевременная очистка и смена расходных материалов (например, термопасты). Обо всём этом часто забывают даже продвинутые пользователи. Посещение сервисного центра Рекомп не только поможет Вам воскресить ноутбук, но и продлить срок службы компьютера. Диагностика проводится с помощью новейшего оборудования, что позволит устранить все неисправности и расширить возможности ПК. Стоимость услуг Вас приятно порадует.
Читайте также:

