Phoenix usb pro как пользоваться
Обновлено: 03.07.2024
Прошивка телефона/смартфона Nokia с помощью Phoenix (ДЕЛАЕТСЯ НА СВОЙ СТРАХ И РИСК) :
1. Вынимаем из телефона Sim-карту и карту памяти. Подключаем включенный телефон к компьютеру кабелем СА-53 или DKU-2 из комплекта поставки или «Original» (эти кабели – самый лучший вариант, остальные – как повезёт, т. е. никаких гарантий) . Запускаем Phoenix Service. Выбираем соединение по USB.(В некоторых версиях Phoenix Service – через «File/Manage Connections»). Успешное соединение показывается в строке состояния (внизу программы) .
2. Открываем «File/Scan Product». Программа сама определяет телефон, версию прошивки и показывает всё это в строке состояния (внизу программы) .
3. Открываем «Flashing/Firmware Update». Появляется окно прошивальщика, в котором автоматически выставляется Product Code, какой есть в телефоне и версия прошивки. При необходимости можно выбрать другой Product Code вручную, нажав на квадратик и выбрав из списка имеющихся в прошивке.
4. Выбираем «Phone As Manufactured/Refurbish»(оно, как правило, ставится автоматически) , или, в некоторых случаях, «Restore User Product» и жмём «Start». Во время прошивки кабель не трогать, не отключать и телефоном не пользоваться!
5. Начался процесс прошивки. Ход её показывает индикатор, а выполняемые в данный момент действия – надписи над ним. Во время прошивки телефон будет переходить в Test-режим и отключаться. Не беспокойтесь – это так и должно быть. По окончании процесса появится окно с надписью «Product Flashing Done», телефон включится и запросит разрешение на подключение без Sim-карты. Язык будет Английский. Включайте Русский через Меню.
----------------------------------------------------------------------------------------------------------------------------------------------
В более ранних версиях Феникса (меню SW Update или Prommer Tools), или если прошивают мини-версией прошивки (два-три основных файла) используют метод указания программе нужных файлов для прошивки
Иногда после прошивки телефон не выходит из режима Test или Local Mode – зависает в нем «навсегда» . В таких случаях помогает продедура снятия и установки обратно батарейки. Или самим Фениксом можно перевести режим в Test или Local, а потом обратно в нужный – Normal.
Загрузиться с флешки можно и без изменения настроек BIOS — с помощью Boot Menu или особых вариантов загрузки. Однако эти способы не всегда работают. Поэтому приходится менять приоритет загрузки. Мы собрали варианты для разных моделей материнских плат и версий BIOS, которые помогут загрузиться с флешки при включении компьютера.
Использование Boot Menu
На большинстве материнских платах есть Boot Menu. Оно позволяет выбрать загрузку с флешки без изменения настроек BIOS. Для запуска Boot Menu нужно после включения системы нажимать на определённую клавишу.
- Стандартные варианты клавиш — Esc, F11, F12.
- На материнских платах ASUS обычно используется клавиша F8.
- На ноутбуках и моноблоках Acer — F9 или сочетание клавиш Esc+F9.
- На ноутбуках Lenovo — физическая кнопка на корпусе с изображением стрелки.
Часто клавишу для запуска Boot Menu можно увидеть на той же странице, что и кнопку для входа в BIOS. После нажатия правильной кнопки появляется список устройств, с которых можно загрузиться. Для перемещения по нему используем стрелочки, а для выбора флешки — клавишу Enter.
К сожалению, воспользоваться Boot Menu удаётся не всегда. В таком случае приходится менять приоритет загрузки в BIOS. Это точно можно сделать на всех материнских платах.
Изменение приоритета загрузки в BIOS
О том, как заходить в разные версии BIOS, мы рассказывали в подробной статье. В ней указаны разные комбинации клавиш для перехода в интерфейс базовой системы. Здесь мы рассмотрим решение конкретной задачи внутри BIOS — изменение приоритета загрузки.
Phoenix AwardBIOS
Это старая версия BIOS, которая встречается в двух модификациях.
Начнём с первой — у неё преимущественно синий интерфейс. Для навигации используются стрелки и клавиша Enter.
- Переходим в раздел «Advanced BIOS Features».
- Выбираем пункт «Hard Disk Boot Priority».
3. С помощью клавиши «+» перемещаем USB-устройство на первую строчку.
4. Возвращаемся в предыдущее меню с помощью клавиши Esc.
5. В строке «First Boot Device» выбираем значение «USB-HDD». Если такой записи нет, то ставим «USB-FDD» или «USB-CDROM».
6. Для параметра «Second Boot Device» выставляем значение «Hard Disk».
7. Нажимаем клавишу F10 и подтверждаем сохранение конфигурации,
после чего компьютер перезагрузится.
У другой версии Phoenix AwardBIOS интерфейс серого цвета и немного другое меню. Но принцип остаётся прежним:
- Переходим в раздел «Advanced».
- Выбираем пункт «USB Configuration».
- Устанавливаем для параметра «USB Controller» значение «Enabled». Если оно и так стоит, то ничего не трогаем.
4. Возвращаемся в предыдущее меню с помощью клавиши Esc.
5. Открываем вкладку «Boot».
6. Переходим в раздел «Hard Disk Drives».
7. Перемещаем подключенную флешку на первую строчку с помощью клавиши «+».
8. Возвращаемся в предыдущее меню.
9. Открываем раздел «Boot Device Priority».
10. Параметру «1st Boot Device» задаём значение «HardDisk».
На этой версии BIOS иногда работает другой вариант — для загрузки с флешки достаточно зайти в раздел «Boot» и в строке «1st Boot Device» выбрать значение «USB».
Если настройки выставлены правильно, то после перезапуска компьютер загрузится с флешки.
AMI BIOS
Ещё одна версия BIOS, в которой приоритет загрузки настраивается почти так же, как на AwardBIOS.
- Открываем раздел «Advanced» и выбираем подраздел «USB Configuration».
- Параметру «USB Function» задаём значение «Enabled». Если оно уже стоит, ничего не меняем.
- Возвращаемся на стартовое окно и выбираем вкладку «Boot».
- Открываем раздел «Removable Drives» (иногда нужно заходить ещё и в раздел «Hard Disk Drives»).
5. Нажимаем на пункт «1st Drive» и выбираем из списка загрузочную флешку.
6. Переходим в раздел «Boot Device Priority».
7. Выбираем в строке «1st Boot Device» загрузочную флешку.
После изменения приоритета загрузки сохраняем конфигурацию и перезагружаем компьютер.
UEFI BIOS Gigabyte
После входа в BIOS выбираем вкладку «BIOS Features». В списке можно сразу выбрать загрузку с флешки, но только в режиме UEFI. Если нужен Legacy, то придётся выполнить дополнительную настройку:
Есть и другой вариант — он подходит, если загрузку с флешки нужно использовать один раз, например, для установки Windows.
- Переходим на вкладку «Save & Exit».
- В строке «Boot Override» выбираем загрузочную флешку.
По сути, это замена Boot Menu, пусть для её использования и приходится заходить в BIOS.
BIOS на материнских платах ASUS
Здесь есть сразу четыре варианта изменения приоритета загрузки.
Способ первый — в поле «Приоритет загрузки» с помощью мышки перетаскиваем USB-накопитель на первое место в списке (то есть он должен быть слева). После перемещения пункта сохраняем настройки.
Способ второй — после входа в BIOS нажимаем на клавишу F8, чтобы вызвать Boot Menu. Выбираем в нём загрузочную флешку.
В новых версиях BIOS действуют те же способы, хотя интерфейс может незначительно отличаться.
BIOS на материнских платах MSI
В BIOS на платах MSI тоже есть удобный список с устройствами для загрузки, в котором можно менять приоритет простым перетаскиваем пунктов. Ставим флешку на первое место, сохраняем конфигурацию, и в следующий раз загружаемся уже с неё.
Изменяем приоритет простым перетаскиванием устройства Изменяем приоритет простым перетаскиванием устройстваЗагрузка с флешки без BIOS
На компьютерах с UEFI BIOS и установленной Windows 10 можно загружаться с флешки без изменения приоритета в BIOS.
- Открываем «Параметры».
- Переходим в раздел «Обновление и безопасность».
- Выбираем вкладку «Восстановление» и в поле «Особые варианты загрузки» нажимаем на кнопку «Перезагрузить сейчас».
После перезагрузки компьютера появится меню «Выбор действия». В нём мы выбираем пункт «Использовать устройство» и указываем флешку. Компьютер ещё раз перезагрузится, после чего отобразится программа, записанная на флешку.
Плюс этого способа в том, что после использования флешки не надо в настройках BIOS обратно переделывать приоритет загрузки, возвращая на первое место диск с установленной ОС. Минус в том, что выполнить его можно только из-под работающей Windows 10.
Возможные проблемы
Одна из распространенных ошибок — пользователи не могут попасть в BIOS. При включении компьютер просто не даёт возможность нажать на кнопку для перехода. Эта проблема появилась после добавления в систему функции «Быстрый запуск». Чтобы получить возможность заходить в BIOS, нужно от неё отказаться — на время или навсегда.
- Открываем настройки «Электропитания» в «Панели управления».
- Переходим в раздел «Действия кнопок питания» в левом меню.
- Нажимаем на ссылку «Изменение параметров, которые сейчас недоступны».
- Снимаем отметку с опции «Включить быстрый запуск».
После завершения настройки BIOS можно включить функцию быстрого запуска обратно.
Ещё одна возможная проблема — в BIOS не сохраняются настройки. Например, мы выставляем загрузку с флешки, а после выключения и повторного включения компьютера на первом месте снова стоит диск.
Программное обеспечение PhoenixCard используется для записи микропрограмм ("прошивок"), предназначенных для массового производства, на SD-карту через кардридер (устройство для чтения SD-карт).
Примечание. Данное руководство основано на текстах китайского и английского вариантов ааналогичного руководства пользователя, а также на результатах тестирования программы PhoenixCard версии 4.2.4 с модифицированной языковой конфигурацией.
1. Описание пользовательского интерфейса
После запуска исполняемого файла PhoenixCard.exe пользовательский интерфейс PhoenixCard выглядит следующим образом:

Основные кнопки пользовательского интерфейса (расположены в верхней части окна):
"Image (Образ)", "Тип карты: Product,Start Up, Key Card", "Burn (Запись)", "Restore (Восстановить)", "Refresh drive"
Кнопка Image - клик мышкой по этой кнопке позволяет открыть диалоговое окно выбора файла в папке ПК. Здесь пользователь может выбрать файл образа прошивки (filename.img) для записи на карту.
Примечания.
1. Путь к выбранному файлу образа .img сохраняется в файле config.cfg
2. На основе выбранного файла образа .img в папке создается служебный файл card.scj
Один из трех режимов программирования карт выбирается кликом мышкой по соответствующему флажку в окне "Тип карты":
- "Product" - запись SD-карты для установки прошивки на устройство в его внутренюю память
- "Start Up" - запись SD-карты для тестовой (пробной) загрузки ОС с этой внешней карты
- "Key Card" - запись SD-карты для программирования серийного номера (Прим. - не используется)

Кнопка Burn ("Запись") - по щелчку мышкой начинается программирование карты памяти. В процессе программирования до его завершения нельзя выполнять другие операции
Кнопка Restore ("Восстановление") - восстановление карты памяти после её использования для установки прошивки на устройство. По щелчку мышкой карта форматируется, чтобы её можно было использовать как обычную карту памяти. При этом удаляется специально созданная структура разделов и на карте создается один раздел, отформатированный в FAT32.
Примечание. Эту процедуру можно выполнить таже утилитой rufus.exe
Кнопка Refresh (или Refrech Drive) - обновить букву диска.
По щелчку мышкой выполняется проверка: вставлена ли новая карта памяти в компьютер. Если карта вставлена, то в окне "Список" будет обновлена соответствующая информация.
Когда пользователь вставляет карту, то для проверки, распознает ли компьютер карту, можно нажать кнопку Refresh для подтверждения. Если ПК видит карту, соответствующая информация будет отображаться в окне списка устройств. В противном случае в списке информации буква диска этой карты будет отсутствовать.
ВНИМАНИЕ. Программное обеспечение PhoenixCard позволяет записывать несколько карт памяти одновременно
В окне "Список устройств" автоматически отображаются все запоминающие устройства, подключенные к USB-портам компьютера (одна или несколько карт памяти в кардридерах, USB-флешки и т.п.)
Пользователю нужно только проверить соответствующую букву диска для записываемой карты.

ВНИМАНИЕ. Рекомендуется отключить от ПК USB-диски, а также другие карты, которые не предназначены для программирования с помощью PhoenixCard (чтобы случайно не удалить с них информацию).
Окно "Message" - в этом окне во время процесса записи карты будет отображаться информация о текущих результатах программирования.

Вспомогательные кнопки пользовательского интерфейса (расположены в нижней части окна):
"Очистить (Clean)", "Помощь (Help)", "Версия (Update)", "Закрыть (Close)"
2. Процедура записи карт
Внимание. Если на карте памяти, которая будет использована для программирования, хранится важная информация, сделайте резервную копию данных перед операцией с картой. Т.к. при программировании все данные на карте будут удалены
Внимание. Вы не можете завершить приложение пока запущенный процесс записи не завершится
В процессе программирования окна интерфейса выглядят следующим образом:
1. Интерфейс во время программирования (записи карт памяти)

2. Интерфейс при удачном завершении записи карты.

3. Интерфейс при обнаружении ошибок во время записи карты.

При записи карты F произошел сбой, который обозначен полоской тёмно-красного цвета.
3. Процедура восстановления записанной карты
Эта операция необходима для восстановления работоспособности использованной карты памяти в качестве обычного хранилища данных.
4. Меры предосторожности
1. Если во время записи карты для выхода из программы PhoenixCard до завершения записи карты нажать кнопку Закрыть (или крестик в верхнем правом углу), то появится окно с предупреждением :
You can't terminate the application for the thread is running
(Вы не можете завершить приложение из-за запущенного потока)

2. Вставление и извлечения карты во время процесса программирования вызовет сбой в работе программы.
5. Информация к размышлению
В процессе программирования карты по кнопке Burn в текущей папке (с пакетом PhoenixCard) на основе файла образа прошивки .IMG создаются или модифицируются служебные файлы, часть из которых после закрытия программы из папки удаляются.
Список таких файлов:
Из анализа приведенного списка файлов следует, что программа PhoenixCard перед программированием карты распаковывает файл IMG-образа прошивки, извлекает из неё часть файлов и использует их в своей дальнейшей работе. Таким образом, какие-то некорректности (например, отсутствие нужных файлов) в сборке образа прошивки могут привести к неправильной работе самой программы записи карты или к каким-то сбоям в её работе.
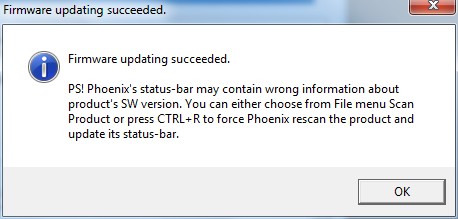
Это руководство является переводом статьи:
- Эта статья не является руководством к действию. Вся ответственность за прошивку вашего устройства лежит на вас. Помните, что вы можете лишиться гарантии производителя.
- Аккумулятор телефона должен быть заряжен (его можно проверить на другом телефоне).
- Рекомендуется закрыть все приложения (на компьютере).
- Программа Phoenix не проверяет версию ПО телефона, и если установится более старая версия, телефон может не включиться; поэтому используйте новейшую версию прошивки.
- Всегда используйте подходящую версию прошивки и проверяйте код изделия на наклейке под аккумулятором!
Что вам понадобится?
- Кабель для передачи данных через USB (miniUSB или microUSB).
- телефон Nokia платформы BB5
- установленное программное обеспечение Nokia Phoenix Service Software
- подходящее программное обеспечение Nokia
Процедура прошивки «мёртвых» телефонов Nokia
1. Отсоедините телефон от кабеля. Проследите, чтобы телефон был выключен. При необходимости извлеките и снова вставьте аккумулятор.
3. Запустите программу Phoenix Service Software в режиме администратора. (Windows Vista, 7: щелчок правой кнопкой мыши -> выберите в контекстном меню команду Запуск в режиме администратора; XP: войдите в систему с правами администратора).
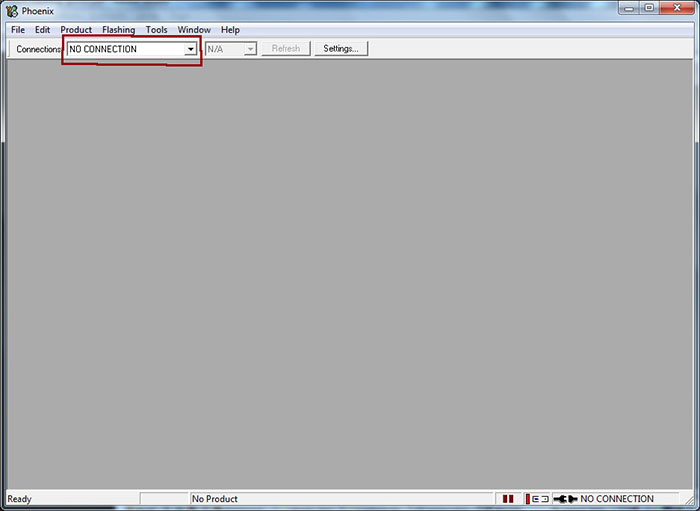
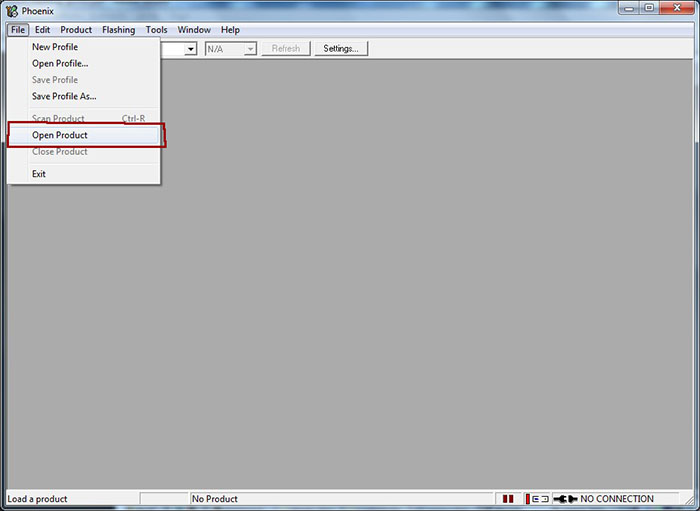
5. Появится окошко, в котором нужно будет выбрать код мобильного телефона. Код изделия (product code) указан на наклейке под аккумулятором мобильного телефона. (Обычно он имеет вид RM-xxx)
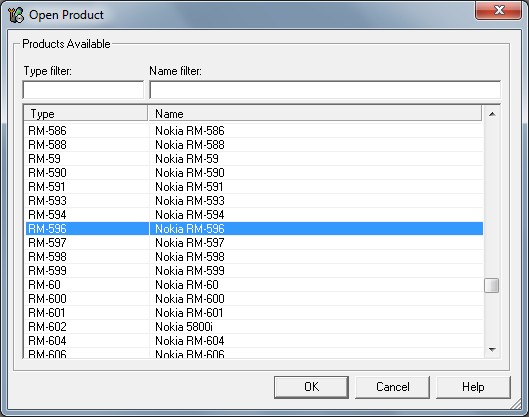
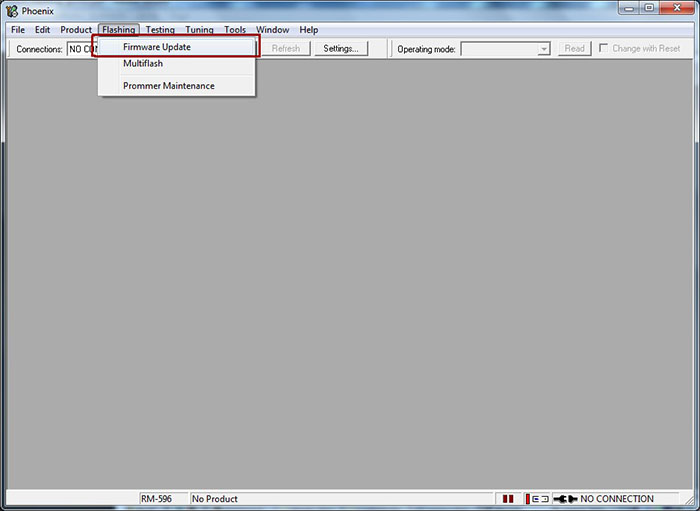
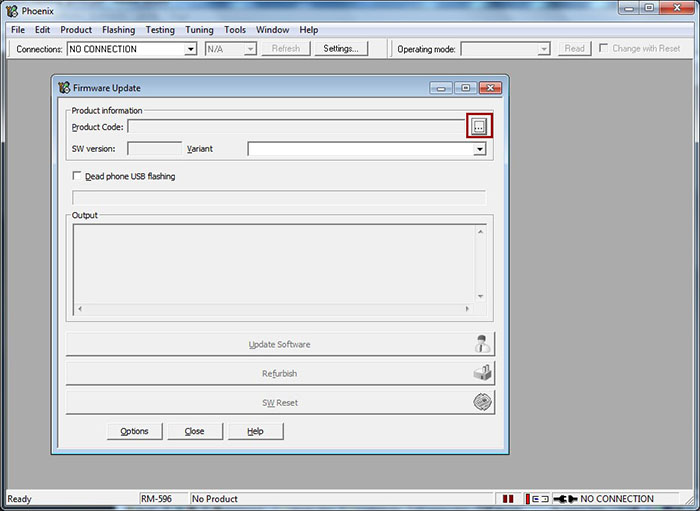
8. Появится окошко для выбора. Выберите нужный вам код изделия / языковой пакет и нажмите кнопку OK.
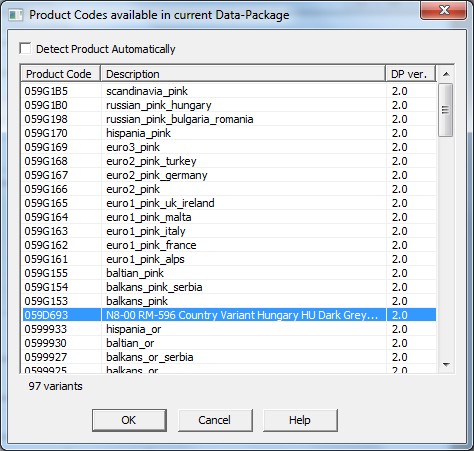
9. В окне Firmware Update поставьте галочку Dead phone USB flashing для прошивки «мёртвого» телефона.
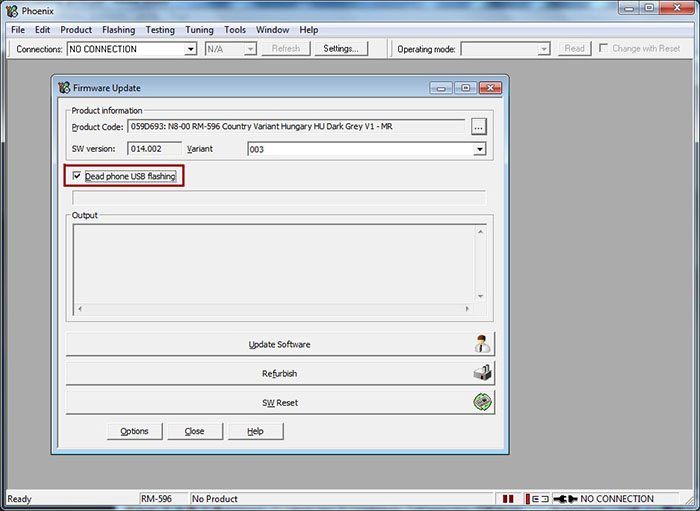
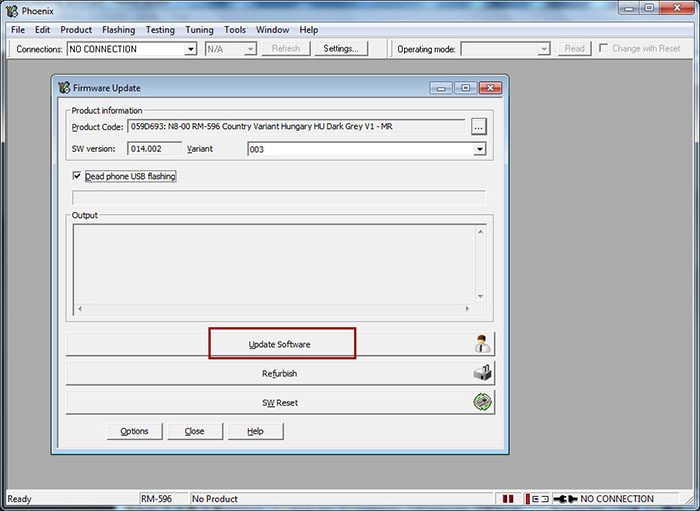
11. Появится окошко с инструкциями. Следуйте этим инструкциям: отсоедините кабель USB, нажмите и удерживайте кнопку включения телефона как минимум 8 секунд, затем присоедините кабель USB и нажмите кнопку OK в окошке (если этот метод не работает, нажмите кнопку OK, затем нажмите кнопку включения телефона и сразу присоедините кабель USB).
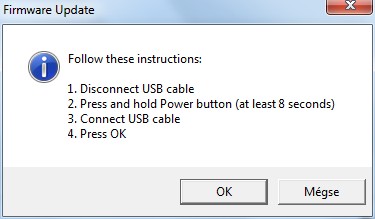
12. После этого должен запуститься процесс обновления прошивки телефона.
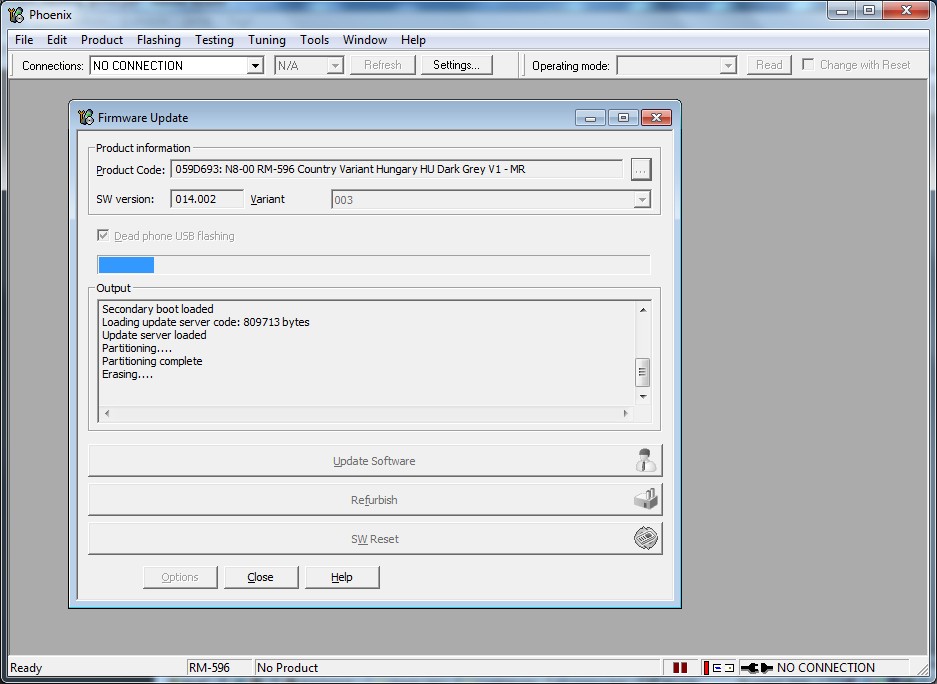
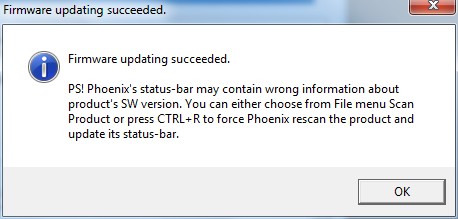
14. Отсоедините телефон от кабеля и попытайтесь его включить. Может случиться так, что телефон не включится. Эта проблема может быть вызвана аппаратным сбоем, устаревшей версией прошивки или «серым» (не прошедшим сертификацию) телефоном.
Рекомендую еще интересное:
Если вам понравилось, пожалуйста, не поленитесь кликнуть «мне нравится» или «поделиться» или «+1» чуть ниже, или кинуть ссылку на статью в свой блог или форум. Спасибо :)
Вы можете оценить эту статью:
Комментарии приветствуются (уже оставили 43 комментария)
в картинке 8 не чего не появляется
СергейПетрович супер!
михаил и Павел — тогды в сервис нужно идти :(
красавчик автор статьи статья реально помогла
Cаня Амбро, всегда пожалуйста :)
Как долго продолжается процесс прошивки?
не видит ЮСБ-девайс ни в какую, система поставила какие то драйвера на ЮСБ с пятисотой попытки, а он всё равно не видит телефон, с JAFом такая же фигня, вроде прошивает, а потом всё равно защитный код появляется
феникс как не прошивай выкидывает Flash: Boot rom was not detected after phone boot up. Unable to start flashing.
не знаю что уже делать ((((
автор ты лучший:)
БОЛЬШОЕ СПАСИБО. думал все хана трубе.
в картинке 8 не чего не появляется
nokia 515 не могу найти rm-952 код в списке. что делать??
Большое спасибо!Реанимировал три нокии.Всё ясно и понятно.
Спасибо с помощью вас телефон снова работает отлично
ОГРОМНОЕ СПАСИБО . перешивал телефон, выключили свет, но с помошью этой статьи вернул аппарат к жизни.
автору огромное спосибо . тел ожил
Дякую, допомогло.
Телефон знову живе!!
Спасибо большое автору статьи! Nokia c2-03 писал contact servic его реанимировал и он заработал! Ваще круто!
open product нажимаешь нету RM-952, что делать? как прошить телефон?
у меня компьютер даже не видит телефон,когда я держу кнопку включения 3 секунды
Не, не помогло. Выдаёт ошибку:
The flashing failed. Do you want to retry the flashing?
HRESULT 0x8401f141 (-2080247487)
Flash: Boot rom was not detected after phone boot up. Unable to start flashing.
Доброго времени суток. Подскажите, можно ли восстановить Nokia C1-02 с изменённым профилем продукта? Подключается в Phoenix только в режиме DeadMode. DCT4 платформы прошиваются только через бокс, то есть программатор? А если PL2303?
Nokia 515.2 тело после обновы сдохло!RM-953 в фенексе её нет! что можно ещё попробовать пдсажите пожалуйста.
Читайте также:

