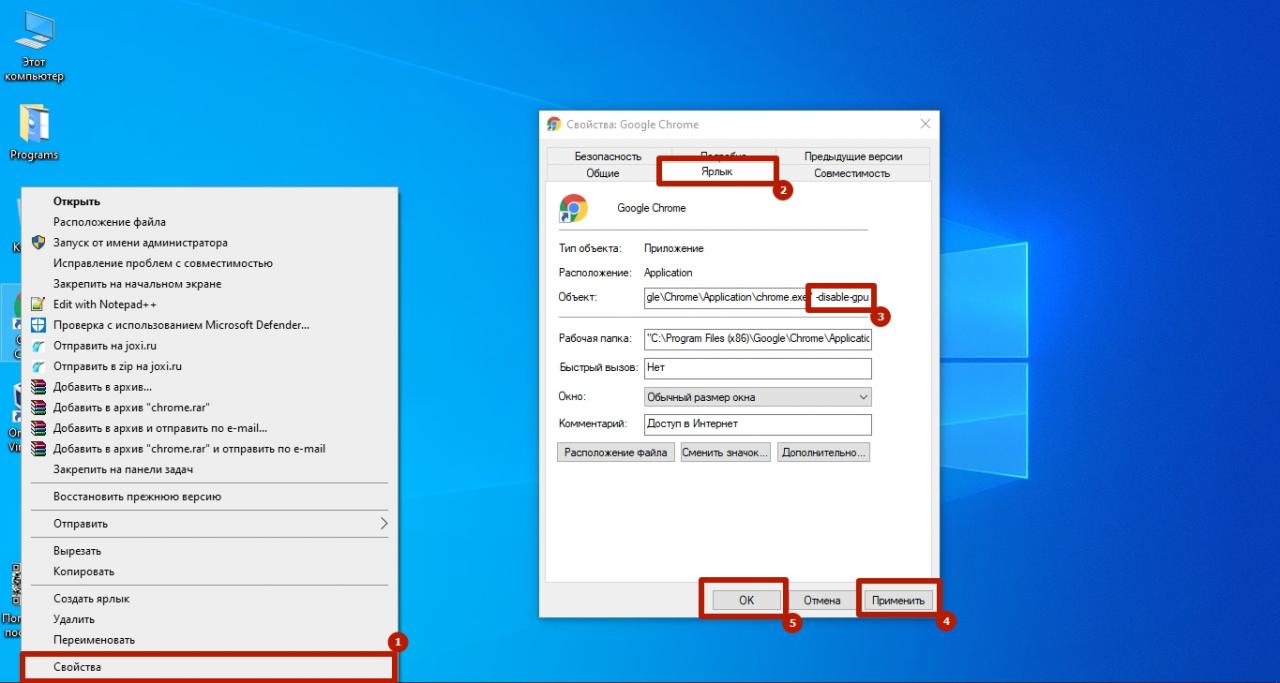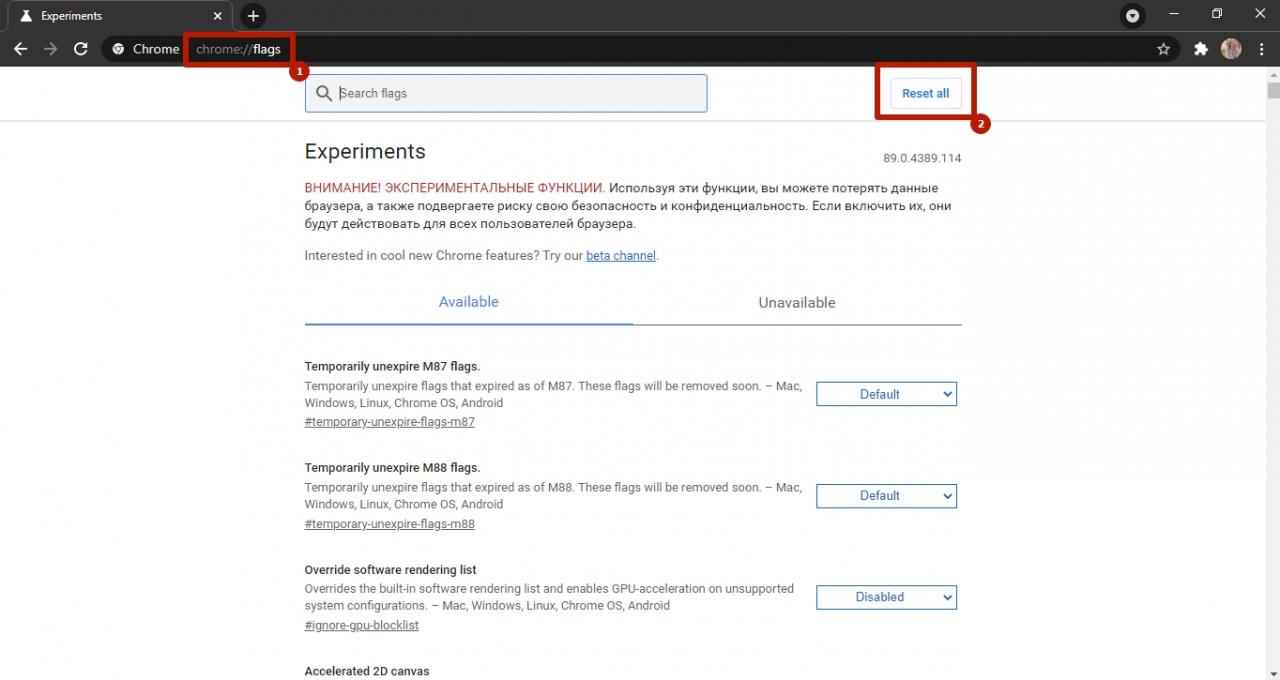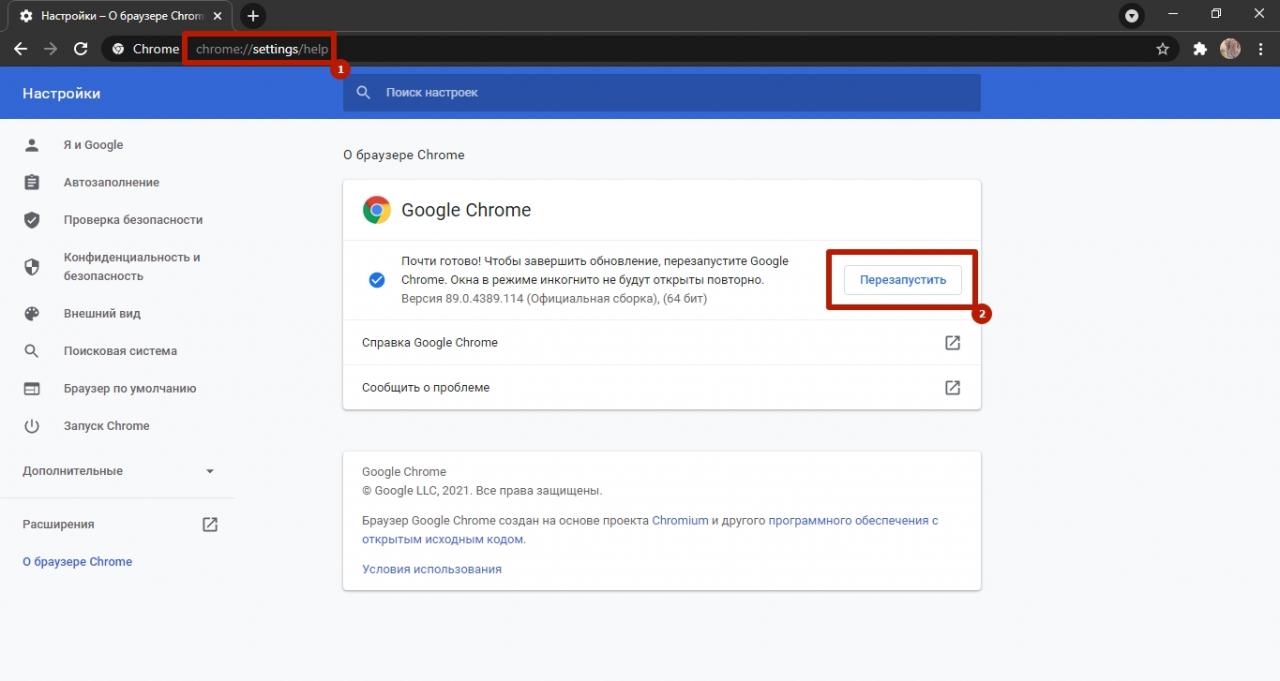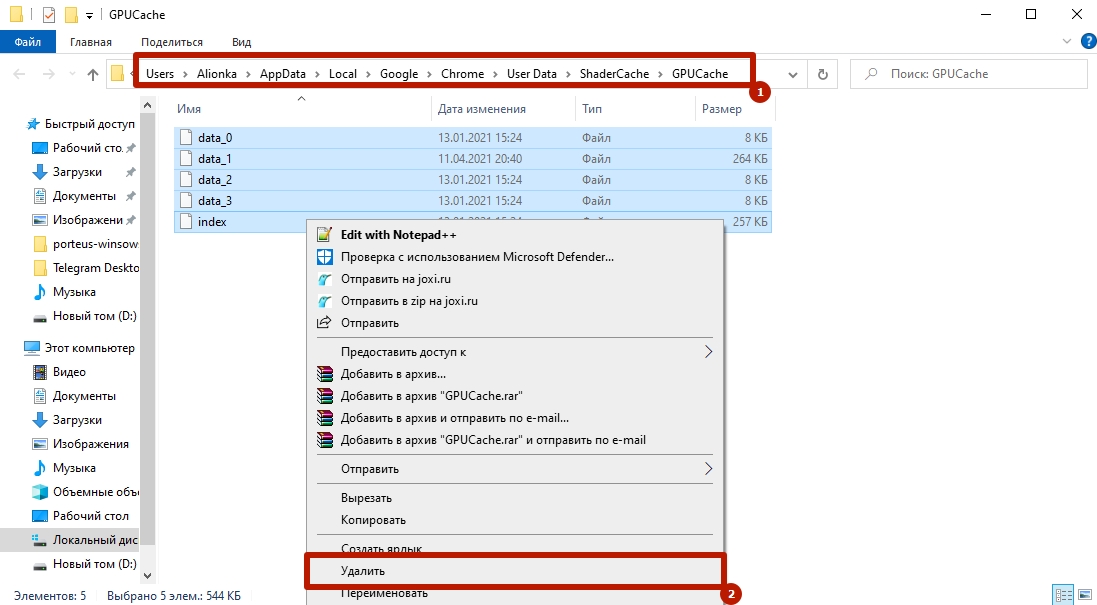Почему в гугл хром адресная строка стала черной
Обновлено: 07.07.2024
Черный экран в Google Chrome вместо страниц при запуске открывается чаще по таким причинам: небольшой сбой в загрузке контента, проблема несовместимости, чрезмерная загруженность плагинами, некорректные настройки программы.
Проблема с темным окном браузера встречается в Windows 10, реже в 7/8. Устранить ошибку на всех сайтах можно в несколько способов, а именно: сброс настроек приложения до заводских, обновление или переустановка программы, отключение аппаратного ускорения и функции “песочница”.
Сколько оперативной памяти установлено на Вашем ПК?- 1 Виды проявления черного экрана
- 2 Возможные причины
- 3 Способы решения black screen в Chrome: на что обратить внимание
- 3.1 Аппаратное ускорение
- 3.2 Расширения
- 3.3 Флаги: chrome: // flags /
- 3.4 Проблемы с Adobe Flash Player
- 3.5 Смена размеров окна
- 3.6 Очистка системной папки браузера
- 3.7 Запуск в режиме совместимости
- 3.8 Режим песочницы
- 3.9 Сброс настроек к заводским
- 3.10 Переустановка с полным удалением утилитами
Виды проявления черного экрана
Примечательно, что такая проблема в обозревателе Google встречается только в Windows и изредка на MacOS. Владельцы устройств на платформах Linux и Android на подобные проблемы не жалуются.
Пользователи отмечают разные проявления черной картинки в поле браузера:
- После запуска.
- После сбоя работ.
- После сворачивания.
- Внезапное затемнение экрана во время интернет-серфинга.
- При создании новой вкладки.
Возможные причины
Причины отображения черного окна вместо стартовой страницы в Chrome могут быть разными:
- Потеря интернет-соединения.
- Нарушение работы плагинов (в том числе Flash Player в устаревших версиях обозревателя).
- Загруженность плагинами
- Заполнение оперативной памяти.
- Сбой в системных настройках.
- Неполадки, вызванные аппаратным ускорением.
- Некорректные стандартные настройки Chrome.
- Некорректные настройки flags.
- Проблемы совместимости с операционной системой.
- По неосторожности включен ночной режим или темная тема.
Способы решения black screen в Chrome: на что обратить внимание
Первым делом, стоит перезапустить браузер Google. Если проблема с черным экраном не исчезла, перезагрузите устройство. В случае отображения черного дисплея снова, воспользуйтесь следующими способами.
Аппаратное ускорение
Контент в интернете становится все красочнее и насыщеннее. Аппаратное ускорение позволяет “выжать” все из ресурсов компьютера, максимально задействуя возможности центрального и графического процессоров. Благодаря этому, Хром может без ошибок и торможений воспроизводить сложные графические игры и видео с высоким разрешением. Иногда такая функция приводит к сбоям, поэтому главная страница программы окрашивается в черный цвет.
Чтобы отключить режим аппаратного ускорения (этой теме мы посвятили отдельный материал):
![]()
- Кликните правой кнопкой мыши (ПКМ) по ярлыку Chrome.
- Выберите пункт “Свойства”.
- Откройте вкладку “Ярлык”.
- В графе “Объект” после текста поставьте пробел и введите “-disable-gpu”.
- Кликните “Применить”.
- Далее кликните “ОК”.
Теперь можно попробовать перезапустить программу и посмотреть, исчезла ли проблема с черным изображением на экране.
Если Вас пугает использование команды, можно воспользоваться другим способом:
- Запустите Chrome.
- Перейдите к его параметрам.
- Откройте выпадающий список раздела “Дополнительные”.
- Выберите меню “Система”.
- Сдвиньте ползунок “Использовать аппаратное ускорение”.
- Коснитесь кнопки “Перезагрузить” для перезапуска браузера.
Расширения
Некоторые увлекаются плагинами. Но не стоит забывать, что каждый из них требует определенных ресурсов. Если в браузере слишком много расширений, они занимают оперативную память, отведенную для выполнения системных задач. Вот тогда и может появиться черная страница. Но даже если расширений у Вас немного, какое-то из них может вызывать критичные ошибки.
Чтобы решить проблему, можно удалить несколько маловажных плагинов:
- Запустите браузер и нажмите по значку расширений, размещенному справа от адресной строки.
- Выберите плагин, который нужно стереть, и коснитесь кнопкой мыши трех точек напротив него.
- Нажмите на пункт “Удалить из Chrome”.
- Подтвердите действие кнопкой “Удалить”.
Такую же операцию проделайте с каждым ненужным плагином. Расширения можно удалять по одному, каждый раз перезапуская браузер и проверяя, не «превратился» ли черный экран в стартовую страницу браузера.
Флаги: chrome: // flags /
![]()
Иногда причина появления черного поля на экране браузера кроется в настройках Chrome. К ним можно попасть следующим путем: в адресной строке введите chrome://flags/. Затем сбросьте кнопкой “Reset All”.
Если flags были некорректно настроены, все заработает.
Проблемы с Adobe Flash Player
Если в Chrome возникли проблемы с плагином Flash Player, значит Вы используете устаревшую версию браузера. Дело в том, что в последних актуальных обновлениях для просмотра контента используется современный плагин HTML5. Начиная с января 2021 года, разработчики Adobe призывают пользователей удалить Flash Player, так как он больше не поддерживается и не используется на большинстве сайтов.
Чтобы решить проблему черного окна, вызванную этим плагином, обновите браузер. Для этого:
![]()
- Запустите окно Chrome.
- В адресной строке браузера введите “chrome://settings/help”.
- После входа в раздел “О Chrome” программа автоматически проверит наличие обновлений и установит их. Далее нажмите кнопку “Перезапустить”.
Приложение обновлено. Попробуйте, не исчезла ли черная картинка с главного экрана Хрома.
Смена размеров окна
В некоторых случаях помогает изменение размеров самого окна:
Очистка системной папки браузера
Если ничего не помогает, то очистите системную папку Chrome. Для этого:
![]()
- Откройте проводник.
- Пройдите по пути C:\Users\Имя_пользователя\AppData\Local\Google\Chrome\User Data\ShaderCache\GPUCache. Свое имя пользователя можно узнать командой «WHOAMI» в командной строке cmd.
- Выделите содержимое папки GPUCache и нажмите по ней ПКМ (правой клавише мыши).
- Затем кликните “Удалить”.
Запуск в режиме совместимости
Из-за сбоев в работе программы или внесения некорректных настроек, обозреватель может «думать», что работает с несовместимой операционной системой.
- Запустите свойства программы, нажав ПКМ по ярлыку браузера и выбрав соответствующий раздел.
- Откройте вкладку “Совместимость”.
- Отметьте галочкой пункт “Запустить программу в режиме совместимости с:”.
- В списке выберите вариант “Windows 8” (не обращайте внимания на текущую версию ОС).
- Нажмите “Применить”.
- Далее подтвердите процедуру кнопкой “ОК”.
![]()
Откройте браузер — ошибка с черным экраном должна исчезнуть.
Режим песочницы
В Google Chrome предусмотрен безопасный режим работы под названием “песочница”. Он отфильтровывает вредоносное ПО и не позволяет такому софту нанести вред компьютеру и системе. Иногда режим вызывает черную картинку стартового окна браузера.
Чтобы отключить “песочницу”:
![]()
- Щелкните ПКМ по ярлыку программы.
- Перейдите в меню “Свойства”.
- Перейдите к разделу “Ярлык”.
- В поле “Рабочая папка” в конце текста поставьте пробел и введите “-no-sandbox”.
- Подтвердите отключение “песочницы” кнопкой “Применить”.
- Кликните “ОК”.
Сброс настроек к заводским
Если ничего не помогает, возможно, проблема кроется в некорректных настройках Chrome. Попробуйте сбросить параметры к заводским:
![]()
- Запустите параметры приложения.
- В графе “Дополнительные” выберите раздел “Сброс настроек и удаление вредоносного ПО”.
- Нажмите “Восстановление настроек по умолчанию”.
- Подтвердите действие.
Теперь можно проверить, исчезла ли проблема с черным экраном.
Переустановка с полным удалением утилитами
Удалять Хром не так просто. Переместить системные папки в корзину будет недостаточно, ведь программа оставляют много «следов» в ОС, а они могут помешать повторной установке. Самостоятельно отыскать их не получится, а средства Windows не всегда зачищают подобные данные. Для этого и существуют специальные утилиты, которые полностью удаляют любое ПО.
Вот несколько из них:
- Ccleaner.
- Uninstall Tool.
- Soft Organizer
- Clean Master.
- Reg Opganizer.
- Revo Uninstaller.
- Установите и запустите приложение.
- Выберите раздел “Установка, обновление и удаление программ”.
- Нажмите по Google Chrome.
- Кликните по кнопке “Удалить программу”.
- Браузер будет удален с помощью стандартного деинсталлятора. Теперь нажмите “Найти”, чтобы отыскать «следы» обозревателя в реестре и системных папках.
- Нажмите “Удалить” для полного затирания «следов» браузера.
Chrome полностью удален с компьютера. Можно заново установить программу.
- Откройте скачанный файл .exe Обычно его можно отыскать в папке “Загрузки”.
- Дождитесь завершения операции скачивания.
- Или используйте инструкции по установке под конкретную версию ОС из нашего раздела «Скачивание и установка».
Видеоинструкция
Искал черную тему для гугл хрома, но везде адресная строка белая. В опере, например, есть темы с черной строкой, почему в хроме всегда белая?
Расизм. Засуди их.
Как включить нативную тёмную тему в хроме:
добавить ключ --force-dark-mode к ярлыку![Иллюстрация к комментарию]()
Потому что это поле для ввода, оно такое, как настроено в операционной системе
Looks like one more reason to love chrome, apart from irremovable crosses on tabs and animations that you can't disable and have to endure looking at.
А в СПОРТЛОТО- что ответили?
В Инокгнито адресная строка довольно-таки чёрная. Возможно, это намёк?
потому что не Опера.
![]()
У расчленёнки нет региональной принадлежности!
![У расчленёнки нет региональной принадлежности!]()
Законопроект
В госдуму внесён законопроект о запрете СМИ упоминать национальность преступников. Поэтому теперь вы никогда не догадаетесь, кто именно на свадьбе стрелял в воздух.
Когда запретили указывать национальность преступника
![Когда запретили указывать национальность преступника]()
Как вас теперь называть?
Законопроект запрещающий СМИ сообщать национальность
Внезапное
![Внезапное Twitter, Вижу рифму, Мат, Юмор, Профессия]()
Усман Нурмагомедов опознан как водитель
“Рокировочка по-братски” не прокатила, Камал Идрисов направлен в СИЗО до 11 января, ему грозит 10 лет тюрьмы.
Попытка брата Хабиба Нурмагомедова, бойца Bellator Усмана Нурмагомедова, уйти от ответственности за наезд на полицейского, возможно, провалилась. Все дело в том, что стоявшие на посту у Каспийского аэропорта сотрудники правопорядка узнали в водителе, сбившем одного из них на КПП, Усмана Нурмагомедова. Об этом сообщает телеграм-канал SHOT.
Автомобиль преступников был полностью тонирован, но в момент проезда через КПП боковое окно со стороны водителя было открыто, и сотрудники по фото опознали, что за рулем сидел именно Усман Нурмагомедов. Эту информацию полицейские внесли в протокол следователя по делу.
Теперь для Усмана и его друга Камала Идрисова ситуация серьезно осложнилась, так как к ДТП и оставлению места наезда на полицейского потенциально добавилось лжесвидетельствование. Ведь ранее приятели заявили, что за рулем находился Камал, а Усман спал на заднем сиденье после тренировки. Ну и прицепом там идет рассказ про то, что ребята очень торопились и решили, что не сбили человека, а слегка задели его зеркалом. А после они поменялись местами и за руль сел уже Усман - просто так захотелось.
Сейчас следователи изучают видео с камер наблюдения, чтобы точно установить водителя. Камала же после получения новых данных из-под домашнего ареста перевели в СИЗО, где он будет находиться до 11 января. СМИ утверждают, что ему грозит до 10 лет тюрьмы.
По этой теме пока ничего не найдено. Мне очень нравится возможность менять цвет адресной строки и цвет заголовка в обзоре? Есть ли простой способ сделать это?
,
Я думаю, вам нужен Android 5.0 Lollipop, чтобы это работало, а вкладки и приложения Chrome для слияния установлены на Вкл .
По состоянию на январь 2016 года опция «Объединять вкладки» больше не нужна для этого (в Lollipop). @Skuld Вам нужны вкладки слияния, чтобы увидеть цвет в представлении «Недавние приложения», но даже если вы отключили «Слияние вкладок и приложений», вы все равно сможете увидеть этот цвет при просмотре веб-сайта в Chrome. Но я надеюсь, что когда-нибудь они это исправят, чтобы в списке вкладок в Chrome (показанном, когда «Объединение вкладок и приложений») также отображался цвет темы вместо тускло-серого. @ADTC вы говорите, когда вы переходите на вкладки, он теряет цвет? Если это так, то да, это не идеально, но на самом деле не имеет большого значения, так как он восстанавливает цвет при нажатии на вкладку. Самое главное, что веб-сайт имеет правильный цвет :) @Skuld с «Merge Tabs и приложением» оказался выключен , вы получите этот вид (ссылка) при переключении вкладок. В этом представлении все вкладки просто серые. Было бы хорошо, если бы цвет темы оставался в этом представлении. Подобно тому , как «приложение, как вкладке» имеет цвет темы , когда «Объединить вкладки и приложения» включается на и вы открываете приложение переключателя. (PS: Лично я ненавижу слияние, потому что у меня много вкладок, а затем у меня много приложений. Я хочу оставить их отдельно или я сойду с ума >.< )Нашел решение после некоторого поиска.
Вы должны добавить <meta> тег в вашем <head> содержании name="theme-color" с вашим HEX-кодом в качестве значения содержимого. Например:
Есть ли какие-либо настройки в Chrome, чтобы отключить это? Я терпеть не могу цветную адресную строку. Я просто хочу цвет по умолчанию. @James - это, возможно, не то исправление, которое вам нравится, но вы можете остановить изменение цвета, отключив настройку «Объединение вкладок с приложениями». В самом деле? Я использую Зефир, с отключенной настройкой «Объединить вкладки с приложениями», но адресная строка все еще цветная. Может быть, они «исправили ошибку». Не обязательно должен быть шестнадцатеричный цвет, любой действительный цвет CSS будет работать.Вам на самом деле нужно 3 meta тега для поддержки Android, iPhone и Windows Phone
А как насчет загрузки бар? Как я видел сайты, которые делают верхнюю полосу темной, а полоса загрузки - белой, но я не могу найти фрагмент, анализирующий код? Примечание : согласно примечаниям разработчика Apple : «Этот метатег не имеет никакого эффекта, если вы сначала не укажете полноэкранный режим, как описано в apple-apple-mobile-web-app-capable ». @YanFoto это действительно очень полезная информация. Как можно это сделать? apple-mobile-web-app-status-bar-style Атрибут iOS поддерживает только black , по black-translucent or умолчанию` - вы не можете использовать собственный цвет. если вы используете black-translucent его, то верхняя строка станет прозрачной с белым текстом, который, вероятно, будет таким, какой вы хотели быНапример, чтобы установить фон для вашего любимого / фирменного цвета
Добавьте свойство Below Meta в свой HTML-код в разделе HEAD
В приведенном ниже изображении я только что упомянул, как Chrome взял свойство темы-цвета
![введите описание изображения здесь]()
Firefox OS, Safari, Internet Explorer и Opera Coast позволяют вам определять цвета для элементов браузера и даже платформы, используя метатеги.
Safari специфичный стиль
Скрытие компонентов пользовательского интерфейса Safari
Установите метатег apple-mobile-web-app на yes, чтобы включить автономный режим. Например, следующий HTML-код отображает веб-контент в автономном режиме.
Изменение внешнего вида строки состояния
Вы можете изменить внешний вид строки состояния по умолчанию на черный или полупрозрачный черный. С черным полупрозрачным, строка состояния плавает поверх полноэкранного контента, а не толкает его вниз. Это придает макету большую высоту, но затрудняет верх. Вот код, необходимый:
![Адресная строка Chrome отсутствует]()
Если панель инструментов Chrome исчезла, вы можете сначала проверить, используете ли вы Chrome в полноэкранном режиме. В полноэкранном режиме адресная строка может отсутствовать. В Windows вы можете нажать F11 или Fn + F11, чтобы выйти из полноэкранного режима в Chrome. На компьютере Mac вы можете навести указатель мыши на верхнюю часть экрана и щелкнуть зеленый кружок в верхнем левом углу, чтобы выйти из полноэкранного режима в Chrome.
![изменить эскиз сброса пароля Gmail]()
Как изменить или сбросить пароль Gmail
Узнайте, как изменить пароль Gmail, если вы хотите повысить безопасность своей учетной записи Gmail, или сбросить пароль Gmail, если вы забыли пароль.
Исправление 2. Восстановить панель поиска Google из меню расширений
Если панель инструментов Chrome скрыта, вы можете вернуть панель инструментов из меню расширений Google.
- Вы можете открыть браузер Chrome на своем ПК или компьютере Mac. Щелкните значок с тремя точками в правом верхнем углу Chrome и выберите Дополнительные инструменты -> Расширения.
- Найдите расширение, которое вы хотите отобразить на панели инструментов, включите переключатель рядом с ним, чтобы оно снова стало видимым на панели инструментов.
Исправление 3. Включить панель закладок
Вы можете открыть браузер Chrome. Щелкните значок меню с тремя точками в правом верхнем углу и выберите Закладки. Выберите «Показать панель закладок», чтобы восстановить панель закладок под адресной строкой.
![показать панель закладок Chrome]()
Исправление 4. Запустите сканирование на вирусы
Если адресная строка или панель инструментов Chrome отсутствует или не работает должным образом, вы также можете запустить сканирование на вирусы, чтобы просканировать и удалить возможные вредоносные программы или вирусы на вашем компьютере, чтобы узнать, может ли оно решить проблему отсутствия адресной строки Chrome.
![изменить эскиз пароля учетной записи Google]()
Как изменить пароль учетной записи Google за 3 шага
Если вы хотите изменить пароль своей учетной записи Google, этот пост предлагает трехэтапное руководство.
Исправление 5. Удалите и переустановите Chrome
Причины могут быть в самом программном обеспечении. Вы можете удалить браузер Chrome и переустановить его, чтобы увидеть, решена ли проблема.
Чтобы удалить Chrome, вы можете открыть панель управления в Windows 10, щелкнуть «Программы и компоненты». Найдите приложение Chrome, щелкните его правой кнопкой мыши и выберите Удалить.
После удаления Chrome вы можете переустановить последнюю версию Chrome. Проверьте, нормально ли работает Chrome.
Некоторые из приведенных выше исправлений для исправления отсутствия адресной строки / панели инструментов Google Chrome также могут использоваться для исправления ошибки отсутствия панели инструментов в других браузерах, таких как Microsoft Edge, Firefox и т. Д.
Нижняя граница
Если адресная строка или панель инструментов Chrome отсутствует, способы, описанные выше, могут помочь вам вернуть ее.
Если вы по ошибке удалили файл или потеряли некоторые данные на носителе, вы можете использовать MiniTool Power Data Recovery легко восстановить любые удаленные / потерянные файлы.
MiniTool Power Data Recovery - профессиональная бесплатная программа для восстановления данных для Windows. Вы можете использовать этот инструмент, чтобы легко восстановить любые удаленные / потерянные файлы с ПК, внешнего жесткого диска, SSD, USB, SD-карты и т. Д. Рассмотрены различные ситуации потери данных.
Читайте также: