Похоже возникла ошибка с загруженными файлами советы по устранению
Обновлено: 04.07.2024
Если у вас возникли следующие проблемы, причина может заключаться в дефектном или несовместимом внешнем модуле:
- Ошибка: «Не удается загрузить внешний модуль [название внешнего модуля], так как он не работает с этой версией Photoshop».
- Отсутствующие форматы файла в диалоговом окне «Сохранить» или «Сохранить как».
- Необъяснимое зависание или сбой в работе при запуске или при использовании Photoshop
- Проблемы визуализации изображения после запуска внешнего модуля
- Снижение производительности при запуске или при использовании Photoshop
- Команды внешнего модуля отображаются неправильно в меню Photoshop
Неполадки в работе внешних модулей в Photoshop могут возникнуть по одной из следующих причин:
- Внешний модуль был разработан для другой версии Photoshop и не совместим с текущей версией вашего приложения
- Внешний модуль был установлен не полностью или неправильно
- Установлено несколько версий одного и того же внешнего модуля
- Внешний модуль поврежден
Справка по внешним модулям Camera Raw
Если вы обновили Adobe Camera Raw, а Photoshop все еще не распознает камеру, см. раздел «Почему данная версия Photoshop или Lightroom не поддерживает камеру?»
Справка по установке внешних модулей сторонних разработчиков
Ознакомьтесь с общими рекомендациями по устранению неполадок в работе внешних модулей сторонних разработчиков:
Никогда:
- Вручную перетаскивать внешние модули из папки внешних модулей предыдущей версии приложения Photoshop в папку внешних модулей текущей версии приложения Photoshop.
Всегда:
- Посетите веб-сайт разработчика внешнего модуля и проверьте наличие более новой версии. Загрузка обновленной версии внешнего модуля зачастую позволяет устранить возникшие неисправности.
- Используйте программу для установки, предоставленную разработчиком внешних модулей, для установки (или повторной установки) соответствующих внешних модулей.
Сторонние внешние модули, использующие собственный механизм установки, не перемещаются и не синхронизируются с версией основного приложения Photoshop (например, при обновлении Photoshop CC [2014] до версии Photoshop CC [2015]) в автоматическом режиме. Часто внешние модули сторонних разработчиков требуют DRM (посредством активации) или используют системы автоматического обновления. По этой причине простое перемещение внешних модулей между различными версиями приложения может привести к возникновению ошибок и вызвать снижение производительности.
Если вы используете 64-битную версию Windows 7 или Windows 8, и вам требуется 32-битная версия Photoshop для обеспечения совместимости устаревших внешних модулей или драйверов устройств, можно загрузить 32-битную версию Photoshop.
В Mac OS Photoshop — это приложение только в 64-битной версии, 32-битные внешние модули больше не поддерживаются. Обратитесь к поставщику подключаемого модуля для получения новой версии внешнего модуля для 64-битных приложений. Вы также можете сохранить предыдущую версию Photoshop для работы с устаревшими версиями внешних модулей для 32-битных приложений.
Действия для устранения неполадок внешних модулей
Следуйте этим указаниям для поиска и удаления проблемного внешнего модуля.
Выберите проблемный внешний модуль
Чтобы оперативно определить, загружает ли Photoshop проблемный необязательный внешний модуль и проблемный внешний модуль стороннего разработчика, выполните следующие действия:
В этой статье мы будем использовать следующие способы для устанения ошибки "Ошибка записи в файл":
- Способ 1: Запуск инсталлятора с правами администратора
- Способ 2: Устранение проблем с совместимостью
- Способ 3: Установка разрешений на запись
- Способ 4: Отключение UAC
- Способ 5: Отключение антивируса
- Способ 6: Проверка состояния жесткого диска
1. Запуск инсталлятора с правами администратора
Наиболее часто рассматриваемая ошибка возникает, когда установочный файл не может получить доступ к определённому месту для записи данных, например, при инсталляции софта на системный диск. В такой ситуации должно помочь открытие исполняемого файла с правами админа: кликните по нему правой кнопкой мыши, затем выберите параметр «Запуск от имени администратора».

2. Устранение проблем с совместимостью
Нередко причина появления ошибки заключается в проблемах с совместимостью: например, установочный файл, предназначенный, скажем, для Windows XP, запускается на Windows 10 последних редакций. В такой ситуации стоит воспользоваться встроенным в ОС средством устранения неполадок совместимости.
- Кликните ПКМ по инсталлятору и выберите пункт «Свойства».
- Перейдите на вкладку «Совместимость» и воспользуйтесь ссылкой «Запустить средство устранения проблем с совместимостью».
- Подождите, пока инструмент подберёт настройки, после чего нажмите «Использовать рекомендованные параметры».
Попробуйте снова установить приложение, на этот раз рассматриваемая проблема больше не появится.
3. Установка разрешений на запись
Если предыдущие методы не помогли устранить ошибку, возможно, дело в разрешениях на изменение содержимого целевого каталога. Рекомендуется проверить существующие параметры и изменить их в случае необходимости, в чём вам поможет этая инструкция.
4. Отключение UAC
Иногда причиной ошибки может быть система контроля учётных записей Windows (UAC): из-за бага или сбоев в настройках безопасности инсталлятору запрещено изменение файловой системы. Для решения этой проблемы можно временно отключить UAC, установить желаемый софт и активировать контроль аккаунтов обратно. На нашем сайте уже есть инструкции по проведению этой процедуры, ознакомьтесь с ними.

5. Отключение антивируса
Нельзя исключать и вмешательство защитного ПО: нередко некоторые устаревшие компоненты инсталляторов помечены в их алгоритмах как небезопасные, антивирус блокирует их, вследствие чего и возникает ошибка записи в файл. Для проверки можно приостановить защиту и выполнить запуск проблемного инсталлятора. Но стоит иметь в виду, что такое решение небезопасно, и пользоваться им лучше лишь в случае крайней необходимости.
6. Проверка состояния жесткого диска
Самой редкой, но и самой неприятной причиной рассматриваемой проблемы являются сбои в работе жесткого диска: не исключено, что в нём присутствуют плохие и/или нестабильные секторы, запись в которые невозможна, о чём и сигнализирует система. Поэтому если ни один из вышеприведённых способов не принёс должного эффекта, следует проверить накопитель. Как проверить SSD и M2 жесткие диски на ошибки, а так же обычные диски читаем здесь и здесь.
Возможно, вы хотите загрузить изображение, PDF, видео и т. Д. В WhatsApp Web, но он не загружает файлы, либо кнопка загрузки не отображается, либо кнопка не работает; тем не менее, те же файлы скачиваются в мобильном телефоне безупречно. Тогда это проблема, возникающая в вашем WhatsApp. Иногда в WhatsApp возникают веб-ошибки, и медиафайлы и файлы не загружаются; он продолжает показывать ошибку или не запускает загрузку, возможно, кнопка загрузки не отображается. Если такая же проблема возникает с вами, вы можете попробовать перезапустить браузер и, тем не менее, если он не работает, перезагрузите компьютер или ноутбук. После этого заработает, если нет, то читайте нашу дальнейшую статью.
Чтобы успешно загрузить файлы, вы можете попытаться получить доступ к WhatsApp в разных браузерах; если вы не хотите, вы можете просто перезапустить WhatsApp или очистить кеш и файлы cookie вашего браузера . Если по-прежнему не работает, проверьте подключение к Интернету или попробуйте отключить все расширения в браузере.
В этой статье я объясню основную причину, по которой файлы не скачиваются. Кроме того, я добавил руководство по множеству различных способов решения этой проблемы. Следуйте инструкциям по исправлению ошибок в сети WhatsApp.
Почему WhatsApp Web не может загружать файлы?
Может быть много причин, по которым ваш веб-сайт WhatsApp не смог загрузить или, возможно, даже не инициировал загрузку файлов.
Давайте подробно обсудим вопросы:
- Иногда вы нажимаете, чтобы заблокировать, не замечая, что говорится. Возможно, вы нажали блок, чтобы появилось всплывающее окно , в котором запрашивается разрешение на загрузку файлов.
- Это может быть причиной того, что ваша системная дата и время не обновляются и не показывают старые даты и время. Обновите часы и календарь, чтобы решить эту проблему .
- Если вы думаете, что это происходит из-за каких-либо ошибок и кеша , вы можете удалить кеш и файлы cookie, чтобы решить эту проблему.
- Некоторые расширения блокируют загрузку и создают проблемы для загрузки мультимедиа и файлов. Временно отключите расширения, чтобы проверить, причина это или нет.
- Причина отказа в загрузке сильно зависит от подключения к Интернету . Проверьте свой Интернет или перезапустите маршрутизатор, чтобы решить эту проблему.
- Если ваш Интернет работает правильно и обновление веб-страницы WhatsApp не открывается, возможно, проблема с сервером WhatsApp возникает очень редко.
Исправьте, если WhatsApp Web не загружает файлы
Если вы видите, что веб-сайт WhatsApp не загружает файлы по щелчку или не появляется вместе с загрузками на вашем компьютере, то могут быть некоторые проблемы. Давайте найдем и исправим это:
1. Сбросьте настройки WhatsApp.
Если вам снова и снова не удается загрузить медиафайлы в WhatsApp Web или если это даже не инициировано, первым лучшим вариантом является сброс настроек и повторное подключение к WhatsApp Web. Чтобы устранить ошибки, это немедленный способ исключить проблему.
Для этого вам нужно следовать простому руководству, упомянутому ниже.
Шаг 1. Сначала откройте WhatsApp на своем устройстве Android.
Шаг 2. Во-вторых, коснитесь трех точек в правом верхнем углу экрана мобильного устройства.
Шаг 3: Затем перейдите к опции « Связанные устройства » из списка.
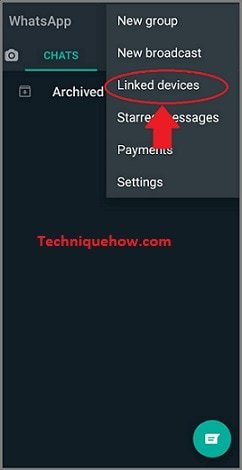
Шаг 4: После этого нажмите кнопку браузера Google Chrome, которая отобразит данные для входа на ваш компьютер.
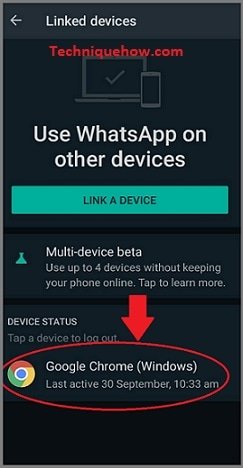
Шаг 5: Кроме того, подтвердите выход из браузера, или вы можете выйти из системы напрямую с ПК.
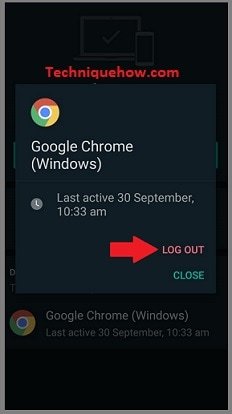
Шаг 6: В браузере WhatsApp на вашем ПК нажмите на три точки, видимые на левой панели, затем нажмите «Выход» для завершения.
Шаг 8: Кроме того, снова нажмите на три точки на телефоне и откройте «Связанные устройства» для повторного подключения.
Шаг 9. Наконец, отсканируйте QR-код телефона в браузере ПК, чтобы повторно подключить WhatsApp. Теперь вы можете скачивать свои файлы.
2. Измените свой браузер.
Это может быть причиной того, что ваш текущий браузер устарел или не поддерживает загрузку из-за ошибок.
В этом случае вы можете переключиться на разные браузеры, такие как Firefox, Google Chrome, Bing, Google, Yahoo и т. Д.
Получить доступ к WhatsApp Web в разных браузерах очень просто; просто следуйте пошаговой инструкции:
Шаг 1. Во-первых, откройте любой другой браузер, доступный на вашем компьютере, например Chrome, Safari и т. Д.
Шаг 3: Наконец, отсканируйте QR-код со своего мобильного телефона, чтобы связать устройство и войти в систему.
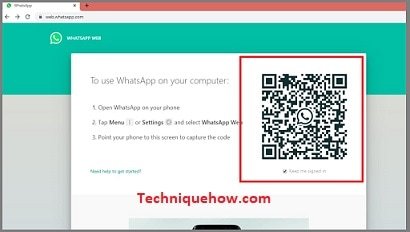
3. Отключите на время расширения браузера.
Вы можете временно отключить все расширения Chrome в своем браузере Google Chrome, потому что иногда такие расширения, как Adblock и VPN, создают проблемы при загрузке файлов.
Путем отключения решена проблема расширения, которую оно могло создать. Также вы можете скачать нужные вам файлы.
Отключить расширение браузера очень просто; просто выполните следующие шаги:
Шаг 1. Сначала откройте браузер Google Chrome.
Шаг 2: Затем нажмите «Настройка и управление Google Chrome» в правом верхнем углу, чтобы открыть инструменты.
Шаг 3: Кроме того, нажмите « Настройки ».
Шаг 4: Теперь откройте « Расширения ».
Шаг 5: Затем снимите флажок рядом с кнопкой «Включить» . Теперь сделайте это для всех расширений, чтобы временно отключить расширение.
Однако вы можете снова запустить все расширения, отметив кнопку включения.
Шаг 6: Кроме того, вам необходимо открыть WhatsApp Web в браузере.
Шаг 7: Наконец, войдите в свою сеть WhatsApp, отсканировав QR-код.
4. Очистите кеш и удалите файлы cookie.
Иногда очистка всего кеша и файлов cookie решает все проблемы. Не волнуйтесь! Удаление кеша и файлов cookie приведет к удалению только временных файлов и не приведет к удалению каких-либо сохраненных файлов и данных просмотра.
Давайте обсудим, как это сделать в браузере Google Chrome:
Шаг 1. Сначала откройте браузер Google Chrome.
Шаг 2: Во-вторых, щелкните три точки в правом верхнем углу экрана.
Шаг 3: Затем нажмите « Настройки ».
Шаг 4: После этого на следующем экране найдите и нажмите « Дополнительно ».
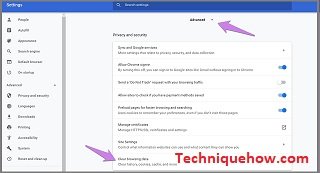
Шаг 5: Затем нажмите «Очистить данные просмотра».
Шаг 6: Кроме того, отметьте поля «Файлы cookie и другие данные сайта» и «Кэшированные изображения и файлы».
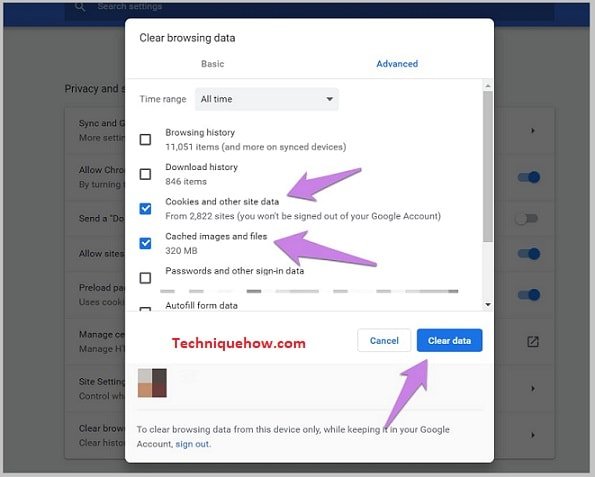
Шаг 7: Наконец, нажмите кнопку « Очистить данные », чтобы очистить кеш и удалить файлы cookie.
5. Проверьте подключение к Интернету или перезапустите маршрутизатор.
Иногда кнопка загрузки отключается из-за нестабильного подключения к Интернету на вашем компьютере. В этой ситуации вы можете после этого проверить систему и перезапустить ее, чтобы решить проблему.
Давайте обсудим некоторые шаги по проверке стабильности вашего интернета:
Шаг 1: Во-первых, откройте панель управления вашей системой.
Шаг 2: Затем нажмите «Сеть и Интернет».
Шаг 3: Далее выберите «Центр управления сетями и общим доступом».
Шаг 4: Теперь нажмите на опцию «Устранение неполадок».
Шаг 5: Затем запустите средство устранения неполадок подключения к Интернету.
Наконец, устраните эти проблемы, если они обнаружены.
Если он по-прежнему не работает, закройте маршрутизатор на 5–10 минут и перезапустите его. Это исправит все оставшиеся проблемы в сети.
Итоги:
В статье объясняются причины серого значка загрузки в сети WhatsApp, а не загрузки файлов. Вы должны использовать эти методы для решения проблемы, о которой я упоминал выше в этой статье.
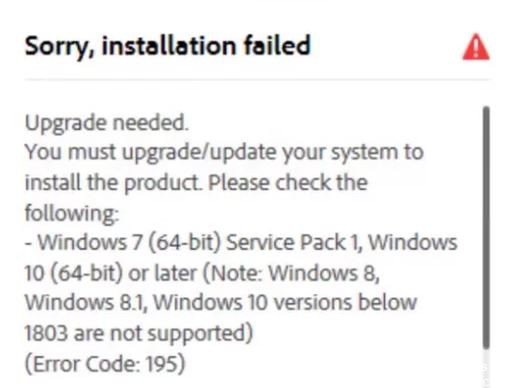
Adobe Photoshop - одна из самых популярных и профессиональных программ для редактирования изображений, используемая лидерами отрасли. Все приложения Adobe теперь доступны в Adobe Creative Cloud. Вам необходимо приобрести Adobe Creative Cloud, чтобы получить доступ ко всем сервисам Adobe, таким как Photoshop, Lightroom и т. Д.
Теперь проблема в том, что пользователи Adobe Photoshop испытывают серьезные проблемы с Windows 10. Многие пользователи Windows сообщали об этой проблеме после выпуска нового обновления.
Что вызывает сбой при установке Photoshop CC?

Об этой проблеме сообщали многие пользователи, и обычно она возникает на этапе установки. Наиболее частыми причинами являются проблемы несовместимости, поврежденные установочные файлы или стороннее приложение, блокирующее установку программы.
Прежде чем переходить к следующему решению, убедитесь, что вы загрузили Adobe Photoshop с официального сайта и что ваша система соответствует минимальным требованиям к оборудованию и программному обеспечению.
Как решить проблему с установкой Photoshop CC?
Ноябрьское обновление 2021:
Теперь вы можете предотвратить проблемы с ПК с помощью этого инструмента, например, защитить вас от потери файлов и вредоносных программ. Кроме того, это отличный способ оптимизировать ваш компьютер для достижения максимальной производительности. Программа с легкостью исправляет типичные ошибки, которые могут возникнуть в системах Windows - нет необходимости часами искать и устранять неполадки, если у вас под рукой есть идеальное решение:

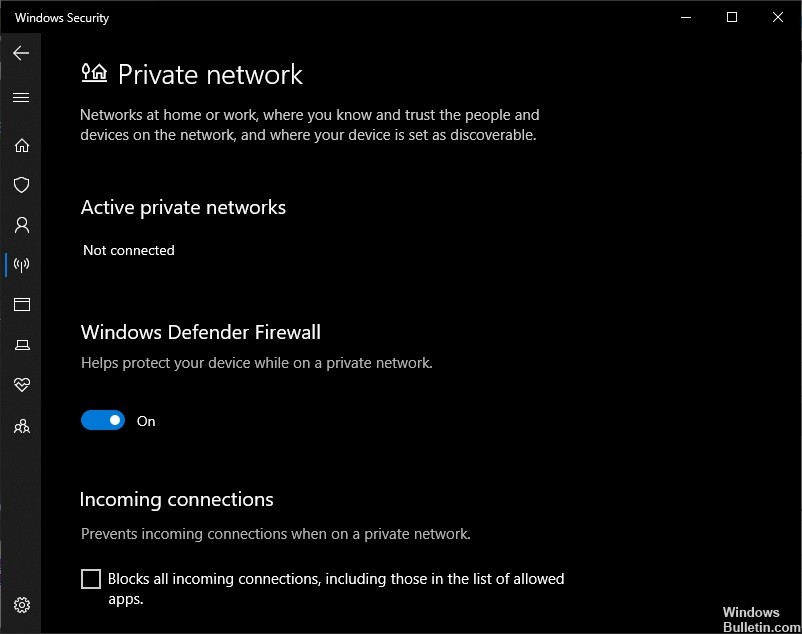
Выключите брандмауэр вашего компьютера
- Нажмите «Пуск» и откройте «Панель управления».
- В поле поиска введите брандмауэр и щелкните Брандмауэр Windows.
- На левой панели щелкните Включить или отключить брандмауэр Windows.
- Под каждым сетевым расположением, которое вы хотите защитить, нажмите Отключить брандмауэр Windows, а затем нажмите OK.
Загрузите последнюю версию Photoshop
Прежде чем выполнять другой шаг по устранению неполадок, описанный ниже, убедитесь, что вы загрузили Adobe Photoshop с официального сайта.
Примечание: Adobe официально не поддерживает загрузку из сторонних источников. Вы делаете это на свой страх и риск.
Удалите Creative Cloud Desktop Manager.
После удаления Creative Cloud Desktop Manager удалите следующие папки:
- C:> Программные файлы (x86> Общие файлы> AdobeOOBE
- C:> Программные файлы (x86)> Общие файлы> AdobeAdobe> Диспетчер приложений
- C:> Программные файлы (x86)> AdobeCreative> Облачные папки
- C:> Пользователи> (имя_пользователя)> Данные приложения> Локальные> Adobe> ОБНОВЛЕНИЕ AAM и OOBE
Перейдите в C:> Программа> ДАННЫЕ> Adobe и переименуйте файл SL-STORE в SL-STORE_OLD.
Наконечник: Чтобы получить доступ к некоторым из этих папок, необходимо настроить проводник Windows на отображение скрытых папок.
После удаления и переименования папок перезагрузите компьютер и выполните чистую установку Creative Cloud Desktop Manager и чистую установку Photoshop CC.
Часто задаваемые вопросы
Как решить проблему с установкой Creative Cloud?
Если установка не удалась, убедитесь, что никакие другие приложения или обновления системы не работают в фоновом режиме, пока вы устанавливаете приложение Creative Cloud для настольных ПК. Другой вариант - перезагрузить компьютер перед установкой приложения Creative Cloud для настольных ПК.
Почему не удается установить Creative Cloud?
Если вам по-прежнему не удается установить приложение, попробуйте снова полностью удалить приложение Creative Cloud для настольных ПК с помощью программы удаления. Дважды щелкните программу удаления Creative Cloud. При появлении запроса нажмите Удалить. Затем переустановите приложение Creative Cloud с веб-сайта Creative Cloud.
Читайте также:

