Предыдущий слой этого инструмента был удален archicad что это
Обновлено: 06.07.2024
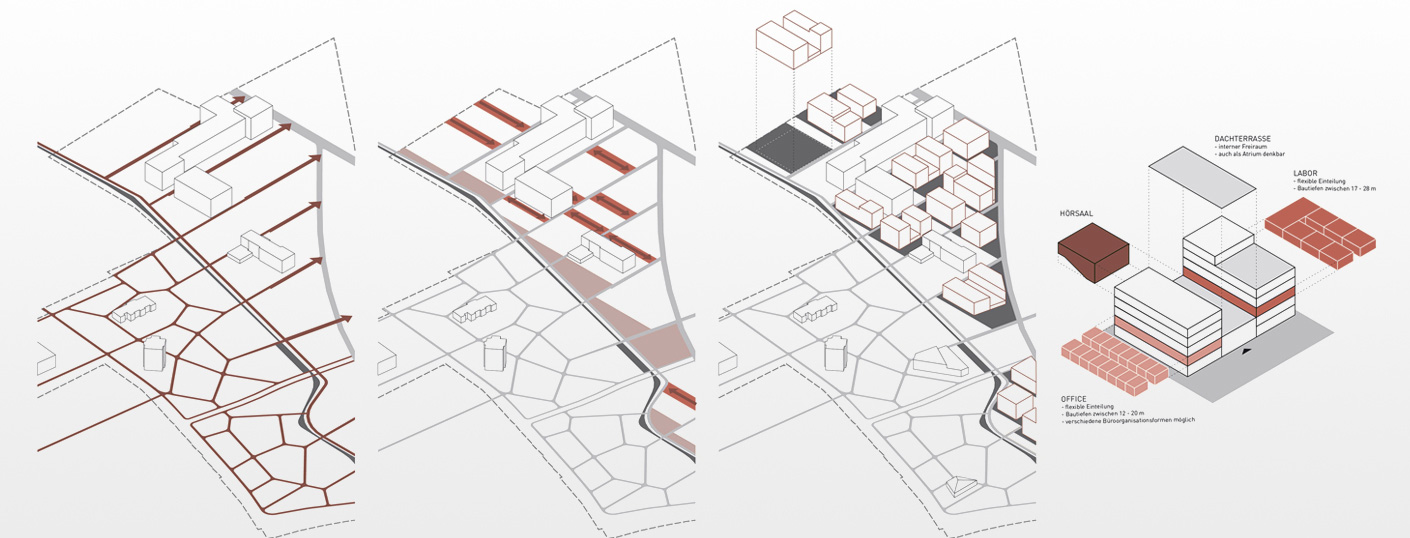
Слои – важная составляющая любого хорошего проекта в ARCHICAD. С помощью слоев задается его структура. Как правило, элементы модели должны делиться на слои по их типу. Например, стены и балки должны располагаться на разных слоях с соответствующим именем.
Использование слоев позволяет ускорить редактирование проекта. А также создавать чертежи с различным наполнением, не дублируя основные элементы.
Так как же работают слои в ARCHICAD? Давайте разбираться.
Почти каждому элементу модели в ARCHICAD можно назначить свой слой. Исключение составляют двери и окна, потому что они привязаны к стене и находятся с ней на одном слое.
Давайте узнаем, как задавать слои в ARCHICAD.
Слой можно назначить для инструмента или для отдельного элемента.
Выберем любой инструмент, например «Стена». В информационном табло появятся параметры инструмента. Один из них - это «Слой».
По умолчанию слои для инструментов уже назначены, т.е. создаваемые элементы будут помещаться на конкретном слое.
Можно изменить слой для инструмента. Кликните на кнопку в пункте «Слои» и выберите другой вариант из открывшегося списка.
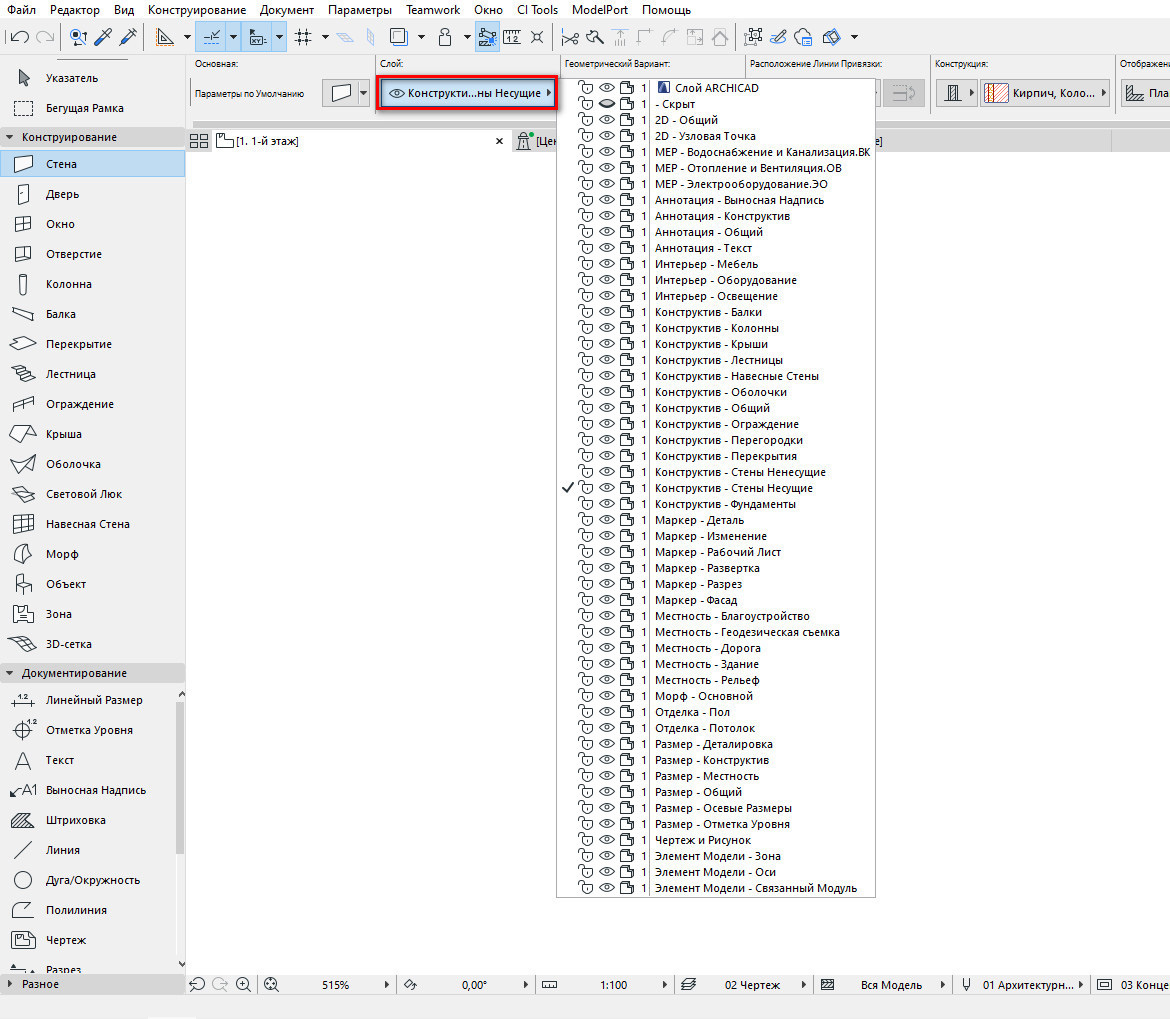
Таким же способом можно задать слой для отдельного элемента. Выбираем его и в информационном табло.
Как создать слой в ARCHICAD
Основная работа со слоями, их создание, удаление ведется через меню «Слои».
Чтобы открыть это окно, переходим в меню «Документ» → «Слои» → «Слои (Модельные Виды)…».
Также для вызова меню можно использовать сочетание клавиш Ctrl+L.
Создадим новый слой. Для этого нажмите на кнопку «Новый…» в окне «Новый Слой» нужно задать имя слоя и нажать «ОК».
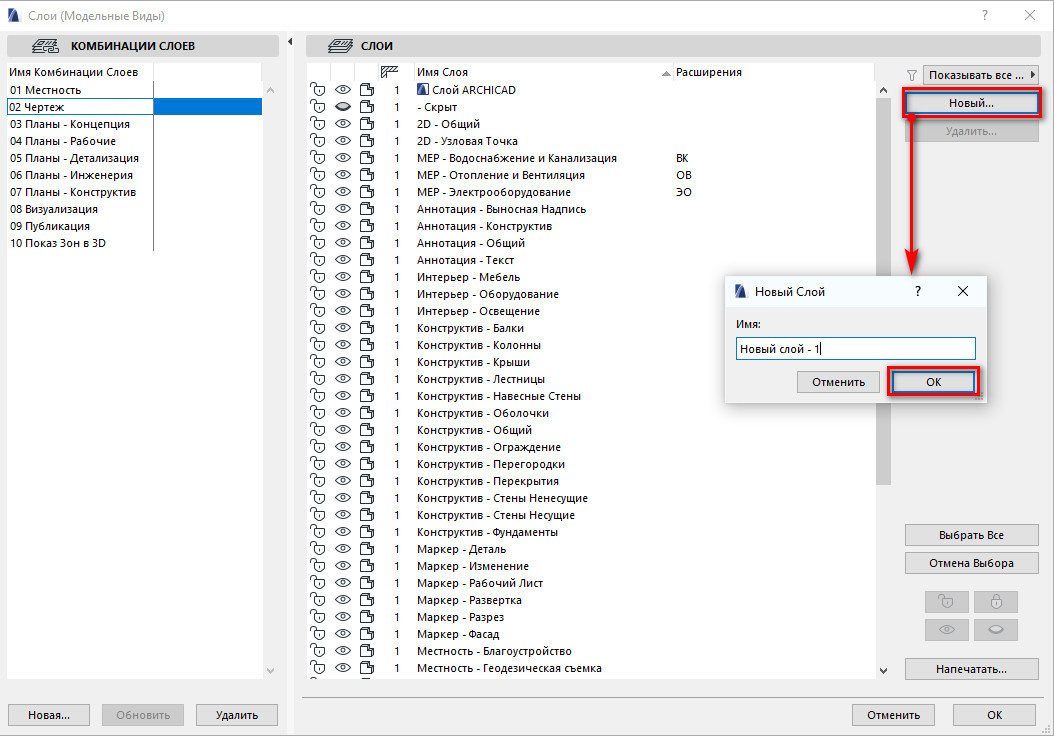
После того как вы создали слой или внесли какие-то другие изменения не забывайте нажать на кнопку «ОК» в окне «Слои (Модельные Виды)». Иначе изменения не сохранятся.
Комбинации слоев в ARCHICAD
Как видите в левой части окна «Слои» есть пункт меню «КОМБИНАЦИИ СЛОЕВ».
Комбинации слоев - это настройки отображения слоев, которые мы делаем в правой части окна. Обратите внимание на данные иконки:
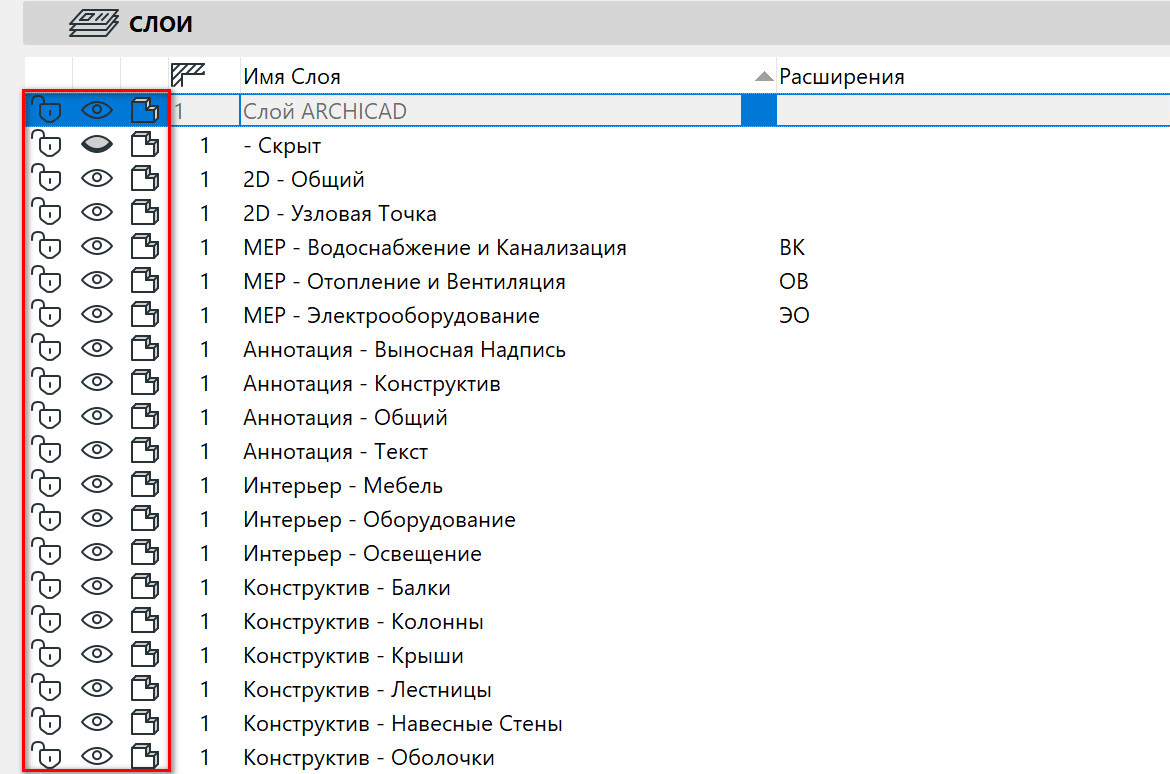
Первая иконка в виде замка отвечает за блокировку слоя. Если слой заблокирован, элементы, расположенные на нем, становятся не редактируемыми.
Вторая иконка позволяет скрыть или показать слой.
Иконка в виде объемного тела переключает отображение элементов на слое с объемного на каркасный. Вот как это выглядит:
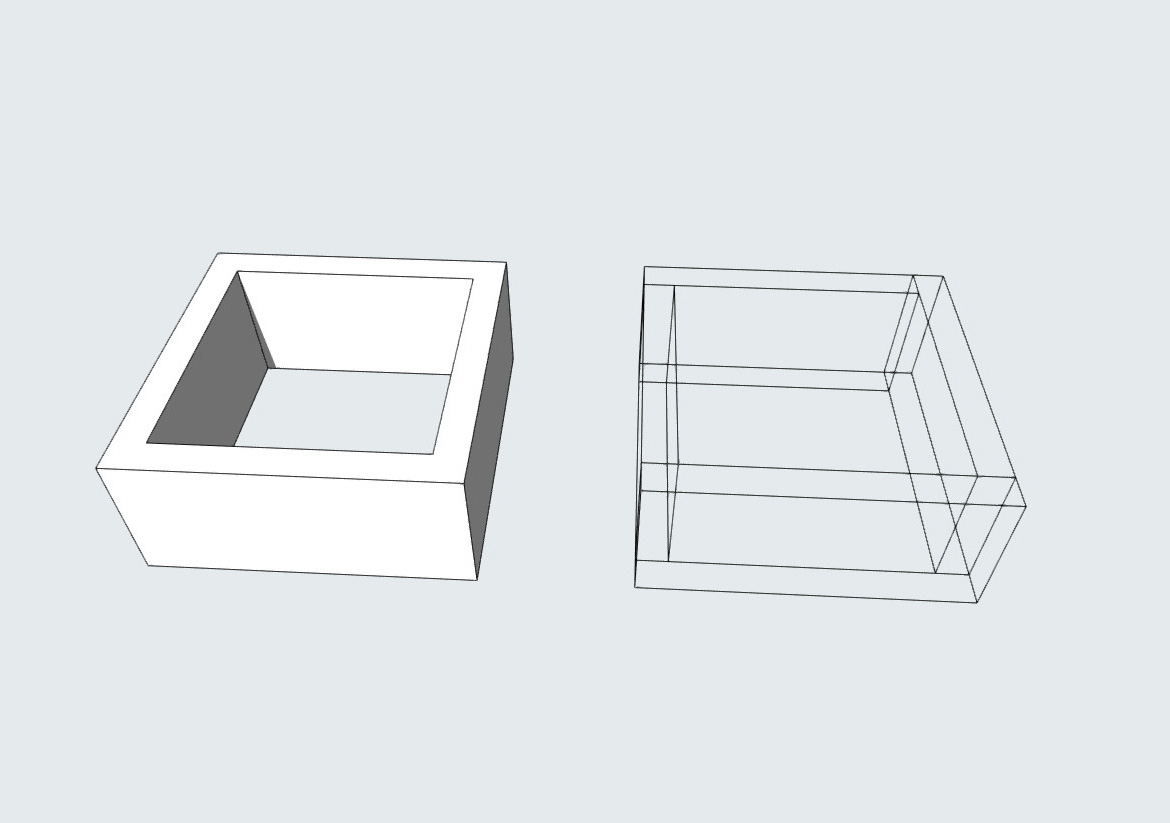
Но перед тем, как сделать настройки слоев, какие-то скрыть, какие-то заблокировать, а другим изменить отображение, необходимо создать комбинацию.
Это нужно для того, чтобы сохранить настройки слоев. Не сохраненная комбинация слоев определяется как «Специальная» и может сбрасываться при переходе из одного вида в другой.
Кроме этого между комбинациями слоев легко переключаться, не открывая при этом меню «Слои».
Чтобы создать комбинацию слоев необходимо нажать на кнопку «Новая…» в нижней левой части окна. Задать ей имя, а затем нажать «ОК». После этого можно настраивать отображение слоев в правой части окна.
Для того чтобы применить изменения к комбинации нужно кликнуть на кнопку «Обновить». Также не забывайте сохранять изменения, жмите на кнопку «ОК», чтобы закрыть окно «Слои».
Комбинации слоев удобно использовать совместно с видами. Для чего нужны виды, и как их использовать читайте в нашей статье «Виды в ARCHICAD».
Мы разобрались с основными функциями и настройками слоев в ARCHICAD. Более подробно работа со слоями рассматривается в нашем курсе «Проектирование интерьера в ARCHICAD». Обязательно используйте слои и комбинации в своих проектах.
Настройки и атрибуты слоев мы рассмотрим на примере стандартного списка слоев ArchiCAD.
Окно с настройками слоя (рис. 7.6) можно вызвать несколькими способами:
• командой Document ? Layers ? Layer Settings (Документ ? Слои ? Настройки слоя);
• командой Options ? Element Attributes ? Layer Settings (Параметры ? Атрибуты элементов ? Настройки слоя);
• щелчком на кнопке Layer – Settings Dialog (Слой – окно настроек)

• щелчком на кнопке Layer Settings (Настройки слоя)

панели Arrange Elements (Упорядочение объектов);
• нажатием сочетания клавиш Ctrl+L.

Рис. 7.6. Окно настройки слоев
Примечание
Как и во всех предыдущих случаях работы с окнами, объектами и т. д., рекомендуется использовать сочетание клавиш, которое действует вне зависимости от видимости палитр или меню.
Параметры слоев расположены в двух областях окна Layer Settings (Настройки слоя). Левую можно отключить щелчком на кнопке, разделяющей эти области.
Рассмотрение слоев начнем с правой области, которая содержит список имеющихся в проекте слоев и элементы управления слоями.
Список слоев состоит из строк, каждая из которых, в свою очередь, состоит из названия слоя, слева от которого расположены четыре атрибута.
• Блокирование слоя – помечается значком

для слоя, объекты которого доступны для редактирования, и значком

красного цвета для слоя, объекты которого нельзя изменить, переместить или удалить. На заблокированный слой нельзя также помещать другие объекты.
• Видимость слоя – помечается значком

для слоя, объекты которого видимы, и значком

если объекты слоя не должны отображаться.
• Вид объемного изображения – значок

задает представление объектов слоя в 3D-окне в виде твердотельного изображения, значок

представляет объекты слоя в виде каркаса.
Поскольку рассмотренные атрибуты имеют взаимно противоположные значения, то управлять ими просто: щелчок кнопкой мыши на значке переводит атрибут в противоположное состояние.
Примечание
Установка вида объектов в параметрах слоя имеет приоритет перед установкой вида объектов командой View ? 3D View Mode (Вид ? Режим трехмерного отображения).
• Пересечение объектов – помечен кнопкой

в заголовке столбца с номерами данного атрибута. Объекты, имеющие одинаковый номер, даже если они расположены на разных слоях, будут взаимодействовать при их взаимном пересечении. Под взаимодействием понимается, например, сопряжение однотипных объектов, визуальное представление объектов в соответствии с приоритетом их видимости и т. п. Объекты, имеющие разные номера поля пересечения, не будут взаимодействовать при пересечении, даже если они находятся на одном слое.
Совет
Если вам необходимо создать объекты, которые не должны взаимодействовать с другими, разместите их на слое с номером атрибута пересечения, равным 0.
Справа от названия слоя расположен атрибут Extension (Расширение). Он представляет собой поле для ввода произвольного текста, по которому можно сортировать или упорядочивать слои в списке.
Выбор способа сортировки производится щелчком на кнопке, расположенной справа от значка

После щелчка становятся доступными три варианта:
• Show all layers (Показать все слои) – отображаются все слои, определенные в проекте;
• Hide Xref layers (Скрыть Xref-слои) – технология Xref предназначена для использования в проекте файлов формата DWG и DXF – чертежей популярной САПР AutoCAD. На каждый такой файл создается ссылка, которая связывается со специальным слоем. Выбор этого варианта сортировки скрывает слои, связанные с Xref-ссылками;
• Filter by extension (Фильтровать по расширению) – в списке отображаются только слои с одинаковой информацией в атрибуте Extension (Расширение).
Упорядочение записей осуществляется щелчком кнопки мыши на заголовке атрибута. При щелчке на заголовке текстового атрибута (к ним относятся три последних) строки упорядочиваются по алфавиту в соответствии со значением данного атрибута. При щелчке на заголовке атрибута блокирования сначала будут отображены неблокированные слои, затем блокированные. При щелчке на заголовке атрибута видимости сначала отобразятся видимые слои, затем невидимые, а при активизации заголовка атрибута объемного изображения слои с объемным изображением расположатся выше, чем слои с каркасным. Щелчок на текстовом атрибуте слоя переводит его в режим редактирования, что позволяет изменить значение атрибута.
Возможности выделения записей списка слоев полностью совпадают с выделениями объектов Windows. Можно выделить несколько записей, перетаскивая мышь с нажатой левой кнопкой. Можно выделять произвольно расположенные записи щелчком кнопки мыши при нажатой клавише Ctrl. Щелчок кнопкой мыши при нажатой клавише Shift выделит все записи от выделенной до той, на которой произведен щелчок.
Выделить сразу все объекты можно нажатием сочетания клавиш Ctrl+A или щелчком кнопки мыши на расположенной справа от списка слоев кнопке Select All (Выделить все). Кнопка Deselect All (Снять все выделение) выполняет обратную операцию.
Работу с группой выделенных строк обеспечивают кнопки, расположенные справа от списка. Кнопка Lock (Блокировать) блокирует выделенные слои, Unlock (Разблокировать) снимает блокировку. Кнопки Show (Показать) и Hide (Скрыть) делают соответственно видимыми и невидимыми объекты на всех выделенных слоях. Кнопка Delete (Удалить) удаляет выделенные слои.
Внимание!
При удалении слоев безвозвратно удаляются и все расположенные на них объекты, причем эта операция необратима.
Для создания нового слоя следует щелкнуть на кнопке New (Создать). В появившемся окне необходимо ввести имя нового слоя, и он появится в списке слоев.
Примечание
Вновь созданный слой не включается автоматически ни в одну комбинацию слоев. Эту операцию необходимо проводить вручную.
Кнопка Print (Печать) предназначена для распечатки текущего состояния слоев и их комбинаций.
22.1 Управление репозиториями
22.1 Управление репозиториями Для управления репозиториями предназначена программа «Источники приложений», находящаяся в меню Система?Администрирование. Для запуска этого приложения вам естественно понадобятся административные привилегии[89]. Кстати, в это же
Глава 5 Работа со слоями
Глава 5 Работа со слоями Простые цифровые фотографии (чаще всего в формате JPEG) являются однослойными. Однако вы, скорее всего, рано или поздно столкнетесь с необходимостью создавать многослойные изображения (рис. 5.1). Ранее мы уже кратко объяснили, что такое слои и как они
Работа с текстовыми слоями
Работа с текстовыми слоями Теперь поговорим о некоторых нюансах работы с текстовыми слоями.К текстовым слоям неприменимы некоторые свойства трансформации. Например, Искажение и Перспектива. Кроме того, вы не можете применять к текстовым слоям инструменты коррекции,
Работа со слоями
Работа со слоями При работе со сложными документами и большим количеством объектов имеет смысл использовать слои документа. Доступ к слоям осуществляется с помощью палитры Layers (Слои).На рис. 18.6 показана палитра Layers (Слои) в документе с несколькими слоями и объекты,
Глава 10 Работа со слоями
Глава 10 Работа со слоями • Понятие слоев изображения• Создание, удаление и настройка слоев• Работа со слоями• Трансформация слоевПрофессиональная работа с растровой графикой практически невозможна без использования слоев. Конечно, без них можно обойтись, если задача
Работа со слоями
Работа со слоями Основные и наиболее употребимые действия над слоями – выбор и перемещение.Следует помнить, что абсолютное большинство команд и инструментов Adobe Photoshop могут работать только с одним слоем за раз. При рисовании инструментом Brush (Кисть) он не будет
Глава 7 Работа со слоями
Глава 7 Работа со слоями В этой главе рассматривается одна из наиболее значимых возможностей ArchiCAD – логическое группирование объектов, обеспечивающее гибкий механизм визуального представления объектов и предохранения их от непреднамеренного
Управление слоями
Управление слоями Элементы управления слоями и атрибуты слоев рассмотрим на примере стандартного списка слоев ArchiCAD.Окно управления слоями Layer Settings (Настройки слоя) (рис. 7.1) можно вызвать несколькими способами:? командой Document ? Layers ? Layer Settings (Документ ? Слои ? Настройки
Меню работы со слоями
Меню работы со слоями Для работы со слоями в ArchiCAD предназначено меню (рис. 7.10), которое вызывается командой Document ? Layers (Документ ? Слои).Данное меню состоит из двух областей. В нижней области расположен список комбинаций слоев, что позволяет активизировать необходимую
Управление слоями
Управление слоями Настройки и атрибуты слоев мы рассмотрим на примере стандартного списка слоев ArchiCAD.Окно с настройками слоя (рис. 7.6) можно вызвать несколькими способами:• командой Document ? Layers ? Layer Settings (Документ ? Слои ? Настройки слоя);• командой Options ? Element Attributes ? Layer Settings
Работа со слоями
Работа со слоями Если вы видели, как создают рисованные мультики, то вам не сложно будет представить себе, что такое слои. Слой – это воображаемая прозрачная «пленка», на которой можно рисовать. Слои можно двигать относительно друг друга. Они располагаются в строго
Глава 5 Работа со слоями
Глава 5 Работа со слоями В этой главе речь пойдет о слоях Flash и их использовании.Слой (в терминологии Flash — layer) можно рассматривать как лист прозрачной пленки, лежащий на рабочем листе Flash. Мы можем рисовать на любом слое, используя изученные в главе 3 инструменты рисования.
6.1.8. Работаем со слоями
6.1.8. Работаем со слоями Для выполнения задания нам понадобится материал разд. 5.1.10.ЗаданиеПровести работу со слоями, как показано на рис. 6.8. Задание находится на первой странице документа в файле: /pages/tasks/6. 1.8.pdf. 1. Открыть файл упр. pages. Перейти на пустую

Теория слоев Archicad, часть 2: нужны ли вам эти слои?
Представьте, что у вас есть всего один слой на схему проектирования. Или всего два слоя: один для плана, а второй — для всего того, что не касается плана. Как бы эти две методологии влияли на технологию вашей работы в Archicad?
В прошлом году у меня были споры с некоторыми пользователями, воздерживающимися от использования Archicad — это происходит чаще, чем должно было быть. Они высмеивали нас из-за слоев: «Слои — это так в стиле САПР! В BIM должны быть исключительно реальные вещи, а слои — это недостойная его фальшивка». Ну, хорошо, я несколько преувеличиваю. Они, вероятно, не были столь категоричны, и мы с ними на самом деле хорошо ладим. Но они заставили меня задуматься о слоях. Оказалось, что эти сварливые пользователи BIM поставили несколько хороших вопросов, хотя самый важный из них сформулировался как-то непреднамеренно. Они приравняли слои Archicad к слоям AutoCAD, которые в свою очередь были просто воспроизведением старого метода наложения различных листов друга на друга. Каждый слой чертежа был буквально отдельным листом, который при наложении и удержании в различных комбинациях исключал повторное выполнение работы (начертите стену всего один раз!).

Это было до меня, поэтому я не знаю всех деталей. Довольно трудно найти в Интернете хоть какие-то дискуссии об этом устаревшем ритуале, поэтому некоторые детали, которые я привожу, могут быть неточными. Тем не менее, в тот день, когда я узнал от старшего коллеги о происхождении слоев, то был просто в шоке. Раньше слои использовались как реальные предметы! Ничего себе!
В любом случае, вернемся к истории. Сварливые пользователи BIM думают о слоях и AutoCAD. Они полагают, что цифровое приближение давно устарело (независимо от того, так это или нет). И, если быть честным, то все мы видим слои, переходя от CAD к Archicad. Мы понимаем, что такое слои, поскольку использовали их прежде. Мы смотрим на слои как на обыкновенные ящички конструктора ЛЕГО из 1980-х. Однако (и вы должны это предвидеть) если мы сделали что-то определенным образом в одной программе, это не означает, что мы должны делать так же и в другой.
Каково значение слоев в BIM?
Хорошо, прежде всего, существует концепция графических данных, цифровых приближений и метаданных. Слои — это метаданные, имеющие значение и цель. Слои — это теги существенных метаданных для элементов, которые помогают классифицировать и организовывать их в группы. Слои позволяют нам превращать элементы в 3D-макет. Слои определяют, взаимодействуют ли элементы с другими элементами (пересечения групп слоев). Слои управляют видимостью. Слои определяют, доступен ли элемент для редактирования или нет (заблокирован/разблокирован). И самое главное, слои позволяют нам использовать в своих интересах автоматизацию, которую предоставляют нам Комбинации слоев (предупреждаю заранее: речь об этом пойдет в третьей части поста). Но в Archicad у нас есть масса других способов сортировки и представления данных: состояние обновлений, свойства IFC, структурная функция, классификация элементов, позиция, соединение элементов для изменений, опции ракурса модели Поэтому хотя слои действуют подобно слоям на старой коммутационной панели, в Archicad нни могут функционировать и по-другому. Или, что еще более важно, их можно свести до их сущности, чтобы лучше использовать все другие их функции и потенциал. Хотя слои могут управлять огромным количеством организационных свойств, они не должны этого делать. Можно позволить другим функциям программы сделать часть работы, которую мы до этого раболепно делали с помощью слоев. И когда мы сократим число слоев со 100 до 50, потом до 10 или даже до 1, то мы сможем действительно заставить их работать на нас. В конце концов, управлять 10 слоями намного проще, чем хранить 100 организованных слоев.
Представьте, что у вас есть всего один слой на схему проектирования. Или всего два слоя: один для плана, а второй — для всего того, что не касается плана. Как бы эти две методологии влияли на технологию вашей работы в Archicad?

Слои — не всегда ответ
Вспомните мои статьи «Найти и Выбрать» (Find and Select) (часть 1 и часть 2). Если элементы на данном слое можно легко разделить с помощью функции Найти и Выбрать, то, возможно, вам не надо разносить их на два слоя. В Archicad 9 или 10 всегда можно было скрыть элементы с помощью использования слоев. Теперь, в Archicad 18, у нас есть много других способов: Фильтры Обновлений, Частичное Структурное Отображение, Перья (Здесь можно посмотреть информацию, которую я в свое время выудил в Твиттере, о совокупности причин, по которым элемент может быть невидимым). Точки Link и Laszlo связаны не только с видимостью элементов, но и с их организацией. Каждая из упомянутых причин теоретически может привести к удалению слоев из вашего файла. В будущем мы рассмотрим многие из них более подробно, но сейчас я хочу сосредоточить внимание на скромных слоях.
Кен Хаггинс. Кен Хаггинс. Кен Хаггинс.
Вам действительно нужны эти слои?

Будьте осмотрительны. Будьте смелы. Внимательно пройдитесь по своим слоям и хорошенько подумайте, стоит ли каждый слой того, чтобы существовать
- Есть ли у вас отдельные слои для определенных инструментов? Почему? Инструменты Тип и Тип объекта не должны быть одним слоем. Нет необходимости создавать отдельные слои для специальных инструментов или объектов. Слой для всех объектов MORPH не имеет никакого смысла. А слой для эскизного проектирования может существовать. Слой для всех элементов крыши не нужен. Возможно, слой, который будет показывать все элементы, действующие как крыша, более приемлем.
- Вам не нужны отдельные слои для отдельных этажей или сечений, вида с торца, внутреннего вида или детализированного вида. Слой с размерами или текстом вы должны использовать везде. Единственной причиной, по которой вы можете разделить слои, является наличие у вас различных видов с одной точки обзора, а также необходимость в разной информации (если этого нельзя достичь без разделения слоев). Например, скрыть текст и размеры на архитектурном плане и показать другой текст и размеры на строительном или электрическом планах. Или показать маркеры секций или отметки высоты на одном комплекте планов и только маркеры секций на другом.
- Сократите до минимума количество графических слоев. Прошло много времени с тех пор, как я должен был использовать маскирующий слой для работы в сети, маскирующий слой для заливки, слой для 2D-элементов, представляющий предметы снаружи, слой для элементов внутри, основной слой с 2D-деталями и так далее. Теперь у меня есть один слой: Графика и Маска. 2D. Теперь все вышеперечисленное находится на одном слое. Конечно, технология моей работы основана преимущественно на 3D и мне ничего подобного почти не нужно, но все же. Теперь все сводится к одному слою. Если вспомнить опять аналогию с конструктором ЛЕГО, то теперь у меня меньше частей, которыми нужно управлять, и поэтому мне не нужно так много отдельных ящичков.
- Не только максимально упростите ваш способ управления графическими данными, но и используйте свою систему слоев, чтобы свести к минимуму 2D. Одной из причин, по которой я продолжаю сокращать количество слоев, является то, что я хочу сделать 2D менее важным. Общая структура вашей системы слоев повлияет на то, как вы и ваши коллеги будете работать в Archicad. Делайте все возможное, чтобы подтолкнуть людей к использованию 3D, IFC и более высоких принципов BIM. Создайте свою систему слоев моделирования и видимости.
Обещаю, что в скором времени напишу о присвоении имен, но все же хочу кратко упомянуть об этом здесь. Четко пишите наименования слоев. Сократите до минимума или вообще откажитесь от использования аббревиатур. Дайте слоям достаточно ясные наименования, чтобы кто-то, кто присоединится к вашему проекту позже, сразу понял, где какой элемент находится. Но при этом наименования должны быть простыми (можно написать просто Walls вместо A_Walls.Exterior). Не забывайте использовать как наименования слоев, так и расширения (совет профессионала: если вы добавляете точку (.) в названии слоя, то все что идет после точки — это расширение). Я, например, использую расширение, чтобы дополнительно описать слой: аннотация, скрытый план, 2D, 3D, на плане Цель состоит в том, чтобы помочь другому пользователю понять мою логику (чтобы лучше понять, скачайте мой шаблон, просмотрите слои и напишите мне, какие из них я должен убрать).
О чем я забыл? Какие еще вопросы стоит задать, чтобы решить, стоит ли тому или иному слою существовать? Тема, которой я не коснулся, — комбинированные слои. Но об этом в третьей части поста. Еще одна тема, которой я не затронул, — различные внешние стандарты. Прошло немало лет с тех пор, как я использовал их, и я довольно скептически отношусь к ним сейчас, так как они всегда слишком общие, чтобы учесть все аспекты.
Бонус 1: удаление
Если после прочтения приведенного выше списка у вас есть какие-либо слои, которые вы хотите удалить, то при открытии настроек слоя сделайте следующее:

Бонус 2: эмпирические правила
- Если два элемента всегда будут видны вместе на чертежах, то они (возможно) должны быть на одном и том же слое.
- Если два слоя всегда отображаются вместе в комбинированных слоях, то их (вероятно) следует объединить в один слой.
- Если 2D-элементы должны быть видны отдельно, но всегда обнаруживаются вместе на видах, то, возможно, они должны быть на различных слоях.
- Если 3D-элементы должны быть видны отдельно, но всегда показываются вместе на видах, то им, вероятно, не нужны различные слои. Show Selection в 3D и элементы Filter and Cut — два простых и отличных способа работать над 3D-элементами по отдельности без необходимости создавать лишние слои.
Бонус 3: нарушение правил
Конечно, у всякого правила есть исключения. Следуя вышеприведенным инструкциям, вы можете начать работать. Сначала вы изучите правила. Затем научитесь работать творчески в рамках правил. И наконец, научитесь нарушать и игнорировать правила.

До появления программных приложений специалисты делали дизайнерские и архитектурные проекты вручную, на бумаге. Процесс проектирования был трудоёмким и утомительным. Если нужны были исправления, приходилось начинать заново. Такие программы, как ArchiCAD, упростили часть задач для дизайнеров, архитекторов и инженеров.
Как создавался ArchiCAD
История ArchiCAD началась в 1982 году, когда венгерский разработчик Габор Байор с группой опытных экспертов по трёхмерному математическому моделированию основал компанию Graphisoft. В партнёрстве с Apple Incorporation она официально выпустила ArchiCAD в 1987 году. В программе впервые использовалась концепция «виртуального здания»: проект ArchiCAD представлял собой объёмную модель реальной постройки, находящуюся в памяти компьютера.
Концепция была одной из первых реализаций BIM (Building Information Model — информационного моделирования зданий). ArchiCAD остаётся одной из лучших архитектурных программ на рынке даже спустя более 30 лет после выпуска. Graphisoft представила последнюю версию ArchiCAD 24 в 2020 году. Она совместима с операционными системами Mac и Windows.
Что такое ArchiCAD
ArchiCAD — это архитектурный программный пакет BIM CAD. В нём собраны инструменты, позволяющие архитекторам и дизайнерам создавать сложные модели зданий в 2D и 3D. Доступны разные конструктивные детали: окна, двери, стены, перекрытия, лестницы, плиты, мебель и многие другие. После этапа моделирования архитектор может извлечь из «виртуального здания» все данные, необходимые для проектной документации: графики, планы этажей, разрезы, экспликации, спецификации, визуализации.
Преимущества ArchiCAD
Основное преимущество ArchiCAD — взаимосвязь между всеми частями проекта. Благодаря технологии «виртуального здания» (BIM) вы можете работать не с отдельными чертежами, которые физически не связаны, а со всем проектом сразу. Например, изменения на плане здания автоматически отобразятся на разрезах, в спецификациях, экспликациях. Это помогает не только работать быстрее, но и обнаруживать и устранять большинство проблем, которые могли бы проявиться на поздних этапах проектирования и строительства.
С помощью ArchiCAD вы можете создавать дизайн-модели с их конструктивными деталями и точными расчётами строительных материалов: железобетона, древесины, стали, композитных балок и колонн. ArchiCAD поддерживает импорт и экспорт файловых форматов DWG, DXF, IFC и BFC.
Сотрудничество и управление данными
Ещё один плюс ArchiCAD — возможность совместной работы над проектом. Команда специалистов может одновременно выполнять задачи в облаке Graphisoft BIM. Развитая система Teamwork экономит время проектировщиков и помогает не допустить несоответствий в частях проекта, которыми занимаются разные специалисты.
Беспрепятственный и прозрачный обмен информацией укрепляет доверие между членами команды, и это помогает проектировать здания более качественно. Благодаря уведомлениям в режиме реального времени и чёткой визуализации изменений в модели, команда может оперативно принимать решения. ArchiCAD позволяет работать в команде независимо от того, какое программное обеспечение используют специалисты.
Визуализация и рендеринг
В ArchiCAD есть инструменты для производства качественных фотореалистичных дизайнерских моделей. Встроенный движок Cine-рендеринга от компании Maxon даёт более точные результаты рендеринга в кратчайшие сроки. С помощью ArchiCAD вы можете объяснить замысел проекта и методы строительства, используя 3D-документацию для презентаций. В программе есть нестандартные инструменты: например, анимация полёта и последовательности строительства. Это помогает более наглядно представить проект.
Одна из новейших фишек ArchiCAD — BIMx для мобильных устройств. Принять проектные решения и обновить модель здания можно на ходу — не нужно возвращаться к компьютеру, чтобы внести изменения.
Кому подходит ArchiCAD
За годы роста популярности и доминирования в BIM ArchiCAD собрал более 120 000 пользователей по всему миру. Программу используют архитекторы, дизайнеры и другие специалисты в отрасли AEC (Architecture, Engineering & Construction). В ArchiCAD удобный и понятный интерфейс, а также доступна студенческая версия — так что программа подходит начинающим пользователям, удобна учащимся архитектурных факультетов и преподавателям.
Недостатком программы часто считают её стоимость. Лицензия на ArchiCAD последней версии обойдётся в сумму от 18 до 350 тысяч рублей — в зависимости от срока её действия и полноты программного пакета.
ArchiCAD — не единственное программное приложение САПР (систем автоматизированного проектирования). Основные конкуренты программы — Revit, AutoCAD, SketchUp.
ArchiCAD vs Revit
Revit — также программное обеспечение BIM для проектирования здания и его компонентов в 3D. Можно аннотировать модель с помощью элементов 2D-черчения и получать доступ к информации о здании из базы данных модели. В Revit есть технология 4D-BIM с инструментами для планирования и отслеживания этапов проектирования здания: от концепции до строительства и сноса.
Оба программных продукта имитируют цифровую модель, которая объединяет информацию для всех элементов дизайна. Как и в ArchiCAD, в Revit виды, планы и разрезы создаются автоматически и обновляются при каждом изменении модели.
У Revit более сложная структура по сравнению с ArchiCAD, так что её изучение может занять больше времени.
Ещё одно отличие: трёхмерное отображение Revit — только аксонометрическое, а в ArchiCAD есть и перспективные виды (это даёт большую свободу при просмотре модели).
ArchiCAD vs AutoCAD
AutoCAD — это программное обеспечение для проектирования, которое архитекторы, инженеры и специалисты в области строительства используют для создания точных 2D- и 3D-чертежей.
Программы отличаются принципами работы. В AutoCAD есть широкая функциональность для создания 2D-чертежей: планов, сечений, разрезов. Далее на их основе специалист разрабатывает 3D-модель. Но чтобы максимально использовать возможности работы с трёхмерным проектом и визуализировать его, нужно экспортировать чертёж в сторонние программы для моделирования в 3D и рендеринга. Так что AutoCAD скорее ориентирован на инженерную работу — проработку чертежей и планов внутренних коммуникаций: отопления, кондиционирования, водоснабжения, канализации и электрики. Дизайнеры также могут использовать AutoCAD, чтобы создавать подробные планировки.
ArchiCAD vs SketchUp
SketchUp — программа для создания 3D-моделей. Её используют для моделирования жилых помещений и интерьеров, архитектуры и ландшафтов.
Один из плюсов SketchUp — простота: новичку легко освоиться в программе и понять основные принципы работы. Однако начинающему дизайнеру может быть сложно представить интерьер на основе плоского плана. В SketchUp можно двигать предметы так, чтобы увидеть, как они будут взаимодействовать в объёме, а также создавать визуализации.
В ArchiCAD много инструментов для подробного моделирования зданий 3D и 2D.
Выбор программного приложения для проектирования зависит от поставленных целей и задач. ArchiCAD незаменим для архитекторов и дизайнеров, так как предлагает множество инструментов для создания подробной модели, автоматической выгрузки проектной документации, фотореалистичной визуализации проекта, а также позволяет работать над проектом совместно с командой.
Освоить основные инструменты и расширенные возможности ArchiCAD, чтобы стать востребованным дизайнером интерьеров, можно на специальном курсе GeekBrains.
Читайте также:

