Renee becca перенос системы на ssd
Обновлено: 04.07.2024
В жизни каждого из нас рано или поздно возникает необходимость переноса полностью настроенной и адаптированной под себя операционной системы. Сейчас актуален перенос Windows 7 или Windows 10 со всеми файлами и настройками.
Вместо длительного введения, рассуждений о том, сколько стоит 1 ГБ дискового пространства на жестком диске и на SSD и т.п., я просто поделюсь личным опытом. Если вам интересна тема чем отличается SSD и HDD, в чем их достоинства и недостатки, рекомендую почитать эту статью. Познавательно.
Сегодня SSD емкостью 128 ГБ можно купить меньше чем за 1500 рублей. На установку Windows 7-10 с необходимыми офисными и домашними программами такого объема хватит за глаза. При желании можно купить SSD и большего объема, но не стоит забывать, что чем выше его объем, тем выше и цена.
Скорости записи и чтения далеко не самого быстрого современного SSD Скорости записи и чтения далеко не самого быстрого современного SSDДля переноса системы мы будем использовать программу HDClone. Я не настаиваю, на том, чтобы Вы использовали именно ее, существует масса альтернатив: AOMEI Backupper, Acronis True Image, Clonezilla, EASEUS Disk Copy, Paragon Drive Backup, Renee Becca. Список далеко не полон.
Мой выбор обусловлен ее бесплатностью для домашнего пользователя и русификацией «из коробки». Главный недостаток программы – ограничение скорости клонирования.
Итак, после того, как вы загрузили и установили утилиту, перед вами появится следующее диалоговое окно.
Естественно, что без внутренней рекламы бесплатной программы быть не может. Зато видно, какие версии программы выпускает компания.
Предупреждаю сразу, бесплатная версия программы не умеет клонировать диски большего объема на диски меньшего объема.
Закрываем всплывшее окно с рекламной информацией и выбираем требуемое действие. В нашем случае «клонировать».
Затем нам предстоит совершить два очень важных действия, выбрать исходный диск и тот на который мы будем переносить операционную систему. Это последовательные действия, сначала выбираем «донора», затем «реципиента».
В моем случае мы клонируем SSD на 240 Гб на SSD 512 Мб, а значит нажимаем кнопку «далее» и видим следующее окно.
Обратите внимание, что в этом диалоговом окне можно изменить отдельные настройки клонирования. Если вам не понятно их назначение, лучше ничего не менять. После того, как настройка завершена, жмем далее и видим окно следующего содержания.
В этом окне можно изменить размер клонируемых разделов. Если вы не планируете на новом диске создавать дополнительные разделы, я рекомендую оставить включенной опцию «Изменить размеры разделов пропорционально». В этом случае лучше оставить настройки, предложенные программой. Жмем «далее» и видим следующее окно.
В моем случае диск, на который переносилась операционная система, был новым. Если же вы решили клонировать операционную систему на SSD, содержащий важные данные, их необходимо предварительно перенести на другой накопитель. После завершения клонирования они будут удалены безвозвратно. Поскольку в нашем случае диск новый, жмем кнопку «Начать копирование».
Программа подготовит все необходимое для начала клонирования операционной системы с исходного накопителя на новый и начнет процесс. Естественно, что без очередного рекламного всплывающего окна не обойдется.
Когда процесс клонирования будет завершен, программа предложит автоматически подстроить некоторые параметры разделов. Рекомендую согласиться. Впрочем, если вы понимаете, что делаете, можете настроить их вручную.
Есть ситуации, в которых клонирование нашего жесткого диска может быть очень полезным. Клонирование нашего жесткого диска во времени может спасти нас в случае любого сбоя, который может иметь жесткий диск, получая его точную копию. Это также может быть очень полезно, если мы хотим заменить наш жесткий диск на новый. Делая клонирование, все вернется к тому, что было у нас до внесения изменений. Для выполнения этой работы существуют такие программы, как Рене Бекка Дэйт , о котором мы поговорим дальше.
Благодаря процессу клонирования мы можем копировать по крупицам всю имеющуюся на диске информацию, получая копию, идентичную оригиналу. Таким образом, мы получаем второй диск со всей информацией и можем вносить изменения, не замечая никаких различий. Таким образом, мы избавляемся от необходимости форматировать и устанавливать Windows от 0, чтобы компьютер выглядел так же, если нам нужно заменить жесткий диск.
Renee Becca Data и сохраните ваши самые ценные данные в безопасности
Рене Бекка Дэйт профессиональная программа это позволит нам клонировать наш жесткий диск, а также делать его резервные копии и резервные копии. С одной стороны, он переносит операционную систему Windows на новый жесткий диск без необходимости переустановки системы, а с другой - клонирует жесткий диск и разделенный слот. Есть доступно три типа клонирования , клонирование жесткого диска / системного диска, клонирование разделов и миграция системы.
основные черты
- Вы можете выбрать клонирование только системы или уменьшить ее для передачи системы на SSD, если емкость нового диска меньше.
- Автоматическое выравнивание 4K для улучшения производительности SSD.
- Форматы разделов MBR и GPT. Это позволяет перенести всю исходную операционную систему, а также информацию о запуске системы.
- Это позволяет переносить файловые системы FAT и NTFS, сохраняя их исходное состояние.
- Совместимые жесткие диски: SATA SSD / Msata SSD / M.2 SSD / PCIE SSD / IDE HDD / SATA HDD / eSATA HDD и т. Д.
- Поддержка внутренних и внешних жестких дисков, от различных марок M.2 / NVMe / SATA SSD, таких как Intel SSD, Crucial SSD, Samsung SSD и других.
Резервное копирование, восстановление и клонирование с помощью этого полезного инструмента
Как только мы запустим Renee Becca Data, его Главное меню будут отображаться полностью на испанском языке, разделенные вкладками: четыре в верхней части (Главная, Задача, История, Другие) и пять на левой боковой панели (Учебник, Восстановление, Восстановить, клонировать, о).
Вкладка Tutorial содержит иллюстративные инструкции, чтобы мы могли научиться пользоваться программой со всеми гарантиями, что идеально подходит для тех, кто не обладает большими знаниями. На вкладке Резервное копирование мы можем получить необходимые инструменты для выполнения резервного копирования. На вкладке «Восстановление» мы найдем необходимые функции для выполнения этой работы. Вкладка Клонирование - это та, которую мы будем использовать, если мы хотим клонировать наш жесткий диск, и, наконец, вкладка О программе, мы найдем системную информацию об этой программе.
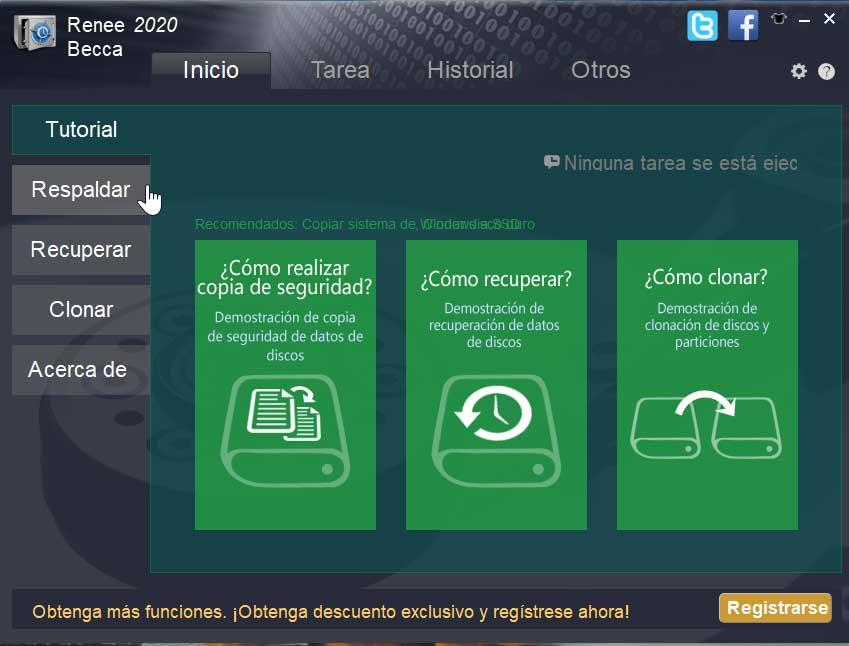
Поддержка
- Система: позволяет создать резервную копию основного раздела, на котором установлена операционная система.
- Жесткий диск / раздел - позволяет выполнять резервное копирование данных на раздел или жесткий диск.
- Файл: помогает нам создавать резервные копии всех наших файлов и папок.
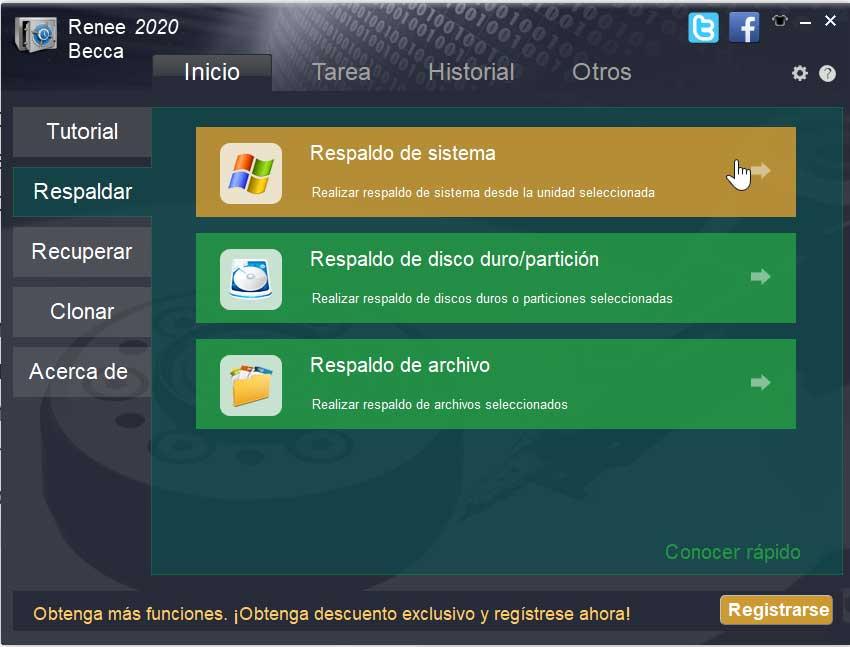
- Строка версии: это пользовательский режим, который поддерживает только 5 последних версий нашей операционной системы.
- Одиночная версия: в этом режиме мы сохраняем только самую последнюю версию.
- Полное - создание полной резервной копии с дополнительной автоматической очисткой.
- Инкрементный - создание инкрементных резервных копий.
- Дифференциальный - создание дифференциальных резервных копий.
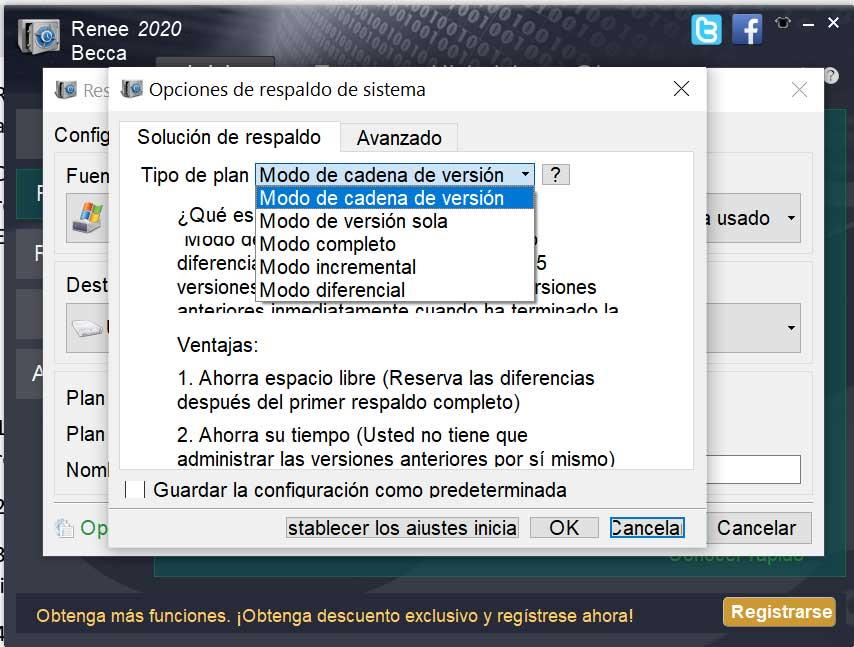
Recover
На вкладке Восстановить мы можем восстановить все те данные, которые были предварительно резервное копирование , У него есть три характеристики, аналогичные тем, которые мы можем найти в опции «Резервное копирование» для восстановления. Это: Резервное копирование системы, Резервное копирование жесткого диска / раздела и Резервное копирование файлов.
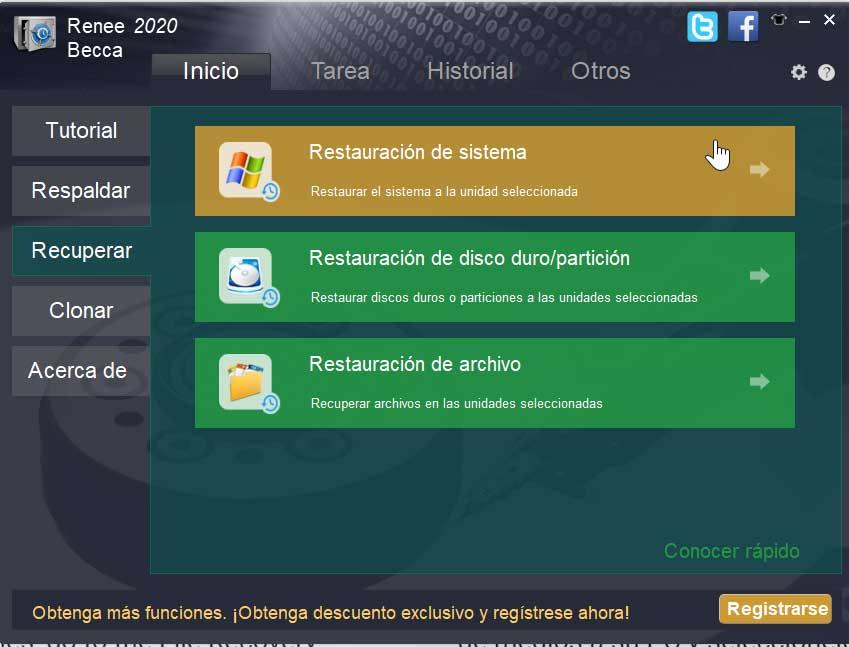
- Клонирование жесткого диска / системного диска, чтобы сделать копию того же размера нашего жесткого диска.
- Раздел клонирования, который будет отвечать за создание дубликата того же размера, что и выбранный нами раздел.
- Миграция системы, с помощью которой мы можем перенести нашу операционную систему на другой жесткий диск.
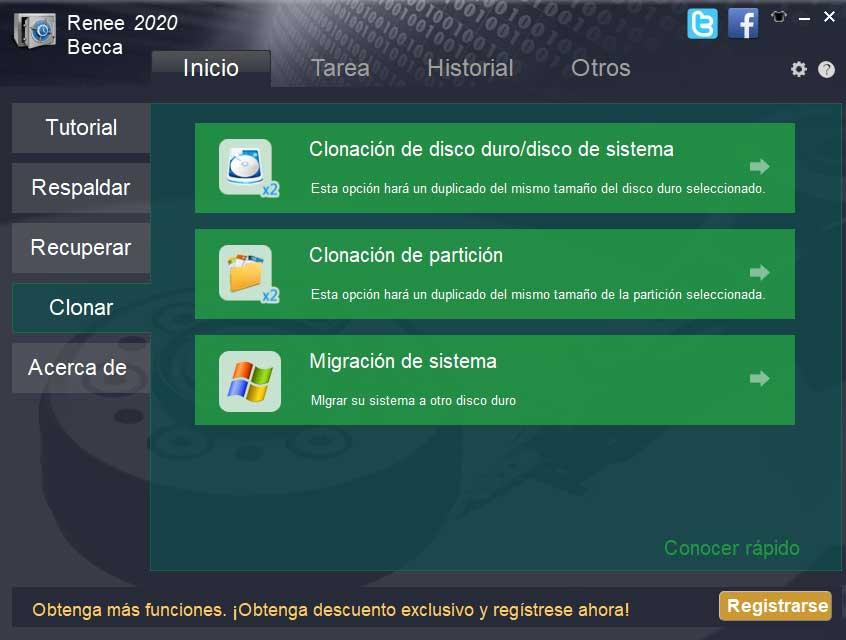
Рене Бекка Дэйт Бесплатное приложение что мы можем скачать с ее сайта , Он совместим с Windows 10 / 8.1 / 8/7 / Vista / XP / 2008/2012 (32-битная / 64-битная) и сервером 2008. Мы загружаем установщик, который имеет общий вес 29 MB и которые мы должны запустить для установки. Эта установка выполняется быстро и ни в коем случае не пытается установить дополнительное стороннее программное обеспечение, которое нас не интересует.
Альтернативы Рене Бекка Дэйт
Если мы ищем программу для резервного копирования и клонирования нашего жесткого диска, мы оставляем вам пару альтернатив Renee Becca Data.
Clonezilla
Это бесплатная программа с открытым исходным кодом, с помощью которой мы можем выполнять резервное копирование и клонирование нашего жесткого диска. Он совместим со всеми типами дисков и приводов, поддерживает MBR и GPT и способен читать и записывать в любую файловую систему. Мы можем скачать его бесплатно с их веб-сайт Честного ЗНАКа .
EASEUS Todo Backup
Это одна из самых популярных программ для всех тех пользователей, которые ищут мощное и простое в использовании программное обеспечение. В нем есть все необходимое для обработки наших данных, разделов, жестких дисков и управления резервными копиями. Он имеет бесплатную версию, которая позволяет клонировать диски и что мы можем скачать с официального сайта , Если нам нужна более полная версия с возможностью миграции операционной системы, мы должны перейти на ее платную версию.
Главная проблема во время смены жесткого диска – необходимость установки и настройки операционной системы и программ с нуля. Это занимает много времени и сил.
Решение проблемы – автоматическое клонирование диска (HDD, SSD) с использованием специального софта.
Что такое клонирование диска
Клонирование – это процесс посекторного переноса операционной системы, программного обеспечения и личных файлов пользователя с одного диска на другой. В отличие от резервного копирования или создания образа диска (ISO), клонирование создает 100% копию исходного носителя: сохраняются основные разделы, структуру и программное обеспечение.
Новый клонированный диск получается почти идентичным старому. Это значит, вам не придется заново настраивать рабочую среду, активировать систему и восстанавливать лицензии ПО. Различие между ним и оригинальным носителем заключается в том, что с операционной системы снимается привязка к железу компьютера, но также становится недоступным откат системы до первоначальных настроек с сохранением пользовательских данных и переустановка в режиме обновления.
Подготовка к клонированию
Перед началом клонирования убедитесь, что процессу ничего не помешает:
- Если используете ноутбук, зарядите аккумулятор;
- Устраните неполадки, приводящие к перезагрузкам и самоотключениям компьютера (если они есть).
Также желательно сделать резервные копии важных данных.
Подключите диск-приемник по любому доступному интерфейсу. Процесс пойдет быстрее, если оба носителя подсоединены к разъемам SATA 6 Gb или более скоростным, но если такой возможности нет, используйте, например, USB (адаптеры USB-SATA продаются в компьютерных магазинах).
Время клонирования жесткого диска зависит от следующих факторов:
- Возможности программы.
- Объем диска. Чем он больше, тем дольше утилита переносит файлы, разделы и структуру.
- Скорость и тип исходного и принимающего накопителя: при работе с SSD (твердотельными носителями) процесс идет быстрее, чем с HDD (магнитными жесткими дисками).
Утилиты клонирования
Представляем вашему вниманию лучшие, на наш взгляд, утилиты для клонирования жестких дисков.
Renee Becca
Renee Becca – удобный инструмент для простого клонирования дисков, папок и отдельных разделов системы. Ее главное преимущество – простота использования. Перенести информацию с одного физического накопителя на другой можно за несколько простых шагов:
- Установите Renee Becca на компьютер и запустите ее.
- В интерфейсе утилиты перейдите в раздел «Клон». Выберите инструмент «Клон жесткого диска».
- В открывшемся окне укажите источник клона и пункт назначения. Источник – это исходный диск, клонирование которого вы планируете выполнить.
- Чтобы запустить рабочий процесс приложения, нажмите «Клон».

Кнопка «+ Больше» откроет меню дополнительных функций. Здесь вы можете отметить пункт копирования всех секторов.
Это позволяет создать 100% клон диска, правда, увеличится время выполнения задачи.
Пробная версия Renee Becca позволяет клонировать только несистемные накопители. Для доступа ко всему функционалу программы необходима лицензия, которая стоит $29.95.
AOMEI Backupper
Чтобы воспользоваться инструментом клонирования:
Macrium Reflect
Основное преимущество Macrium Reflect – простой и удобный интерфейс. Также программа бесплатна для домашнего использования.
Во время работы утилиты отключите тяжелые приложения, так как программа требовательна к ресурсам компьютера.
Чтобы сделать клон носителя информации, нужно:
Handy Backup
Handy Backup – простая в использования программа для создания физических и логических копий дисков. Утилита создает точную копию HDD полностью сохраняя его структуру.
Клонирование выполняется в автоматическом режиме: вам не нужно вручную чистить мусор, переносить файлы, устранять сбои реестра.
Для постоянной работы с этим ПО нужно приобрести лицензию. 30-дневная пробная версия доступна бесплатно. Ее достаточно для выполнения основных функций. Интерфейс переведен на русский язык.
Как пользоваться Handy Backup:
HDClone
HDClone – еще один универсальный инструмент для клонирования жесткого диска, который позволяет работать с накопителями объемом от 130 ГБ и более.
Бесплатная версия приложения (free) имеет некоторые ограничения. Например, с ее помощью вы не сможете перенести данные на диск меньшей емкости, чем исходный. Чтобы получить возможность клонировать любые данные на любые накопители от 130 ГБ, придется приобрести как минимум базовую версию HdClone за €19.90.
Acronis True Image
Особенностью Acronis True Image является то, что созданные в ней копии можно хранить не только на своем компьютере, а также в облачном хранилище Acronis Cloud. При сохранении данных в облаке доступ к копии диска возможен с любого устройства, подключенного к Интернету. Для защиты данных программа использует шифрование AES-256.
Чтобы пользоваться всеми возможностями утилиты, нужно оформить годовую подписку по цене от €49,99 или купить постоянную лицензию за €59,99. Имеется ознакомительная версия на 30 дней.
EASEUS Disk Copy
EaseUS Disk Copy – функциональная утилита для клонирования HDD и SSD без потери данных. Для работы с ней придется приобрести постоянную лицензию за $59.90 или оформить временную подписку по цене от $19.90. Пробная версия программы, к сожалению, предназначена только для ознакомления.
Norton Ghost
Norton Ghost – популярная утилита для клонирования и создания бэкапов, но, к сожалению, она перестала поддерживаться разработчиками еще в 2009 году. Из-за этого загрузить ее можно только со сторонних сайтов.

- Чтобы сделать клонирование, в интерфейсе приложения перейдите в раздел «Tools». Запустите инструмент «Copy My Hard Drive».
- Выберите исходный диск и укажите целевой носитель.
- После клонирования перезапустите компьютер.

Приходишь к IT-шнику и видишь, что в его ПК все «летает». Спрашиваешь, как? Отвечает – SSD. Думаешь, хорошо бы и себе SSD установить. Но это же полдня на переустановку Windows, да потом еще ее настраивать. А есть ли способ заменить HDD на SSD без переустановки Windows?
Почему SSD?
Компьютер без накопителя — груда «железа». Традиционно для постоянного хранения информации в компьютерах использовались накопители на жестких магнитных дисках. Любой жесткий диск — это прежде всего механическое устройство, в котором вращаются магнитные пластины, а запись и чтение информации осуществляется с помощью магнитной головки.
Самая большая проблема жестких дисков — произвольный доступ к необходимым секторам с информацией. Еще 10-15 лет назад было отчетливо слышно «стрекотание» жестаков, когда они активно использовались. Сейчас такой звук может означать скорый выход накопителя из строя.

В противовес HDD (hard disk drive) твердотельный накопитель SSD (solid-state drive) движущихся частей не имеет. По скорости записи SSD уже давно обогнали традиционные HDD, а по скорости доступа к произвольным блокам информации соревнуются исключительно друг с другом.
В реальных сценариях работы на персональном компьютере использование твердотельного накопителя отражается самым положительным образом. Загрузка операционной системы вместо пары минут происходит за считанные секунды, рабочие приложения запускаются практически мгновенно. Даже самые объемные игры загружаются в несколько раз быстрее, чем с HDD, а в процессе игры почти отсутствуют так называемые «фризы», когда в оперативную память подгружаются данные с накопителя.
Пара кликов мышкой
Итак, для того, чтобы ускорить работу компьютера или ноутбука, вы решили приобрести себе SSD. Но тут возникает проблема. Компьютер у вас уже несколько лет, операционная система настроена так, как вам необходимо, и все работает, как часы.
Любая переустановка операционной системы — это если и не стресс, то уж точно не самое интересное занятие. А попробовать SSD все же хочется.
Сегодня перенос системы с жесткого диска на SSD проблемой не является. Существует масса как коммерческих, так и свободных программ для побайтного переноса операционных систем, отдельных разделов и полного клонирования жестких дисков.
Например, Acronis True Image, EASEUS Disk Copy, Paragon Drive Backup, AOMEI Backupper, Clonezilla, Renee Becca.
Renee Becca
Для примера посмотрим, что представляет собой популярная программа для клонирования жестких дисков Renee Becca. При ее запуске перед нами появляется следующее диалоговое окно.

Выбрав пункт «Clone», мы попадаем в диалоговое окно, в котором можно выбрать необходимую операцию, будь то клонирование диска/системного диска, отдельного раздела или развертывание системы из образа.

Перейдя в раздел Disk Clone, можно выбрать раздел, который предполагается клонировать, и накопитель, на который он будет переноситься.

В целом это очень добротная программа, основной ее недостаток — англоязычный интерфейс. Для кого-то это не проблема, другим же важен полностью русскоязычный интерфейс.
HDClone
Одной из полностью русифицированных программ для клонирования разделов и операционных систем является утилита HDClone. Существуют как коммерческие, так и бесплатные версии этой программы.

Бесплатная версия программы имеет ограничение по скорости клонирования и не дает возможности перенести ОС на накопитель меньшего объема, нежели искомый.
Принцип действия программы предельно простой. Чтобы создать клон своего системного жесткого диска, выбираем соответствующий раздел программы.

Затем нам необходимо выбрать диск, который мы будем клонировать.

Следующий шаг — это выбор SSD, на который будет переноситься система.

Программа автоматически подберет оптимальные настройки, но при необходимости можно все настроить вручную.

Следующим нашим шагом будет начало непосредственно клонирования операционной системы и данных на SSD.

В бесплатной версии программы процесс клонирования занимает достаточно длительное время.

Однако спешка в таких делах совершенно ни к чему. Тем более что скорость чтения данных с HDD заведомо проигрывает современным SSD.
По завершении процесса клонирования программа еще раз предложит внести автоматически необходимые изменения, после чего у вас появится полноценный клон полностью настроенной Windows.

Как видите, ничего сложного в переносе операционной системы нет. Осталось перезагрузить компьютер и настроить загрузку с вновь установленного SSD.
До того, как вы убедитесь, что операционная система перенесена без ошибок, информацию со старого жесткого диска лучше не удалять. Но, если проблем за несколько дней не выявлено, у вас останется дополнительный накопитель для хранения и переноски данных.
Как правило, старый HDD оставляют в компьютере в качестве резервного накопителя. Но можно его и просто положить на полку, тем самым уменьшив шум и вибрации корпуса системного блока.
Эксперты рекомендуют устанавливать операционную систему сразу на SSD, а остальную информацию хранить на HDD. Благодаря этому можно увеличить скорость загрузки и работы системы. Даже после установки ОС не проблема перенести Windows с HDD на SSD.
Перенос Windows 10 с HDD на SSD при помощи сторонних приложений
Для перехода на твердотельный носитель вы найдете не меньше 5 разных утилит. Приведем наиболее популярные предложения.
Программные продукты, представленные ниже, не меняют порядок обращения к устройствам хранения данных, а лишь копируют ОС на нужный SSD/HDD. Поэтому менять Boot Device Priority/ Boot Order вам придется самостоятельно в настройках BIOS/UEFI.
Acronis True Image

Сразу несколько компаний-производителей жестких дисков рекомендуют для клонирования Windows 10 на свои SSD использовать Acronis True Image. Разработчики просят почти €50 за минимальный пакет с ПО. К сожалению, необходимая нам функция в бесплатной версии программы отсутствует.

Скачайте дистрибутив по ссылке . Кнопка для загрузки выделена зеленым цветом. Инсталлятор «весит» почти 800 МБ.
Утилита доступа не только для пользователей продукции Microsoft. Любители Mac тоже могут сделать зеркальную копию системы.
Устанавливается Acronis в один клик в течение 1-2 минут.
Чтобы совершить перенос системы:
- Запустите утилиту.
- Примите условия соглашения. Галочку напротив «Принять участие в программе улучшения качества Acronis» можете не выставлять.
- Введите код продукта и нажмите «Активировать».
- Введите данные для формирования аккаунта.
- Примите условия использования. Галочку напротив «Я хочу получать советы…» можно не выставлять.
- Нажмите «Создать учетную запись».
- Пропустите несколько информационных окон от разработчиков.
- Откройте раздел «Инструменты».
- Выберите «Клонирование диска».
- Выберите автоматический режим клонирования.
- Определите жесткий диск-донор.
- Выберите жесткий диск назначения.
- Нажмите «Пропорционально» в списке методов перенесения данных и кликните по кнопке «Далее».
- Выберите папки и файлы, которые нужно исключить из процесса клонирования.
- Нажмите на кнопку «Приступить».
- Дождитесь завершения процесса. Утилита потребует перезагрузку – без неё завершить работу не получится. При этом дальнейшее клонирование будет происходить в фоновом режиме, а пользователь увидит лишь черный экран – не пугайтесь и не отключайте устройство. Процесс занимает до 2-3 часов.
Minitool Partition Wizard
Minitool Partition Wizard гораздо компактнее предыдущей программы – триальный вариант весит всего 2-3 МБ, а полноценный – не больше 200. Но заплатить за лицензию придется аж 59$, ведь разработчики не так давно отключили возможность переносить ОС в бесплатной версии.
Для установки ПО:
- Откройте этот URL .
- Кликните по «Buy Now».
- Выполните требования системы, и дождитесь окончания скачивания.
- Запустите инсталлятор.
- На вопрос о выборе языка сразу ответьте «Ок». Русского варианта вы не обнаружите.
- После запуска установленной утилиты, выберите пункт «Migrate OS to SSD/HD Wizard».
- Если хотите оставить Windows и на HDD, и на SSD, выберите вариант «B», если нет – вариант «A». Разница между предложениями в том, что в «А» утилита будет клонировать диск полностью, а в «B» скопирует только системные разделы, т.е. обычные данные останутся на старом накопителе.
- Выберите диск назначения.
- Если вы хотите оставить размеры разделов на SSD без изменения, выберите «Copy partitions without resizing». Если вы хотите оставить один раздел размером с диск, выберите «Fit partitions to entire disk».
- По очереди кликните по кнопкам «Finish» и «Apply».
- Дождитесь окончания переноса. Система заставит перезагрузиться, даже если вы выбрали перенос только системных разделов – доступ к некоторым файлам невозможен при активной Windows.
- Если после перезагрузки системы вы видите черный экран – не трогайте клавиатуру. Нажатие любой кнопки приведет к отмене запущенного процесса. Дождитесь пока Minitool всё сделает сам.
Easeus Todo Backup Home
Из названия ясно, что главная цель программы – резервное копирование. Но переместить жесткий диск также получится. За использование утилиты требуют 5254 рубля.
Чтобы скачать и установить ПО воспользуйтесь ссылкой на официальный сайт.
Чтобы перенести Windows 10 на твердотельный накопитель:
- Запустите Todo Backup Home.
- Выберите пункт для клонирования системы.
- Выберите SSD назначения и нажмите «Proceed», чтобы продолжить.
- Перенос завершится сам, если систему устроит тип таблицы разделов, выбранный для целевого SSD. Заранее укажите в настройках накопителя MBR для 32bit и GPT для 64bit. Чтобы это сделать:
- Нажмите Win+X .
- Откройте «Управление дисками».
- Кликните правой кнопкой мыши по интересующему физическому накопителю и выберите «Преобразовать в xxx», где вместо «xxx» должно быть название типа таблицы разделов.
Macrium Software | Reflect Free Edition
Один из немногих способов бесплатно и официально перенести Windows 10 на SSD диск. Недостаток один – сложный процесс инсталляции. Чтобы установить нужную версию:
- Перейдите по ссылке .
- Нажмите «Download Free» в блоке «Reflect 7 Free Commercial».
- Выберите «I need a personal free license» и кликните по «Continue».
- Дождитесь окончания загрузки Download Agent и запустите его.
- Выберите директорию, куда следует скачать программу и нажмите «Download».
- По окончанию процедуры нажмите «Next» дважды в окне установщика.
- Примите условия соглашения.
- Выберите «Home».
- Введите адрес своей электронной почты.
- Нажмите на «Get My Code».
- Загляните в почтовый ящик и перейдите по ссылке из письма Macrium.
- Выберите «I need a personal free license» из списка.
- Ответьте «No» на вопрос «Would you like to receive occasional news about Macrium software?».
- Снова вернитесь в электронную почту и скопируйте регистрационный код из нового письма от Macrium.
- Вставьте код в поле «Registration Code» в установщике Reflect.
- Нажмите «Next» дважды.
- Кликните по кнопке «Install».
- По окончанию установки нажмите «Finish».
- В открывшемся окне программы нажмите «Download».
- Кликните по кнопке «Start».
- По окончанию процедуры нажмите «Finish».
Приступаем к клонированию системы:
- Запустите Macrium Reflect.
- Нажмите «Clone this disk» напротив физического диска, на который установлена система.
- Выберите диск-источник в разделе «Source» и диск назначения в разделе «Destination».
- Следуйте указаниям программного обеспечения до того, как появится надпись «Clone Completed».
Не забудьте перезагрузиться после окончания работ.
Aomei Partition Assistant Professional
- Укажите свой e-mail, если спросят.
- После запуска загруженного файла выберите русский язык.
- Нажмите «Установить сейчас».
- Снимите галочку напротив надписи «Вступить в Программу улучшения пользовательского опыта».
- Кликните по кнопке «Наслаждайтесь.
Чтобы сделать клон системы:
- Откройте Amonei Partition Assistant.
- Нажмите на пункт бокового меню «Перенос ОС на SSD или HDD».
- Кликните по кнопке «Далее».
- Выберите незанятое пространство, куда хотите перенести систему.
- Определитесь с размером будущего диска для Windows
- Нажмите «Конец».
- Кликните по кнопке «Применить», чтобы запустить клонирование.
- Нажмите «Перейти» и следуйте инструкциям системы.
Большинство действий будет также происходить на черном фоне после перезагрузки системы. Но Aomei будет оперативно обновлять информацию о прогрессе на экране.
Перенос ОС на SSD с помощью стандартных средств Windows
Прямого пути для переноса Windows 10 на SSD диск стандартным функционалом ОС нет. Нам придется действовать в 3 этапа:
- Подготовить накопитель.
- Сделать резервную копию системы.
- Переустановить бэкап на другой диск.
Подготовка SSD
Начнем с предварительных мероприятий:
![]()
- Выключите компьютер.
- Вставьте SSD в устройство.
- Запустите ПК или ноутбук.
- Нажмите Win+X.
- Выберите «Управление дисками».
- Найдите свой накопитель среди представленных. Он будет обозначен черным цветом и надписью «Не распределена».
- Кликните ПКМ по нераспределенному SSD.
- В контекстном меню выберите пункт «Создать простой том».
- Выберите букву для создаваемого раздела и перейдите к следующим параметрам созданного тома.
- Выставите максимальный размер для раздела и кликните по кнопке «Далее».
- Нажмите «Готово».
Резервное копирование
Второй этап – создание промежуточной копии (бэкапа):
- Кликните в зону поиска, что правее кнопки меню «Пуск».
- Введите «Панель Управления» и нажмите кнопку ввода.
- Выберите раздел «Система и Безопасность».
- Откройте пункт «История файлов».
- Кликните по гиперссылке «Резервная копия образа системы» слева внизу.
- Нажмите на ссылку «Создание образа системы» в разделе для резервного копирования.
- Выберите диск, на который сохраните копию.
- Нажмите «Архивировать».
- По окончанию создания откажитесь от формирования образа для аварийного восстановления.
Не сохраняйте резервную копию на одном физическом диске с действующей ОС – на следующем этапе его придется физически отключить. Проще всего использовать внешний носитель для этих целей, например, лазерный и USB диск.
Установка
Последний этап – выгрузка на новый твердотельный накопитель:
- Выключите компьютер.
- Физически отсоедините HDD с установленной Windows от устройства.
- Убедитесь, что накопитель, где находится резервная копия, вставлен в ПК или ноутбук.
- Запустите устройство и войдите в BIOS/ UEFI.
- Поставьте первым накопителем для загрузки тот, на котором расположена резервная копия Windows.
- Сохраните изменения в BIOS/ UEFI и перезагрузитесь.
- Выберите русский язык для работы в настройках.
- Откройте раздел «Восстановление».
- Нажмите на «Поиск неисправностей».
- Выберите пункт для восстановления образа системы.
- Отвечайте утвердительно на вопросы ПО.
После завершения процесса и перезагрузки не забудьте:
- Выставить SSD в качестве первого накопителя очереди Boot Device Priority внутри BIOS/UEFI.
- Снова подключить HDD к компьютеру, если считаете нужным.
Представленных способов достаточно, чтобы вы смогли так или иначе добиться клонирования на SSD.
Читайте также:


