Sas planet создание карты для garmin
Обновлено: 06.07.2024
Мануалы для Гарминов по заливке спутниковых карт из SAS
Часто поднимался вопрос о заливке спутниковых карт из SAS в устройства Garmin.
Данная тема почему-то популярностью не пользуется, некоторые ссылки в ней устарели, поэтому ниже лежат обновленные мануалы.
Как подготовить устройство:
Как подготовить карту в SAS и залить:
Данная тема вообще несколько устарела. Тот же САС уже умеет делать растровые IMG, которые читаются практически любыми новыми* навигаторами из коробки. Т.е. без перепрошивки.
* -- такими, которые вообще умеют читать растр.
Данная тема вообще несколько устарела. Тот же САС уже умеет делать растровые IMG, которые читаются практически любыми новыми* навигаторами из коробки. Т.е. без перепрошивки.
* -- такими, которые вообще умеют читать растр.
Вы желаете подарить отряду комплект новых навигаторов из коробки, которые умеют читать растр?
Просто для большинства навигаторов, имеющихся в отряде и на руках -- это весьма актуально.
Данная тема вообще несколько устарела. Тот же САС уже умеет делать растровые IMG, которые читаются практически любыми новыми* навигаторами из коробки. Т.е. без перепрошивки.
* -- такими, которые вообще умеют читать растр.
Вы желаете подарить отряду комплект новых навигаторов из коробки, которые умеют читать растр?
Просто для большинства навигаторов, имеющихся в отряде и на руках -- это весьма актуально.
Женя, Кандей прав, в новых версиях SAS появилась возможность экспорта в img формат, который наши навигаторы умеют видеть (даже непрошитые).
Я экспорт еще не тестировал. Функция эта есть в "ночных сборках" SAS + требует установки доп компонент.
Данная тема вообще несколько устарела. Тот же САС уже умеет делать растровые IMG, которые читаются практически любыми новыми* навигаторами из коробки. Т.е. без перепрошивки.
* -- такими, которые вообще умеют читать растр.
Цитирую:
"Существенный минус в том, что для создания IMG требуется использовать сторонние утилиты - компилятор карт из пакета Garmin Map Creator и файл лицензии к нему (и то, и другое можно найти на просторах), а также утилиту GMT.exe, входящую в дистрибутив программы GMapTool (имеется в свободном доступе).”
Я не говорю, что этот вариант плох, каюсь - до сих пор не попробовал, все руки не доходили, но изначально вот эта фраза меня смущает. Установка дополнительного ПО, которое еще нужно где-то найти, большинство пользователей смутит, а если не смутит - то им и вышеприведенные инструкции особо не нужны, потому что сами все прекрасно знают и умеют..
И снова повторюсь - 13 слоев это здорово, но зачем?
В общем, поэкспериментирую, если будет удобней - добавлю подробное описание процесса..

Многих пользователей навигаторов не устраивают детализация и наполнение штатных карт, поставляемых в комплекте с приборами или программами. Кому-то нужна подробная прорисовка рельефа, кому-то необходимы водные карты с глубинами, кому-то нужны спутниковые снимки с геопривязкой. Эти и другие хотелки можно воплотить в жизнь с помощью программы САС-Планета, изготовив в ней карты, удовлетворяющие собственным требованиям.
Ниже предлагается описание работы в программе на простейшем базовом уровне.
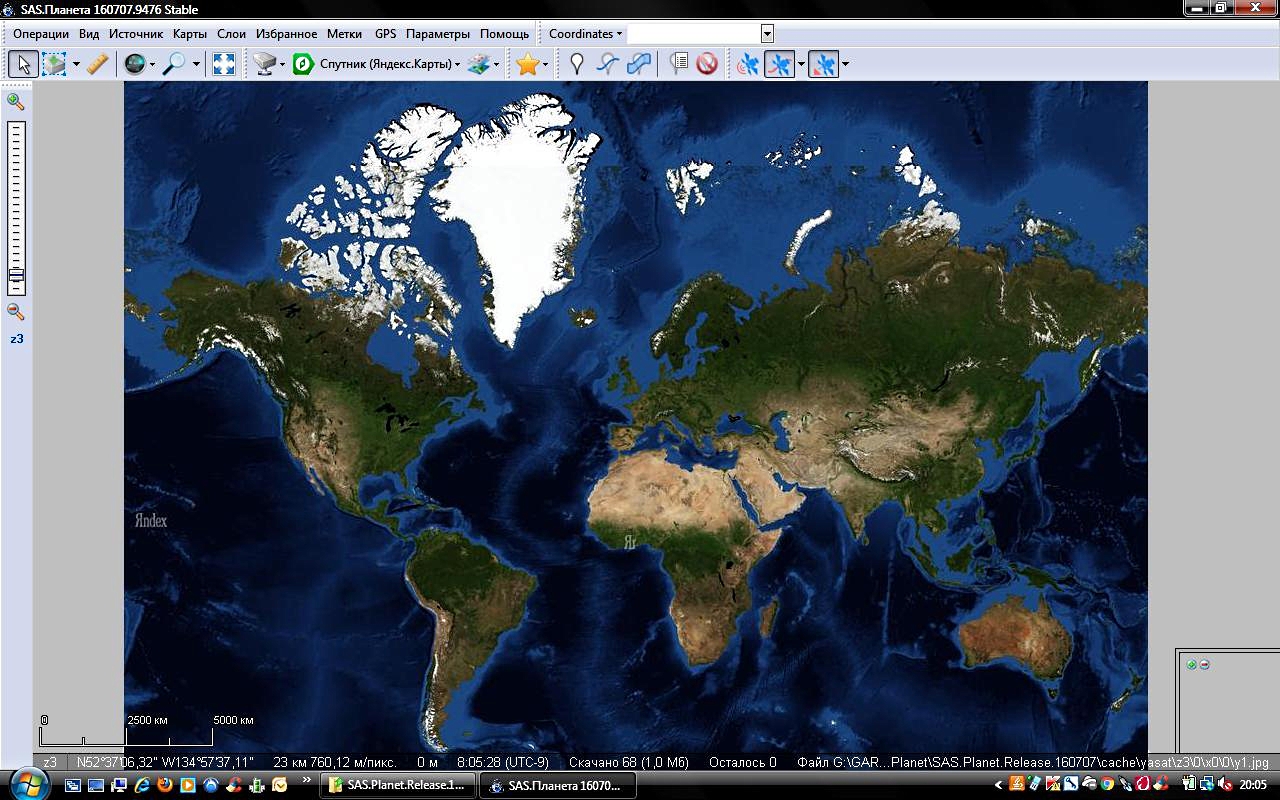
Дальнейшие действия состоят из пяти основных шагов:
1. Выбор картографического источника
Программа САС-Планета предоставляет достаточно большой выбор картографии. Например, пещерный город Мангуп-Кале можно увидеть вот так на яндекс-картах:
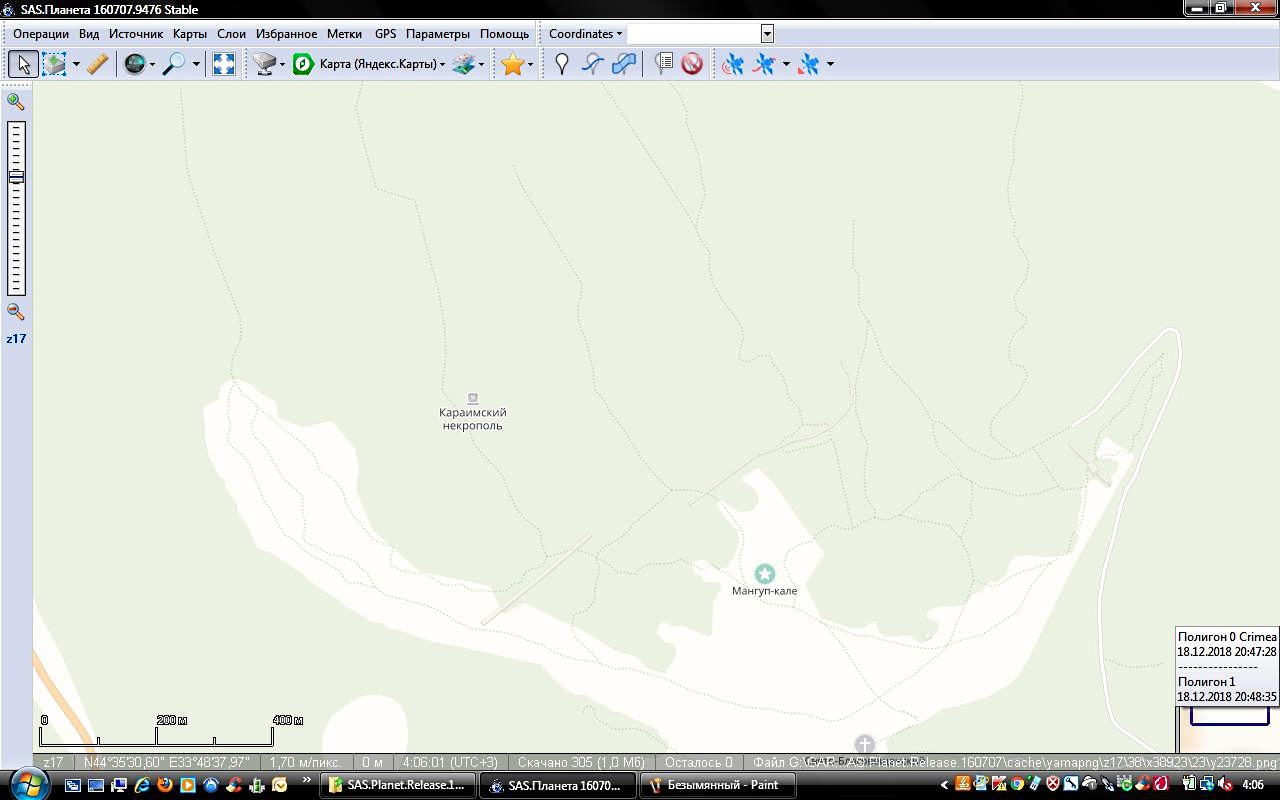
А можно вот так на картах от 4maps.eu:
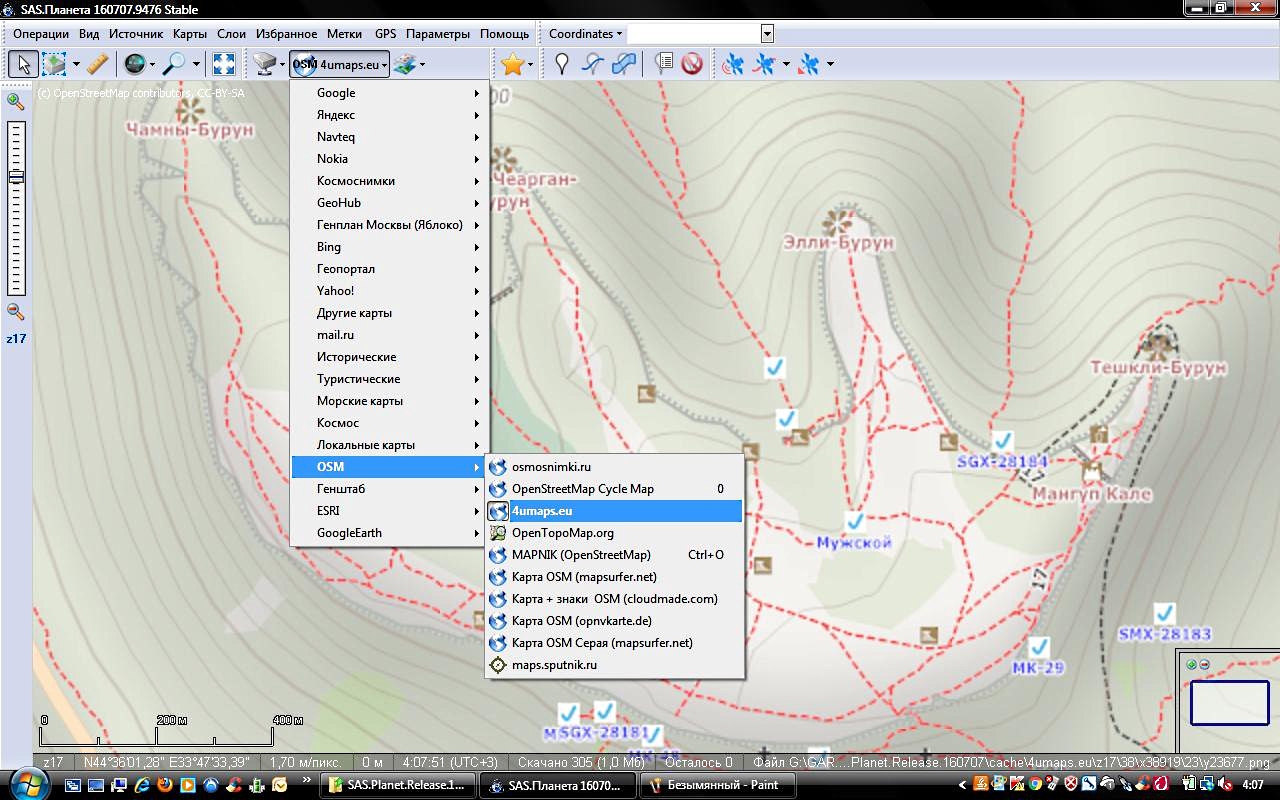
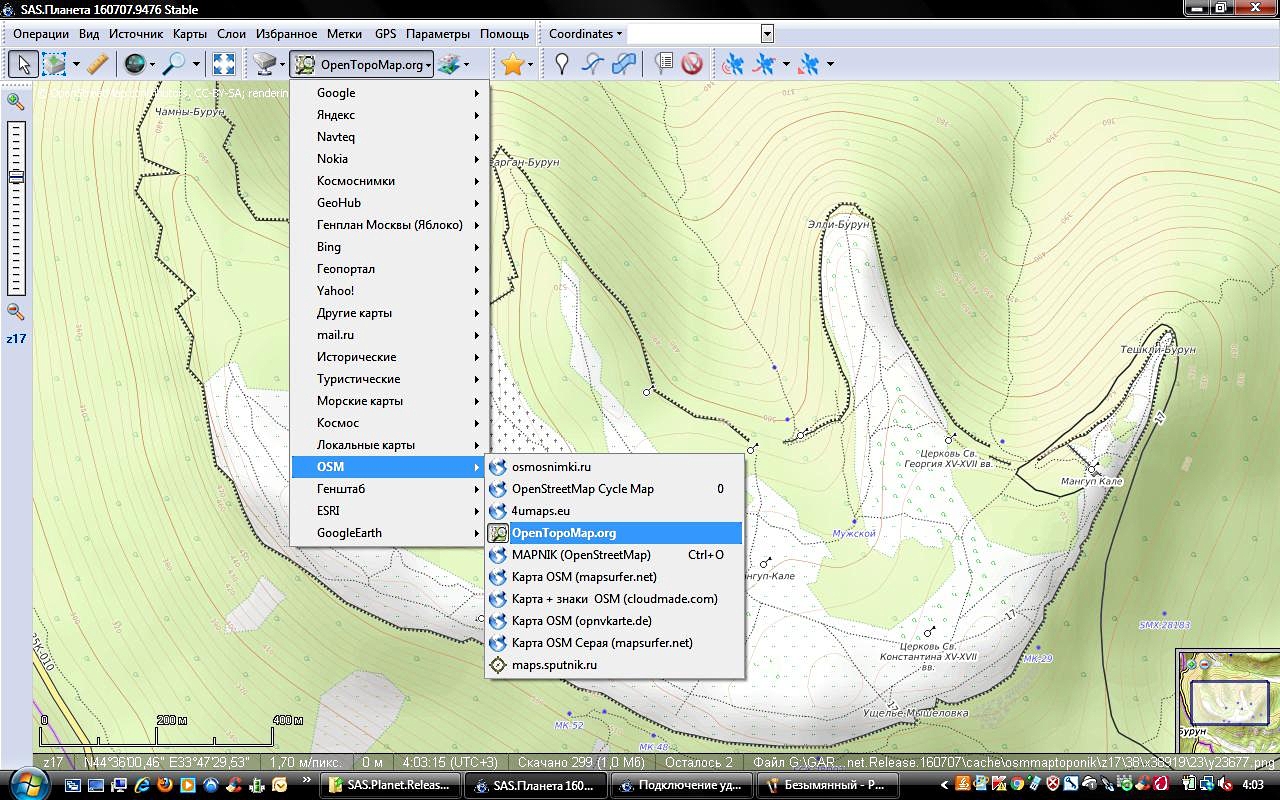
На подложку базовой карты можно наложить слой (один или несколько одновременно) с другой информацией. Выбор слоев для наложения осуществляется кнопкой справа от кнопки выбора основной карты. Возьмем для примера слой со всеми треками, когда-либо загруженными в проект OSM:
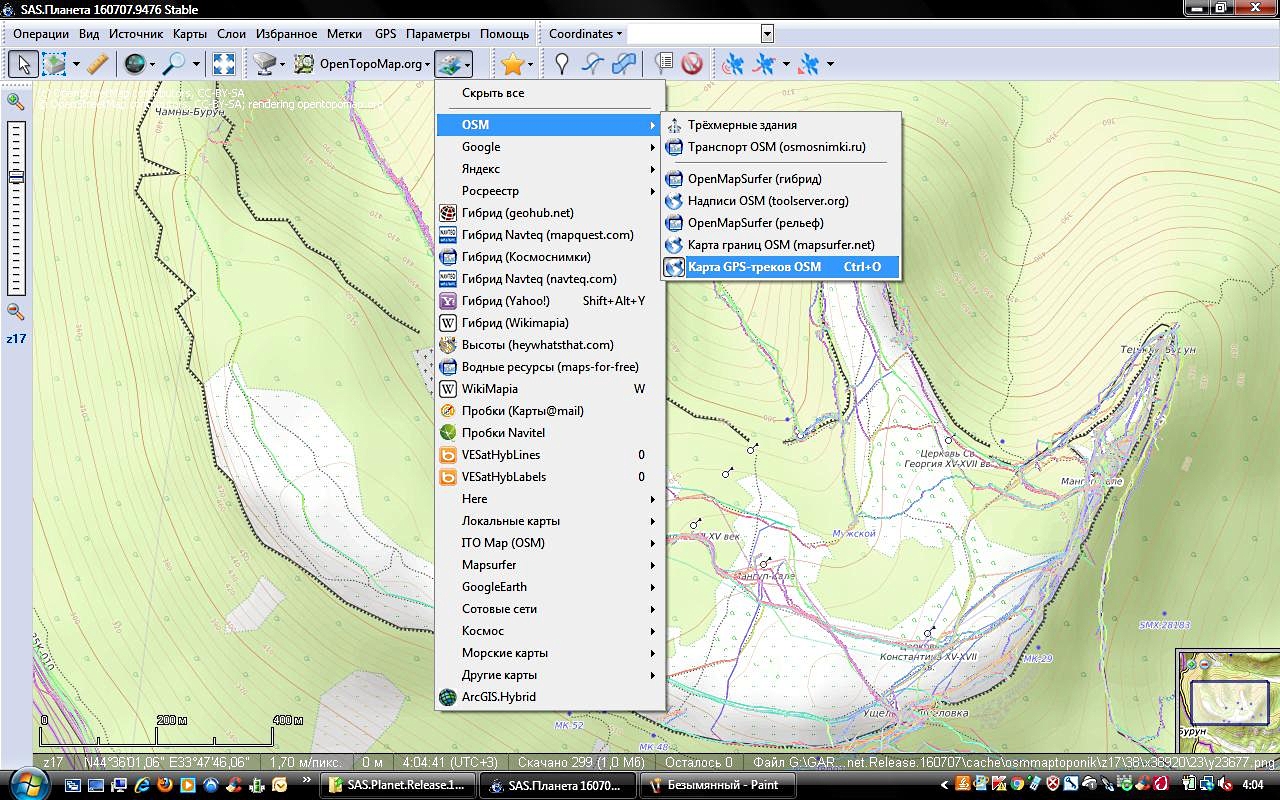
И получим вот такую картинку. На карту opentopomap наложены gps-треки:
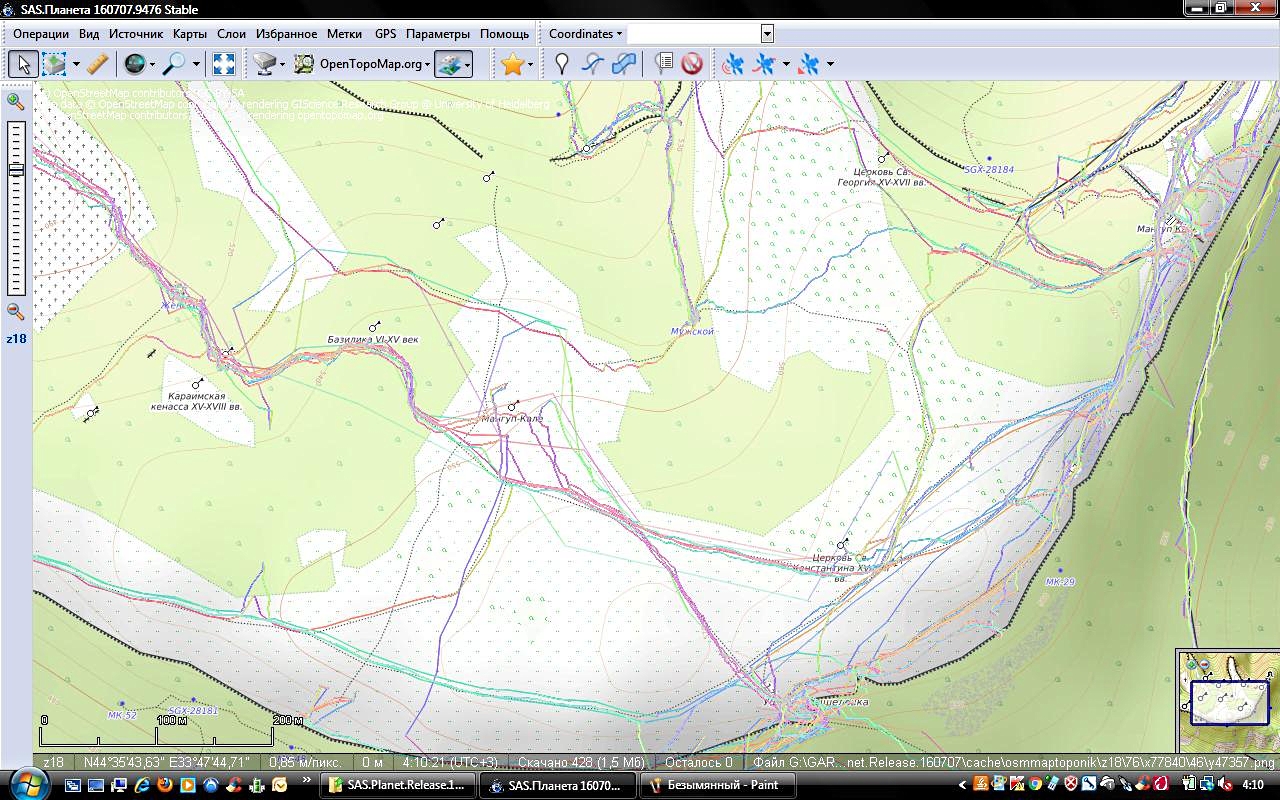
Итак, с выбором карты мы определились, переходим к следующему шагу:
2. Выбор области, для которой мы будем делать карту
Область можно выбрать вручную:
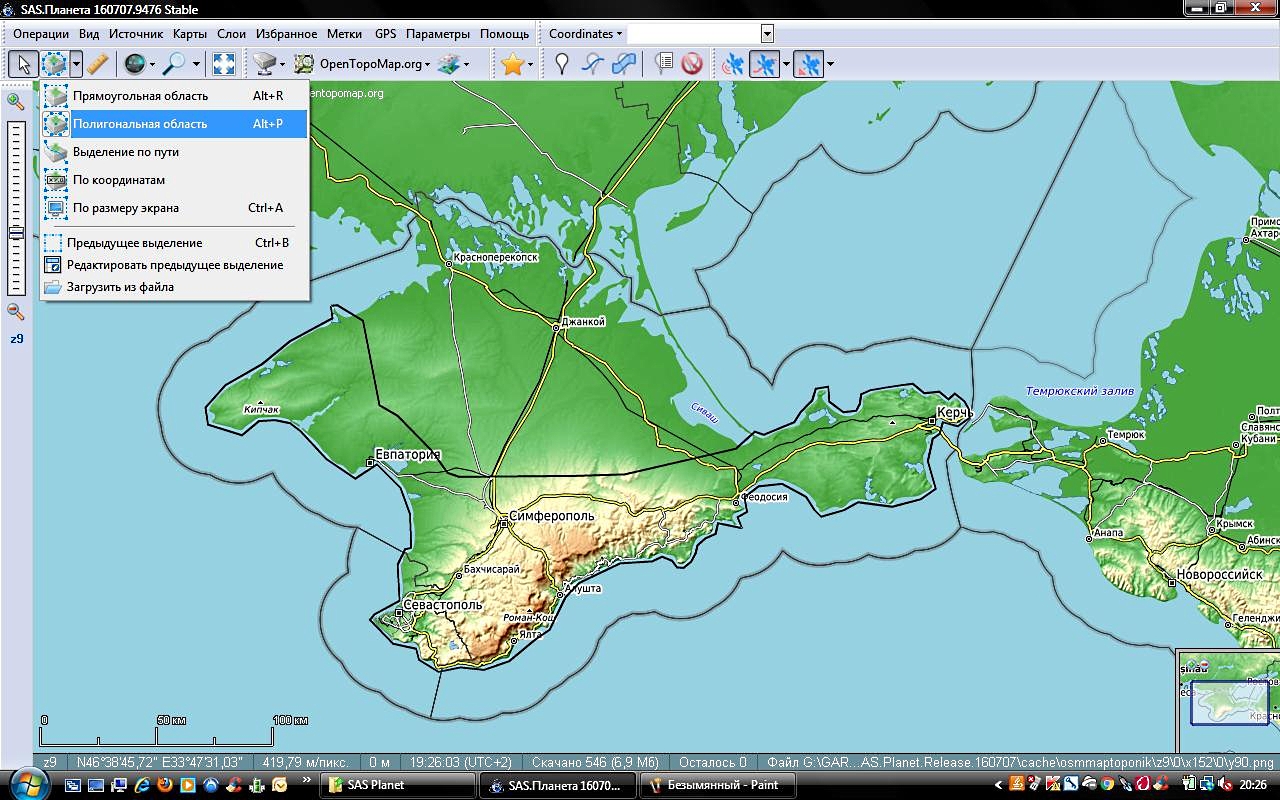
А можно загрузить сохраненное ранее выделение:

Выделенный фрагмент для экспериментов можно скачать здесь. Сохранить его на компьютере и указав на него программе:
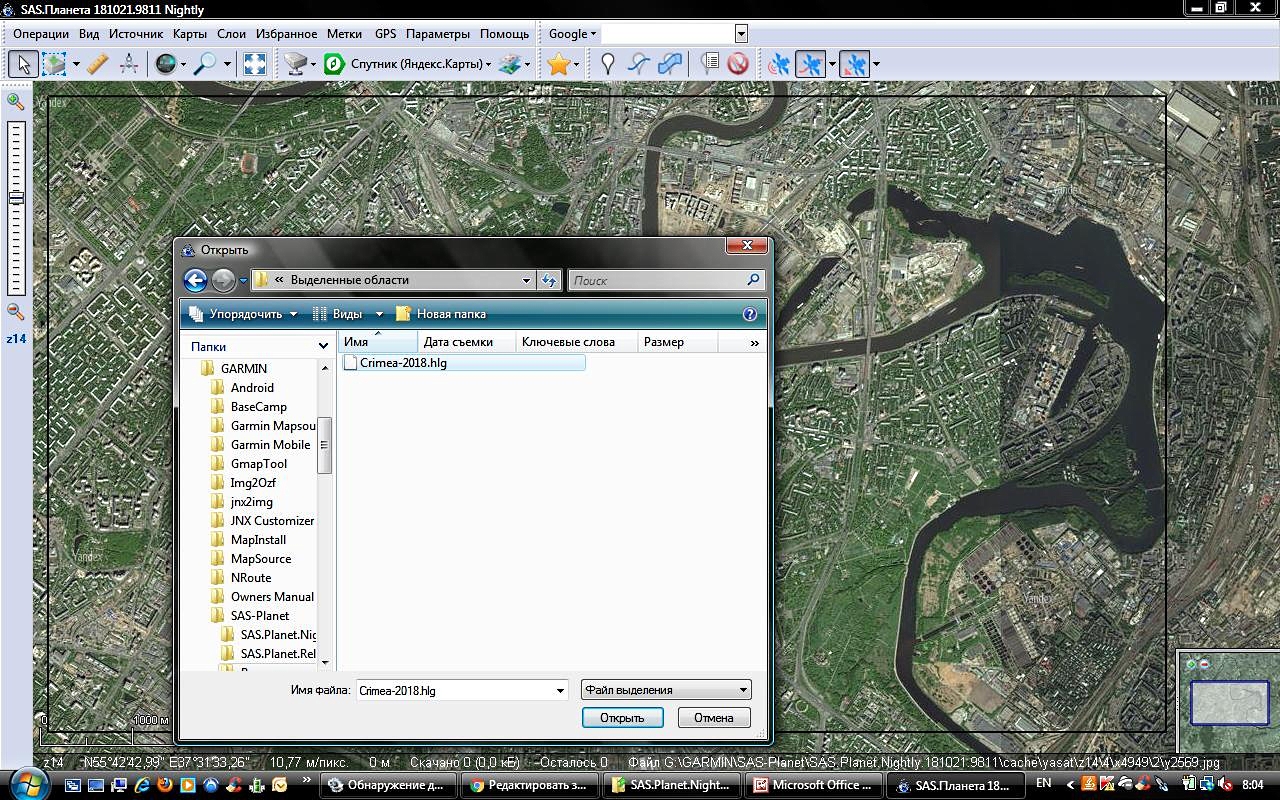
После того, как мы выбрали желаемую область и нажали галку Ok, начинаем скачивание карты.
3. Скачивание выбранного типа карты для выбранной области
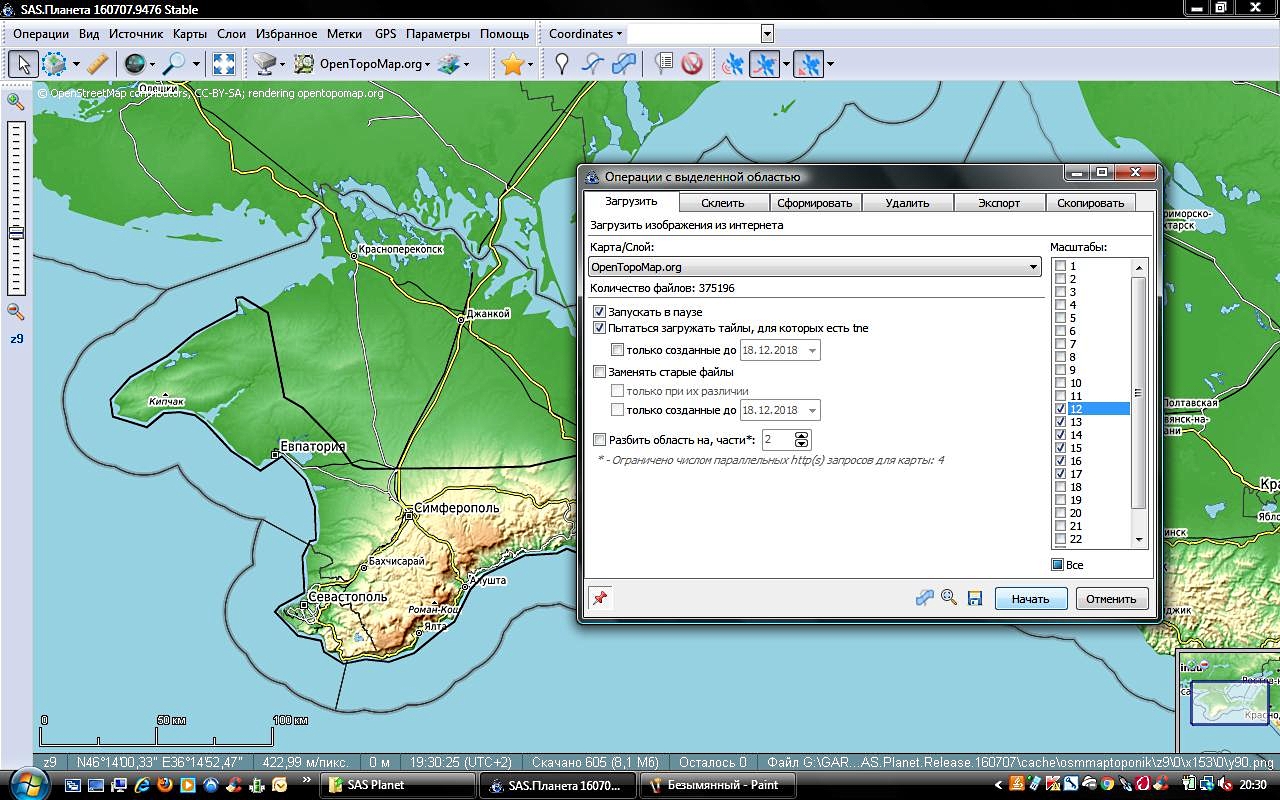

Спустя некоторое время скачивание завершается, и мы видим следующее:
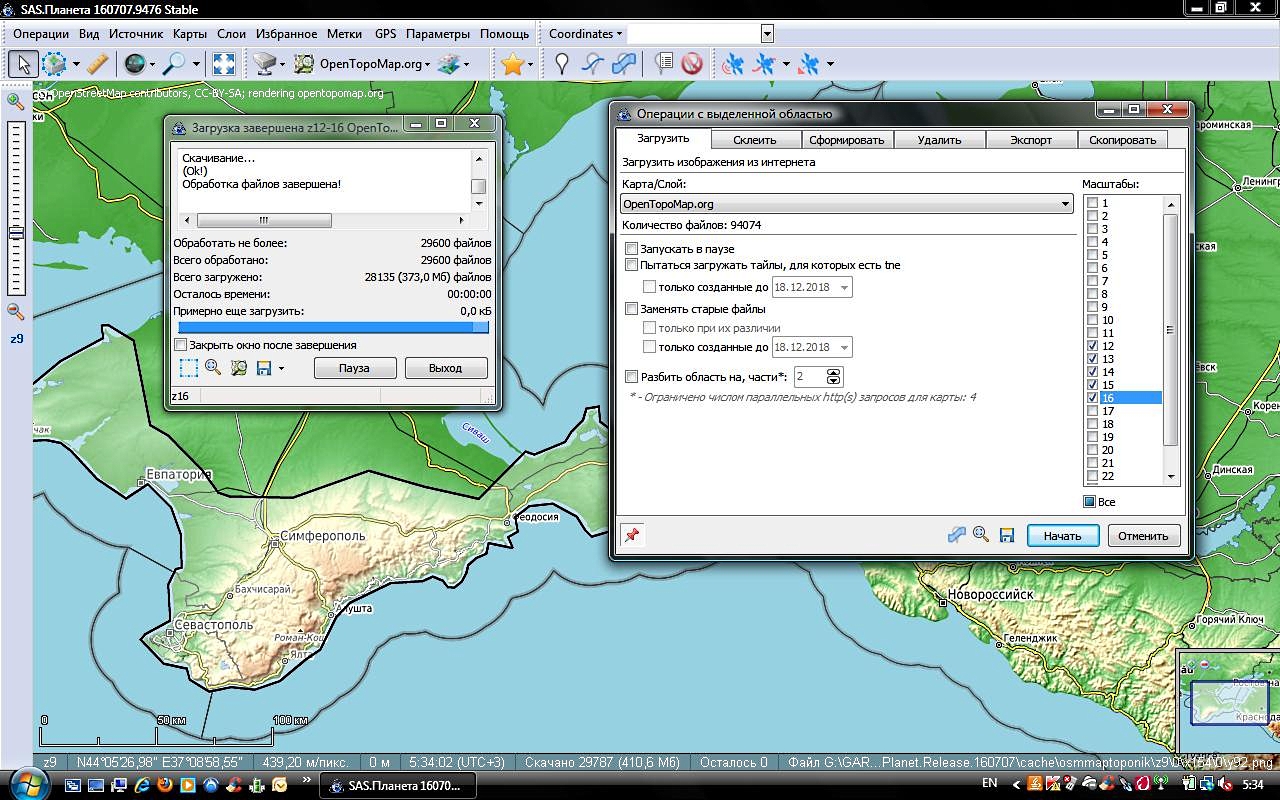
Можно переходить к следующему шагу:
4. Экспорт скачанной карты в формат для навигатора
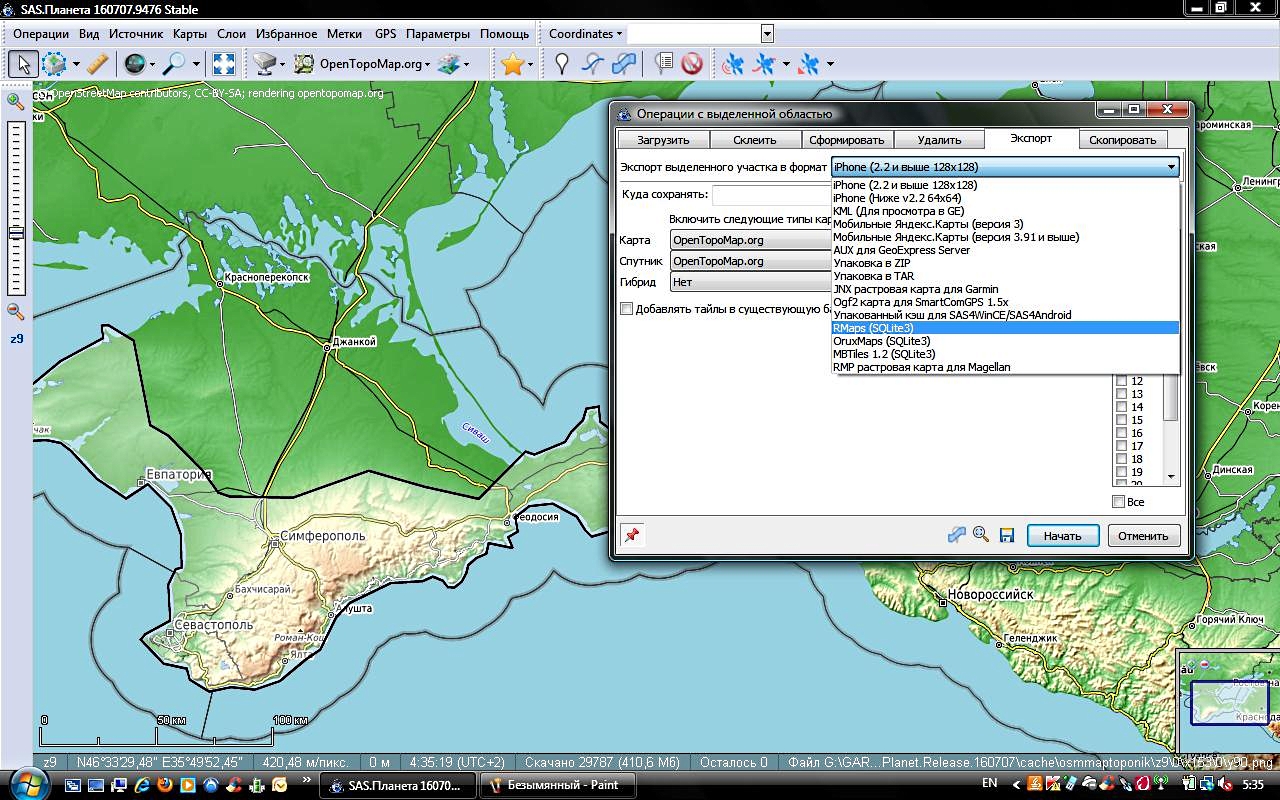
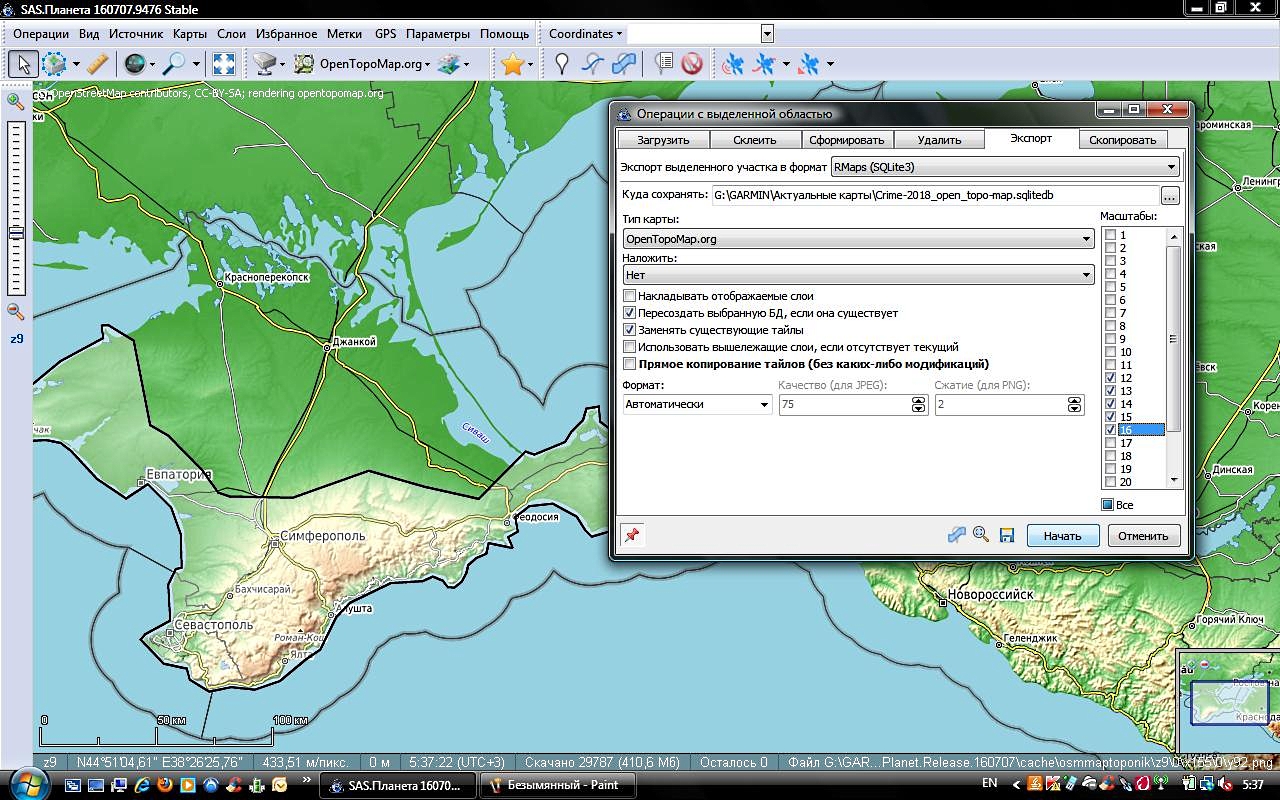
После завершения процесса в указанном нами на компьютере месте будет лежать растровая карта в формате SQLite. Теперь наша задача переместить ее в программу Османд на планшете или телефоне.
5. Установка растровых карт в программу Osmand
Копируем самодельную растровую карту с компьютера в папку tiles Османда:
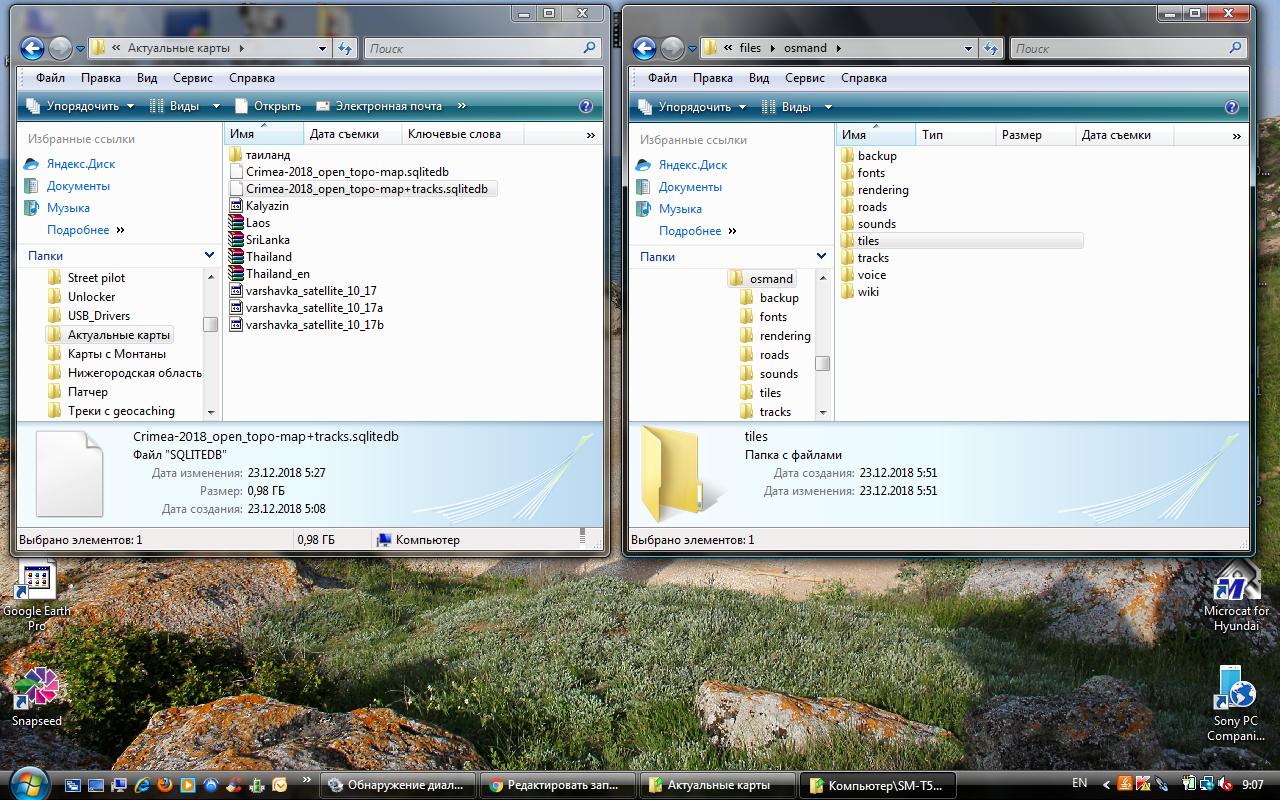
Вот она на месте:
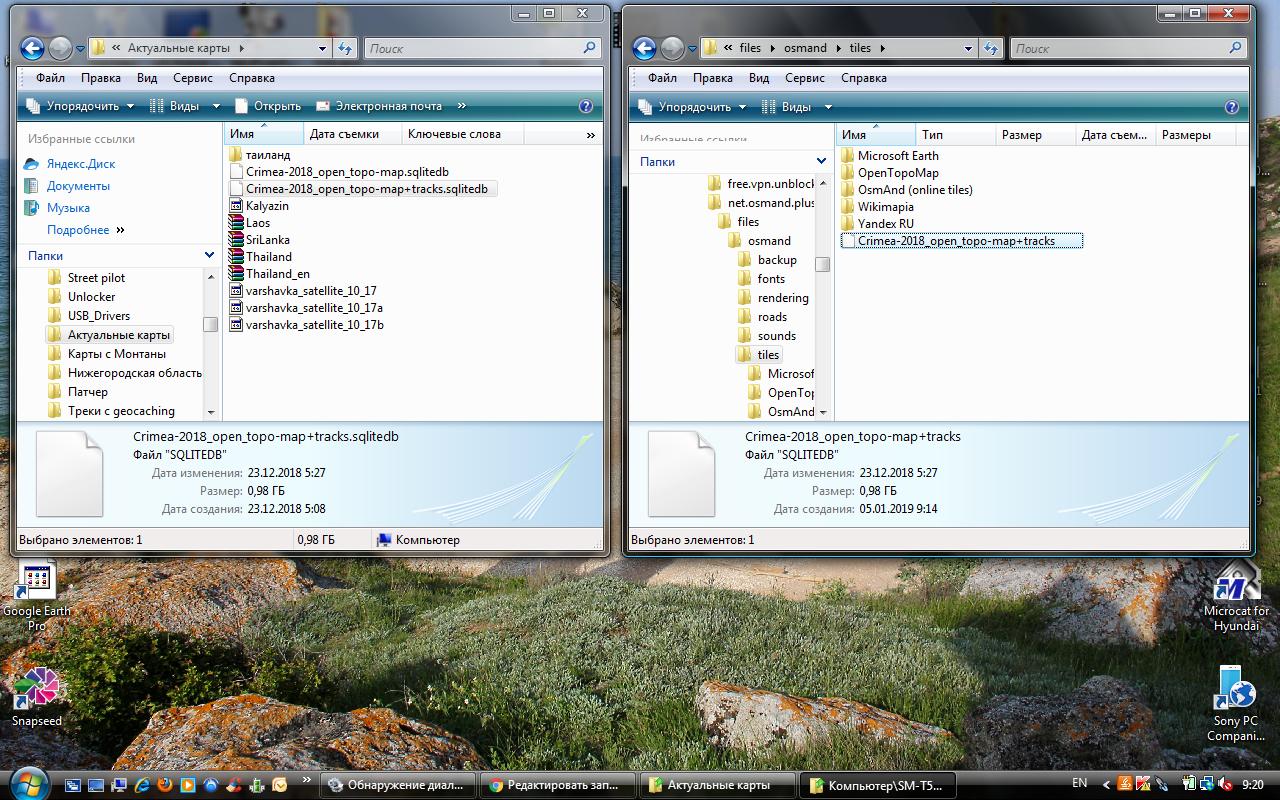
Но еще не активна, Османд отображает базовые штатные векторные карты:
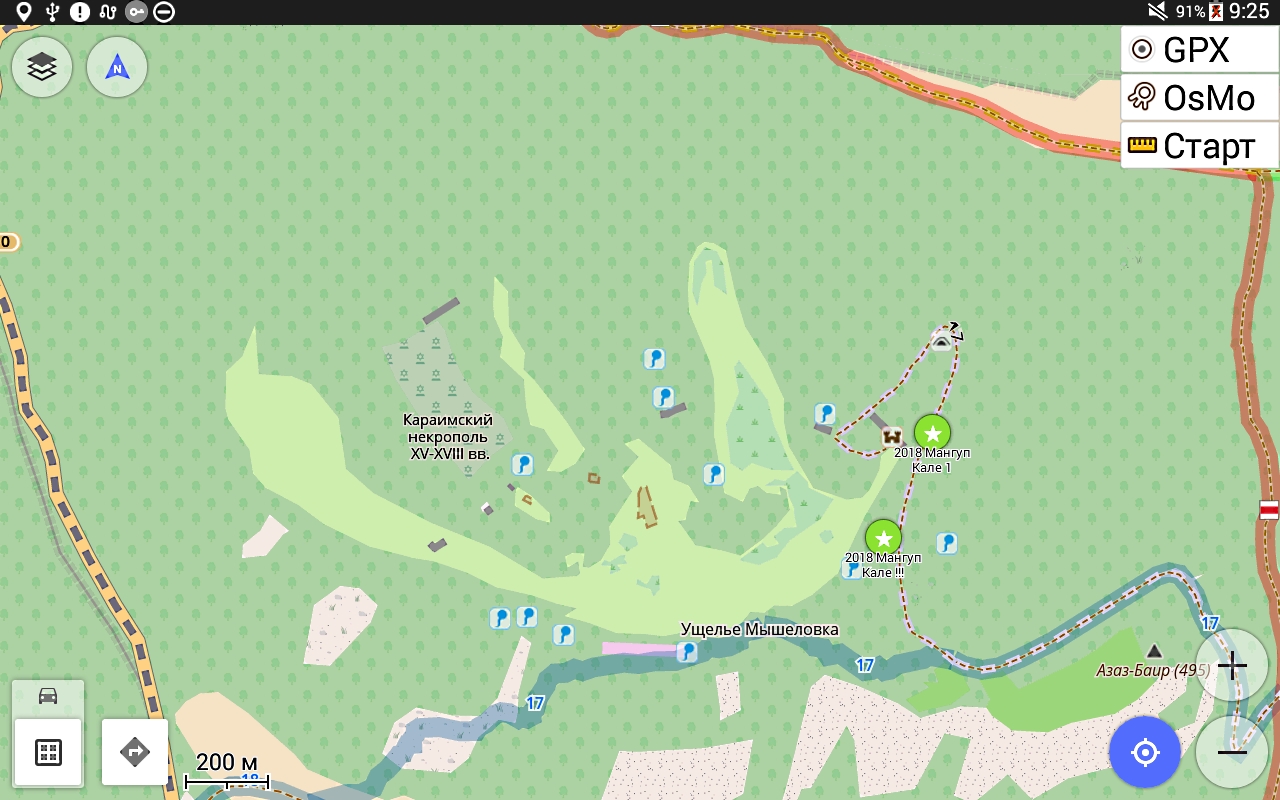

И вот результат:

Спасибо разработчикам программы SAS-Planet за широкий функционал, удобство работы и постоянное совершенствование проекта!
Тонкости создания kmz карт для навигатора с использованием программы SASPlanet.
После описания Гарминовской инструкции (приведенной тут) по созданию растровых карт возникает немало вопросов, а именно:
-Как закачать спутниковые карты, чтоб в них отсутствовали служебные символы и рисунки "Планеты Земля"
-Как разбить карты на фрагменты размером 1024*1024 максимум каждый, а также контролировать максимальное количество этих файлов
-Как автоматизировать процесс создания фрагментов и их привязки в программе "Планета Земля"
Естественно это вопросы появились в попытках ответить людям на возникающие вопросы, очередная такая работа заставила задуматься и попробовать написать по свежим следам воспоминаний небольшую инструкцию.
Почему сразу не написал? Да все просто, программы которые раньше использовал меняются, кое-где появляются новые возможности, в общем на данном этапе сей процесс у меня выглядит так.
Посему, качаем програмку, а точнее архив и распаковываем его на своем компьютере. Запускаем SASPlanet и первое что необходимо сделать, это выставить параметр в меню "Источник\Интернет и кеш", т.е. чтобы карты брались и с интернета, если они отсутствуют, и из кеша, если они уже были закачаны на компьютер.
Далее следует поиграть с програмкой, т.е. посмотреть карты, какие они с того или иного источника (меняя меню "Карты") дабы определиться что Вам больше всего подходит. Во многом работа с программой схожа с Планетой Земля.
Вот если вы определились с какой картой Вам интереснее и какой именно участок Вам нужен в навигатор, то тогда:

- Поувеличивайте карту, чтобы понять какой уровень детализации вам необходим, уровень детализации отображается в нижнем правом углу программы, на данной картинке, как видно, он составляет 5x, запомнили это число.

- Отмечаем выбранный участок, для этого выбираем меню выделения прямоугольной области, карту при этом можно увеличить или уменьшить, главное чтоб отмечать было удобно.

- Выделяем на карте нужную нам область

- Появится вот такое меню
Выставляем тип карты на тот тип который вам понравился.
Масштаб ставим на число, которое мы запомнили как уровень детализации.
Проверьте что пункт "Пытаться загружать отсутствующие тайлы" отмечен галочкой.
Теперь нам немного надо подумать. Мы видим, что ниже под типом карты, программа нам дала разрешение картинки, в данном примере оно составляет 14336x12800 точек. У нас существуют в навигаторе следующие ограничения: размер файла может быть не больше 1024x1024 (естественно меньше можно, к примеру 900x200), общее количество таких файлов может быть не более 100.
Т.е. в данном конкретном случае, мы никоим образом не влазим в действующие ограничения. Тут два выхода, либо пометить меньшую территорию, либо выбрать более слабый уровень детализации. Если я сейчас установлю детализацию на один уровень меньше, т.е. 13, то получу разрешение картинки равное 7168x6400.
Вот 7168x6400 всполне подходят, ибо если мы картинку поделим например по горизонтали на 8 частей, а по вертикали на 7, то получим 896x915, что вполне влазиит в ограничение по размеру файлов, а количество файлов получится 7*8=56, что удовлетворяет условию, когда количество файлов должно быть не более 100.
- Итак мы определились с размерами, масштабами и готовы дать команду загрузки из интернета всех необходимых снимков! Нажимаем кнопку "Начать"
Потребуется определенное время, иногда немалое, пока программа загрузит все данные с сервиса карт на локальный диск.

Появится вот такое меню, после окончания загрузки просто нажмите "Выход"
- Мы закачали все нужные нам карты, теперь продолжаем, для этого надо снова вернуться к помеченой области, для этого просто выберите меню "Предыдущее выделение"
и, таким образом, мы вернулись к знакомому нам диалоговому меню

- В этом диалоге выбираем закладку "Склеить"
Выберите результирующий формат как показано, т.е. создание "Kmz для Garmin".
Укажите путь сохранения и имя файла.
Выставьте правильный масштаб.
- Поехали! Нажимаем "Начать" и програмка создаст kmz файл, внутри которого будут содержаться картинки карт, разбитые на части.
Все. То, что нам нужно было от программы SASPlanet мы получили, осталось лишь скопировать файл карт в навигатор (каталог /Garmin/CustomMaps/).
Единственно отмечу, не стоит давать kmz файлу имя русскими буквами, такой файл навигатор просто не увидит.
Kmz файл представяет собой обычный Zip архив. Нужно настроить оболочку Windows, чтобы она позволяла видеть и изменять расширения файлов. Меняем расширение нашего файла на zip, и тогда файл можно открыть как архив и вытащить из него все содержимое.

Как мы уже писали, спутниковые снимки формата .jnx можно создавать прямо в программе SAS Планета и теперь расскажем об этом поподробнее.
Для начала скачиваем программу SAS Планета, ранее создание было возможно только в ночной сборке а теперь и в последней стабильной версии 160707. Распаковываем и запускаем.
Выбираем интересующий нас участок.
Выделяем необходимый участок.

Загружаем этот участок в необходимых масштабах, это будет 11, 13, 19. Масштабы выбираем в зависимости от качества которое нам нужно.
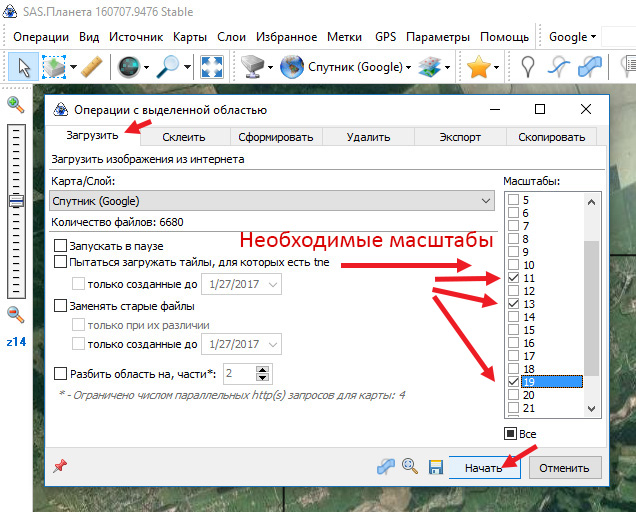
После загрузки нажимаем операции с выделенной областью и выбираем предыдущее выделение.

Переходим на вкладку Экспорт и выбираем JNX растровая карта для Garmin. Здесь выбираем масштабы и шкалу при которой будет отображаться наш закачанный масштаб. Не забываем проверить тип карты, в нашем случае это Google maps.
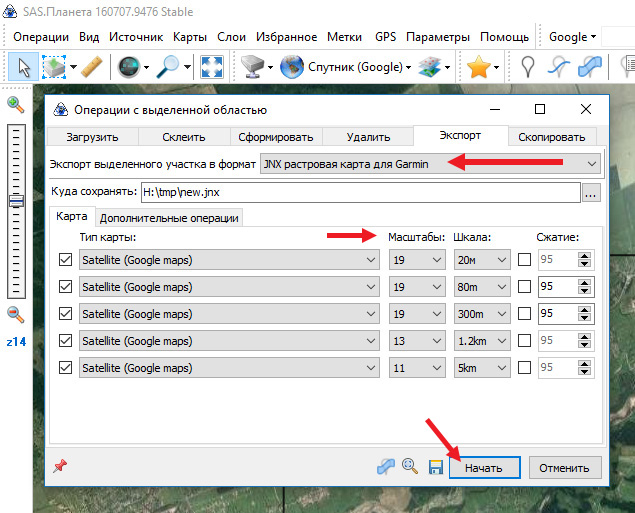
Так как наиболее детальная картинка нужна на максимальных приближениях, выбираем для шкалы от 20 до 300 метров масштаб 19. В этом диапазоне будет детализация масштаба 19.
Для уменьшения размера файла можно использовать масштаб 18, если детализация подходит под ваши задачи. Отрисовка карты в навигаторе будет также быстрее.
От 300 метров и до 5 км загружаем масштабы 11 и 13, так как в этом диапазоне детализация не важна.
Важно знать:
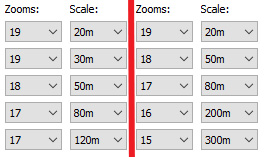
Левый пример, навигатор будет отображать карту от 20 до 120 метров с максимальной для свой шкалы детализацией.
Правый пример будет отображать от 20 до 300 метров но промежуточные шкалы (например 120 метров на навигаторе) будут отображаться на навигаторе немного размыто.
Изготовление нескольких файлов
Для того чтобы отображение было максимально быстрым без потери детализации и при этом поместить всю шкалу навигатора (или большую ее часть) необходимо сделать 2-3 файла с картой, например от 20 метров до 1,2 км необходимо 2 файла сделанные с такими параметрами:
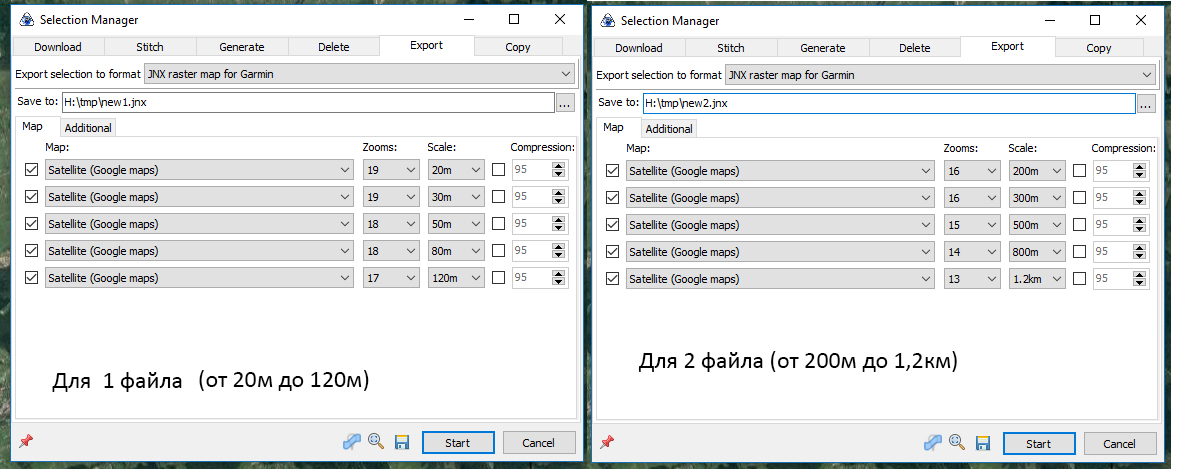
1 файл будет отображать шкалу от 20 метров до 120, второй от 200 метров до 1,2км.
Не забудьте сгруппировать эти файлы по одному ID, чтоб включать и выключать одновременно.
Использовать масштаб 19 на шкале от 300 метров и больше не стоит, так как карта будет большого размера и ужасно тормозить.
Выбираем место куда сохранить карту.

Название карты – можете изменить на более подходящее.
Версия JNX – если необходима сортировка отрисовки карт, выбираем нужное значение для версии 4, если нет, оставляем как есть версия неважна.
Параметр сжатие можно оставить как есть.
В указанной папке появится готовый JNX файл, который сохраняем в папку BirdsEye навигатора (которая, в свою очередь, находится в папке garmin).
Незабываем что созданные самостоятельно файлы можно сохранять только в навигаторы с пропатченной прошивкой, в противном случае навигатор не загрузится или выдаст ошибку.
Вот так выглядит только что созданная карта в самом навигаторе.

Работа jnx созданных с помощью SAS Планета была опробованная на Oregon 450 и Dakota 20, навигаторы без проблем прочитали файлы и отобразили спутниковые снимки, но есть также небольшая проблема, некоторые небольшие области могут не отображаться, такая проблема была зафиксирована по краям или углам карты особенно это заметно на карте маленького размера, поэтому необходимую выделенную область лучше взять с запасом. В остальном нареканий на работу нет.
Как видно спутниковые снимки в формате jnx сделать стало очень легко, теперь основное время уйдет на загрузку нужной области.
Читайте также:

