Teamviewer host нет пароля
Обновлено: 04.07.2024
TeamViewer – одна из самых популярных программ для удалённого доступа среди обывателей. Её некоммерческое использование бесплатно, она юзабильная и не заставляет заморачиваться при исследовании её возможностей. Но TeamViewer предлагает не только удобные решения для обывателей, это серьёзный проект с огромным потенциалом возможностей для продвинутых пользователей и профессионалов. Одна из таких возможностей – настройка неконтролируемого удалённого доступа в среде Windows с помощью программного модуля TeamViewer Host .
Как он работает?
1. Неконтролируемый удалённый доступ
Что такое неконтролируемый удалённый доступ? Это доступ, предусматривающий подключение с управляющего компьютера в любое время, когда включён удалённый компьютер и подключён к Интернету, без дачи согласия на подключение его пользователем. Такой неконтролируемый доступ на удалённом компьютере можно настроить с помощью обычной десктопной программы TeamViewer, это предусматривается в её настройках. Но для случаев, когда нужен только односторонний доступ, нет смысла перегружать удалённый компьютер лишними фоновыми нагрузками. Программный модуль TeamViewer Host – это урезанная версия обычной программы TeamViewer, реализующая одностороннюю связь. Версия более компактная, более легковесная. Её можно использовать как в обывательских, так и в профессиональных целях – как обслуживать серверы, так и просто оказывать компьютерную помощь близким, будучи на расстоянии.
Настроенный неконтролируемый доступ TeamViewer позволяет отслеживать активность удалённого компьютера в сети, работать с его локальным дисковым пространством в режиме передачи файлов, переписываться с удалённым пользователем в чате, использовать возможности по облачному резервному копированию (из числа платных функций) и т.п.

TeamViewer Host предназначена только для принятия входящих удалённых подключений. В рамках проведения сеанса подключения можно использовать функцию переключения управления между сторонами. Но доступна эта функция только в платной редакции программы.
Неконтролируемый доступ на удалённом устройстве настраивается единожды. Подключаться с управляющего устройства можно двумя способами – либо с помощью ID и постоянного пароля, либо посредством привязки удалённого компьютера к учётной записи TeamViewer пользователя-управленца.
2. Установка и настройка TeamViewer Host
Итак, устанавливаем TeamViewer Host на удалённое устройство. Программа первично предложит нам создать для подключения постоянный пароль. Создаём пароль. В графе «Имя компьютера» можем сменить имя устройства на более понятное нам.

Следующий этап – подключение учётной записи TeamViewer. Здесь либо отказываемся от неё, либо подключаем, либо создаём, если её нет.

При подключении учётной записи необходимо подтвердить, что данный удалённый компьютер является доверенным устройством. На почту, указанную для учётной записи, придёт письмо от TeamViewer со специальной ссылкой. Пройдя по ней, собственно, и добавим устройство в число доверенных. С этого момента к такому доверенному устройству можно будет получить доступ без ввода ID и пароля . Всё, что для этого потребуется – авторизоваться в своей учётной записи на любом управляющем устройстве (будь оно компьютерное или мобильное, напомним, TeamViewer является кроссплатформенным продуктом) .
Далее завершаем настройку TeamViewer.

Будучи урезанной версией обычной десктопной программы TeamViewer, TeamViewer Host являет собой небольшое окошко с отображением ID и разового пароля для сторонних подключений.

Программа по умолчанию загружается вместе с Windows и висит в фоне, никаких дополнительных действий не нужно. Разве что можно исследовать программные настройки на предмет корректировки опций видео- и аудиоконференции, указания данных прокси, качества изображения рабочего стола при подключении и т.п. Подключать учётную запись TeamViewer не обязательно сразу, это можно сделать в любое время позднее в программных настройках.

Вот, собственно, и весь процесс. Далее можем свободно подключаться с управляющего устройства – как упоминалось, либо посредством ID и пароля , либо в разделе соединений, с подвязкой TeamViewer к учётной записи.
Удалённый доступ TeamViewer без пароля
1. Преимущества неконтролируемого доступа с подключением учётной записи
Неконтролируемый доступ – это доступ к удалённому компьютеру без необходимости подтверждения сеанса подключения его пользователем. Обеспечивается постоянной фоновой работой TeamViewer. Необходимо единожды настроить работу программы на удалённых ПК, ноутбуках или Windows-планшетах, и в дальнейшем к ним можно подключаться в любое время, когда те включены и подсоединены к Интернету. TeamViewer позволяет настроить неконтролируемый доступ без привязки к учётной записи программы и с привязкой к таковой. В первом случае доступ осуществляется посредством ID и постоянного пароля удалённого устройства. Во втором случае с удалённым компьютером упрощается соединение: не нужно вводить никаких ID и паролей, процедура будет проходить буквально в два клика мыши. Плюс к этому, удалённые устройства можно отслеживать, мы всегда будем знать, есть ли они в сети.

Каждый раз, когда кто-то из близких будет подключаться к Интернету, в системном трее Windows на нашем управляющем компьютере всегда будем видеть уведомление об этом. По типу того, как в сети появляются пользователи Скайпа, ICQ и прочих мессенджеров.

Ну и в довесок сможем вести с удалёнными пользователями переписку в чате. Такой механизм позволит нам оперативно оказывать компьютерную помощь нашим близким, не утруждая их лишними действиями. Как настроить такой неконтролируемый доступ в среде Windows?
В первую очередь необходимо зарегистрировать учётную запись TeamViewer. Это совершенно бесплатно можно сделать либо внутри программы, либо на её официальном сайте.


Регистрацию нужно подтвердить по ссылке, которая придёт на электронный адрес.
3. Настройка удалённого компьютера
На удалённый компьютер можно установить обычную редакцию TeamViewer и настроить в ней неконтролируемый доступ. Но у создателей программы имеется специальная редакция TeamViewer Host для обслуживания серверов на базе Windows. В ней присутствует лишь основной функционал, нет ничего лишнего. Она по умолчанию настроена на автозагрузку вместе с операционной системой и постоянную фоновую работу. С её помощью нельзя подключиться к другим компьютерам, эта редакция программы предусматривает только предоставление доступа управляющему компьютеру с единственной учётной записи. Обратное направление может быть установлено пользователем последнего при выборе функции «Переключение сторон с партнёром». Работает такая редакция в системе незаметно, не подгружает ресурсы. Это оптимальный вариант для слабых удалённых устройств.

Сразу же после установки TeamViewer Host сама предложит настроить неконтролируемый доступ.

Можем сменить имя удалённого компьютера на более читабельное – указать, к примеру, модель устройства или имя родственника.

Поскольку в нашем случае речь идёт о настройке неконтролируемого доступа с использованием учётной записи TeamViewer, в установке пароля нет необходимости.

Далее вводим данные учётной записи.

Всё – настройка завершена.

Ищем TeamViewer Host в системном трее Windows и в контекстном меню на её значке выбираем «Опции».

Идём во вкладку «Безопасность». Здесь в любой момент, если понадобится, можно настроить неконтролируемый доступ с парольной защитой. И, соответственно, ввести данные в поля, обозначенные цифрой 1 на скриншоте ниже. А чтобы иметь возможность подключаться к удалённому компьютеру в два клика и не возиться паролями, ставим галочку предоставления лёгкого доступа, как показано цифрой 2 ниже на скриншоте.

Вот, собственно, и все настройки. При необходимости можно дополнительно настроить камеру и микрофон, если в процессе удалённого доступа будет осуществляться видео- или аудиосвязь.
4. Доступ с управляющего компьютера
Итак, удалённый ПК, ноутбук или планшет привязан к нашей учётной записи. А с нею уже можем работать посредством разного ПО:
• приложений для мобильных операционных систем,
• программ для десктопных операционных систем,
• веб-интерфейса в окне браузера.
В любой из этих программных сред сможем отслеживать активность удалённых устройств и подключаться к ним. Например, в учётной записи в окне браузера увидим, есть ли удалённые компьютеры сети. Если нет, то как давно они неактивны. И, конечно же, сможем подключиться к ним, если они в сети.

Самый функциональный вариант – TeamViewer для десктопов.

Установив программу в систему Windows, логинимся в учётной записи.

В небольшой боковой панельке будем наблюдать список своих удалённых устройств. Ну и, конечно же, получим доступ к управлению ими.

Создатели TeamViewer не остались в стороне от тренда внедрения современного юзабилити-стиля Windows, так что при желании в настройках можем включить новый интерфейс программы. А заодно и настроить её на запуск вместе с системой, чтобы в системном трее получать уведомления о подключении к сети удалённых устройств.


Версия TeamViewer в формате UWP-приложения для Windows 10 из Microsoft Store ограничена в функциональности, тем не менее она предусматривает возможность авторизации с помощью учётной записи и позволяет беспрепятственно подключаться к числящимся за ней удалённым устройствам.

Единожды залогинившись в мобильном приложении TeamViewer, где бы мы ни были, помочь родным сможем со своего смартфона. Лишь бы только был Интернет.

TeamViewer – это простая и очень удобная программа, которая позволяет получить доступ к другому техническому устройству и полностью им управлять, в том числе и обмениваться данными. Установка и запуск программы не являются сложными действиями, однако, как и любое другое приложение операционной системы, оно тоже может выдавать ошибки, связанные с неправильным запуском или с конфликтом настроек на компьютере. Результатом таких действий могут служить не только разного рода ошибки, но и проблема с отсутствием ID и паролем. Как ее решить, давайте разберемся.
Ошибка программы
Очень часто, как и в любой другой системной программе, при работе с TeamViewer возникают ошибки, они могут быть связаны как с самим запуском, так и с процессом работы. Пользователи часто отмечают, что при попытке выполнить какое-то действие в программе, выдается ошибка и системный звук, обозначающий невозможность операции. Проблема может повторяться снова и снова. На действующем окне с ошибкой могут быть указаны такие причины:
- ошибка согласования протоколов; ;
- ошибка приложения TeamViewer.exe;
- файл TeamViewer.exe не найден;
- неверный путь к приложению: TeamViewer.exe.
Подобные ошибки чаще всего возникают при установке программы или при завершении работы Windows. Неопытным пользователям очень сложно самостоятельно их устранить. А вот что касается наиболее частой проблемы – отсутствует ID и пароль, в результате чего вы не можете подключиться к другому устройству, то она встречается наиболее часто и имеет несколько путей разрешения, в зависимости от ее причин.

TeamViewer не показывает пароль
Возможные причины
Ниже представлены самые частые причины, по которым TeamViewer не отображает данные компьютера – ID и пароль. Поэтому перед тем как приступить к каким-то действиям, ознакомьтесь с ними.
Серверный сбой
Причина серверного сбоя чаще всего заключается в недоработках со стороны разработчиков, либо несоответствии версии приложения с программным обеспечением на компьютере. Если переустановка программы не дает вам никакого результата и ошибка остается, тогда придется обратиться к специалисту, так как самостоятельно подобную проблему вряд ли удастся разрешить.
Неправильные настройки
Еще одна, не менее редкая причина, по которой отсутствует пароль – это некорректные параметры или настройка приложения. Обычно подобные неполадки связаны с тем, что в настройках отключена данная функция. Поэтому проверьте ее исправность. Для этого нужно выполнить следующие действия:
- В главном меню, где должен отображаться ID и пароль, войдите во вкладку «Дополнительно».
- Далее перейдите в «Опции».
- Нажмите пункт «Безопасность».
- Там вы увидите настройки, нажимаете «Надежность пароля». Если там нет никаких значений, тогда впишите их туда вручную и нажмите Ок, а если поле заполнено, необходима смена пароля.
Вы можете не переживать за работоспособность программы, если правильно определить причину ошибки, то вернуть TeamViewer снова к работе не составит труда. Путем несложных подсказок, это сможет сделать и человек без специальных знаний и образования.
Некорректная работа приложения
Иногда некорректная работа программы TeamViewer и отсутствие отображения данных связаны со следующими проблемами:
- конфликт с антивирусом; ;
- неправильная настройка брандмауэра.
Первый вариант решается наиболее просто, достаточно отключить работу антивируса и проверить исправность TeamViewer. Во втором случае через «Диспетчер устройств» необходимо сменить сетевой адрес (через свойства «Сетевых адаптеров»). А если проблема кроется в неправильной настройке браузера, то нужно открыть доступ программе TeamViewer.

Как устранить ошибку
Мы описали вам все возможные виды ошибок, которые могут быть причиной отсутствия отображения ID и пароля, и как их решить. Но иногда неправильная работа TeamViewer является следствием повреждения установочных файлов. Для решения этой задачи не обойтись без переустановки программы. Для этого сначала нужно полностью удалить TeamViewer с компьютера, а только потом загрузить заново и установить. Никаких сложностей возникнуть не должно, на весь процесс у вас уйдет не более 10 минут. Однако, в результате удаления старой версии, нужно будет заново авторизоваться. Можно использовать свою старую учетную запись. Если после всех проделанных действий ошибка так и не исчезла, тогда следует обратиться за помощью в службу поддержки на официальном сайте разработчика.

Появившаяся в далёком 2005-ом году утилита TeamViewer быстро приобрела популярность и распространилась почти в 50-ти странах мира. Пользователи тепло приняли программу, позволяющую подключаться и работать удалённо на чужом компьютере, не тратя при этом ни денег, ни времени. Хотя раньше использование приложения сопровождалось некоторыми трудностями. В этой статье мы рассмотрим как настроить неконтролируемый доступ в TeamViewer.
Например, для соединения с другим устройством, запоминались длинные девятизначные логины и пароли, что представляло достаточно трудную задачу. Но технологический процесс не стоит на месте и у пользователей теперь есть неконтролируемый доступ, не использующий идентификацию. Правда, не все в должной степени владеют этой функцией.
Что такое неконтролируемый доступ?
Первая проблема заключается в том, что некоторые даже не до конца понимают, что такое неконтролируемый доступ. Короткое объяснение поможет получить представление об этом понятии.
Если совсем просто, то это опция, позволяющая без ввода лишних данных, получить доступ к управлению чужим компьютером. Функция неконтролируемого доступа часто используется системными администраторами для обеспечения доступа к другим устройствам, экономя при этом большое количество времени.

После того, как стало более понятно, что представляет неконтролируемый доступ, несложно понять и его основные достоинства. Во-первых, как сказано выше, существенная экономия времени. Пользователю не нужно тратить время для ввода каких-то логинов или паролей, всё происходит автоматически. Тем же системным администраторам, такая функция позволяет быстро устранять неполадки на чужом компьютере без лишнего объяснения, как запустить ТимВивер.
Дожидаться разрешения от подключаемого устройства также нет нужды. Настроить какое-то приложение получится даже тогда, когда за компьютером никого нет. После установки и получения неконтролируемого доступа утилита запускается вместе с запуском системы и работает в фоновом режиме. Иначе говоря, не нужно даже открывать программу для получения удалённого доступа.
Настройка неконтролируемого доступа в TeamViewer
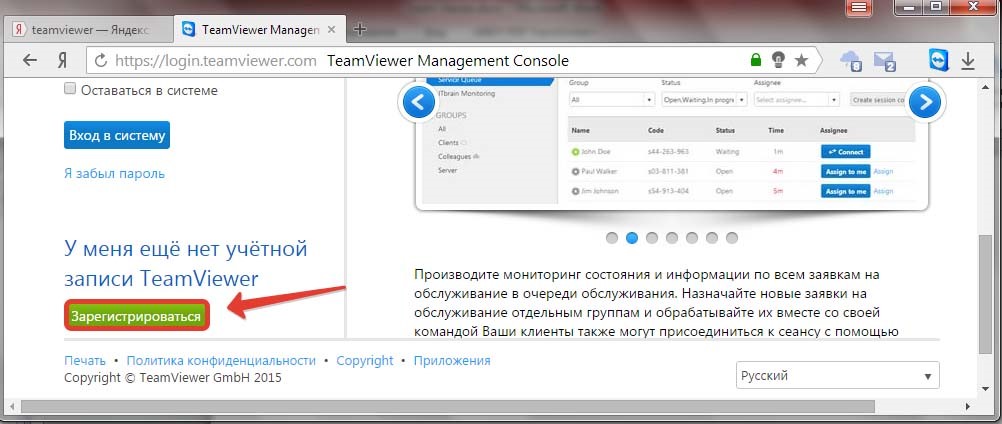
Авторизация компьютеров
Чтобы удалённо управлять двумя компьютерами, нужно их авторизировать через один аккаунт. Для этого запускаем TeamViewer на обоих компьютерах и авторизируемся через один логин и пароль.
Настройка неконтролируемого доступа
Всё описанное ниже нужно выполнять только на том компьютере, к которому в дальнейшем будет происходить подключение.
Заключение
Прочитав и ознакомившись с данной инструкций, практически любой пользователь сможет настроить неконтролируемый доступ в TeamViewer на своём или чужом ПК. ТимВивер будет запускаться автоматически при загрузке операционной системы. Тем самым, давать возможность для подключения к компьютеру в любое время. Но учтите, что для полноценной работы программы необходим высокоскоростной интернет. В противном случае, будут сплошные сбои при установке соединения и отображения изображения.
Читайте также:

