The bat отключить проверку обновлений
Обновлено: 15.07.2024
Вы можете работать с Яндекс.Почтой с помощью The Bat.
Шаг 1. Настройте ящик
Примечание. Если вы хотите, чтобы письма сохранялись некоторое время после их удаления в почтовой программе, выберите опцию Отключить автоматическое удаление писем, помеченных в IMAP как удаленные . Учтите, что они будут безвозвратно удалены из ящика сразу после перезапуска почтовой программы.Шаг 2. Создайте пароль приложения
В разделе Пароли и авторизация выберите Включить пароли приложений . Подтвердите действие и нажмите Создать новый пароль .Если вы включили двухфакторную аутентификацию, просто нажмите Создать пароль приложения .
Придумайте название пароля, например укажите название приложения, для которого вы создаете пароль. С этим названием пароль будет отображаться в списке. Ограничение. Созданный пароль можно увидеть только один раз. Если вы ввели его неправильно и закрыли окно, удалите текущий пароль и создайте новый.Шаг 3. Настройте программу по протоколу IMAP
Запустите программу и настройте ее с помощью мастера установки. Электронный адрес — ваш почтовый адрес на Яндексе (например, alice.the.girl@yandex. ru );Если у вас уже настроена учетная запись The Bat! и вы хотите добавить еще одну, откройте Ящик → Новый почтовый ящик .
Для получения почты использовать — IMAP — Internet Mail Access Protocol v4 ;В окне Исходящая почта укажите следующие настройки учетной записи:
Включите опцию Мой сервер SMTP требует аутентификации .В окне Сведения об учетной записи нажмите кнопку Готово .
Синхронизируйте созданную учетную запись с сервером, чтобы получить список папок. Для этого нажмите правой кнопкой мыши на название ящика и выберите пункт Обновить дерево папок . Нажмите правой кнопкой мыши на название ящика и выберите пункт Свойства почтового ящика . Слева перейдите в меню Управление почтой . В поле справа найдите блок Использование папок IMAP в качестве стандартных . Включите опцию Отправленные и выберите из списка значение Отправленные . В том же блоке включите опцию Корзина и выберите из списка значение Удаленные . Затем перейдите к блоку Автоматически соединяться с сервером и установите значение при запуске The Bat! . Нажмите пункт Управление почтой → Удаление и укажите в качестве папки для нормального и альтернативного удаления папку Удаленные . Также отключите опцию Использовать альтернативное удаление для старых писем и включите опцию Автоматически сжимать папки после опустошения . Нажмите пункт Параметры и включите опции Проверять при запуске The Bat! и Сжать все папки при выходе из The Bat! .Решение проблем с The Bat!
Это пошаговое руководство поможет вам решить проблемы, связанные с Яндекс.Почтой и почтовой программой.
«Нет соединения с сервером» «Authentication required», «Sender address rejected: Access denied» или «Send auth command first» «Sender address rejected: not owned by auth user» «Login failure or POP3 disabled» «Message rejected under suspicion of SPAM» «Bad address mailbox syntax»Попробуйте авторизоваться на сайте Яндекс.Почты с теми же логином и паролем, которые вы используете в программе. Вводите логин и пароль вручную, не используя запомненные в браузере.
Авторизоваться получилось, ошибки нет Авторизоваться получилось, но ошибка всё еще есть Авторизоваться не получилосьЗначит, проблема была в том, что вы не приняли условия пользовательского соглашения сервисов Яндекса. Они принимаются автоматически, когда вы впервые авторизуетесь на Яндекс.Почте.
Если вы состоите в организации и проблема воспроизводится во всех ящиках домена, нужно для каждого из них авторизоваться на Яндекс.Почте. Сделать это централизованно не получится, потому что каждый пользователь Почты должен принять условия самостоятельно.
Убедитесь, что в настройках почтовой программы вы точно указали\\n следующие параметры серверов:Подробнее о том, как проверить настройки серверов в разных почтовых\\n программах, см. в разделе Шифрование передаваемых данных.
Убедитесь, что в настройках почтовой программы вы точно указали следующие параметры серверов:
Подробнее о том, как проверить настройки серверов в разных почтовых программах, см. в разделе Шифрование передаваемых данных.
Если авторизоваться не получилось, возможно, в почтовой программе вы используете неверный логин или пароль.
Также попробуйте авторизоваться в Яндекс.Почте с теми же логином и паролем, которые вы используете в программе.
Если авторизоваться получилось и ошибки нет, значит, проблема была в том, что вы не приняли условия пользовательского соглашения сервисов Яндекса. Они принимаются автоматически, когда вы впервые авторизуетесь в веб-интерфейсе Яндекс.Почты.
Если вы состоите в организации и проблема воспроизводится во всех ящиках домена, нужно для каждого из них авторизоваться в веб-интерфейсе. Сделать это централизованно не получится, потому что каждый пользователь Почты должен принять условия самостоятельно.
Также попробуйте авторизоваться в Яндекс.Почте с теми же логином и паролем, которые вы используете в программе.
Если авторизоваться получилось и ошибки нет, значит, проблема была в том, что вы не приняли условия пользовательского соглашения сервисов Яндекса. Они принимаются автоматически, когда вы впервые авторизуетесь в веб-интерфейсе Яндекс.Почты.
Если вы состоите в организации и проблема воспроизводится во всех ящиках домена, нужно для каждого из них авторизоваться в веб-интерфейсе. Сделать это централизованно не получится, потому что каждый пользователь Почты должен принять условия самостоятельно.
Также попробуйте авторизоваться в Яндекс.Почте с теми же логином и паролем, которые вы используете в программе.
Если авторизоваться получилось и ошибки нет, значит, проблема была в том, что вы не приняли условия пользовательского соглашения сервисов Яндекса. Они принимаются автоматически, когда вы впервые авторизуетесь в веб-интерфейсе Яндекс.Почты.
Если вы состоите в организации и проблема воспроизводится во всех ящиках домена, нужно для каждого из них авторизоваться в веб-интерфейсе. Сделать это централизованно не получится, потому что каждый пользователь Почты должен принять условия самостоятельно.
Проверьте ваш компьютер на вирусы с помощью бесплатных антивирусных программ: CureIt! от Dr.Web и Virus Removal Tool от «Лаборатории Касперского».

Windows является самой используемой системой на домашних компьютерах в мире. К сожалению, чтобы поддерживать данный статус Microsoft приходится регулярно выпускать обновления и принудительно устанавливать их на ПК пользователей. Многим это мешает нормально работать, поэтому они хотят отключить автоматические обновления.
Как отключить автоматическое обновление в Windows 10
Апдейт системы зачастую происходит в самый неподходящий момент. Нужно срочно закончить работу, а ноутбук уведомляет о принудительном перезапуске или во время важной игры резко падает FPS с интернетом. Чтобы подобного не происходило, пользователи нашли способ запретить ОС самостоятельно загружать и устанавливать новые дополнения.
Способ 1: Win Updates Disabler
Простое приложение, в пару кликов выключающее автообновление в Виндовс 10. Чтобы все функции программы работали корректно, запустить ее надо с правами администратора.
-
Откройте WUD от имени администратора. В главном меню выберите первый пункт.

Всего 2 действия, однако программы срабатывают не на всех устройствах. Как вариант, можете использовать аналог от другого разработчика Windows Update Blocker.
Способ 2: BAT-файл










Отлично, мы создали батник, который будет запускаться автоматически и блокировать ненужные пользователю действия. Гениально, просто и работает на всех версиях ОС.
Способ 3: Завершение службы Центра Обновления
Если сторонний софт не справляется со своей функцией, то придется действовать самостоятельно.
-
Нажмите сочетание клавиш WIN + R и запустите services.msc.


Данная инструкция работает не всегда. В последних обновлениях десятка научилась восстанавливать тип запуска по своему усмотрению.
Способ 4: Редактирование реестра
-
Нажмите сочетание клавиш WIN + R и введите regedit .





Способ 5: Редактирование групповой политики
В профессиональной версии Windows 10 имеется расширенная версия реестра. Для версий Home он, к сожалению, недоступен. По сути, редактор групповой политики выполняет те же самые функции и задачи. Единственное отличие заключается в усовершенствованном графическом интерфейсе.
-
Нажимаем сочетание клавиш WIN + R и вводим gpedit.msc .


Способ 6: Отключение Schedule Scan
В ОС имеется набор запланированных задач. Они выполняются самостоятельно, независимо от решения пользователей. Schedule Scan (сканирование по расписанию) является одной из них и в ее функции входит поиск новых дополнений от Microsoft.
-
Зайдите в меню «Пуск» и напишите cmd . Запустите приложение с правами администратора.






Если хотите вернуть первоначальные разрешения используйте команду icacls "c:\windows\system32\usoclient.exe" /reset . Введите ее в командной строке от администратора и все настройки будут возвращены в начальное значение.
Способ 7: Использование лимитного подключения
Один из самых простых и действенных решений проблемы, актуальный для пользователей ноутбуков. Windows 10 позиционирует себя в роли универсальной ОС, которая может одновременно использоваться на смартфонах, планшетах, ноутбуках и ПК. На мобильных устройствах интернет лимитированный, поэтому была создана ограничительная функция, которую мы можем использовать в своих целях.



Найдите параметр «Лимитное подключение» и передвиньте переключатель в положение «ВКЛ».
Теперь обновления будут приходить только при подключении к другой сети или при использовании кабельного соединения. Это отличное решение для игр, если именно из-за внезапных загрузок скачет ping.
Способ 8: DeviceInternetSettingUI
В прошлом Windows использовала набор драйверов, которые были предварительно загружены в систему. С выходом новой версии появилась функция автоматического расширения библиотеки драйверов. Эта подпрограмма является одной из составляющих автоматического апдейта.
-
Нажимаем WIN + R и вводим rundll32 newdev.dll,DeviceInternetSettingUi

Благодаря этой функции немного повышается производительность системы, особенно видеокарт. Разработчики периодически присылают новые доработки, а система автоматически их устанавливает для повышения производительности оборудования.
Как видите, ничего сложного в отключении принудительных системных обновлений нет. Как правило, в большинстве случаев пользователю достаточно использовать программу вроде Win Updates Disabler. Она автоматически выполняет все необходимые функции вместо пользователя.
Разберитесь, как отключить обновление Windows 7 или 10, если вам оно не нужно. Апдейты загружаются автоматически. Они не «спрашивают» разрешения у пользователя, а просто выдают оповещение, что новые компоненты установлены. Но это можно изменить в настройках, тогда вы сами будете выбирать, что скачивать и когда.

Когда стоит отключать автообновления
В ОС могут обнаружиться баги и «дыры», поэтому разработчики выпускают патчи с исправлениями. Рекомендуем загружать все обязательные обновления Windows 7, 8, 10 и других версий. С апдейтами могут добавить новые функции или усовершенствовать старые.
Но иногда вместе с установленными компонентами появляются проблемы. В таких случаях надо вручную выбирать, какие патчи вам нужны, а также знать, как отключить автоматическое обновление Windows 7, Vista, 8, 10. Это нужно сделать, если:
- Из-за апдейтов появляются критические ошибки.
- Система зависает во время загрузки компонентов.
- Плохая скорость Интернета. Вы хотите качать тогда, когда сеть не занята и нагрузка на неё минимальна.
- У вас не безлимитный тариф, поэтому приходится платить за каждый мегабайт. , в частности, на системном диске C:\.
- У вас нет времени, чтобы ждать, пока всё проверится и установится. Вам нужно отключить компьютер и идти по своим делам.
- У вас нелицензионная («пиратская») версия Windows. Не важно какая — 10, 8 или 7. Апдейт может её заблокировать.
- Вам надоели автоматические перезагрузки.
- Вы хотите самостоятельно выбирать, что ставить, а что — нет. Например, если вам не нужны языковые пакеты, потому что вы и так прекрасно ориентируетесь в интерфейсе. Патч будет только место занимать.
Центр обновлений
Узнаем, как отключить обновления Windows. В 7-ке и 10-ке алгоритм действий немного различается.
Windows 7
- Откройте Панель управления. Чтобы в ней переключаться между режимами просмотра, кликните на ссылку справа вверху. Рядом есть маленькая стрелка, указывающая вниз.
- Категория «Система» (если у вас неактивно отображение по значкам). Меню «Центр обновлений».
- Раздел «Настройка параметров» (он слева).
- В открывшемся окне найдите выпадающий список «Важные».
- Вам нужно значение «Не проверять наличие обновлений». Если хотите оставить автопоиск, то выберите «Искать, но решение принимается пользователем». Сохраните изменения и выполните перезагрузку.
После этого вы будете сами искать и устанавливать апдейты. Для этого в Центре Windows Update нажмите на «Поиск».
Windows 10
В Windows 10 это делается иначе.
Теперь апдейты не будут ставиться автоматически, но это не значит, что их вовсе не стоит загружать.
Службы
Вот ещё один способ, как отключить обновление Windows 10, 8 и 7:
Это запрещает загрузку новых патчей. Активировать её можно через «Службы».
С помощью BAT-файла
Одним из лёгких эффективных методов, работающих на любой из версий ОС, является создание BAT-файла, представляющего собой исполняемый файл, запускающий вместе с планировщиком задач команду, которая будет блокировать загрузку апдейтов системы.
Процедура подразумевает следующие действия:
- Создаём текстовый документ в блокноте и прописываем в нём:
net stop wuauserv
sc config wuauserv start=disabled
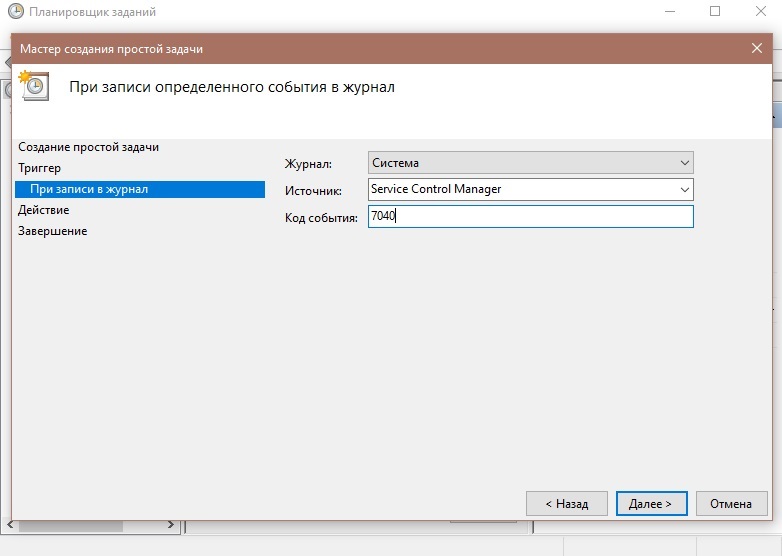
- Выбираем действие — «Запустить программу», жмём «Далее».
- Напротив пустого поля «Программа или сценарий» нажимаем «Обзор…» и указываем местоположение ранее созданного файла BAT, чтобы он запускался каждый раз при подаче сигнала системой. Жмём «Далее» и «Готово».
Теперь файл будет препятствовать нежелательным действиям, стартуя автоматом при заданных условиях.
Через редактор локальной групповой политики
Версия Windows Professional подразумевает наличие более продвинутой вариации реестра (для домашней Windows такая возможность недоступна). Для осуществления процедуры выполняем следующее:
- Запускаем инструмент (посредством консоли «Выполнить» (Win+R) и команды gpedit.msc или другим удобным методом).
- Идём по ветке «Конфигурация компьютера» — «Административные шаблоны» — «Компоненты Windows» — «Центр обновления Windows». Здесь найдём строчку «Настройка автоматического обновления» и двойным кликом мышки откроем окно с настройкой.
- Ставим маркер возле значения «Отключено» и применяем параметры.
Использование лимитного подключения
Эту возможность можно использовать с целью отключения загрузки апдейдов, поскольку если Wi-Fi сеть настроить как соединение с лимитным тарифным планом, ОС не выполняет автозагрузку пакетов. Метод применим для всех редакций, при этом с апрельского обновления 2017 года Десятки некоторые пакеты всё же будут устанавливаться. Чтобы осуществить процедуру, используем оснастку «Параметры», призванную заменить в Windows 10 «Панель управления». Выполняем шаги:
Отключение установки конкретного обновления
Иногда пользователю требуется убрать установку определённого пакета, например, провоцирующего некорректное функционирование ОС, для чего можно применить официальное приложение Microsoft Show or Hide Updates. Выполняем действия:
- Качаем софт с официального ресурса Microsoft.
- Запускаем инструмент, жмём «Далее», выбираем «Hide updates».
- Теперь выберем апдейты, чью инсталляцию хотим запретить. Жмём «Далее» и ожидаем окончания процесса.

Выбранные в перечне пакеты, не будут загружаться, но если вы передумали или ошибочно отметили данные, нужно вернуться к инструменту и выбрать уже пункт — «Show hidden updates», убрав отметку с выбранного апдейта.
Программы для отключения обновлений Windows
Чтобы запретить автозагрузки апдейтов, устанавливающихся на комп вопреки вашему желанию, можно применять специальный софт.
O&O ShutUp10
Одним из таких ПО является O&O ShutUp10 — в приложении необходимо активировать два пункта, отвечающих за отключение автообновления ОС (Windows-Update), применить изменения и перезагрузиться.
Win Updates Disabler
Другой вариант — программка Win Updates Disabler, которая поможет легко отключить загрузку апдейтов Windows. Загрузив софт на комп, в окне приложения просто отмечаем опцию «Disable Windows Updates» и жмём «Apply Now», чтобы применить параметры.
Windows Update Blocker
Ещё одна небольшая портативная утилита носит название Windows Update Blocker (может работать с внешних накопителей). Посредством софта легко отключить службу обновления Windows в два клика.
Ashampoo AntySpy
Утилита предполагает установку запрета сбора данных, при этом позволяет не только избавиться от шпионских процессов, но и управлять апдейтам. Путём перемещения тумблера в неактивное положение можно отключать пункты в списке (автоматическое обновление системных компонентов, драйверы и т. д.).
W10Privacy
Отличным вариантом будет и W10Privacy — программа не только позволит выключить автообновления, но и предоставит данные об уже установленных апдейтах, которые можно временно отключить или удалить.
Destroy Windows 10 Spying
Простое программное решение, посредством функционала которого можно отключить загрузку пакетов. В окне приложения потребуется перейти на вкладку «Утилиты» и в пункте «Windows Update» деактивировать службу обновления системы, нажав «Отключить Windows Update».
Вы разобрались, как отключить автоматическое обновление Windows 10, тем не менее апдейты всё равно надо устанавливать. Без них операционная система будет работать нестабильно, ведь с ними устраняются «уязвимости» — дыры в безопасности.
Вы можете работать с Яндекс.Почтой с помощью The Bat.
Шаг 1. Настройте ящик
Примечание. Если вы хотите, чтобы письма сохранялись некоторое время после их удаления в почтовой программе, выберите опцию Отключить автоматическое удаление писем, помеченных в IMAP как удаленные . Учтите, что они будут безвозвратно удалены из ящика сразу после перезапуска почтовой программы.Шаг 2. Создайте пароль приложения
В разделе Пароли и авторизация выберите Включить пароли приложений . Подтвердите действие и нажмите Создать новый пароль .Если вы включили двухфакторную аутентификацию, просто нажмите Создать пароль приложения .
Придумайте название пароля, например укажите название приложения, для которого вы создаете пароль. С этим названием пароль будет отображаться в списке. Ограничение. Созданный пароль можно увидеть только один раз. Если вы ввели его неправильно и закрыли окно, удалите текущий пароль и создайте новый.Шаг 3. Настройте программу по протоколу IMAP
Запустите программу и настройте ее с помощью мастера установки. Электронный адрес — ваш почтовый адрес на Яндексе (например, alice.the.girl@yandex. uz );Если у вас уже настроена учетная запись The Bat! и вы хотите добавить еще одну, откройте Ящик → Новый почтовый ящик .
Для получения почты использовать — IMAP — Internet Mail Access Protocol v4 ;В окне Исходящая почта укажите следующие настройки учетной записи:
Включите опцию Мой сервер SMTP требует аутентификации .В окне Сведения об учетной записи нажмите кнопку Готово .
Синхронизируйте созданную учетную запись с сервером, чтобы получить список папок. Для этого нажмите правой кнопкой мыши на название ящика и выберите пункт Обновить дерево папок . Нажмите правой кнопкой мыши на название ящика и выберите пункт Свойства почтового ящика . Слева перейдите в меню Управление почтой . В поле справа найдите блок Использование папок IMAP в качестве стандартных . Включите опцию Отправленные и выберите из списка значение Отправленные . В том же блоке включите опцию Корзина и выберите из списка значение Удаленные . Затем перейдите к блоку Автоматически соединяться с сервером и установите значение при запуске The Bat! . Нажмите пункт Управление почтой → Удаление и укажите в качестве папки для нормального и альтернативного удаления папку Удаленные . Также отключите опцию Использовать альтернативное удаление для старых писем и включите опцию Автоматически сжимать папки после опустошения . Нажмите пункт Параметры и включите опции Проверять при запуске The Bat! и Сжать все папки при выходе из The Bat! .Решение проблем с The Bat!
Это пошаговое руководство поможет вам решить проблемы, связанные с Яндекс.Почтой и почтовой программой.
«Нет соединения с сервером» «Authentication required», «Sender address rejected: Access denied» или «Send auth command first» «Sender address rejected: not owned by auth user» «Login failure or POP3 disabled» «Message rejected under suspicion of SPAM» «Bad address mailbox syntax»Попробуйте авторизоваться на сайте Яндекс.Почты с теми же логином и паролем, которые вы используете в программе. Вводите логин и пароль вручную, не используя запомненные в браузере.
У вас получилось авторизоваться?
Авторизоваться получилось, но ошибка всё еще есть Авторизоваться не получилось Убедитесь, что в настройках почтовой программы вы точно указали\\n следующие параметры серверов:Подробнее о том, как проверить настройки серверов в разных почтовых\\n программах, см. в разделе Шифрование передаваемых данных.
Убедитесь, что в настройках почтовой программы вы точно указали следующие параметры серверов:
Подробнее о том, как проверить настройки серверов в разных почтовых программах, см. в разделе Шифрование передаваемых данных.
Если авторизоваться не получилось, возможно, в почтовой программе вы используете неверный логин или пароль.
Проверьте ваш компьютер на вирусы с помощью бесплатных антивирусных программ: CureIt! от Dr.Web и Virus Removal Tool от «Лаборатории Касперского».
Проверьте корректность настроек вашей почтовой программы, а также настроек соединения вашего компьютера с интернетом. Если вы используете антивирусную программу, фаервол или прокси-сервер, отключите их и проверьте, воспроизводится ли при этом проблема.Укажите в настройках Яндекс ID достоверные персональные данные и привяжите к аккаунту номер телефона. Возможно, наша система безопасности сочла ваш аккаунт подозрительным и заблокировала ящик. Чаще всего это происходит из-за того, что к ящику не привязан номер телефона или в Яндекс ID указаны вымышленные имя и фамилия. На снятие блокировки обычно уходит пара часов.
«Bad address mailbox syntax.» Проверьте адрес отправителя в поле От кого . Если адрес некорректен, после отправки письма вы увидите ошибку:
Прочитайте пошаговую инструкцию для поиска пропавших писем. Перед началом работы откройте Яндекс.Почту в новой вкладке
Я удалил письма сам Письма раньше были в ящике, а теперь пропали Новые письма не приходят в ящикКогда вы удаляете письма, они попадают в папку Удалённые и хранятся в ней 30 дней. В этот период вы можете их восстановить:
Если с момента их удаления прошло больше месяца, восстановить письма не получится — они были навсегда удалены с серверов Яндекс.Почты.
Если писем нет в той папке, где они должны быть, то, скорее всего, они попали в другую папку, например в Удалённые или Спам . Если вы помните имя или адрес отправителя, часть текста письма или тему — попробуйте поискать письма во всех папках вашего ящика.
Вы можете восстановить письма:
В папке Удалённые письма хранятся 30 дней, в папке Спам — 10 дней. После этого они будут навсегда удалены с серверов Яндекса. Почему письма могут попасть в эти папки без вашего ведома:
Доступ к вашему почтовому ящику есть у другого пользователя
Письма могут быть удалены пользователем, у которого есть доступ к вашему почтовому ящику: возможно, вы забыли завершить сессию после работы на чужом устройстве. Чтобы завершить сессию, нажмите в меню аккаунта ссылку Выход на всех устройствах . Также это можно сделать в настройках Яндекс ID — с помощью ссылки Выйти на всех устройствах .
Зайдите в журнал посещений и проверьте, есть ли в нем операции удаления писем.
Ограничение. В журнале хранится около 2000 действий. Если после удаления писем было произведено больше 2000 действий, то данные об удалении не будут отображены в журнале.Если вы уверены, что доступ к вашему ящику есть только у вас, проверьте ваш компьютер антивирусом, смените пароль и дополнительный адрес. Также проверьте, нет ли незнакомых вам номеров на странице Телефонные номера.
Письма пропадают в почтовой программе
Если вы пользуетесь почтовой программой и удаляете в ней письма, то они пропадают и на странице сервиса. Это происходит потому, что ваша программа настроена по протоколу IMAP — при этом структура ящика на сервисе синхронизируется со структурой ящика в программе. Чтобы удалять письма только в программе, но оставлять в Яндекс.Почте, вы можете настроить программу по протоколу POP3, но мы рекомендуем этого не делать: письма могут неправильно синхронизироваться с сервером.
Настроено правило, которое удаляет или перемещает письма
Если письма не удалось найти с помощью поиска или вручную, это значит, что восстановить их не получится — они навсегда удалены с серверов Яндекс.Почты.
В папке Удалённые письма хранятся 30 дней, в папке Спам — 10 дней. После этого они будут навсегда удалены с серверов Яндекса. Почему письма могут попасть в эти папки без вашего ведома:
Доступ к вашему почтовому ящику есть у другого пользователя
Письма могут быть удалены пользователем, у которого есть доступ к вашему почтовому ящику: возможно, вы забыли завершить сессию после работы на чужом устройстве. Чтобы завершить сессию, нажмите в меню аккаунта ссылку Выход на всех устройствах . Также это можно сделать в настройках Яндекс ID — с помощью ссылки Выйти на всех устройствах .
Зайдите в журнал посещений и проверьте, есть ли в нем операции удаления писем.
Ограничение. В журнале хранится около 2000 действий. Если после удаления писем было произведено больше 2000 действий, то данные об удалении не будут отображены в журнале.Если вы уверены, что доступ к вашему ящику есть только у вас, проверьте ваш компьютер антивирусом, смените пароль и дополнительный адрес. Также проверьте, нет ли незнакомых вам номеров на странице Телефонные номера.
Письма пропадают в почтовой программе
Если вы пользуетесь почтовой программой и удаляете в ней письма, то они пропадают и на странице сервиса. Это происходит потому, что ваша программа настроена по протоколу IMAP — при этом структура ящика на сервисе синхронизируется со структурой ящика в программе. Чтобы удалять письма только в программе, но оставлять в Яндекс.Почте, вы можете настроить программу по протоколу POP3, но мы рекомендуем этого не делать: письма могут неправильно синхронизироваться с сервером.
Настроено правило, которое удаляет или перемещает письма
Если новые письма не нашлись, проверьте, верно ли вы указали электронный адрес на сайте, с которого должно прийти уведомление. Узнайте у отправителя, корректно ли он записал ваш адрес.
Также проверьте, нет ли почтового адреса сайта или отправителя в черном списке.
Укажите в настройках Яндекс ID достоверные персональные данные и привяжите к аккаунту номер телефона. Возможно, наша система безопасности сочла ваш аккаунт подозрительным и заблокировала ящик. Чаще всего это происходит из-за того, что к ящику не привязан номер телефона или в Яндекс ID указаны вымышленные имя и фамилия. На снятие блокировки обычно уходит пара часов.
Если вы в почтовой программе удаляете письма, а в Яндекс.Почте они по-прежнему находятся в своих папках, то, скорее всего, ваша почтовая программа настроена по протоколу POP3. Из-за особенностей работы протокола POP3 письма в почтовой программе могут некорректно синхронизироваться с сервером. Для работы с Яндекс.Почтой рекомендуется использовать протокол IMAP. О том, как перенастроить почтовую программу с POP3 на IMAP, см. в разделе Переход с протокола POP3.
Если в почтовой программе не отображаются отправленные письма, то, скорее всего, ваша почтовая программа настроена по протоколу POP3. Из-за особенностей работы протокола POP3 письма в почтовой программе могут некорректно синхронизироваться с сервером. Для работы с Яндекс.Почтой рекомендуется использовать протокол IMAP. О том, как перенастроить почтовую программу с POP3 на IMAP, см. в разделе Переход с протокола POP3.
В отчете всегда указывается причина недоставки. О наиболее частых причинах можно прочитать в статьях Отчет о недоставке письма на Яндекс и Отчет о недоставке письма на другой адрес (не Яндекс).
Если при активации SSL-шифрования в почтовой программе вы получаете ошибки о некорректном сертификате, убедитесь, что почтовая программа и операционная система настроены правильно:
На компьютере установлено корректное время (без отставаний и «дат из будущего» ). Если установлена неправильная дата, система ошибочно определяет, что срок сертификата еще не наступил или уже кончился. Добавить сертификат в список доверенных сертификатов вручную (Windows) Внимание. Если вы не уверены, что сможете самостоятельно установить сертификат, обратитесь к специалисту.Чтобы добавить сертификат в список доверенных сертификатов:
Скачайте сертификат. (Если файл по ссылке открывается прямо в браузере, нажмите CTRL + S и сохраните файл на компьютер; копировать текст из файла не нужно.) В поле поиска введите certmgr.msc и нажмите клавишу Enter . В окне программы, в дереве папок нажмите на папку Доверенные корневые центры сертификации . В правой части окна нажмите правой кнопкой мыши на Сертификаты и выберите пункт Все задачи → Импорт . В разделе Хранилище сертификатов оставьте настройки по умолчанию и нажмите Далее . В дереве папок нажмите на папку Доверенные корневые центры сертификации → Сертификаты . В списке сертификатов (справа) найдите сертификат Certum CA , нажмите на него правой кнопкой мыши и выберите пункт Свойства . Убедитесь, что в пункте Разрешить только следующие назначения включена опция Проверка подлинности сервера . О том, как добавить корневой сертификат, см. в инструкции Adding CAcert root certificate to Debian/Ubuntu.Если в почтовой программе The Bat! возникают проблемы с подтверждением сертификата безопасности, обновите программу до версии 6 или выше. После обновления выполните следующие действия:
В меню программы выберите пункт Свойства → S/MIME и TLS . В блоке Реализация S/MIME и сертификаты TLS установите переключатель в положение Внутренняя . Примечание. Положения переключателя приходится перебирать вручную, т.к. в некоторых версиях The Bat! будет работать положение Внутренняя , в других — Microsoft CryptoAPI .Если после этого проблема остается, обратитесь в службу поддержки Ritlabs.

В целом привязать ошибку к конкретной ситуации нельзя, однако ее значение абсолютно понятно: The Bat! не имеет необходимого SSL-сертификата на момент получения почты с защищенного сервера.
Основной причиной неполадки является то, что мейлер от Ritlabs использует собственное хранилище сертификатов, в то время как подавляющее большинство других программ довольствуется расширяемой базой данных Windows.
Способ 1: сброс хранилища сертификатов


По умолчанию месторасположение каталога с данными мейлера таково:
Другой вариант устранения неисправности заключается в переходе на систему шифрования от Microsoft. При смене криптопровайдера мы автоматически переводим The Bat! на использование системного хранилище сертификатов и тем самым исключаем конфликты баз данных.


Отблагодарите автора, поделитесь статьей в социальных сетях.

Читайте также:
- Defraggler дефрагментация прервана файлы не дефрагментированы невозможно выполнить эту операцию
- Как проверить хаб на ноутбуке на работоспособность
- Какие функции позволяет выполнять встроенный модуль wi fi в компактной камере powershot sx540 hs
- Что такое компьютерный вирус и когда он впервые появился
- Не удается закрыть файл подкачки

