The exiled не работает на ps4
Обновлено: 20.08.2024
Аксессуары для PlayStation 5 поступают в продажу раньше, чем сама консоль, так что в руки особо предприимчивых пользователей уже попали геймпады DualSense. Естественно, пошли эксперименты: к каким девайсам можно подключить некстген-контроллер от Sony?
Результатами поделился видеоблогер MidnightMan:
- DualSense не работает на PS4 в проводном режиме. В беспроводном режиме по Bluetooth контроллер подключается, но система не реагирует на нажатия кнопок.
- DualSense не подключается к iOS — система не видит его совсем.
- Беспроводное соединение с Windows установить не получилось.
- Mac распознал DualSense как беспроводной контроллер, но в Remote Play с PS4 он всё равно не заработал.
- В проводном режиме DualSense работает с приложением Remote Play на PC — только таким образом с этим контроллером можно играть на PS4.
- DualSense спокойно работает с PlayStation 3 в проводном режиме.
Тесты от других ютуберов показали, что DualSense подключается к Android — его можно использовать, например, для xCloud от Microsoft.
По «Твиттеру» также разлетелся видеоролик, где пользователь успешно подключает DualSense к Nintendo Switch без проводов. Но там есть хитрость: геймер применяет специальный адаптер от 8BitDo, который может подружить с системой Nintendo практически любые контроллеры.
I should add you need a 8bitdo adapter
— BrokenGamezHDR (@BrokenGamezHDR_) November 2, 2020
Наконец, DualSense может быть геймпадом для PC. Разработчик ретроэкшена Shakedown: Hawaii уже выпустил патч, который добавляет в игру необходимые изображения DualSense и его кнопок.
По словам девелопера, DualSense на PC функционирует через стандарт DirectInput. Скорее всего, геймпад от PS5 будет распознаваться играми, которые поддерживают DirectInput, но в ограниченном режиме: вы сможете использовать кнопки и стики, а вот тактильная отдача и сопротивление триггеров работать не будут. Их без отдельных плясок с бубном или официальных драйверов от Sony включить не получится, предполагают пользователи.
Глючит или не запускается Warlock 2: The Exiled? Решение есть! Постоянные лаги и зависания — не проблема! После установки мода Warlock 2: The Exiled начала глючить или НПС не реагируют на завершение задания? И на этот вопрос найдется ответ! На этой странице вы сможете найти решение для любых известных проблем с игрой и обсудить их на форуме.

Игра не запускается
Тут собраны ответы на самые распространённые ошибки. В случае если вы не нашли ничего подходящего для решения вашей проблемы — рекомендуем перейти на форум, где более детально можно ознакомиться с любой ошибкой встречающийся в Warlock 2: The Exiled .
Игра вылетает на рабочий стол без ошибок.
О: Скорее всего проблема в поврежденных файлах игры. В подобном случае рекомендуется переустановить игру, предварительно скопировав все сохранения. В случае если игра загружалась из официального магазина за сохранность прогресса можно не переживать.
Warlock 2: The Exiled не работает на консоли.
О: Обновите ПО до актуальной версии, а так же проверьте стабильность подключения к интернету. Если полное обновление прошивки консоли и самой игры не решило проблему, то стоит заново загрузить игру, предварительно удалив с диска.
Ошибка 0xc000007b.

О: Есть два пути решения.
Первый — полная переустановка игры. В ряде случаев это устраняет проблему.
Второй состоит из двух этапов:
Ошибка 0xc0000142.

О: Чаще всего данная ошибка возникает из-за наличия кириллицы (русских букв) в одном из путей, по которым игра хранит свои файлы. Это может быть имя пользователя или сама папка в которой находится игра. Решением будет установка игры в другую папку, название которой написано английскими буквами или смена имени пользователя.
Ошибка 0xc0000906.

О: Данная ошибка связана с блокировкой одного или нескольких файлов игры антивирусом или “Защитником Windows”. Для её устранения необходимо добавить всю папку игры в исключени. Для каждого антивируса эта процедура индивидуально и следует обратиться к его справочной системе. Стоит отметить, что вы делаете это на свой страх и риск. Все мы любим репаки, но если вас часто мучает данная ошибка — стоит задуматься о покупке игр. Пусть даже и по скидкам, о которых можно узнать из новостей на нашем сайте.
Отсутствует msvcp 140.dll/msvcp 120.dll/msvcp 110.dll/msvcp 100.dll

О: Ошибка возникает в случае отсутствия на компьютере корректной версии пакета Microsoft Visual C++, в который и входит msvcp 140.dll (и подобные ему). Решением будет установка нужной версии пакета.
- Нажимаем на Windows + R;
- Вводим команду“regsvrЗ2 msvcp140.dll”(без кавычек);
- Нажимаем “ОК”;
- Перезагружаем компьютер.

Ошибка 0xc0000009a/0xc0000009b/0xc0000009f и другие
О: Все ошибки начинающиеся с индекса 0xc0000009 (например 0xc0000009a, где на месте “а” может находиться любая буква или цифра) можно отнести к одному семейству. Подобные ошибки являются следствием проблем с оперативной памятью или файлом подкачки.

Перед началом выполнения следующих действий настоятельно рекомендуем отключить часть фоновых процессов и сторонних программ, после чего повторно попробовать запустить Warlock 2: The Exiled .
Увеличиваем размер файла подкачки:
- Клик правой кнопкой на значку компьютера, а далее: "Дополнительные параметры системы" - "Дополнительно" - "Быстродействие" - "Дополнительно" - "Виртуальная память" - "Изменить".
- Выбираем один диск, задаем одинаковый размер.
- Перезагружаемся.

Размер файла подкачки должен быть кратен 1024. Объём зависит от свободного места на выбранном локальном диске. Рекомендуем установить его равным объему ОЗУ.
Если ошибка 0xc0000009а сохранилась, необходимо проверить вашу оперативную память. Для этого нужно воспользоваться функциями таких программ как MemTest86, Acronis, Everest.
Игра тормозит и лагает
Скорее всего данная проблема носит аппаратный характер. Проверьте системные требования игры и установите корректные настройки качества графики. Подробнее об оптимизации игры можно почитать на форуме. Также загляните в раздел файлов, где найдутся программы для оптимизации Warlock 2: The Exiled для работы на слабых ПК. Ниже рассмотрены исключительные случаи.
Проблемы с модами
Ошибки загрузки/обновления
Проверьте стабильность подключения к интернету, а также скорость загрузки. При слишком высоком пинге или низкой пропускной способности обновление может выдавать ошибки.
Если магазин или лончер Warlock 2: The Exiled не завершает обновления или выдает ошибки, то переустановите саму программу. При этом все скачанные вами игры сохранятся.
Запустите проверку целостности данных игры.
Проверьте наличие свободного места на том диске, на котором установлена игра, а также на диске с операционной системой. И в том и в другом случае должно быть свободно места не меньше, чем занимает игра на текущий момент. В идеале всегда иметь запас около 100Гб.
О специфических ошибках связанных с последними обновлениями можно узнать на форуме игры.
Вопросы по прохождению
Ответы на все вопросы касающиеся прохождения Warlock 2: The Exiled можно найти в соответствующих разделах Wiki, а также на нашем форуме. Не стесняйтесь задавать вопросы и делиться своими советами и решениями.
Дополнение к игре Warlock 2: The Exiled
Игра перестала запускаться.
О: Виной тому могут быть моды установленные для основной игры. Рекомендуется полная переустановка как основной игры, так и дополнения.
Моды не работают.
О: Не все моды для Warlock 2: The Exiled совместимы с дополнениями. Необходимо заменить часть модификаций на другие версии. Найти их можно в файлах по игре. Задать вопрос о совместимости тех или иных модов с дополнением можно на форуме.
После некоторого времени обсуждений на форумах техподдержки проблема была исправлена и стандартные рекомендации привели к восстановлению работоспособности приложений. Однако сейвы во многих случаях были потеряны. Сейчас проблема снова вернулась, и официальные рекомендации не всегда действенны. По признанию самой компании, им не удалось выявить системность по обращениям пользователей, чтобы понять точную причину. Проблемы возникали спонтанно без какой-либо закономерности.
Возникновение проблемы чаще всего встречается в играх:
На самом деле таких приложений намного больше, это лишь самые популярные. Что можно сказать о специфичных решениях для каждой игры:
- В Ведьмаке проблема возникает при сохранении в Novigrad. Создавайте сейвы вручную за его пределами, многим это решение помогло. Иногда для устранения ошибки нужно завершить определённое задание.
- В Battlefield 4 экран вылетал при переходе на другую карту. Это появилось после одного из обновлений и было решено в последующих.
- GTA 5 глючила у тех, у кого было более 100 друзей в PSN. Решалась проблема переустановкой игры.
- В FIFA одним из рабочих вариантов решения было отключение от интернета, удаление всех сохранений, в том числе и локальных, перезапуск и проведение матча и после этого подключение к сети. Однако при этом все прошлые сейвы пропадут.
- Uncharted 4 вылетал у многих практически сразу после запуска компании. После выхода нескольких патчей проблема была устранена. В некоторых случаях помогала отвязка и привязка аккаунта с PS.
- Выполните одну из официальных инструкций Sony PS, приведённых ниже.
- Если общие рекомендации не помогли, обратитесь в службу поддержки компании Сони, а также к разработчику игры.
- Если проблема в самой игре, дождитесь выпуска обновления от разработчика и следуйте рекомендациям по его установке.
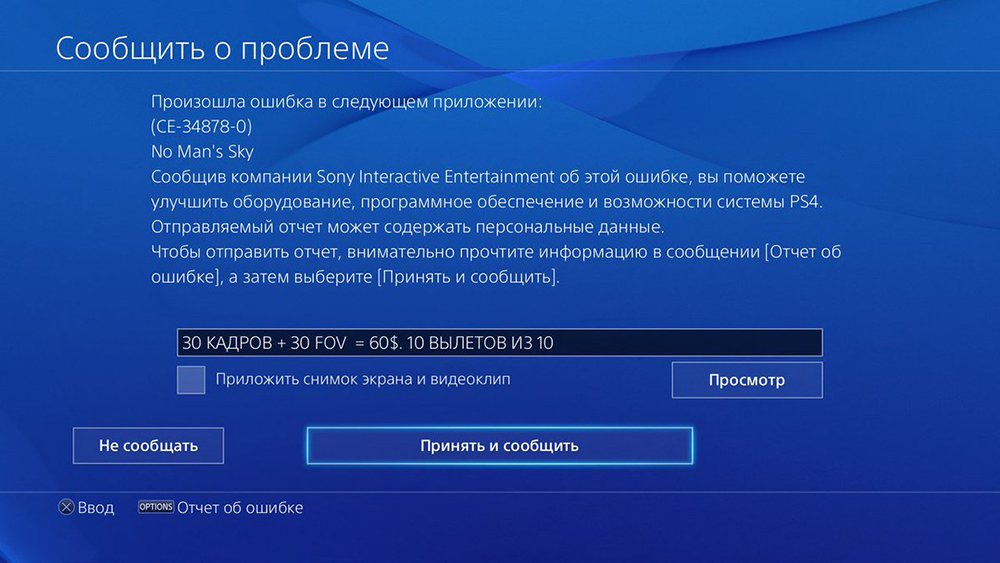
Общие рекомендации по решению
- Выйдите из игры, установите последние версии прошивки и обновите приложение. После этого перезапустите консоль.
- Если неполадки возникли после замены внутреннего жёсткого диска, верните его снова.
- Если два предыдущих совета не помогли, выполните инициализацию системы.
Для проверки и установки последних версий игры и прошивки PS4:
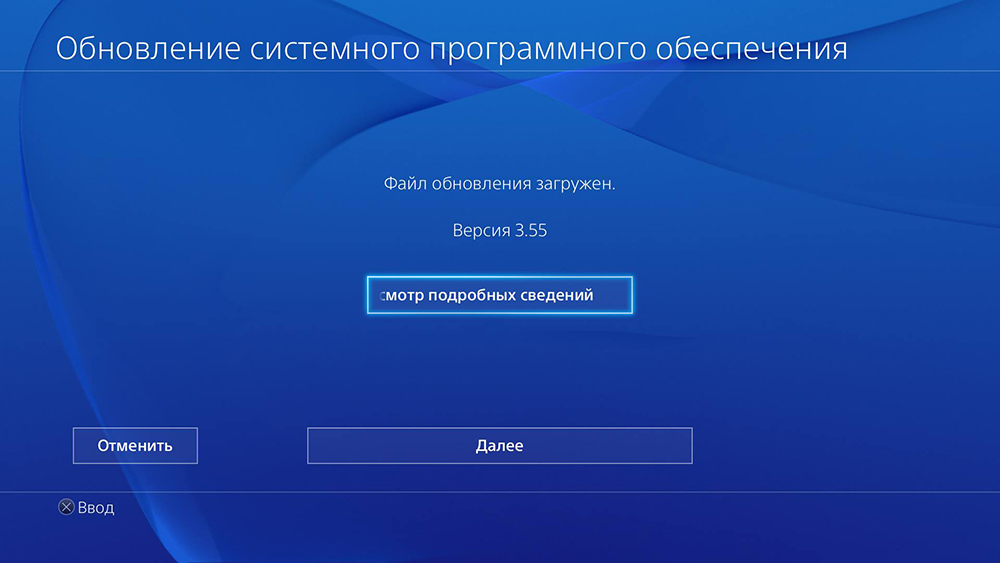
- Зайдите в домашний экран PS
- Выберите игру, в которой возникла неполадка.
- Нажмите на геймпаде кнопку Options.
- Выберите «Проверить обновления» и дождитесь окончания их загрузки и установки.
- Зайдите в раздел «Настройки» из домашнего экрана.
- Выберите «Обновление системы», дождитесь окончания установки.
- Перезагрузите консоль.
Инициализация выполняется следующим образом:

- В интерфейсе консоли перейдите в настройки.
- Выберите раздел «Инициализация».
- Нажмите «Инициализировать PS4».
- Выберите «Полная».
- Система выведет предупреждение о том, что все пользователи и данные будут удалены.
- Подтвердите инициализацию.
- Дождитесь окончания процесса.
- После загрузки приставки введите начальные настройки.
Данная процедура полностью удаляет все данные с консоли, в том числе и файлы сохранений. Но поскольку глюки часто возникают в середине или даже под конец сюжета, заново проходить игру никто не хочет. Поэтому перед инициализацией сделайте резервную копию на флешку или внешний диск:
- Подключите USB носитель, на который будет перенесена резервная копия.
- Перейдите в «Настройки», далее «Система», раздел «Создание резервной копии и восстановление».
- Восстановить данные вы сможете только на эту консоль, если вы никогда не пользовались PlayStationNetwork.
- Если вы хотите сохранить призы, полученные в PSN, зайдите на экран функций, выберите «Призы», нажмите на геймпаде «Options», после чего выполните синхронизацию с сетью.
- Скопировать данные можно только на носители с файловой системой FAT и exFAT.
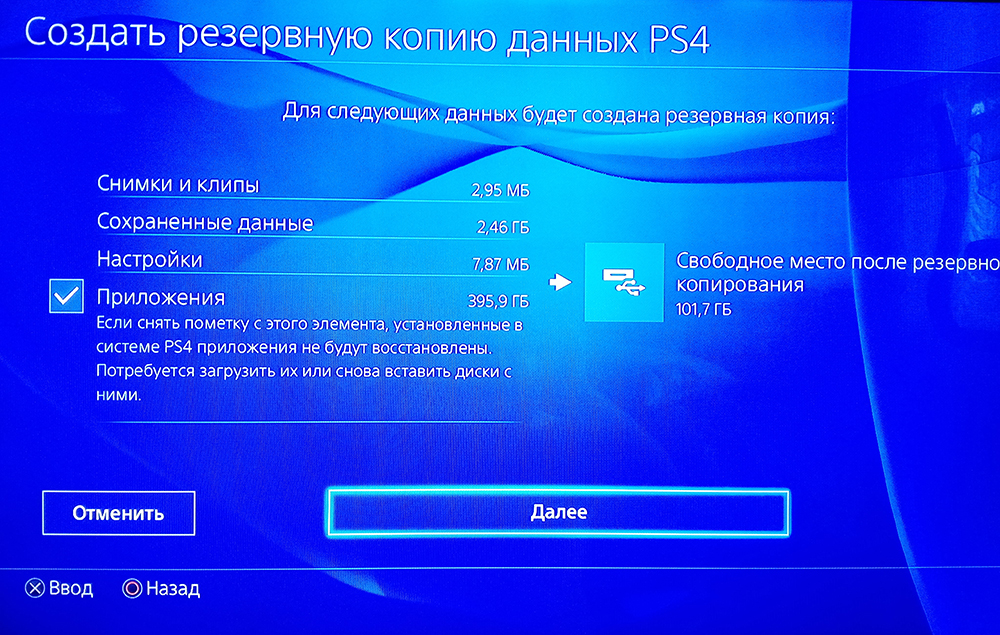
Для некоторых игр подходит следующее решение:
Есть ещё ряд возможных решений:
Перенести все сохранения в облачное хранилище, удалив с консоли:

- перейдите в «Настройки» и зайдите в раздел «Управление сохранёнными данными приложений»;
- зайдите в сетевое хранилище, отметьте неработающую игру и нажмите «Загрузить в сеть»;
- зайдите в память системы и удалите оттуда все данные;
- после чего попробуйте снова загрузить приложение.
- выйдите из учётной записи PSN;
- запустите игру;
- выйдите из игры;
- снова войдите в аккаунт.
Ещё одна вариация с удалением игры:
- полностью удалите проблемное приложение;
- начните снова устанавливать игру, но обязательно без дополнений;
- поставьте на паузу обновления;
- дождитесь окончания установки игры;
- запустите игру;
- только после этого запустите обновление.
Как видно, решение распространённой ошибки консоли PS4 CE 34878 0 сводится к поочерёдному перебору рекомендаций столкнувшихся с ней пользователей. Официальной причины её возникновения так и не названо. В большинстве случаев решением занимаются разработчики, пытаясь выпустить обновления к играм, в которых не будет такой ошибки. Вероятно, это какой-то внутренний глюк или дефект приставки, который периодически выскакивает в той или иной игре.
Конечно, это портит репутацию Sony, ведь было много случаев, когда люди заказывали новый релиз какой-то игры по предзаказу, а когда получали, не могли запустить. Или, пройдя часть игры, опять же сталкивались со знакомым синим экраном. Если консоль у вас новая, то вы имеете право вернуть её или заменить на другую, если возникла такая проблема. Поскольку ошибка CE 34878 0 возникает не поголовно у всех пользователей.
Металлический охотник за трофеями





Не работает мультиплеер в играх на PS4
Доброго времени суток! Перестал работать мультиплеер в играх. Проблема появилась вчера, и продолжалась целый день. Причём во всех играх, а не конкретно в какой то одной. ПСН+ оплачен, Стор работает, да и в целом интернет. А мультиплеер не хочет. Коннекчусь по wifi. Пробовал сегодня подключится по кабелю - такая же проблема. Может кто знает, в чём может быть причина?







Нашел в чём была причина. Если у кого такая же проблема появилась. Ставьте в настройках сети DNS 8.8.8.8 и MTU 1473.Пластмассовый охотник за трофеями






Нашел в чём была причина. Если у кого такая же проблема появилась. Ставьте в настройках сети DNS 8.8.8.8 и MTU 1473.
DNS 1 - 8.8.8.8, DNS 2 - 8.8.4.4.
MTU необходимо менять не только на консоли, но и на роутере, а то могут быть лаги при игре по сети.







MOPE4ok, MTU сменил только на консоли. Вроде бы всё ок.Деревянный охотник за трофеями





а с чем вообще связанна проблема ? уже неделю такое гумно, помогает перезагрузка роутера и то раза с пятого.




Имейте ввиду, что на канале также есть аналогичная инструкция для геймпада Xbox One (ссылка в самом конце статьи). Данный метод подойдет как для реплик (китайские подделки геймпада DualShock 4), так и для оригинальных контроллеров от Sony.
Для начала просто полностью зарядите геймпад - даже если он не работает, так надо . Приготовьте зубочистку или обычную скрепку. Может быть и не пригодятся, но пусть будут рядом на всякий случай* Как только подсветка DualShock 4 оповестит о полном заряде батареи, приступим к подключению джойстика к ПК (далее пошаговая инструкция):
- Распаковываем содержимое архива PS4upgrade package .zip (ссылка на загрузку в самом конце статьи, набор был обновлен, в пакет добавили еще 2 программы для "оживления" геймпада / нам нужна третья папка под именем " the third solution "). Убедитесь, что после распаковки нет кириллических символов - русских букв, распаковать папку можно по следующему адресу:
2. Запускаем от имени администратора (кликаем правой клавишей мыши по программе, далее выбираем "Запуск от имени админ. ") программу Firmware Update Tool V2.3.00.exe
Программа работает с геймпадом в 3-х режимах: проводное подключение (кабель), беспроводное (Bluetooth), через адаптер (фирменный приемник от Sony / Wireless) Программа работает с геймпадом в 3-х режимах: проводное подключение (кабель), беспроводное (Bluetooth), через адаптер (фирменный приемник от Sony / Wireless)3. Если ваш геймпад определяется самой Windows (вы слышите характерный звуковой сигнал при подключении DualShock 4, то все замечательно) - вам лишь нужно будет выбрать метод подключения. После чего программа сменит текст кнопки "Exit" на "Update", и под ней появится "полоска" загрузки, отображающая процесс обновления прошивки DS4.
4. Если такого не было, то нам с вами необходимо перевести геймпад в режим "восстановления". Отключать от компьютера его не нужно. Для этого зажимаем (удерживаем) следующие кнопки: "вниз" + "треугольник", после чего, не отпуская их, вставьте конец зубочистки в отверстие, где находится кнопка "Reset".
При нажатии на кнопку "Reset" раздастся еле слышимый "щелчок". После этого Windows должна будет обнаружить новое устройство. При нажатии на кнопку "Reset" раздастся еле слышимый "щелчок". После этого Windows должна будет обнаружить новое устройство.5. Жмем на кнопку "Update" и ждем, пока прогресс-бар полностью не заполнится зеленым. СЕЙЧАС КРАЙНЕ ВАЖНО не разрывать связь между ПК и геймпадом (не трогайте кабель, так как в момент заводской прошивки ПО DualShock 4 геймпад максимально уязвим, прервав процесс, вы можете получить полностью невосстанавливаемый контроллер).
Дождитесь, пока процесс обновления дойдет до конца! После чего геймпад можно отключить от ПК и заново привязать к консоли. Он полностью восстановлен! Дождитесь, пока процесс обновления дойдет до конца! После чего геймпад можно отключить от ПК и заново привязать к консоли. Он полностью восстановлен!Если у вас геймпад Xbox One (Яндекс Дзен): > клик <
Спасибо, что дочитали материал до конца. Желаю вам как можно больше достижений и как можно меньше проблем с PS4 и вашим геймпадом. Всем добра! И, пожалуйста, поставьте лайк, если содержимое данной статьи оказалось вам полезным, оставляйте комментарии под материалом и поделитесь ссылкой с друзьями.
Читайте также:

