The operation was cancelled by the user vmware ошибка как исправить
Обновлено: 06.07.2024
Ошибка VMware Workstation and Device/Credential Guard are not compatible
При включении VMware Workstation на Windows 10 может возникнуть ошибка со следующим текстом:
Чаще всего эта ошибка возникает из-за того, что включено ПО Device Guard — оно помогает защитить систему от вредоносных файлов. Device Guard позволяет настроить список файлов, которые Windows будет считать безопасными. Если на компьютер попадут файлы, которые не входят в список, система автоматически удалит их. Работе VMware в таких случаях мешает компонент Hyper-V.
Чтобы отключить Hyper-V, необходимо внести изменения в реестр Windows. Перед отключением Hyper-V обязательно создайте резервную копию ОС. В поисковую строку введите «gpedit.msc» и нажмите Ок. Перейдите в раздел «Политика Локальный компьютер» — «Конфигурация компьютера» — «Административные шаблоны» — «Система» — «Device Guard». Дважды кликните на строку «Включить средство обеспечения безопасности на основе виртуализации». В новом окне выберите пункт «Отключено» и нажмите Ok. Перейдите в раздел «Панель управления» — «Программы и компоненты» — «Включение или отключение компонентов Windows». Отключите Hyper-V и нажмите Ок. Если система предложит перезагрузить компьютер, откажитесь от перезагрузки.Откройте командную строку от имени администратора. Поочередно выполните команды:
Затем перезагрузите компьютер.
Ошибка Cannot open the disk
Ещё одна распространенная ошибка при запуске виртуальной машины в VMware — Cannot open the disk. Её текст следующий:
На следующей строке будет указана одна из причин этой ошибки. Разберём, что означает каждая:
1) Failed to lock the file. Это значит, что процесс, который вы используете, не может открыть файл. При этом файл используется другим процессом. Что может привести к ошибке:
- при работе с ВМ вы пытаетесь запустить вторую ВМ, используя тот же VMX-файл,
- вы запустили ВМ с подключенным диском при помощи утилиты vmware-mount,
- вы добавили виртуальный диск к ВМ, которая уже используется.
2) The parent virtual disk has been modified since the child was created. Эта ошибка возникает, если повреждён снимок ВМ.
3) The destination file system does not support large files означает, что на целевом хранилище невозможно открыть файл ВМ того же размера.
4) Could not open/create change tracking file. Эта проблема может возникнуть, если файл filename-ctk.vmdk создавался ранее и не очищался перед созданием новой ВМ. Здесь filename — это название вашего файла.
5) Cannot allocate memory. Тот случай, когда в модуле VMFS не хватает места.
6) The file specified is not a virtual disk возникает в случаях, если повреждён .VMDK-файл дескриптора.
7) Insufficient permission to access file. Такая проблема может возникнуть при использовании хранилищ типа NFS. Она сообщает о том, что экспорт NFS работает неправильно, так как права на чтение и запись файла не даны либо даны некорректно.
Единого решения для этого типа ошибки нет. Чаще всего причина связана с локальными настройками компьютера. Рекомендации по исправлению ошибки описаны в официальной документации.
Несмотря на то, что VMware Workstation является лучшим гипервизором для Windows, в частности, в плане стабильности работы, у него могут возникать определённые сложности. Это может быть, например, ошибка запуска виртуальной машины «Cannot open the configuration file» - ошибка, означающая, что VMware не может открыть файл конфигурации машины, поскольку тот либо повреждён, либо отсутствует. Что делать в такой ситуации? Как восстановить работоспособность виртуальной машины?
Файл конфигурации виртуальной машины
Итак, при запуске машины получаем ошибку открытия файла конфигурации. Следовательно, этот файл повреждён или отсутствует. В некоторых случаях ошибка может быть обусловлена недостаточным наличием прав для открытия файла.

Можно попробовать запустить VMware Workstation с правами администратора, открыть машину, выключить гостевую ОС и попробовать снова запустить машину в программе без прав администратора. Если это не поможет, придётся виртуальную машину пересоздать. Но на базе её существующего виртуального диска.
Файл конфигурации машин VMware – это файл формата «.wmx» , где хранятся параметры эмуляции оборудования и прочие настройки, которые мы указываем при создании машин и потом меняем их. Файл конфигурации хранится в папке виртуальной машины, его путь прямо указан в окошке сведений.

Повреждение или удаление файла конфигурации влечёт за собой невозможность работы виртуальной машины. Однако этот файл никак не влияет на содержимое виртуального диска. В последнем сохранено состояние гостевой ОС, и после пересоздания машины мы продолжим работу с этой гостевой ОС. Разве что будут утеряны какие-то данные последнего сеанса работы гостевой ОС, если у машины было приостановленное, а не выключенное состояние. Ну и также будут удалены снапшоты, если они использовались.
Удаление виртуальной машины
Идём в проводнике по пути хранения данных машины VMware Workstation. Удаляем все её файлы, кроме виртуальных дисков – файлов «.wmdk» (или «.vhd», если используется этот формат) .

В папке машины должны остаться только файлы виртуальных дисков.

Теперь в программе VMware Workstation открываем панель библиотеки и удаляем машину с помощью контекстного меню.

Пересоздание виртуальной машины
Пересоздадим машину. Запускаем создание новой.

Указываем выборочный тип конфигурации.

Жмём «Далее».

Указываем, что мы позже установим гостевую ОС.

Указываем установленную на оставшемся виртуальном диске гостевую ОС, её версию и разрядность.


Указываем тип BIOS , какой был у удалённой машины.

Указываем ядра процессора, выделяемую оперативную память.



Контроллеры и тип диска.

На этапе выбора диска выбираем использование существующего виртуального диска.

Жмём кнопку обзора и указываем путь к оставленному виртуальному диску. Указываем основной файл «.vmdk» (или «.vhd») .


Всё – теперь виртуальная машина с новым файлом конфигурации, и она должна запуститься без проблем.
Несколько пользователей Windows сообщают, что сталкиваются с «Сервис авторизации VMware не работает» ошибка при попытке запустить виртуальную машину в VMware Workstation или VMware player. Эта проблема не является исключительной для определенной версии Windows, поскольку она встречается в Windows 7, Windows 8 и Windows 10.
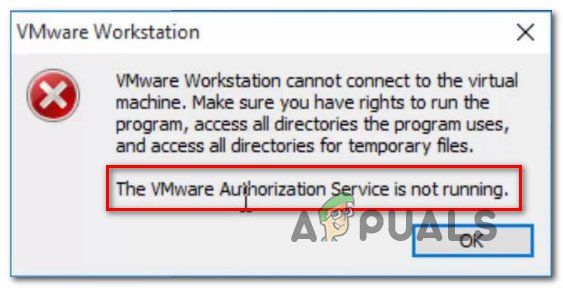
Сервис авторизации Vmware не работает
Что является причиной ошибки «Служба авторизации Vmware не работает»?
Поскольку возможные исправления, приведенные ниже, упорядочены по эффективности и серьезности, мы рекомендуем вам следовать приведенным ниже методам в том порядке, в котором они представлены. В конце концов, один метод должен решить независимо от виновника, который вызывает проблему.
Способ 1. Запуск службы авторизации VMware через экран «Службы»
Большинство пользователей, с которыми мы сталкиваемся «Сервис авторизации VMware не работает» об ошибке сообщили, что им удалось решить проблему путем доступа к Сервисы экран и запуск службы, которая была принудительно остановлена.
Следующие шаги должны применяться независимо от версии Windows, с которой вы столкнулись с проблемой.
Вот краткое руководство по запуску службы авторизации VMware вручную через экран «Службы»:
- Убедитесь, что VMware Workstation или VMware Player полностью закрыты (в зависимости от используемой версии). Если у вас есть открытая виртуальная машина, закройте ее, прежде чем перейти к шагу 2.
- Нажмите Windows ключ + R открыть Бежать диалоговое окно. Затем введите «Services.msc» и нажмите Войти открыть экран служб. Если предложено UAC (контроль учетных записей пользователей), щелчок да предоставить административные привилегии.
- Внутри Сервисы перейдите на правую панель и прокрутите список служб, пока не найдете Сервис авторизации VMware. Как только вы увидите его, щелкните по нему правой кнопкой мыши и выберите Свойства.
- Внутри свойства экран Авторизация VMware обслуживание, перейдите к генеральный вкладку и установите Тип запуска в автоматическая используя раскрывающееся меню, связанное с настройкой.
- Если Сервисный статус установлен в Инвалид, нажми на Начните кнопка прямо под статусом.
- Нажмите Применять чтобы сохранить изменения, закройте экран «Службы» и перезагрузите компьютер.
- После завершения следующего запуска откройте VMware Workstation или VMware Player, запустите виртуальную машину и посмотрите, была ли проблема решена.
Включение службы авторизации VMware через экран «Службы»
Если «Сервис авторизации VMware не работает» ошибка все еще происходит, перейдите к следующему способу ниже.
Способ 2. Запуск службы авторизации VMware через конфигурацию системы
Если первый метод не помог решить проблему или вы ищете другой подход к решению проблемы, вы также можете запустить службу авторизации VMware через Конфигурация системы меню. Это просто другой подход к методу 1, но некоторые затронутые пользователи сообщают, что для них этот метод позволил им запустить Авторизация VMware обслуживание после способа 1 не удалось.
Вот краткое руководство по запуску службы авторизации VMware через конфигурацию системы:
- Нажмите Windows ключ + R открыть Бежать диалоговое окно. Затем введите «MSCONFIG» и нажмите Войти открыть Бежать диалоговое окно. Если предложено UAC (контроль учетных записей пользователей), щелчок да предоставить доступ администратора.
- Внутри Конфигурация системы окно, перейдите к Сервисы экран и прокрутите вниз список Сервисы пока не найдете Сервис авторизации VMware.
- Как только вам удастся найти службу, убедитесь, что флажок, связанный с ней, включен, затем нажмите Применять сохранить изменения.
- Перезагрузите компьютер и посмотрите, была ли проблема решена после завершения следующего запуска, когда служба включена.
Включение службы из конфигурации системы
Если та же проблема все еще возникает, перейдите к следующему способу ниже.
Способ 3: Запуск Vmware Workstation / Player с правами администратора
В старых версиях Windows (особенно в Windows 7) «Сервис авторизации VMware не работает» ошибка может возникнуть, если у приложения недостаточно прав для вызова и открытия авторизация Сервисы. Несколько затронутых пользователей, столкнувшихся с той же самой проблемой, сообщили, что им удалось решить проблему после того, как они настроили основной модуль запуска VMware для запуска с доступом администратора при каждом запуске.
Вот краткое руководство о том, как это сделать:
- Щелкните правой кнопкой мыши ярлык VMware или основной исполняемый файл и выберите Свойства.
- Внутри свойства экран VMware, выберите Совместимость вкладка и перейдите к настройки экран.
- Как только вы попадете туда, убедитесь, что поле, связанное с Запустите эту программу от имени администратора.
- Нажмите Применять в Сохранить перемены.
- Дважды щелкните по ярлыку или исполняемому файлу, который вы только что изменили, и посмотрите, сможете ли вы запустить виртуальную машину, не встречая «Сервис авторизации VMware не работает» ошибка.
Принудительное открытие исполняемого файла VMware с правами администратора
Если та же проблема все еще возникает, перейдите к следующему способу ниже.
Способ 4. Запрет UAC от отказа в доступе администратора
Как выясняется, эта конкретная проблема может также возникать в ситуациях, когда сервисам авторизации VMware отказывают, когда он пытается запросить привилегии администратора. В большинстве случаев эта конкретная проблема возникает из-за слишком строгих настроек контроля учетных записей и блокирования некоторых служб, необходимых VMware Workstation или VMware Player.
Несколько пользователей сталкиваются с «Сервис авторизации VMware не работает» об ошибке сообщили, что им удалось решить проблему, ослабив настройки контроля учетных записей. Вот краткое руководство о том, как это сделать:
- Нажмите Windows ключ + R открыть Бежать диалоговое окно. Затем введите «useraccountcontrolsettings» и нажмите Войти открыть Настройки контроля учетных записей экран.
Доступ к настройкам контроля учетной записи пользователя - Как только вы попадете внутрь Настройки контроля учетных записей, установите ползунок на одно из двух значений в нижней части экрана. Как только вы это сделаете, нажмите В порядке, затем подтвердите на UAC (запрос учетной записи пользователя) незамедлительный.
Регулировка ползунка UAC - Однажды UAC (контроль учетных записей пользователей) настройки были изменены, перезагрузите компьютер.
- После завершения следующей последовательности запуска откройте виртуальную машину VMware и посмотрите, была ли проблема решена.
- Если метод оказался неэффективным, не забудьте перепроектировать шаги, описанные выше, и вернуть UAC к значениям по умолчанию.
Если «Сервис авторизации VMware не работает» ошибка все еще происходит, перейдите к следующему способу ниже.
Метод 5: Восстановление установки VMware Workstation / VMware Player
Подтверждено, что следующая процедура эффективна как для Windows 7, так и для Windows 10. Вот краткое руководство по восстановлению Vmware Workstation или VMware Player:
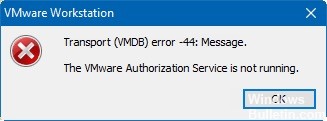
Если это так, есть несколько способов решить проблему. Взгляните на следующие предложения.
Запуск службы авторизации VMware

- В Windows 10 нажмите логотип Windows + X, затем нажмите клавишу M на клавиатуре. Вы также можете нажать Windows + R, чтобы открыть диалоговое окно «Выполнить». Затем введите «services.msc» и нажмите Enter, чтобы открыть экран «Службы».
- Нажмите на Сервисы и Приложения. Затем дважды щелкните «Службы» на правой панели.
Прокрутите вниз, чтобы найти сервис авторизации VMware. После получения дважды щелкните, чтобы открыть Свойства. - В поле «Тип запуска» выберите «Автоматически». Затем нажмите кнопку «Пуск», чтобы запустить службу.
Восстановите установку VMware Workstation / VMware Player

- Нажмите Windows + R, чтобы открыть диалоговое окно «Выполнить». Затем введите «appwiz.cpl» и нажмите Enter, чтобы открыть окно «Программы и компоненты». Когда UAC предложит, нажмите Да, чтобы предоставить доступ администратору.
- На экране «Программы и компоненты» прокручивайте список приложений, пока не найдете VMware Player или VMware Workstation, в зависимости от используемой программы.
- Когда вы найдете приложение, щелкните правой кнопкой мыши и выберите «Изменить».
- На экране «Конфигурация» при первом появлении нажмите «Да».
- На следующем экране выберите Восстановить, чтобы попросить установщика восстановить установку, восстановив отсутствующие или поврежденные файлы.
- Наконец, нажмите «Восстановить» и дождитесь завершения процесса.
- Как только ваш продукт VMware будет отремонтирован, перезагрузите компьютер.
- После завершения следующей последовательности загрузки откройте Vmware и посмотрите, решена ли проблема.
Права администратора для службы авторизации VMware
- В Windows Vista и более поздних версиях перейдите на панель управления и введите UAC в строке поиска, чтобы отключить управление учетными записями пользователей из панели управления.
- На следующем шаге добавьте права администратора для учетной записи пользователя, на котором запущена служба авторизации администратора VMware.
- После добавления прав администратора в учетную запись пользователя удалите VMware Workstation.
- Перезагрузите хост-компьютер и войдите в систему как локальный администратор.
- Переустановите VMware Workstation и убедитесь, что проблема решена.
Выполнить чистую загрузку

- Щелкните правой кнопкой мыши кнопку «Пуск».
- Нажмите на Поиск.
- Введите msconfig в поле поиска.
- В разделе «Лучшее соответствие» щелкните правой кнопкой мыши «Конфигурация системы».
- Нажмите «Запуск от имени администратора».
- Нажмите на вкладку Услуги.
- На вкладке «Службы» установите флажок «Скрыть все службы Microsoft».
- Нажмите на Отключить все.
- Выберите вкладку «Пуск».
- На вкладке «Пуск» нажмите «Открыть диспетчер задач».
- Нажмите на программу в списке, чтобы выбрать ее.
- После выбора нажмите кнопку Отключить. Это предотвратит запуск приложения при следующем запуске в Windows 10.
- Повторите шаги 10 и 11, пока все программы не будут отключены.
- Если все программы отключены, нажмите «Закрыть диспетчер задач».
- Нажмите на кнопку OK.
- Windows 10 теперь попросит вас перезагрузить и применить новые настройки. При появлении запроса нажмите ОК.
CCNA, веб-разработчик, ПК для устранения неполадок
Я компьютерный энтузиаст и практикующий ИТ-специалист. У меня за плечами многолетний опыт работы в области компьютерного программирования, устранения неисправностей и ремонта оборудования. Я специализируюсь на веб-разработке и дизайне баз данных. У меня также есть сертификат CCNA для проектирования сетей и устранения неполадок.



При копировании (загрузке) любых файлов (ISO, vmdk, OVA/OVF и т.д.) в VMFS хранилище в инфраструктуре VMware vSphere (6.7) через стандартный веб-интерфейс vSphere Client с помощью кнопки “Upload Files” появляется ошибка “The operation failed”.

Чтобы получить более подробную информацию об ошибке, нужно нажать на кнопку Details.
В окне ошибки содержится следующий текст:
Typically this problem occurs due to certificates that the browser does not trust. If you are using self-signed or custom certificates, open the URL below in a new browser tab and accept the certificate, then retry the operation.

Чтобы добавить сертфикат vCenter в доверенные, перейдите на стартовую страницу vSphere и нажмите на кнопку Download trusted root CA certificates в правом нижнем углу.

В файле download перейдите в каталог certs\win (есть отдельные каталоги с сертификатами для Linux и Mac). Щелкните дважды по *.crt файлу и в окне свойств сертификата нажмите на кнопку “Install Certificate”.

С помощью мастера импорта сертификатов поместите сертификат vCenter в хранилище доверенных корневых сертификатов компьютера Local Machine -> Trusted Root Certification Authorities.

Откройте веб интерфейс vCenter и убедитесь, что предупреждение о недоверенном сертификате пропало. Теперь вы можете загружать файлы в ваше VMFS хранилище.
Читайте также:

