Тип шины интерфейс сетевой карты
Обновлено: 06.07.2024
Сетевая карта – плата, устройство, устанавливается в материнскую плату ( рис. 1.11). Другое название сетевой карты – сетевой адаптер. Сетевая карта служит для соединения компьютера с другими компьютерами по локальной сети или для подключения к сети Интернет. Современные материнские платы имеют встроенную сетевую карту.
Рис. 1.11.Сетевая карта на чипе Realtek
Выбор производителя сетевой карты важен по следующим параметрам:
- надежность работы
- поддержка драйверами
- скорость
Когда речь идет о построении надежной и быстрой сети с богатыми возможностями мониторинга и управления, лидерами являются компании Intel и 3Com. Параметры сетевых карт определяются используемыми в них чипами. В современных картах обычно есть один большой чип, выполняющий функции контроллера шины и собственно сети. Среди других микросхем карты - приемопередатчик, энергонезависимая память, возможно ПЗУ для удаленной загрузки. Производителей чипов сетевых контроллеров гораздо меньше, чем производителей сетевых карт. При этом одни практически монополизируют выпуск карт на своих чипах (3Com, Intel), а другие (Realtek, Via) занимаются исключительно выпуском микросхем и их продажей.
1.Осмотрите сетевую карту, вынутую из ПК. Определите тип шины (интерфейс), к которой она подключается. Для этого посмотрите на ту часть сетевой карты, которая имеет контакты. Если длина этой стороны менее 10 см, то карта подключается к шине PCI. Кроме типа интерфейса у сетевых карт есть несколько других, менее важных параметров:
- поддержка Boot ROM (загрузка ПК без жесткого диска по сети)
- поддержка Wake On Lan (включение ПК по сети)
- поддержка режима Full Duplex (одновременные прием и передача информации, требуют поддержки этого режима от всего остального оборудования сегмента сети)
- количество индикаторов на задней панели
2. Определите тип физической среды (кабеля), с которой работает сетевая карта. Посмотрите на металлическую пластину, к которой крепится карта. Круглый коннектор свидетельствует о том, что эта карта для коаксиального кабеля; разъем RJ-45 – для работы с витой парой. Найдите в Интернет ответ на вопрос о коннекторе для оптического кабеля самостоятельно.
Задание 2. Изучение сетевой карты, вставленной в ПК (скринкаст)
В Windows XP выполните команду Пуск-Панель управления-Система-Оборудование-Диспетчер устройств и раскройте список Сетевые платы ( рис. 1.12).
Рис. 1.12.В ПК установлена только одна сетевая плата
В Windows 7 выполните команду Пуск-Панель управления-Оборудование и звук-Диспетчер устройств и раскройте список Сетевые адаптеры ( рис. 1.13).
Сетевая карта для компьютера и ноутбука − что это такое и зачем нужна
Физически адаптер представляет собой плату с микросхемами и разъёмами. Несмотря на то, многие современные модели этих устройств интегрированы в материнскую плату и, по сути, представляют собой набор микросхем и выведенный в удобное место разъём, их всё равно продолжают называть картами. Встречаются и такие названия, как сетевой адаптер и сетевая плата. Устройство умеет преобразовывать электрический сигнал, поступающий от подключённого кабеля в данные, понятные компьютеру.
Принцип работы сетевых карт
Адаптер находится на втором, канальном уровне модели OSI. Для того чтобы операционная система знала, как взаимодействовать с сетевой картой, требуется установка драйвера. Обычно они поставляются вместе с устройством или имеются на официальном сайте производителя. Многие версии Windows умеют подхватывать установленные в системе адаптеры и без установки дополнительных драйверов. Что же касается дистрибутивов Linux, то практически все они способны работать с адаптером из коробки. Для чего же нужна сетевая карта в компьютере, и как она работает?
При приёме данных на карту поступает набор сигналов, в результате преобразования которых она получает некую последовательность битов. Затем проходит проверка контрольной суммы этого кусочка данных.
Если она совпадает, тогда они помещаются в оперативную память. Если нет, отбрасываются, и передаётся сигнал об ошибке. При передаче данных в кабель все действия выполняются в обратной последовательности. Стоит отметить, что производители сетевых адаптеров для того, чтобы сделать их менее дорогими, перекладывают многие задачи на плечи драйверов.
Основные характеристики сетевых карт
Характеристик у адаптеров довольно много. Но для домашнего использования большинство из них ни к чему. Поэтому рассмотрим те моменты, которые, так или иначе, существенно влияют на цену и сферу использования:
- скорость передачи данных. Практически все современные устройства, даже те, что за 500 руб., могут поддерживать скорость передачи в 1 Гигабит. Поэтому существенной разницы здесь нет. Однако обратить внимание на этот параметр стоит;
- интерфейс или тип подключения. Это то, каким способом будет подключаться сетевая карта к вашему компьютеру. Сейчас на рынке преобладают три типа подключения: USB, PCI и PCI-E;
- количество разъёмов RJ-45. Если планируется использовать компьютер для передачи интернета по следующему звену сети или же просто необходима ещё и локальная сеть, то стоит присмотреться к моделям, которые имеют на борту 2 и более разъёмов;
- профиль карты. Существует заблуждение, что низкопрофильная карта, или Low Profile, означает, что она занимает всего один слот. Это не так. Низкий профиль в сетевых, а также видеокартах означает ширину платы. Говоря простыми словами, это высота карты над материнской платой. Хотя практически все сетевые карты низкопрофильные, если места внутри системного блока маловато, нужно остановиться на устройстве с отметкой Low Profile.
Все остальные характеристики не так важны, и в большинстве случаев ими можно пренебречь.
Типы сетевых карт по способу подключения
Ранее мы немного затрагивали тему подключения адаптеров. Разберём её более подробно. Разделить все подобные устройства можно на три больших вида: интегрированные, внутренние и внешние.
Интегрированные или встроенные
Наверное, самый распространённый вид. Представляют собой смонтированные на материнской плате чипы. Соответственно, на заднюю панель выведены все необходимые разъёмы. Большинство современных материнских плат поставляется с таким типом сетевых адаптеров. Стоит отметить, что модули Wi-Fi тоже являются сетевыми картами для компьютера, однако, их обычно так и называют — «модуль Wi-Fi», конечно, если он не интегрирован.
Внутренние сетевые карты PCI и PCI-E

Эти устройства представляют собой отдельные платы, которые монтируются в определённые разъёмы или шины. Наиболее часто встречающиеся − это PCI и PCI-E. Первый форм-фактор постепенно устаревает и уступает место PCI-E. Но всё же такие карты ещё можно встретить на рынке. PCI-E могут иметь различную длину. Но при указании характеристик этот параметр обычно отбрасывается, так как стандартизирован. PCI и PCI-E отличить легко Стоит отдельно упомянуть о стандарте PCMCIA. Эта спецификация разрабатывалась как модуль расширения и очень широко применялась в ноутбуках прошлых лет. С её помощью можно было подключать не только сетевые карты, но и множество видов другого оборудования. На сегодняшний день этот стандарт практически не поддерживается.
Внешние сетевые карты USB
Относительно новое веяние на рынке адаптеров. Представляет собой внешнее устройство, подключение к порту USB. Внешне походит на флешку. Все микросхемы спрятаны в аккуратный корпус. В самом простом случае может иметь один разъём формата RJ-45. Очень удобный и компактный вид сетевой карты.
Как выглядит и где находится сетевая карта в компьютере
Найти встроенную сетевую карту в компьютере не так-то и сложно. Та плата, на которой имеется разъём RJ-45, стандартный коннектор практически всех интернет-провайдеров, и будет сетевой. К тому же многие устройства оснащаются светодиодными индикаторами работы. Как узнать сетевую карту компьютера, если она интегрирована?
Она также имеет разъём RJ-45 на задней части системного блока, однако, сам чип может быть распаян где угодно на материнской плате. Чтобы его найти, придётся обратиться к карте-схеме, которая обычно идёт в комплекте с материнской платой.
Что такое сетевая карта в ноутбуке? В большинстве случаев — это отдельный чип Wi-Fi и отдельный Ethernet. Если первый заметно выделяется, то второй может представлять собой совсем крохотный чип где-то на задворках материнской платы.
Производители популярных карт и их продукция
При упоминании о сетевых картах на ум приходит сразу несколько производителей, имена которых всегда на слуху: Intel, Tp-Link, D-Link, HP, gembird и другие. Так как особым расширенным функционалом сетевые карты не обладают, давайте кратко пройдёмся по производителям и посмотрим на их устройства.
Intel EXPI9301CT
TP-Link TG-3468

Бюджетный вариант от TP-Link Гигабитный вариант из бюджетного сегмента стоимостью 500 руб. Шина подключения − PCI-E. Имеется 1 разъём RJ-45. Из дополнительных возможностей можно выделить поддержку Wake-on-Lan.
D-Link DUB-E100

Компактное и удобное устройство Простой USB-адаптер. Максимальная скорость передачи данных — 100 Мбит/с. Версия USB − 2.0. Поддерживается всеми известными операционными системами. Разъём для подключения один. Стоит адаптер 800 руб.
3COM 3C905C-TX-M

Классика сетевых адаптеров Обычный адаптер на 100 Мбит/с с шиной PCI. 1 разъём RJ-45. Поддерживаются не все операционные системы. Стоимость устройства составляете 3 000 руб.
ASUS NX1101
Apple MD463ZM/A

У Apple свои стандарты подключения Устройство, ориентированное на продукцию компании Apple. Соответственно, вместо порта USB здесь применяется свой интерфейс Thunderbolt. Скорость передачи данных заявлена до 1 Гигабита. Разъём присутствует 1 типа RJ-45. Стоит адаптер 2 100 руб.
Acorp L-1000S
ST Lab U-790

Такую модель можно положить в карман и взять с собой в дорогу Простой сетевой адаптер на 1000 Мбит/с. Подключается посредством USB-версии 3.0. Для кабеля имеется 1 разъём RJ-45. Поддерживаются все современные системы. Купить карту можно за 1 500 руб.
Zyxel GN680-T
5Bites UA2-45-02

Модель может быть представлена в двух цветах: чёрный и белый Довольно простое и бюджетное устройство. Его стоимость составляет всего 400 руб. За такие деньги пользователь получит 100 Мбит/с, интерфейс USB 2.0 и 1 порт RJ-45. Системы поддерживаются практически все.
Как выбрать сетевую карту для компьютера
В основном выбор карт для компьютера происходит из cпектра PCI-моделей. Можно, конечно, посмотреть и в сторону USB, но зачем занимать внешний разъём в стационарнике, если можно аккуратно установить плату внутри? PCI тоже могут быть разными. Конкретно PCI − это более ранний формат подключения различных устройств.
Сейчас более распространён PCI-E. Основное его отличие − более высокая пропускная способность. Поэтому перед покупкой желательно узнать, какие именно разъёмы имеются на материнской плате, и уже исходя из этого, выбирать сетевое устройство. Кстати, большинство сетевых карт имеет разъём PCI-E x1, то есть с одной линией.
На рынке сетевого оборудования не менее важен и бренд. Сейчас, наверное, только ленивый не выпускает сетевые адаптеры. Среди ассортимента можно встретить как известные бренды, так и полуподвальные китайские ноунеймы. Естественно, что качество и надёжность работы будет выше у солидных и дорогих карт. Но можно найти золотую середину, выбрав недорогой, возможно, китайский, но фабричный экземпляр.
Обзор популярных компаний производителей мы произведём чуть позже. Что касается скорости, то обычный пользователь вряд ли почувствует разницу между Гигабитом и 100 Мбитами в секунду. Разве что он планирует передавать большие файлы помногу в локальной сети.
При имеющихся технологиях интернет-провайдеров покупать сетевой адаптер со скоростью выше 100 мегабит вряд ли является оптимальным решением. Сетевые карты для компьютера с Wi-Fi более чувствительны к таким параметрам, как скорость, возможность работы в нескольких частотах и поддерживаемые протоколы.
Как выбрать сетевую карту для ноутбука
Эпоха карт с разъёмом PCMCIA прошла. Найти на рынке сейчас такие устройства очень сложно. Поэтому решение для ноутбуков − это сетевые карты с разъёмом USB. Единственная ощутимая разница между ними − это версия интерфейса USB. Здесь чем выше, тем лучше. Но не стоит забывать и о том, что и порт на ноутбуке должен быть такой же версии для полной совместимости и раскрытия всего потенциала устройства.
Цены на сетевые карты для компьютера − сравнительная таблица
Эта таблица поможет вам понять, сколько стоит сетевая карта для компьютера, и какие характеристики имеет.








Как установить сетевую карту на компьютер
Установить адаптер USB в компьютер очень просто – подключил, и готово. Поэтому рассмотрим вариант монтажа внутреннего адаптера. Перед тем как подключить сетевую карту к компьютеру, нужно снять заглушку на задней части системного блока напротив соответствующего разъёма PCI или PCI-E. Затем нужно просто аккуратно вставить устройство в слот и закрутить крепёжную планку винтом. Всё. Естественно, что всю операцию нужно проводить при выключенном компьютере.
Как настроить сетевую карту компьютера
Настраивать адаптер нужно исходя из потребностей. Так, в большинстве случаев после установки и подключения кабеля она должна работать из коробки. Довольно часто приходится менять настройки получения IP-адреса. Существует два вида: получение адреса автоматически и указание вручную. В большинстве случаев хватает автоматического варианта. Проверить, какой режим установлен или изменить его можно, перейдя в панель управления меню «Пуск». Главное − найти пункт «Подключение по локальной сети» Здесь необходимо найти «Центр управления сетями и общим доступом» и кликнуть по ссылке «Подключение по локальной сети». Окно текущего состояния подключения Появится окно состояния, в котором нас интересует кнопка «Свойства». В новом открывшемся окне нужно выбрать пункт «Протокол интернета версии 4» и вновь нажать на кнопку «Свойства». Среди протоколов нужен TCP/IP версии 4 или 6 Следующее окно предложит выбрать вариант получения IP-адреса путём установки переключателя в нужный режим. В большинстве случаев IP-адрес выдаётся автоматически, так что настраивать вряд ли придётся
Что делать, если компьютер не видит сетевую карту
Довольно распространённая проблема. Решить её можно различными способами, в зависимости от ситуации. Рассмотрим решения для интегрированных и внутренних карт. Ситуация, когда компьютер не видит карту, может возникнуть по нескольким причинам:
- устройство отключено в BIOS;
- не установлены драйвера;
- физическая неисправность.

Во всех остальных ситуациях карточка должна появиться в диспетчере устройств хотя бы как неопознанное устройство, что позволит установить драйвера. За отключение сетевой карты в BIOS отвечает пункт Onboard H/W LAN. Он должен находиться в режиме Enabled. Интересно, что здесь же, в BIOS, иногда помогает обнаружить карту отключение пункта Green LAN. Это не универсальный подход, так как в разных моделях материнских плат эти пункты могут и вовсе отсутствовать. Стандартный для большинства материнских карт BIOS Как таковое, отсутствие драйверов обычно всё равно позволяет обнаружить сетевой адаптер в диспетчере устройств. Если карта встроенная, то для обнаружения понадобится установить драйвера материнской платы.
Если в ноутбуках сделать это очень просто, найдя нужный пакет драйверов по модели устройства, то для стационарных систем придётся точно определить модель материнской платы и скачать драйвера с официального сайта.

ВНИМАНИЕ! Всегда скачивайте драйвера только с официальных сайтов разработчиков. Это позволит избежать проникновения вирусов и вредных программ в вашу систему и использовать наиболее свежую версию ПО. Что касается физической неисправности, то тут уже ничего не поделаешь. Особенно если карта встроенная. Остаётся только купить новую внешнюю или внутреннюю. Если вы имеете собственный опыт по установке и эксплуатации или настройке сетевых карт, то можете поделиться им в комментариях.

Сетевой адаптер, сокращенно NIC, является важным аппаратным компонентом, используемым для обеспечения сетевых подключений. По мере широкого применения на рынке, появляются различные типы сетевых адаптеров, таких как карта PCIe и серверные сетевой адаптер . В этой статье мы подробно рассмотрим этот аппаратный компонент, от сетевого адаптера до ее функций, компонентов и типов.
Что такое сетевой адаптер?
Прежде чем вводить определение NIC, необходимо знать, что существует довольно много названий сетевого интерфейса, основанной на привычках в разных регионах, таких как cетевой адаптер ((англ. NIC — network interface controller), также известная как сетевая карта, сетевая плата, Ethernet адаптер — по названию технологии — дополнительное устройство, позволяющее компьютеру взаимодействовать с другими устройствами сети. В настоящее время в персональных компьютерах и ноутбуках контроллер и компоненты, выполняющие функции сетевой платы, довольно часто интегрированы в материнские платы для удобства, в том числе унификации драйвера и удешевления всего компьютера в целом.
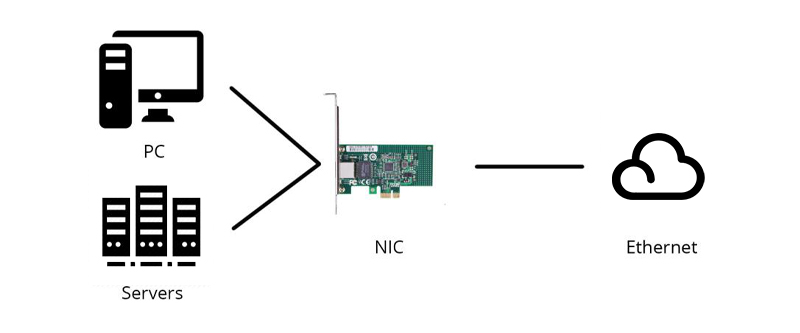
Функция сетевого адаптера
Определение сетевого адаптера очень простое, но что делает сетевая карта и какова ее функция? В модели систем OSI сетевой адаптер отвечает за функционирование второго, канального уровня. В связке с драйвером он также обеспечивает работу физического оборудования. Задачу распределения обязанностей между ними каждый производитель решает сам за себя. За канальный уровень кроме того, отвечает модуль ОС (операционной системы). Вместе они выполняют две основные операции: отправку и прием данных из сети к ПК и наоборот, а еще принимают участие в:
мониторинге входящего/исходящего трафика;
удаленном изменении конфигурации;
повышении производительности и назначении приоритетов в сети;
удаленной активизации с центральной рабочей станции;
кодировании/декодировании отправленных/принятых данных;
формировании пакета (режим передачи/приема).
Компоненты сетевого адаптера
Традиционно сетевой адаптер в основном состоит из контроллера, гнезда загрузочного ROM, одного или нескольких портов NIC, интерфейса подключения материнской платы, светодиодных индикаторов, скобки профиля и некоторых других электронных компонентов. Каждый компонент сетевой карты имеет свою уникальную функцию:
Контроллер: контроллер похож на мини-процессор, обрабатывает полученные данные. Будучи основной частью сетевого адаптера, контроллер напрямую определяет производительность сетевого адаптера.
Разъем загрузочного ROM: этот разъем на плате обеспечивает возможность загрузки ROM. Загрузочное ПЗУ позволяет бездисковым рабочим станциям подключаться к сети, что повышает безопасность и снижает стоимость оборудования.
Порт NIC для кабеля/модуля: Обычно этот порт соединяется непосредственно с кабелем Ethernet или модулем, который может генерировать и принимать электронные сигналы, которые накладываются на сетевой кабель или оптоволоконный кабель.
Интерфейс шины: этот интерфейс находится на боковой стороне печатной платы, которая служит для соединения между сетевой картой и компьютером или сервером через подключение к их слоту расширения.
Светодиодные индикаторы: Индикаторы помогают пользователям определить рабочее состояние сетевого адаптера, подключена ли сеть и переданы ли данные.
Кронштейн для профиля: На рынке существует два типа кронштейнов для профиля. Один называется кронштейном полной высоты длиной 12см, а другой - низкопрофильным кронштейном длиной 8см. Эта скобка может помочь пользователям закрепить сетевой адаптер в слоте расширения компьютера или сервера.

Типы сетевых адаптеров
Сетевые адаптеры могут быть классифицированы на различные типы на основе различных функций, таких как интерфейс хоста, скорость передачи и области применения. Следующая часть дает подробности.
Классификация на основе сетевых подключений
В зависимости от способа доступа сетевого адаптера к сети, существуют проводной сетевой адаптер и беспроводной сетевой адаптер. Как видно из названия, проводной сетевой адаптер обычно должен подключать узел к сети с помощью кабеля, такого как кабель Ethernet и оптоволоконный кабель. Беспроводной сетевой адаптер часто поставляется с небольшой антенной, которая использует радиоволны для связи с точкой доступа для подключения к беспроводной сети.
Классификация на основе интерфейсов шины
Сетевой адаптер PCI (Peripheral Component Interconnect: шина PCI была разработана в 1990 году, чтобы заменить предыдущий стандарт ISA. Он имеет фиксированную ширину 32 бита (133 МБ/с передачи данных) и 64 бита (266 МБ/с передачи данных). Этот тип сетевого адаптера был впервые использован на серверах, а затем постепенно применялся к PC. Сегодня большинство PC не имеют карт расширения, а скорее устройств, интегрированных в материнскую плату. В результате сетевой адаптер PCI был заменен другими интерфейсами шины, такими как интерфейс PCI-X или USB.
Сетевой адаптер PCI-X (Peripheral Component Interconnect eXtended): PCI-X - это усовершенствованная технология шины PCI. Он работает на 64-битной скорости и способен развивать скорость до 1064 МБ/с. Во многих случаях PCI-X обратно совместим с картами PCI NIC.
Сетевой адаптер PCIe (Peripheral Component Interconnect Express): является новейшим стандартом и сейчас популярна на материнских платах компьютеров и серверов. Адаптер PCIe NIC доступен в пяти версиях, и каждая версия поддерживает пять типов линий на разных скоростях. Узнайте больше о сетевым адаптером PCIe, прочитайте текст: Учебное пособие по PCIe: Все, что нужно знать о плате PCI Express.
| Версия PCIe | Код линии | x1 | x2 | x4 | x8 | x16 |
|---|---|---|---|---|---|---|
| 1.0 | 8b/10b | 250MB/s | 0.50GB/s | 1.0GB/s | 2.0GB/s | 4.0GB/s |
| 2.0 | 8b/10b | 500MB/s | 1.0GB/s | 2.0GB/s | 4.0GB/s | 8.0GB/s |
| 3.0 | 128b/130b | 984.6MB/s | 1.97GB/s | 3.94GB/s | 7.88GB/s | 15.8GB/s |
| 4.0 | 128b/130b | 1969MB/s | 3.94GB/s | 7.88GB/s | 15.75GB/s | 31.5GB/s |
| 5.0 | 128b/130b | 3938MB/s | 6.15GB/s | 12.3GB/s | 24.6GB/s | 63.02GB/s |
Сетевой адаптер USB (универсальная последовательная шина): шина USB является стандартом внешней шины. Он имеет три версии с разной скоростью передачи данных и может работать вместе с различными устройствами. Кроме того, беспроводной сетевой адаптер также является типом сетевого адаптера NIC, которая предназначена для подключения Wi-Fi.
Классификация на основе типа портов
Согласно различным подключенным кабелям, на рынке можно найти четыре типа портов NIC. Порт RJ-45 используется для подключения с помощью кабеля витой пары (например, Cat5 и Cat6), порт AUI используется для толстого коаксиального кабеля (например, кабель AUI для модулей), порт BNC для тонкого коаксиального кабеля (например, кабель BNC) и оптический порт для модуля (например, 10G/25G модуль).
Классификация на основе скорости передачи
Основываясь на различных скоростях, на рынке представлены адаптивные карты 10 Мбит/с, 100 Мбит/с, 10/100 Мбит/с, 1000 Мбит/с, 10 Гбит/с, 25 Гбит/с или даже более высокоскоростные. Адаптивные сетевые карты NIC 10 Мбит/с, 100 Мбит/с и 10/100 Мбит/с подходят для небольших локальных сетей, домашнего использования или повседневных офисов. Сетевой адаптер 1000 Мбит/с обеспечивает более высокую пропускную способность в гигабитной сети. Что касается сетевых адаптеров 10 Гбит/с и 25 Гбит/с NIC или даже более высокоскоростных, они приветствуются крупными предприятиями или центрами обработки данных.
Классификации по областям применения
Сетевой адаптер NIC компьютера: В настоящее время большинство новых компьютеров имеют встроенную сетевую плату, поэтому отдельной сетевой адаптер не требуется. Обычно он поставляется со скоростью 10/100 Мбит/с и скоростью 1 Гбит/с и позволяет одному компьютеру обмениваться данными с другими компьютерами или сетями.
Сетевой адаптер сервера: Основная функция сетевого адаптера сервера заключается в управлении и обработке сетевого трафика. По сравнению с обычным сетевым адаптером для компьютера, серверным адаптерам обычно требуется более высокая скорость передачи данных, например 10G, 25G, 40G и даже 100G. Кроме того, серверные адаптеры имеют низкую загрузку CPU, поскольку у них есть специальный сетевой контроллер, который может выполнять многие задачи из CPU. Чтобы удовлетворить различные требования пользователей к скорости использования серверных адаптеров, компания FS выпустила адаптеры 10G PCIe и карты 25G/40G NIC. Эти адаптеры PCIe, созданные на основе контроллера Intel, поддерживают многоядерные процессоры и оптимизируют виртуализацию серверов и сетей.
Заключение
Производительность адаптера NIC напрямую влияет на скорость передачи данных всей сети. Независимо от того, ищете ли вы сетевые адаптеры для домашнего использования или сетевой адаптер сервера для SMB или центров обработки данных, необходимо понять, что такое сетевой адаптер, компонент и функции сетевого адаптера, а также типы сетевых адаптеров, прежде чем приобретать сетевой адаптер. Чтобы узнать больше о том, как купить сетевой адаптер, вы можете прочитать этот текст: Как выбрать сетевой адаптер?
Компьютер состоит из множества различных компонентов, это центральный процессор, память, жесткий диск, а также огромное количество дополнительных и внешних устройств, таких как экран, мышка клавиатура, подключаемые флешки и так далее. Всем этим должен управлять процессор, передавать и получать данные, отправлять сигналы, изменять состояние.
Для реализации этого взаимодействия все устройства компьютера связаны между собой и с процессором через шины. Шина - это общий путь, по которому информация передается от одного компонента к другому. В этой статье мы рассмотрим основные шины компьютера, их типы, а также для соединения каких устройств они используются и зачем это нужно.
Что такое шина компьютера
Как я уже сказал - шина - это устройство, которое позволяет связать между собой несколько компонентов компьютера. Но к одной шине могут быть подключены несколько устройств и у каждой шины есть свой набор слотов для подключения кабелей или карт.
Фактически, шина - это набор электрических проводов, собранных в пучок, среди них есть провода питания, а также сигнальные провода для передачи данных. Шины также могут быть сделаны не в виде внешних проводов, а вмонтированы в схему материнской платы.
По способу передачи данных шины делятся на последовательные и параллельные. Последовательные шины передают данные по одному проводнику, один бит за один раз, в параллельных шинах передача данных разделена между несколькими проводниками и поэтому можно передать большее количество данных.
Виды системных шин
Все шины компьютера можно разделить за их предназначением на несколько типов. Вот они:
- Шины данных - все шины, которые используются для передачи данных между процессором компьютера и периферией. Для передачи могут использоваться как последовательный, так и параллельный методы, можно передавать от одного до восьми бит за один раз. По размеру данных, которые можно передать за один раз такие шины делятся на 8, 16, 32 и даже 64 битные;
- Адресные шины - связаны с определенными участками процессора и позволяют записывать и читать данные из оперативной памяти;
- Шины питания - эти шины питают электричеством различные, подключенные к ним устройства;
- Шина таймера - эта шина передает системный тактовый сигнал для синхронизации периферийных устройств, подключенных к компьютеру;
- Шина расширений - позволяет подключать дополнительные компоненты, такие как звуковые или ТВ карты;
В то же время, все шины можно разделить на два типа. Это системные шины или внутренние шины компьютера, с помощью которых процессор соединяется с основными компонентами компьютера на материнской плате, такими как память. Второй вид - это шины ввода/вывода, которые предназначены для подключения различных периферийных устройств. Эти шины подключаются к системной шине через мост, который реализован в виде микросхем процессора.
Также к шинам ввода/вывода подключается шина расширений. Именно к этим шинам подключаются такие компоненты компьютера, как сетевая карта, видеокарта, звуковая карта, жесткий диск и другие и их мы более подробно рассмотрим в этой статье.
Вот наиболее распространенные типы шин в компьютере для расширений:
- ISA - Industry Standard Architecture;
- EISA - Extended Industry Standard Architecture;
- MCA - Micro Channel Architecture;
- VESA - Video Electronics Standards Association;
- PCI - Peripheral Component Interconnect;
- PCI-E - Peripheral Component Interconnect Express;
- PCMCIA - Personal Computer Memory Card Industry Association (также известна как PC bus);
- AGP - Accelerated Graphics Port;
- SCSI - Small Computer Systems Interface.
А теперь давайте более подробно разберем все эти шины персональных компьютеров.
Шина ISA

Раньше это был наиболее распространенный тип шины расширения. Он был разработан компанией IBM для использования в компьютере IBM PC-XT. Эта шина имела разрядность 8 бит. Это значит что можно было передавать 8 бит или один байт за один раз. Шина работала с тактовой частотой 4,77 МГц.
Для процессора 80286 на базе IBM PC-AT была сделана модификация конструкции шины, и теперь она могла передавать 16 бит данных за раз. Иногда 16 битную версию шины ISA называют AT.
Из других усовершенствований этой шины можно отметить использование 24 адресных линий, что позволяло адресовать 16 мегабайт памяти. Эта шина имела обратную совместимость с 8 битным вариантом, поэтому здесь можно было использовать все старые карты. Первая версия шины работала на частоте процессора - 4,77 МГц, во второй реализации частота была увеличена до 8 МГц.
Шина MCA

Компания IBM разработала эту шину в качестве замены для ISA, для компьютера PS/2, который вышел в 1987 году. Шина получила еще больше усовершенствований по сравнению с ISA. Например, была увеличена частота до 10 МГц, а это привело к увеличению скорости, а также шина могла передавать 16 или 32 бит данных за раз.
Также была добавлена технология Bus Mastering. На плате каждого расширения помещался мини-процессор, эти процессоры контролировали большую часть процессов передачи данных освобождая ресурсы основного процессора.
Одним из преимуществ этой шины было то, что подключаемые устройства имели свое программное обеспечение, а это значит что требовалось минимальное вмешательство пользователя для настройки. Шина MCA уже не поддерживала карты ISA и IBM решила брать деньги от других производителей за использование этой технологии, это сделало ее непопулярной с сейчас она нигде не используется.
Шина EISA

Эта шина была разработана группой производителей в качестве альтернативы для MCA. Шина была приспособлена для передачи данных по 32 битному каналу с возможностью доступа к 4 Гб памяти. Подобно MCA для каждой карты использовался микропроцессор, и была возможность установить драйвера с помощью диска. Но шина все еще работала на частоте 8 МГц для поддержки карт ISA.
Слоты EISA в два раза глубже чем ISA, если вставляется карта ISA, то она использует только верхний ряд разъемов, а EISA использует все разъемы. Карты EISA были дорогими и использовались обычно на серверах.
Шина VESA

Шина VESA была разработана для стандартизации способов передачи видеосигнала и решить проблему попыток каждого производителя придумать свою шину.
Шина VESA имеет 32 битный канал передачи данных и может работать на частоте 25 и 33 МГц. Она работала на той же тактовой частоте, что и центральный процессор. Но это стало проблемой, частота процессора увеличивается и должна была расти скорость видеокарт, а чем быстрее периферийные устройства, тем они дороже. Из-за этой проблемы шина VESA со временем была заменена на PCI.
Слоты VESA имели дополнительные наборы разъемов, а поэтому сами карты были крупными. Тем не менее сохранялась совместимость с ISA.
Шина PCI

Peripheral Component Interconnect (PCI) - это самая новая разработка в области шин расширений. Она является текущем стандартом для карт расширений персональных компьютеров. Intel разработала эту технологию в 1993 году для процессора Pentium. С помощью этой шины соединяется процессор с памятью и другими периферийными устройствами.
PCI поддерживает передачу 32 и 64 разрядных данных, количество передаваемых данных равно разрядности процессора, 32 битный процессор будет использовать 32 битную шину, а 64 битный - 64 битную. Работает шина на частоте 33 МГц.
В PCI можно использовать технологию Plug and Play (PnP). Все карты PCI поддерживают PnP. Это значит, что пользователь может подключить новую карту, включить компьютер и она будет автоматически распознана и настроена.
Также тут поддерживается управление шиной, есть некоторые возможности обработки данных, поэтому процессор тратит меньше времени на их обработку. Большинство PCI карт работают на напряжении 5 Вольт, но есть карты, которым нужно 3 Вольта.
Шина AGP

Необходимость передачи видео высокого качества с большой скоростью привела к разработке AGP. Accelerated Graphics Port (AGP) подключается к процессору и работает со скоростью шины процессора. Это значит, что видеосигналы будут намного быстрее передаваться на видеокарту для обработки.
AGP использует оперативную память компьютера для хранения 3D изображений. По сути, это дает видеокарте неограниченный объем видеопамяти. Чтобы ускорить передачу данных Intel разработала AGP как прямой путь передачи данных в память. Диапазон скоростей передачи - 264 Мбит до 1,5 Гбит.
PCI-Express

Это модифицированная версия стандарта PCI, которая вышла в 2002 году. Особенность этой шины в том что вместо параллельного подключения всех устройств к шине используется подключение точка-точка, между двумя устройствами. Таких подключений может быть до 16.
Это дает максимальную скорость передачи данных. Также новый стандарт поддерживает горячую замену устройств во время работы компьютера.
PC Card

Шина Personal Computer Memory Card Industry Association (PCICIA) была создана для стандартизации шин передачи данных в портативных компьютерах.
Шина SCSI

Шина SCSI была разработана М. Шугартом и стандартизирована в 1986 году. Эта шина используется для подключения различных устройств для хранения данных, таких как жесткие диски, DVD приводы и так далее, а также принтеры и сканеры. Целью этого стандарта было обеспечить единый интерфейс для управления всеми запоминающими устройствами на максимальной скорости.
Шина USB

Это стандарт внешней шины, который поддерживает скорость передачи данных до 12 Мбит/сек. Один порт USB (Universal Serial Bus) позволяет подключить до 127 периферийных устройств, таких как мыши, модемы, клавиатуры, и другие устройства USB. Также поддерживается горячее удаление и вставка оборудования. На данный момент существуют такие внешние шины компьютера USB, это USB 1.0, USB 2.0, USB 3.0, USB 3.1 и USB Type-C.
USB 1.0 был выпущен в 1996 году и поддерживал скорость передачи данных до 1,5 Мбит/сек. Стандарт USB 1.1 уже поддерживал скорость 12 Мбит/сек для таких устройств, как жесткие диски.
Более новая спецификация - USB 2.0 появилась в 2002 году. Скорость передачи данных выросла до 480 Мбит/сек, а это в 40 раз быстрее чем раньше.
USB 3.0 появился в 2008 году и поднял стандарт скорости еще выше, теперь данные могут передаваться со скоростью 5 Гбит/сек. Также было увеличено количество устройств, которые можно питать от одного порта. USB 3.1 был выпущен в 2013 и тут уже поддерживалась скорость до 10 Гбит/с. Также для этой версии был разработан компактный разъем Type-C, к которому коннектор может подключаться любой стороной.
Выводы
В этой статье мы рассмотрели основные шины компьютера, историю их развития, назначение шин компьютера, их типы и виды. Надеюсь эта статья была для вас полезной и вы узнали много нового.
На завершение небольшое видео про шины и интерфейсы компьютера:
Читайте также:

