Unifi controller перенос на другой компьютер
Обновлено: 07.07.2024
А также бывает, что нужно полностью заменить сервер и его настройки (например IP-адреса).
Для работы на определенном контроллере и шифрования трафика управления от контроллера до точек доступа используется ключ, который генерируется при адаптации точек на контроллер. Именно он и не дает адаптировать эту точку доступа Unifi на новый контроллер с ключом от другого контроллера. Для осуществления переноса необходимо выполнить несколько несложных действий, о которых я вам сейчас расскажу.
У нас есть доступ по IP-адресу 172.16.0.158 к Unifi AP, которая находится в другом городе. Нам необходимо перевести её со старого кнтроллера 192.168.200.100 на новый контроллер 192.168.21.200. Самое главное при данном методе, что существующий доступ мы не потеряем, но делать нужно всё строго по пунктам (добыто методом проб и ошибок). Представьте себе схему:

Рис.1. Схема подключения удаленных Точек Доступа
1. Подключаемся к точке доступа через
$ ssh “IP-адрес Точки Доступа”
вводим соответствующие логин/пароль для авторизации:

Рис.2.Подключение к точке доступа через ssh
2. Переименовываем менеджмент файл mv cfg/mgmt cfg/m:

Рис.3. Изменение имени менеджмент файла mvcfg_mgmt
Если не планируете возвращать её обратно, то файл mgmt можно просто удалить.
3. Сохраняем save:

4. Перезагружаем устройство reboot:

Рис.5. Перезагрузка устройства
5. Снова подключаемся к точке доступа через ssh
6. Вводим следующую команду:
8. Далее необходимо назначить ей IP-адрес/маску и шлюз:

Рис.6.Назначение IP-адреса и шлюза
9. Повторяем ввод:
Именно ввод второй раз этой команды даст старт к применению настроек на переводимой точке доступа.
10. Вводим exit
Вот и всё. Точка доступа на новом контроллере после Adopt выполнит -> Provision -> и Connected.
К сожалению, нет группового переноса, и даже если написать скрипт, который выполнит консольную часть, то все равно нужно на Web-интерфейсе Контроллера настраивать IP.
В данной статье описано, как выполнить на новом контроллере детальную настройку существующей точки доступа UAP, управляемой другим контроллером. Единственная UAP допускает управление только одним контроллером вследствие привязки контроллера к UAP.
Шаги процедуры настройки
1. Откройте существующий контроллер и перейдите на страницу Site (Площадка) для существующей UAP, которая уже управляется. Во-первых, щелкните мышью по Settings (Настройки) и выберите площадку. Отображаемое на экране окно будет одинаковым при всех версиях UniFi, однако в каждой версии вид окна может немного отличаться.

2. Внизу окна имеется поле Device Authentication (Аутентификация устройства). В ранних версиях это поле называлось Device Password (Пароль устройства). Отыщите поля username (имя пользователя) и password (пароль) (поле пароля становится заполненным, если щелкнуть по этому полю мышью).

3. Перейдите в новый контроллер, в котором для UAP указано, что она управляется другим контроллером. Щелкните мышью по устройству, чтобы открыть его окно properties (свойства). Выберите Adopt (Настроить), затем введите соответствующее имя пользователя и пароль. Если для UAP используется статический IP-адрес, введите его. В поле Inform URL (Информация об URL) приведено местонахождение контроллера в сети в следующем формате:

4. Щелкните Adopt (Настроить):UAP будет перенастроена на новый контроллер и будет работать с новыми настройками.
Для обеспечения гостей гостиницы в которой я работаю беспроодным доступом в сеть Интернет была изыскана возможность развернуть на территории хотспот на оборудовании Ubiquity UniFi. В состав этого решения входит программный контроллер который моно установить на операционные системы Windows. MacOS и Linux, поскольку он основан на Java. Кстати, это удинственная зависимость, просто поставьте последнюю jre перед установкой, или начните установку и инсталлятор сам перекинет Вас на страницу с последней версией.
Контроллер под Windows устанавливается очень просто, как и многие приложения для этой ОСи, и очень быыстро, чем многие ругие приложения позвастаться не могут. Но после успешного окончания установки у меня возникла ошибка при запуске. Программа упорно твердила мне, что сервер остановлен из-за слишком долго запуска:
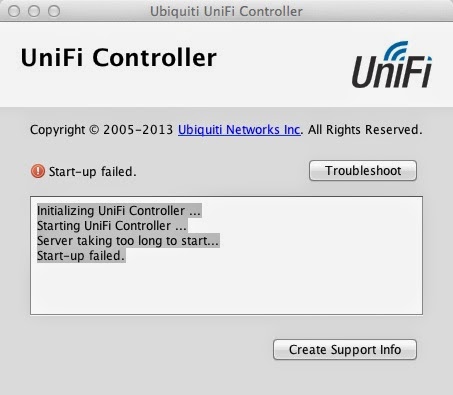
Tue Jul 29 16:34:06 [conn1] Create/OpenFile failed C:/Users/Администратор/Ubiquiti UniFi/data/db/ace.ns errno:3
Tue Jul 29 16:34:06 [conn1] error couldn't open file C:/Users/Администратор/Ubiquiti UniFi/data/db/ace.ns terminating
Tue Jul 29 16:34:06 dbexit:
Tue Jul 29 16:34:06 [conn1] shutdown: going to close listening sockets.
Как я это решил:
По-умолчанию контроллер устанавливается в директорию
C:\Users\<Имя текущего пользователя>\Ubiquiti UniFi.
Откуда её впоследствии легко можно перенести просто остановив все процессы контроллера, если он запущен, скопировав папку в нужное место и поправив ярлык запуска. Относительно неё и будут указываться все пути.
Это корневая папка приложения, в ней размещена папки data, logs, bin и другие.
Как раз на невозможность создания файла ace.ns в папке data/db движок БД и ругается в логе.
Исполняемый файл лежит в папке bin.
Запускаем консоль. Переходим в папку ./bin.
Запускаем процесс СУБД с указанием порта на котором слушаем пользовательские соединения (27117 - порт по-умолчанию) и директории с файлами БД:
Одно из наиболее доступных и простых решений на рынке бесшовного WiFi можно реализовать на базе оборудования и ПО Ubiquiti серии Unifi. Рассмотрим базовый сценарий развертывания бесшовной беспроводной сети.
Установка Ubiquiti Unifi Controller

Процесс минималистичен, нельзя даже выбрать каталог для установки контроллера (к слову, он устанавливается в каталог %USERPROFILE%\Ubiquiti UniFi). После завершения установки, жмем Finish:

Настройка Ubiquiti Unifi Controller с помощью мастера UniFi Setup Wizard
В открывшемся окне контроллера жмем Launch a Browser to Manage the Network:

При первом запуске контроллера запускается мастер настройки. Выбираем страну и часовой пояс. При необходимости в этом же диалоговом окне можно запустить восстановление контроллера из резервной копии (см. зеленую стрелку на скриншоте). Жмем Next:

Контроллер сразу же обнаружит доступные точки доступа, подключенные к сети (если точки доступа присоединены к другому контроллеру, то в этом списке они не появятся). Отмечаем нужные нам точки доступа галочками и жмем Next:

На следующем шаге можно настроить первую WiFi сеть. Вводим ее SSID и ключ доступа. При необходимости можно сразу настроить гостевой доступ (см. зеленую стреку на скриншоте). Жмем Next:

Теперь создаем аккаунт администратора: вводим название учетной записи и пароль дважды. Next:

И завершаем работу мастера нажатием Finish:

Присоединение новых точек доступа к Ubiquiti Unifi Controller
После завершения работы мастера настройки, входим в контроллер под ранее созданной учетной записью администратора:

И попадаем в панель управления контроллером:

Доприсоединим точки доступа к контроллеру. Нужная нам точка доступа находится под управлением другого контроллера. Установим над ней контроль: войдем в меню Devices, кликнем по ней, в появившемся справа окне свойств нажмем Advanced Options:

Введем ее логин и пароль (по умолчанию - ubnt/ubnt) и нажмем Adopt:

Спустя полминуты точка доступа присоединится к нашему контроллеру:

Новые точки доступа, подключенные к сети, подключаются аналогичным образом, только для них не нужно вводить логинов и паролей - достаточно просто скомандовать Adopt.
Теперь между точками доступа уже работает роуминг клиентов. WiFi-сеть уже вещается, клиенты могут переходить из зоны покрытия одной точки доступа в зону покрытия другой, при этом не теряя соединение.
Легкий тюнинг
Если у вас есть план помещений/местности, где будет развернута беспроводная сеть, то его можно использовать полезным для обслуживания сети образом. Зайдем в меню Map, кликнем на Sample в правом верхнем углу, затем на Configure Maps:

В появившемся окне нажмем Add a map:

Откроется диалоговое окно проводника Windows, где можно выбрать графический план помещения. После подтверждения выбора мы окажемся в окне Add Map. Вверху вводим название и жмем Done:

Теперь на нашей карте размещен наш план. Раскидаем по нему точки доступа. Жмем по кнопке .. Unplaced Devices и перетягиваем точки доступа из открывшегося окошка на план:

Вверху плана можно включить отображение зоны покрытия точек доступа (кнопка Coverage) и частотный диапазон. Сами точки доступа кликабельны. Жмем на одну из точек доступа, затем на шестеренку. Справа откроются ее свойства. В меню Configuration можно задать Alias (название, которое будет отображаться в списке устройств и на плане местности). Наша первая точка доступа получила имя "1 этаж - офисный блок":

В свойствах Radios можно выбрать каналы WiFi, частотный спектр и мощность передатчика:

В свойствах WLAN выбираются WLAN-группы, а также назначаются WiFi-сети, которые будут вещать точки доступа (для двухдиапазонных точек доступа наподобие Ubiquiti Unifi AP Pro, будет 2 набора опций для обоих частотных диапазонов). Нажмем Override:

Тут можно отключить вещание сети на точке доступа и задать VLAN:

Вернемся в режим конфигурации точки доступа и заглянем в секцию Network. Тут можно задать способ получения сетевых настроек точки доступа: статические или получаемые по DHCP. Нас вполне устраивает вариант с DHCP:

Обзор настроек Ubiquiti Unifi Controller
Посмотрим, что таится в глубинах конфигурации контроллера. Внизу слева кликнем по Settings:

В появившемся окне настроек есть 9 секций. Начнем с Site. Тут:
1. задается название т.н. "сайта". Параметр носит косметический характер. Для удобства администрирования мы предпочитаем использовать наши внутренние наименования локаций. Свой "сайт" мы назовем "Офис - Одинцово". Понятное название упрощает управление ИТ-ресурсами: не надо вспоминать, какой конкретно контроллер открыт. Видно сразу. Также точки доступа Ubiquiti Unifi могут "передаваться" между контроллерами (функцией Move). Контроллеры в одном широковещательном домене видят друг друга, видят имена друг друга, что позволяет перемещать точки доступа, не ломая себе голову, куда именно осуществляется перемещение;
2. включается/отключается автоматическое обновление прошивок точек доступа и IP-телефонов Ubiquiti;
3. включаются/отключаются светодиодные подсветки точек доступа;
4. включаются/отключаются email-оповещения;
5. включается/отключается монитор соединений точек доступа и Wireless Uplink;
6. настраивается SNMP и логирование событий на выделенный сервер syslog:

В секции Wireless Networks, как ни странно, осуществляется управление беспроводными сетями. Здесь можно создавать новые SSID и управлять уже созданными. Также тут осуществляется настройка шифрования и ключей безопасности сетей, сокрытие SSID, настройка VLAN, выбор групп, на основе которых можно настраивать политики доступа, о чем мы еще вспомним чуть ниже, и настройка расписаний работы беспроводных сетей:

В секции Networks можно настроить IP-сети. Тут же включаются DHCP, настраиваются WINS, настраиваются сетевые диапазоны IP для гостевых сетей, VPN и VLAN'ы. Для базовой настройки достаточно указать используемую подсеть, а также включить/выключить DHCP (в зависимости от того, есть ли он в вашей сети):

Теперь перейдем в секцию User Groups. Тут можно создавать группы пользователей и управлять ими, а также задавать им ограничения полосы пропускания. Хорошей практикой считается выделение полос пропускания для сотрудников (среднюю), гостей (минимально возможную для комфортного использования браузера и электронной почты) и руководства (максимально возможную):

Перейдем в секцию Controller. Тут можно нужно задать ему hostname или IP, включить его обнаружение на уровне L2 (широковещание), настроить параметры SMTP для отправки уведомлений на почту:

В секции Maintenance скрываются возможности сделать/восстановить резервную копию, а также настроить уровень подробности ведения логов.

На этом, пожалуй, наш мини-обзор можно считать оконченным.
Одно из главных преимуществ решений Ubiquiti в области бесшовного WiFi - это простота их реализации. А в сочетании с более чем доступной ценой оборудования, можно смело говорить о том, что конкурентов по соотношению цена/качество у Ubiquiti не так уж и много. Если они вообще есть.
Читайте также:

