Управление умным домом google chrome
Обновлено: 15.07.2024
Ниже мы расписываем оба варианта. В целом интеграция такая целесообразна если у Вашего ПК нет динамика или они маломощные, что часто встречается на ноутбуках или планшетах. Если у вас полноценная аудиосистема с мощными колонками и управлением аудиокартой, то пожалуй в этом нет смысла.
Соединение через браузер Chrome с Google Home
Зачем слушать любимую музыка или радио на своем компьютере, если вы можете наслаждаться ими в Google Home? Воспроизводя музыку из вкладки браузера Chrome, вы можете отобразить то, что воспроизводится на экране вашего компьютера, в Google Home. Шаг 1. Настройка кастинга из Chrome- Если вы еще не используете Chrome, загрузите Chrome.
- Убедитесь, что вы используете последнюю версию Chrome. Если у вас возникли проблемы, вот как получить обновления Chrome.
- Хотя это и не обязательно, мы рекомендуем вам закрепить кнопку Cast на панели инструментов Chrome.
- Убедитесь, что ваш ноутбук / компьютер подключен к той же сети Wi-Fi, что и ваш дом Google.
Шаг 2. Трансляция контента из Chrome в Google Home
Существует несколько способов трансляции контента из Chrome в Google Home. Для всех перечисленных ниже вариантов убедитесь, что ваш компьютер подключен к тому же Wi-Fi, что и Google Home.
Вариант 1. С помощью кнопки Cast
Если вы закрепили кнопку Cast на панели инструментов, нажмите кнопку Cast. Неактивное расширение Cast. Вы можете найти это в правом верхнем углу вашего браузера.
Выберите Google Home, на котором вы хотите воспроизводить музыку.
Вариант 2. С сайта с поддержкой Chromecast
Вариант 3. Из меню настроек Chrom
Откройте меню «Настройки» Chrome «Дополнительно», которое находится на панели инструментов Chrome в верхнем правом углу браузера> нажмите «Cast ..».
В ролях от Chrome
Выберите Google Home, на котором вы хотите воспроизводить музыку.
Вариант 4. С веб-страницы в Chrome
Откройте вкладку в браузере Chrome.
Щелкните правой кнопкой мыши (на Mac, нажмите Control + click) на веб-странице> щелкните «Cast».
Выберите Google Home, на котором вы хотите воспроизводить музыку.
Шаг 3. Управление воспроизведением аудио из Chrome в Google Home с помощью голосовых команд
Вот как можно общаться с вашим помощником Google в Google Home при воспроизведении контента из Chrome в Google Home. Примечание. Большинство команд управления, которые можно использовать для воспроизведения мультимедиа, не поддерживают воспроизведение контента из Chrome в Google Home.
Подключение колонки к ПК через Bluetooth
Что интересного есть Google Home в качестве подарка для пользователей компьютера? Если вы удивлены всем, что может сделать помощник Google, есть еще один прием, который может сделать Google Home,многие об этом не знают. Google Home также можно использовать в качестве основного динамика для настольного ПК или любого ноутбука, планшета или смартфона. Вы можете превратить Google Home в динамик Bluetooth и не жертвовать какой-либо из существующих функций. Вы по-прежнему можете сказать команду «ОК Google», чтобы она выполняла задачи, когда динамик подключен к компьютеру. Команда «ОК Google» работает даже во время воспроизведения звука в качестве динамика Bluetooth.Мы рассмотрим и покажем, как подключить Google Home, независимо от того, используется ли Google Home Max, Google Home или Google Home mini в качестве динамика Bluetooth на ПК с Windows. 1. Сначала перейдите в приложение Google Home и найдите динамик Google Home, который вы хотите связать с вашим рабочим столом. 2. Затем найдите «Сопряженные устройства Bluetooth», нажмите «Включить режим сопряжения» в нижней части экрана. Paired Bluetooh Devices/Enable paried mode 3. После активации он превратился в «Готов к подключению. Подключиться к Office Speaker » 4. Блютус готов к работе и сопряжению с другими устройствами.5. Переходим в параметры ПК на Windows включаем Блютус и ищем устройство Гугл Хоум.Теперь вы можете перейти к настройке Bluetooth на вашем Windows 10 и найти устройство с именем «Office Speaker» при добавлении нового устройства Bluetooth.6. Выберите устройство к которому хотите подключиться, в случае с Виндой, это будет ваш ноутбук или системник. так же вы можете подключить любой девайс

Вот некоторые особенности подключения Google Home в качестве сопряженного динамика Bluetooth. Он отлично работает на настольном компьютере или любом стационарном ноутбуке, естественно, работает как динамик из коробки. Он может подключаться к нескольким устройствам, но он всегда будет пытаться подключиться к самому последнему устройству. Если вы хотите, чтобы Google Home переключался и выполнял сопряжение на другом компьютере, вы должны сначала забыть и удалить устройство из сопряжения.
Надеюсь, вам понравится новый найденный навык динамика Google Home!
Как послушать онлайн радио на Google home. Список команд для колонки и ассистента
Автор: admin · Published Январь 23, 2020 · Last modified Март 7, 2020
Встречайте приложение Google Home
Автор: admin · Published Апрель 20, 2020 · Last modified Май 18, 2020
Блок питания (адаптер) колонки Google Home. Нужен ли переходник?
Автор: admin · Published Апрель 29, 2018 · Last modified Январь 30, 2020
комментария 2
Сервис, одновременно сочетающий в себе возможности навигатора и развлекательного центра. Его можно установить в мобильный девайс и непосредственно в бортовой компьютер некоторых марок автомобилей. В арсенале системы: навигация, полный набор мультимедийных опций, громкая связь и др. Chromebook – это компактный ноутбук для работы и учебы, функционирующий под управлением Google Chrome OS. Соответственно, весь софт в девайс устанавливается исключительно из фирменного магазина Chrome. Суть разработки Chromebook состоит в создании исключительно облачного девайса. То есть, все приложения здесь предоставляются в виде Интернет-сервисов.
Специалисты по безопасности скептически относятся к понятиям «умный дом» и «интернет вещей». Производители норовят собрать побольше данных о пользователях, что чревато утечками. Недавно Amazon отправила по неверному адресу 1700 разговоров одного пользователя с домашним помощником Alexa. Это единичный случай, но Amazon сохраняет аудиозаписи на своих серверах, как и Google. Домашний помощник вроде Amazon Echo и Google Home — это полноценный жучок, который пользователь сам устанавливает в доме, добровольно соглашаясь на прослушку. Пока нет доказательств, что такие устройства ведут запись без произнесения слова-триггера, но технически ничто не мешает им это делать. Project Alias призван изменить положение вещей и вернуть контроль людям. Project Alias — технологический эквивалент грибка-паразита, который живёт на чужом теле. И это очень полезный «паразит», потому что он выступает защитником для своего истинного хозяина, то есть человека. Alias блокирует передачу информации в адрес корпораций Amazon и Google, заглушая микрофоны хоста . В сети опубликованы 3D-модели крышки для Google Home ( stl ) и Amazon Echo ( stl ), а также 3D-модель держателя динамиков ( stl ). Следующий этап — сборка Alias. Она включает в себя подключение динамиков к модулю ReSpeaker и подключение питания 5V к Raspberry Pi (припой прямо на GPIO).
Здравствуйте, коллеги в этом руководстве расскажу как при помощи Google Assistant и протокола mqtt управлять датчиками умного дома, на примере платы ESP8266 и светодиода. Также создадим свое приложение для Assistant с блэкджеком и php скриптами. Всех желающих прошу под кат.
Для этого всего нам понадобится контроллер ESP8266, либо другие контроллеры с подключением к интернету а также сервер c валидным ssl сертификатом (вместо валидного ssl можно использовать обратный proxy у которого таковой уже имеется) и MQTT сервер (broker).
Для интеграции с google assistant будем использовать сервис Google Actions и Dialogflow. Итак начнем.

Создание и настройка проекта
Google Action Console
Для начала нужно авторизоваться на сервисе и создать проект, выбрать язык и регион.

После нужно выбрать сферу применения. Я выбрал Kids&Family. Из чужого опыта скажу, что логически напрашивающаяся категория Smart Home работает корректно только с устройствами от Google, для проектов со своими датчиками для корректной работы лучше выбрать другую категорию.

Читаем и принимаем соглашения. В категории Quick setup переходим к пункту Decide how your Action is invoked. Придумываем как будут звать нашего бота и выбираем голос из доступных, сохраняем.

Переходим в вкладку Actions, добавляем действие Custom Intent

Dialogflow
После нажатия кнопки Build нас перенаправляет на ресурс Dialogflow, тоже авторизируемся и переходим к созданию проекта:
Саму страницу можно условно разделить на три категории:
Training phrases — это слова, на которые assistant реагирует командой. Они могут быть разными для одной команды. Например слова посвети, вруби свет, включи лампу и т. п.
Action — само действие, или слово, которое будет понимать датчик, оно одно и конкретное.
Responses это ответы assistant после выполнения команды. Здесь просто поле для творчества.

Настройка хостинга
В качестве сервера приобрел самый дешевый (5$) дроплет и установил на него Debian 10.2. Какой вы хостинг выберете значение не имеет.
Настройка обратного proxy и DNS
Эту часть можно пропустить, если у вас есть хостинг с валидным сертификатом.
Для взаимодействия с Dialogflow нужен SSL сертификат. Я не стал устанавливать его на сервер, вместо этого я использовал DNS proxy Cloudflare (бесплатный — basic). Для этого при настройке Cloudflare я добавил свое ранее приобретенное доменное имя и добавил к нему ip адрес своего сервера (колонка Content). Также добавил две A записи (на картинке это Value) в настройках провайдера имен. Стоит отметить, что добавление записи это не секундное дело и может занять до нескольких рабочих дней.

Установка программ
1.Первым делом после первого запуска сервера не забудьте обновить базу данных пакетов
, а потом обновить установленные пакеты
2. После установим LAMP
Добавьте адрес сервера в apache2.conf. Это можно выполнить командой nano /etc/apache2/apache2.conf указав в конце файла ServerName *** в конце вашего файла, где вместо звездочек нужно подставить ip сервера. Проверьте синтаксис и перезапустите службу Apach Подробнее тут.
После успешного выполнения действий описанных выше при вводе вашего доменного имени в строку браузера вы получите страницу приветствия Apache2.

4. Установка Библиотеки Mosquitto для PHP
5. Если у вас не установлен PECL, установите его
После становим брокер
Затем добавьте extension = mosquitto.so к вашему php.ini. И не забудьте клиент
Топики создаются подписчиками.Чтобы создать топик воспользуйтесь командой:
Вместо localhost вы можете задать любой другой адрес, или домен, где вы хотите создать издателя (pub).
Вместо /test/light вы можете задать любую тему. В нашем случае главное, чтобы она была указана в скрипте.
Но она нам не понадобится, поскольку нашим издателем (pub) будет наше приложение. Схема такая, когда наше приложение получает команду, оно отправляет запрос на наш скрипт. Скрипт на брокера, а брокер на подписчика (esp8266).


Прошивка ESP8266
В скетче после const char* ssid вы должны указать название своей wi-fi сети. После const char* password ее пароль. После const char* mqtt_server указать ip адрес своего сервера.
Результат
В результате, после компиляции скетча мы получаем приложение, которе интегрировано в google асистент и управляет датчиками. Вместо смартфона я использовал web приложение, но тестировал на Android — результат одинаковый. Главное, если вы тестируете с смартфона не забудь сказать: “Говорить с приложением ***”.
Управляем из одного приложения всеми устройствами умного дома с поддержкой Google Ассистента: Xiaomi, Sonoff, Broadlink, TP-Link и многими другими. Аналог HomeKit для Android.
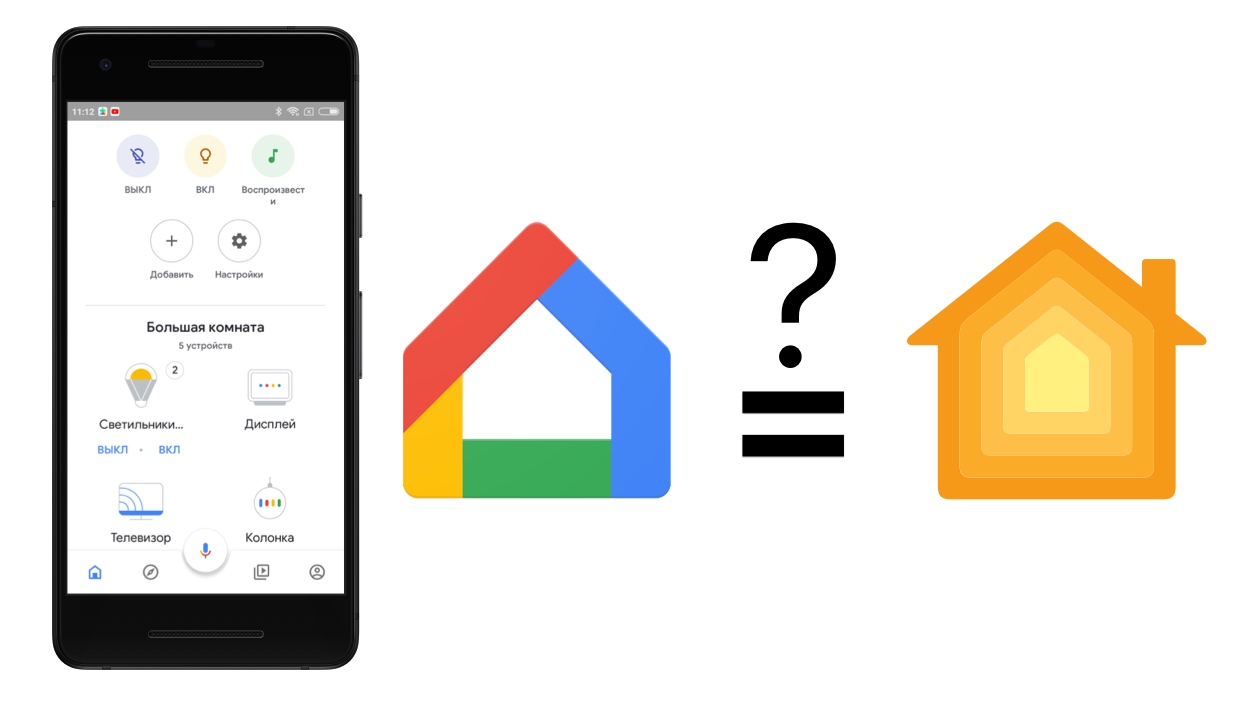
Где скачать Google Home
Мобильное приложение Google Home доступно как для Android, так и для iOS. Можно, например, настроить ваш умный дом на андроид и разрешить управлять домом вашим домочадцам на iOS, если у них айфон или айпэд.


Возможности приложения
В первую очередь приложение Гугл Хоум управляет собственными устройствами от компании Google:
- Умные колонки Google Home и Google Home Mini
- ТВ-приставка Chromecast и телевизоры со встроенным Хромкастом
- Google Home Hub и другие умные дисплеи с Google Assistant
Помимо управления собственными устройствами от гугл, приложение Google Home позволяет добавить и управлять тысячами различных устройств для умного дома от сотен сторонних производителей: Xiaomi Mi Home, Yeelight, Sonoff eWeLink, Broadlink, TP-Link Kasa и многих других.
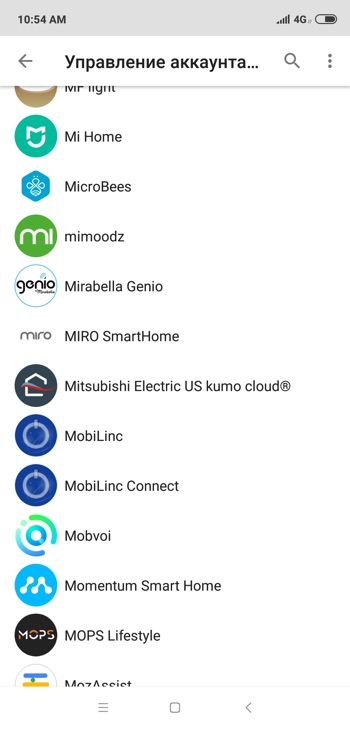
Полный список поддерживаемых в Гугл Хоум устройств можно посмотреть в самом приложении
На данный момент поддерживаются следующие виды умных устройств:
- Лампочки и светильники
- Розетки
- Замки
- Термостаты
- Камеры наблюдения
Сразу после добавления в приложение Home вы получаете возможность управлять вашим умным устройством не только из гугловского мобильного приложения, но и голосом через Google Ассистента или через умную колонку Google Home. Правда, на данный момент команды для управления умным домом придётся давать на английском языке.
Управление лампочками всеми сразу или по отдельностиЕсли вы, так же, как и мы, с нетерпением ждёте появления команд для умных устройств в Google Ассистенте на русском языке, то подписывайтесь на наш YouTube-канал, Email-рассылку или канал в Яндекс.Дзен.

По аналогии с chromecast в Google Home вероятно используются процессор с ядром архитектуры ARM и комплекс чипов для обеспечения беспроводной связи WiFi, хотя точных данных об аппаратуре смарт-динамика не опубликовано. Google Home включает в себя микрофон, служащий для получения команд от пользователя и прослушивания любых звуков, окружающих прибор. На приборе имеется кнопка отключения микрофона. Аккумулятора нет - питание только от сети.
Русский язык на данный момент недоступен вообще!Когда будет доступен, никому не известно.
Попытки завести русский, ничего не гарантируют и работают далеко не у всех.
Где же сейчас купить Google Home?
Судя по тому, что я читал - на данный момент - GoogleHome официально продаётся в США, Канаде и Великобритании. Соответственно, достать его оттуда можно с помощь посылочных сервисов, вроде eBay. Как вы понимаете, во всех трёх случаях нужен будет адаптер на вилку.
В континентальной Европе продажи начались, например, во франции. Удобно заказать оттуда, так как адаптер на вилку будет не нужен.
Среди российских магазинов очень немногие продают Google Home. Например, у madrobots она уже давно висит на сайте, но в наличии не появляется.
Получил сегодня через шопфанс дошла за 11 дней. С доставкой из сша до мск вышло в 127$ .
Из плюсов
Классно звучит, есть басс, выдача результата намного лучше чем у дота, стримит музыку из аккаунта. Выбирая из дот или хома мне хом больше понравился.
Из минусов
Нет блютуза впрочем была утечка бета прошивки с поддержкой. Если очень хочется стримить на колонку то как вариант слать хромкастом работает со спотифи и другими проигрывателями. При шуме слышит чуть хуже амазон дот но лучше разбирает слова.
Кто нить знает как его с rm pro подружить?
Опережая вопросы нафига юсб сзади, скорее всего сервисный разьем, где то проскакивала инфа что к нему можно подключить ethernet адаптер от хромкаста. Блютуз включили качество омно, постоянные прерывания и затыки. serraxer, у вас адаптер в комплекте дали, или уже здесь купили? Хочу купить в Германии или Франции, чтобы вилка была сразу европейская.со вчерашнего дня являюсь владельцем умной колонки от гугл (из Америки). Пока что неприятным моментом для меня стало отсутствие эквалайзера и закрученные низкие частоты на колонке по умолчанию. "басит" очень конкретно. В интернете уже тона обсуждений на профильных форумах от владельцев колонки. Возможно поправят с обновлением, так как недовольства массовые. В остальном вполне себе интересная и полезная штука. Если будут какие то вопросы по проверке с радостью помогу.

Тоже задумался взять себе такую штуку, тем более планируется ремонт, думаю сразу поставить систему умного освещения, теплого пола и во главе этого великолепия воткнуть Google Home.
Со светом всё понятно - Philips Hue дружит с Home, заказать из-за бугра не проблема. Если кто-то использовал этот тандем - было бы интересно услышать опыт.
Ещё интересно, слышал ли кто про системы теплого пола, совместимые с сим творением? Вряд ли такая система есть в РФ, но теоретически можно заказать за бугром только контроллер, а сами "нагреватели" взять тут.
Полезная инфа: у колонки нет регион-лока, блок питания универсальный 100-240V-1.1A 50-60Hz, так что можно без проблем заказывать сей девайс в США или ЕС не опасаясь за его работоспособность.
Markedo, Хочется взять всё-же в ЕС, чтобы адаптер был сразу под нашу розетку. Пока не могу найти подходящего предложения(
а кто нибудь знает, чем отличается эти три устройства:
google home,
google home mini ,
google home max ?
Я розетки поменял на всеформатные после любви с Сяоми, больше не использую уродские адаптеры.
Читайте также:

