Usb cinema hd что это
Обновлено: 01.07.2024
В интернете много обзоров, посвящённых российским онлайн кинотеатрам, где, к сожалению, мало внимания уделяют их работе на различных платформах. С учетом того, что в 2021 году армия владельцев ТВ «боксов» или телевизоров с Android TV на борту более чем обширна, предлагаю предметно рассмотреть рабочий фунционал ivi, okko и kinopoisk hd на этой операционной системе. А ее, как показала практика, российские онлайн кинотеатры то ли преднамеренно, то ли по другим причинам определенно обделяют.
Всё началось с покупки нового телевизора Sony KD-55XH9077 (Android TV) для дома на Селигере. Поскольку расстояние до Москвы 400 км, то телевизор после покупки решил проверить детально. Тестировал в связке с ресивером Sony STR-DN1080 через HDMI с включённым протоколом eARC. После полной настройки телевизора проверил пару 4к BD-remux с аудио дорожками Dolby Atmos, DTS HD. Всё прекрасно запустилось, звук отличный.
Дальше пошли в ход онлайн кинотеатры: ivi, okko и Кинопоиск HD. И тут выяснилось много интересного. Итак, по порядку.
Начнём с IVI. Главный плюс – это полноценный каталог с разделениями на фильмы, сериалы, далее - возможность в ручную выбирать качество картинки SD/HD/FullHD/4K и третий плюс – это HDR.
Что касается минусов – это звук. Доступно только стерео! Нет никакого доступа к 5.1 звуковой дорожке. Ну и нет возможности выбора альтернативной звуковой дорожки для контента, например: lostfilm, newstudio, кубик в кубе и прочие.
Я сначала офигел, что они до сих пор не могут «отработать» звук. Потом решил пообщаться с представителем IVI. В качестве ответа услышал следующее:
«На данный момент для кодирования звука 5.1 на нашем сервисе мы используем аудио-кодек AAC. К сожалению, некоторые устройства такой звук расшифровывают как 2.0. Наши специалисты сейчас активно работают над добавление нового кодека звука. После добавления кодека, данный вопрос будет решен», - заявил представитель платформы.
Тупость в том, что они об этой проблеме на Android TV знают с 2015 года. Получается, что они уже 6 лет подбирают новый аудио кодек, иными словами - ничего не делают и не развивают сервис.
Далее протестировал ОККО. Тут звук 5.1 почему-то работает без проблем. Также есть возможность вручную выбирать качество картинки SD/HD/FullHD/4K и есть HDR.
Но! В ОККО нет подробного каталога. Также как и в IVI - нет возможности выбора альтернативной звуковой дорожки для контента. И тут есть своя фишка с «косяками» - не запускаются фильмы с Dolby Atmos (для сравнения, на PS4 Pro, например, работает отлично).
В финале «затестировал» телевизор с Kinopoisk HD. Это, наверное, самый раскрученный онлайн кинотеатр последних лет. В качестве плюсов отмечу стоимость подписки, «встроенную» Яндекс Музыку и возможность выбора одной альтернативной озвучки от «Кубик в кубике».
По минусам же Kinopoisk HD явный фаворит, словивший «Бинго» моего тестирования. Сервис имеет фатально ничтожную фильмотеку в сравнении с конкурентами (см. выше). Нет полноценного каталога. Отсутствует HDR. Попробовал звук – насытиться можно только стерео, 5.1 для них не существует. И главное, непонятно – есть 4К или нет – проверить невозможно, так как нет возможности самостоятельного выбора качества картинки (SD/HD/FullHD/4K) и, соответственно, контент с пометкой 4К может идти в обычном Full HD.
Связался и с ребятами из техподдержки Кинопоиск HD. Ответили на мои вопросы так:
«Мы активно работаем над этим и развиваемся, но не можем точно сказать когда появятся эти функции в полном объеме. Пожалуйста, проголосуйте на «Юзер Эхо» за добавление этих функций, это очень важно, так мы понимаем, что именно нужно нашим пользователям и стараемся воплощать в жизнь эти желания», - отчеканили в сервисе Яндекса.
Думаю, что Буратино, сделанный из дерева, смог бы придумать более достоверный, точный и конкретный ответ. Вместо того, чтобы устранять проблемы по мере поступления, они собирают голоса за те или иные «косяки» их платформы годами и ожидают пока люди проголосуют за эти проблемы. Но это как с видимостью честных и независимых СМИ в России – всегда должно быть одно-два, видимость, чтобы люди могли выпускать пар. Так и Яндекс с Кинопоиском создали «отстойник недовольств», куда предлагают «пойти» пользователям.
В итоге я зашел на этот отстойник «Юзер Эхо». А там еще два года назад человек подробно расписал все проблемы Кинопоиска HD для Android TV. К слову, они совпадают и с тем, что обнаружил я при тестировании. Проще говоря, Яндекс и их Кинопоиск не развиваются и не решают проблемы и косяки своей платформы, ведь решение проблем подождет, «народ» все равно «хавает» и «донатит» исправно.
К какому выводу пришел я в итоге. Если вы обладатель Android TV + домашнего кинотеатра, вам хочется качественного звука в 5.1 и качественной картинки в 4К, то на данный момент ни одна из российских платформ, к сожалению, не способна предоставить по-настоящему качественный уровень. Ну, либо придется обращаться к иностранным приложениям (Netflix’s, Amazon и тд.), там, почему-то, на этом загнивающем Западе, делают все нормально и все опции работают как надо (да, я проверил – все збсь).
Посмотрим, что смогут также предложить Bravia Core и Disney+ в России когда официально запустят свои сервисы. Вряд ли сервисы будут такими же рукожопами, как наши.
Зачем нужны легальные кинотеатры, если есть замечательный кинопаб?
Пиратский кинотеатр где предлагают платить за контент что по моему мнению как то обесценивает саму идею пиратства. 🤣
Я кстати чет с этой хуйни офигел был. Подруга говорил ой классная штука, пошел смотреть, а это блять платный пиратский нетфликс.
Торренты тогда что ли бы юзали?
платный пиратский нетфликс.
Полгода которого стоит как половина месячной подписки нетфликса, не говоря уже, что там контент из других онлайн сервисов.
p.s. ах да, там еще переводы делают эксклюзивно для новинок, которых еще нет в дубляже.
Класс 👍
Плати дальше за пиратский сайт.
p.s. ах да, там еще переводы делают эксклюзивно для новинок, которых еще нет в дубляже.
Это то, что hdrezka дает бесплатно?
Ну и ты какбе платишь за возможность смотреть в потоке
Зачем платный сервис с пиратским контентом, если есть торрент онлайн нахаляву? И hdr и 4к и куча звуковых дорожек хоть в 7.1.
На кино пабе всё лежит в одном месте,не нужно лазить по десяткам сайтов. Плюс удобно что библиотеку просмотренных фильмов/сериалов можно синхронизировать между ПК,смартфоном , телевизором
Rutracker один сайт. Все есть. А на твоём кинопабе даже аниме нет. Пфффффф
На рутрекере нет нормальной сортировки контента
Да ну? Давно не заходил на торрент трекеры?
Вот блин да. Щас видеобокс закрылся, перешёл на Лейзи, и все равно понимаю, что нет ничего ультимативнее, чем торренты. Обычным стримингом можно 720р и иногда 1080р смотреть, но, если честно, при покупке телика с 4К хотелось бы смотреть видео в разрешении больше 1080р, хотя бы 2К (но его чёт нет). А так можно взять и 1080р с качественным звуком, а не 192 кбит
Зачем какой то кинопаб, если есть КиноПоиск?
Потому что на кинопоиске контента в 20 раз меньше?
Выбор всех вариантов озвучки ,выбор субтитров ,большая библиотека фильмов и сериалов
И ещё - есть то, чего нет и не будет ни в одном легальном кинотеатре - старья. Старых сериалов. 70-90хх годов. Которые показывали у нас в первой половине 90хх годов по федеральному ТВ.
Ради этого я использовала почивший вчера HDvideo box. Не ради современных экзов Нетфликса или Диснея. ред.
КиноПоиск - подходит только пока нет 4К тв, с покупкой 4К понимаешь, что все печально
Смотрю на 4к телеке и всё окей. Но у меня небольшая диагональ, так пофиг.
Я был удивлён, когда узнал что поискав видео в поиске Яндекса, многие сериалы отсортированы по сезонам. Например попробуйте "меня зовут эрл"
1) Качество (конечно, тут конкуренты ATV+ и Netflix, а не отечественные).
2) В последнее время они стали забивать на сервис. Приложуха для АТВ уже давно не работает, для iOS слетела пару дней назад).
3) Начали пропадать старые сериалы.
Кинопаб - а где в нем пиратство , если все за деньги .
Щас такое время что и за деньги дают жрать говна с лопаты.
Прочли ваш фидбэк — хотим помочь разобраться с особенностями качества картинки и звука нашего контента на Android TV.
Недавно мы начали вводить 4K и HDR, работа ещё продолжается. Сейчас мы посылаем потоки в этом качестве на Android TV и Smart TV (Samsung, TCL, Nvidia Shield (на прошивке 8.0.1 или выше), LG и Yandex TV. Из линеек телевизоров Sony этот формат пока отдаём только на Sony Bravia.
Продолжаем пополнять и подборки фильмов, доступных в 4K. Здесь важно отметить, что, если фильм доступен в этом качестве, маркировку 4K мы показываем на всех устройствах, вне зависимости от умения устройством принимать 4K. Вероятно, это может немного дезориентировать. Подумаем, как сделать этот момент прозрачнее.
О пожеланиях увеличить объем фильмотеки знаем и каждый день работаем над пополнением коллекции. В популярном тарифе Плюс показываем порядка 8 тысяч лицензионных фильмов, сериалов и анимации.
USB-флешки давно уже перестали быть просто носителями, предназначенными для того, чтобы оперативно скопировать информацию с одного компьютера на другой. Более того, эту роль у них отбирают облачные сервисы, которые и доступны, и быстры, и подчас даже удобнее, чем физический носитель. Но флешки в этом противостоянии не уступают. И дело тут — в их универсальности: USB -порты давно уже перестали быть принадлежностью исключительно компьютеров.
Если вы до сих пор для просмотра видео используете плеер, то переход на USB -носитель для вас — только вопрос времени. Любой современный телевизор оснащен минимум одним портом USB и распознает множество форматов видео. Остается только записать фильм на носитель и… Впрочем, а какую именно флешку выбрать для того, чтобы смотреть с нее любимые комедии и триллеры?
Первое требование к USB -носителю, который будет использоваться с домашними устройствами мультимедиа, — вместимость. Если фильм в обычном качестве занимает по нынешним временам совсем немного места — 1,5–2 ГБ, то кино в высоком разрешении потребует уже гораздо большего объема памяти. Даже флешки на 16 ГБ может не хватить, для того чтобы записать хотя бы один фильм в разрешении Full HD . А ведь хочется и такой небольшой аксессуар использовать для размещения сразу нескольких картин. Посему лучше остановить свой выбор на самых вместительных носителях — выбор тут ограничен только вашими возможностями.
Второй ключевой критерий выбора — скорость передачи данных. На рынке имеются обычные флешки с разъемом USB 2.0 и те, что поддерживают новую технологию, которая обеспечивает куда более быструю скорость обмена информацией, — USB 3.0. Вторые, естественно, несколько дороже. Есть ли тут возможность выбора? Безусловно.
Присматривая USB -накопитель для использования «в паре» с телевизором, исходите из того, какого качества видео вы собираетесь просматривать. Если телеприемник имеет разрешение HD или Full HD, то, конечно, лучше сразу же составлять видеотеку из таких фильмов (вертикальная сторона кадра составляет соответственно 720 или 1080 точек). Если нет, то вас вполне устроят записи в обычном разрешении — до 640 точек по вертикали.
Разница в том, что для потоковой, непрерывной передачи видео HD и Full HD требуется повышенная скорость обмена информацией, и носитель, на котором записан такой фильм, должен ее поддерживать. К примеру, USB -флешки Stronti um серии JET , поддерживающие технологию USB 3.0, читают записанную на них информацию со скоростью до 35 МБ в секунду. Этого объема будет вполне достаточно для того, чтобы картинка не замирала, все время оставалась четкой, а не рассыпалась на квадратики — этот эффект можно наблюдать у плохого качества роликов, размещенных на YouT ube и других видеохостингах в Интернете. Согласитесь, будет обидно вместо красоты фантастических пейзажей «Аватара» наблюдать рывки и странные размытые ячейки.
Если же ваш выбор — фильмы в обычном разрешении, то вполне достаточно будет приобрести флешку USB 2.0. Их выбор значительно шире, и можно будет подобрать не только вместительный, но и стильный носитель, который станет еще и отличным аксессуаром. К примеру — Strontium AMMO в красивом металлическом корпусе, который можно использовать даже в качестве брелока для ключей, благо специальный карабин есть в комплекте.
Посему, прежде чем выбирать USB -флешку для любимого кино, определитесь сначала с качеством видеоролика. Это поможет приобрести именно тот носитель, который вам нужен, и наслаждаться просмотром любимых фильмов.
Есть у проблемы «флешка и видео» и другой аспект. Многие предпочитают для просмотра фильмов использовать не телевизоры или ноутбуки, а мобильные устройства. Мы не будем касаться планшетов и смартфонов Apple : у iOS существует целый ряд ограничений — и аппаратных, и программных. А вот для устройств на Android и Windows есть свое решение вопроса.
Но ведь почти все они имеют слоты для карт памяти, возразите вы. Действительно, это так. Но в подавляющем большинстве случаев карты памяти в смартфонах и планшетах используются как средство расширения памяти встроенной, и используются в том числе и для записи приложений. Выньте карточку из устройства — и сразу лишитесь возможности использовать программное обеспечение, в том числе и то, что может быть для вас критически важным. Остается только подключить смартфон или планшет к компьютеру, чтобы записать на карту памяти файл с видео. Если, конечно, у вас есть доступ к компьютеру или на карте достаточно свободного места. Ну а если нет — извольте развлекать себя иными способами.
Поэтому, чтобы смотреть видео на мобильном устройстве, лучше завести себе носитель OTG . Эта аббревиатура расшифровывается как On the Go , или же, по-русски, «на лету». В модельном ряду Strontium есть сразу два таких решения.
Тем, кто хранит свою видеотеку на компьютере, удобнее будет OTG USB Drive — очень похожая на обычную миниатюрная USB -флешка, которая отличается наличием второго порта, microUSB . Для того чтобы записать информацию с компьютера, используем один разъем, USB 2.0, а при помощи второго, microUSB , подключаем флешку к мобильному устройству и получаем мгновенный доступ к записанным файлам. Можно посмотреть кино, полюбоваться фотографиями или даже перенести с компьютера документы, необходимые для работы.
Другое решение — для тех, кто предпочитает сразу свою мобильную видеотеку записывать на карты памяти. Это удобно — не придется постоянно заниматься переписыванием объемных файлов с одного носителя на другой. И чтобы на лету (в буквальном смысле этого слова) использовать контент, записанный на карточке, можно выбрать карты памяти Strontium Nitro , в комплекте с которыми поставляется карт-ридер OTG . Достаточно вставить в него карту памяти (поддерживаются любые microSD ) и подключить устройство к планшету или компьютеру, выбрав один из имеющихся разъемов — USB 2.0 или microUSB .
Постарался изложить и аргументировать каждый раздел так, чтоб даже не профи разобрался в вопросе подключения и настройки проектора.
Ничего, кроме конкретики: как подключить проектор — 7 способов, которые осилит каждый
В инструкциях проекторов не всегда описывают все возможности оборудования. Особенно те, что касаются взаимодействия с другими устройствами. Стать более подкованным в этом вопросе помогут подсказки, которые даю, опираясь на свой опыт. И анализируя авторитетные источники, которым доверяю.

3 возможности подключить проектор с помощью кабеля
Ни для кого не секрет, что кабельное подключение — не единственный вариант передачи картинки на проектор. Недаром многие устройства продаются со встроенным модулем Wi-Fi. Однако вариант с кабелем — лучший с точки зрения качества трансляции изображения на экран. Если планируете настольную установку, и на потолок подвешивать проекционный аппарат не собираетесь, тогда оптимальным будет вариант подключения по HDMI, VGA или USB. Однако нужно учесть, что некоторые бюджетные модели не поддерживают USB. В инструкции для пользователя это четко прописывается [1].
Но как бы там ни было, можно подключить современный проектор с помощью трех интерфейсов.
Подключение по USB
Порт USB — универсальное решение для запитки устройств и передачи сигнала. На современных проекторах минимум 2 таких разъема: типа В и А. Для трансляции картинки нужен первый. Он квадратной формы со скошенными углами. Для ориентира: рядом с ними часто буквы PC, изображение компьютера и т.п. Перед передачей картинки может понадобиться установка драйвера. В этом случае сначала устанавливают ПО, потом подсоединять кабель. Можно соединить ПК и проектор, не выключая устройства.
Для передачи картинки все же больше подходят VGA и HDMI-кабели. Если транслировать видео по USB — возможны притормаживания, но для показа презентации такой порт станет удачным решением. При USB-соединении идет передача сигнала в 2 конца, можно управлять слайдами с помощью пульта проектора.
USB типа А я часто использую:
для считывания информации с флешки или внешнего жесткого диска,
подключения внешнего модуля Wi-Fi или другого USB-устройства.
Но это не панацея, можно попробовать еще несколько вариантов.
Включение по HDMI
Кабель HDMI дает картинку на экране Full HD качеством выше. Он нивелирует подвисания при передаче видео. Такой интерфейс позволяет соединить ПК с проектором, не выключая их, но лучше подстраховаться и запустить технику после соединения разъемов кабелем, поскольку сгоревший порт — это всегда неприятно. Поэтому нужно действовать по инструкции: сначала включаем проектор, потом — компьютер [2].
В некоторых ноутбуках и ультрабуках вместо полноразмерного HDMI присутствует мини- или даже микро-HDMI. В этом случае понадобится кабель с разъемами разной величины на концах.
Единственный минус HDMI — ограничение на длину шнурка. Производитель вряд ли укомплектует девайс кабелем длиннее 3 метров. Это означает, что ноутбук или стационарный ПК должен находиться где-то рядом, что не всегда удобно. В продаже есть кабели длиной до 15 метров, но они довольно дорогие. К тому же с увеличением длины растет вероятность потери качества при передаче видео.
Подключение по VGA
Технология VGA появилась намного раньше HDMI, она не подходит для трансляции высококачественной, по нынешним меркам, картинки. На HD качество можно рассчитывать, но вот выжать FHD уже не получится. Звук VGA-кабель не передает. Если нужно посмотреть видео — придется передавать аудио по другому каналу, например, используя кабель A/V [3]. На проекторе кроме входного может быть выходной VGA, передающий сигнал, получаемый от ПК, далее, на другое устройство. В этом случае проекционный аппарат выступает в роли разветвителя.
4 способа беспроводного подключения проектора
Большинство беспроводных вариантов строятся на использовании Wi-Fi. Проще обеспечить передачу сигнала, если в помещении работает беспроводной роутер. Хотя также есть варианты прямой передачи видеоконтента от телефона/ноутбука на проектор. Использование Wi-Fi-технологий актуально при трансляции слайдов. Смотреть фильмы с их помощью проблематично — качество картинки теряется, будут задержки передачи данных. А у трансляции «по воздуху» заметил два преимущества:
она актуальна при монтаже проецирующего устройства на потолке;
дает возможность проецировать информацию со смартфонов на экран нескольким людям.
Особняком среди рассматриваемых беспроводных решений держится технология WirelessHD. Она пытается сохранить качество передачи HDMI-кабеля, заменив его передатчиком и приемником.
Как подключиться с помощью Miracast
Miracast обеспечивает передачу Wi-Fi сигнала между устройствами без посредников. Для беспроводного подключения проектора не нужно иметь роутер или точку доступа. Источник и приемник должны быть сертифицированными. Передавать картинку можно со смартфона или другого устройства на Android, а также с девайсов под Windows. Приверженцы iOS могут пользоваться аналогичной технологией, которая называется AirPlay [4].

Если в проекторе отсутствует встроенная поддержка Miracast, можно воспользоваться адаптерами MiraScreen или AnyCast. Мираскрин похож на большую флешку. Этот гаджет я вставляю в порт HDMI проектора, перед этим к адаптеру подсоедив кабель питания и антенны. Для получения питания использую порт USB.

Хитрости включения по WiDi
В компании Intel придумали технологию, во многом схожую с Miracast, под названием Wi-Fi Direct (сокращенно WiDi). Ее тоже используют для подключения проекторов по WiFi. Она ориентирована на пользователей, предпочитающих ноутбуки и прочую технику с процессорами Intel. Чтобы воспользоваться технологией, на компьютер нужно установить интеловскую программу Wireless Displey. Также WiDi можно использовать для передачи сигнала с Андроид-устройств. Если в трансляции изображений участвует адаптер, то это тоже может быть MiraScreen или AnyCast.
Подключение по Wi-Fi
Картинка с телефона отобразится на беспроводном проекторе при наличии в помещении Wi-Fi. Проекционное устройство в этой связке будет играть роль точки доступа. Сигнал пойдет, например, через роутер. Подключение включает 2 этапа, нужно:
Перевести проектор в режим приема Wi-Fi.
Выбрать устройство в настройках смартфона. Будет пункт PlayTo (Беспроводное подключение к дисплею) или что-то вроде того (зависит от модели телефона).
Ноутбук настраивается по-другому. У большинства моделей за переключение на телевизор/ проектор/отдельный монитор отвечает функциональная клавиша, например, F1. В паре с Fn она активирует нужный режим. Подробнейшее руководство по этому вопросу хорошо описал Андрей Киреев в своей статье [5].
Коннект через WirelessHD
По окончанию HD в названии можно догадаться, что технология обеспечивает передачу видео высокого качества. В стандарте реализована поддержка 3D и 4К. Сигнал, в отличие от Wi-Fi, не проходит сквозь стены, а огибает препятствия — людей, вертикальные конструкции, стулья и т.п. Передача потока рассчитана на присутствие источника и получателя в одной комнате. Расстояние трансляции ограничено 5-30 метрами, то есть речь идет о замене HDMI-кабеля с сохранением качества трансфера видеосигнала. Для реализации технологии понадобится комплект оборудования, состоящий из передатчика и приемника.
Аргументы «за» и «против» WirelessHD я вывел в таблицу:
Чемпион по скорости среди беспроводных технологий
Не работает сквозь стену
Не сжимает информацию при передаче
Требует наличия достаточно громоздкого оборудования
2 алгоритма подключения проектора к ПК
По кабелю На компьютере должно быть два видеовыхода. Нужно соединить ПК и проектор кабелем, включить технику и перейти к настройке компьютера. Далее алгоритм зависит от ОС:
а) Настройки ПК для Windows 7: кликаем правой по Рабочему столу — открываем Разрешение экрана. В меню «Несколько экранов» выбираем способ трансляции: дублирование, только второй экран, растянуть Рабочий стол на два экрана. В Панели управления открываем настройки звука и в устройствах выбираем проектор в качестве источника звука по умолчанию.
б) У Windows 10 есть чудесная комбинация Win+P, которая открывает окно с выбором способа трансляции [6]. Чтобы настроить звук, кликаем правой по значку громкоговорителя в системном трее, открываем параметры звука и выбираем проецирующее устройство.
«По воздуху» Нужно перевести проектор в режим беспроводного подключения. Далее в Windows 10 кликаем Пуск → Параметры → Система → Дисплей → Несколько дисплеев → Подключиться к беспроводному дисплею. В правой части окна появятся обнаруженные устройства. Подробнейший гайд по этому вопросу подсмотрел здесь.[6]
Как происходит подключение к смартфонам и планшетам
Для проводного соединения желательно, чтобы проектор и смартфон поддерживали MHL. Оптимально, если оба устройства имеют порты miniHDMI, но такой вариант встречается редко. Чаще приходится использовать переходник, соединяющий mini- или microUSB с HDMI.

Как обеспечить коннект планшета или смартфона к проектору через Wi Fi — описано выше. Если планшетный компьютер или телефон работают под Windows, понадобится дополнительное ПО, например, вышеупомянутое Wireless Displey.
Основные настройки проектора для Wi-Fi
Приведу пример настройки одного из проекторов с адаптером для синхронизации со смартфоном. Для этого включаем проецирующее устройство и настраиваем его с помощью пульта, при этом меню отображаются на экране. Итак, алгоритм следующий:
В меню «Приложение» выбираем «Дисплей Wi-Fi». Попадаем в окно EZCast.
При первом использовании беспроводного соединения скачиваем и устанавливаем программу EZCast на смартфон, для этого можно отсканировать QR-код с экрана.
Включаем Wi-Fi на проекторе, подключаем его к доступной сети.
На смартфоне включаем Wi-Fi, коннектимся к этой же сети.
Подключаемся к адаптеру с помощью приложения EZCast.
Для проецирования презентаций по-прежнему актуальна программа Power Point. Она позволяет делать доклад, не показывая аудитории часть файла, используя «шпаргалку» [7].
В заключении отмечу еще одно проводное решение для подключения смартфона к проектору — кабель-конвертер Unnlink. С одной стороны аксессуара — HDMI и USB для подпитки переходника, с другой — концевик с возможностью подключения к Lightning, Micro USB или Type-C. Кабель-конвертер Unnlink поддерживает MHL, можно управлять передачей данных с помощью EZCast или другого приложения.
С 1999 по 2016 год Apple выпустила и продолжила продажу серии внешних цифровых мониторов, оптимизированных для пользователей Mac. Дисплеи начинались с разъемов DVI, переключались на ADC-соединение Apple, затем снова на DVI, расширялись до двухканального DVI, поворачивались к стандартному мини-дисплею DisplayPort и, наконец, заканчивались разъемами Thunderbolt 2. (Только в прошлом году Apple объявила, что возобновит производство мониторов с собственным дисплеем Thunderbolt 3, Pro Display XDR, и начала поставки в декабре, как минимум, за 5000 долларов.)
И, черт возьми, многие из этих старых мониторов Apple остаются в поле и в использовании. Apple никогда не выпускает много в плане продаж, но справедливо предположить, что было продано несколько миллионов дисплеев. Хотя мониторы тускнеют, а компоненты со временем выходят из строя, повторное использование внешнего дисплея Apple с новым USB-C или Thunderbolt 3 Mac остается одним из главных вопросов, которые Macworld получает от своих читателей.
Возможно, вы обновили свой Mac с 2015 или 2016 года и отказались от старого дисплея Apple по соображениям совместимости, но теперь он выглядит ужасно привлекательным для вашей работы на дому. Давайте рассмотрим варианты поколений оборудования Apple.
(Кроме того, не забывайте, что если у вас есть iPad, который может работать под управлением iOS 13, и модель Mac, выпущенная примерно с 2015 года под управлением MacOS Catalina, вы можете использовать новую функцию Sidecar, чтобы расширить свой Mac с iPad. Если вы этого не сделаете соответствовать параметрам или хотите другие варианты, проверьте более широко совместимые Luma Display, так же как Дуэт Дисплей, который работает с Apple и других мобильных и настольных платформ. У нас также есть инструкции по подключению большего количества модемных дисплеев (и даже старого iMac) в качестве второго дисплея. )
В этой статье я обсуждаю совместимость с Thunderbolt 3, который опирается на разъем USB-C. Все современные Mac от Apple включают Thunderbolt 3, стандарт высокоскоростной передачи данных. Версия Apple также обеспечивает обратную совместимость с Thunderbolt 2 и через адаптеры может напрямую подключаться к HDMI, DisplayPart и USB 2 и 3, среди прочих стандартов. Доки расширяют совместимость с Mini DisplayPort, VGA, DVI и другими форматами. (Хотя мы уже писали об этом ранее в нескольких статьях, мы решили объединить все, что мы знали, наряду с новыми и проверенными адаптерами, в одном месте.)
Только одна модель Mac когда-либо оснащалась разъемом USB-C, в котором не было Thunderbolt 3: 12-дюймовый MacBook, который Apple представила в 2015 году, обновила в последующие годы и выпустила в 2019 году. Ниже я приведу исключения для ясности.
Поскольку более вероятно, что у вас есть доступ к более новому дисплею Apple Display, чем к более старому, я расскажу о четырех цифровых стандартах Apple, используемых в обратном порядке: Thunderbolt 2, Mini DisplayPort, ADC и DVI (включая двухканальный DVI для больших дисплеев ).
Если вы не уверены, какой у вас дисплей, посмотрите на его оборотную сторону, чтобы найти номер модели (не его название, которое часто остается неизменным во многих редакциях), а затем введите эту информацию в Google, чтобы найти полные технические характеристики и тип разъема. ,
Наконец, предупреждение MagSafe. Apple предложила разъемы MagSafe и MagSafe 2 с некоторыми мониторами более позднего поколения, чтобы вы могли использовать дисплей в качестве концентратора: подключите один или два кабеля и MagSafe, и ваш ноутбук готов к работе. Apple никогда не лицензировала MagSafe третьим лицам, хотя вы можете найти «адаптеры» MagSafe для USB-C, эти продукты, вероятно, нарушают патенты Apple и не были сертифицированы Apple.
В результате, если вы используете один из них и он повредит ваш Mac, вы можете потерять компьютер и резервные копии данных для незначительного удобства повторного использования порта зарядки дисплея, и вполне вероятно, что Apple попытается отказать в гарантийном ремонте (если он остался на гарантии). Просто прочитайте отзывы об этих продуктах для получения более подробной информации. Я также заметил, что ритейлеры расправляются со своими продажами, так как в данный момент на Amazon почти ничего не доступно, когда я пишу это.
Удар молнии 2
Задняя часть дисплея Apple Thunderbolt.
Символ разъема DisplayPort (слева); Удар молнии 2 (справа)
Вы можете посмотреть на гнездо Thunderbolt 2 для приседа, чтобы найти символ молнии, чтобы убедиться, что это не более ранний монитор, который использует идентично выглядящую форму разъема, но обрабатывает только Mini DisplayPort. (Этот символ представляет собой прямоугольник с вертикальной линией с обеих сторон.)
Mini DisplayPort
Apple LED Cinema Display
Хотя Thunderbolt 2 и Thunderbolt 3 передают видео DisplayPort с использованием стандарта DisplayPort, способ передачи этого сигнала по проводам делает его несовместимым с Thunderbolt. Я знаю, что это сбивает с толку и раздражает людей с первых дней Thunderbolt.
Для использования LED Cinema Display с современным Mac через USB-C вам понадобится адаптер или док-станция. Адаптер или док-станция могут быть совместимы с USB-C (для 12-дюймового MacBook) или Thunderbolt 3.
(Примечание. Нельзя передавать один DVI или двухканальный DVI с адаптером DVI-Mini-DisplayPort через адаптер Mini DisplayPort. Сигнал на основе DVI не может быть инкапсулирован в такой последовательности. Большинство адаптеров и док-станций предупреждают покупателей, некоторые о которых все равно покупают и оставляют 1-звездочные отзывы в комментариях.)
У вас есть три надежных варианта для адаптеров:
С доками есть много вариантов, но стоимость намного выше. Если вы хотите спасти светодиодный кинотеатр и вам не нужен массив других портов в док-станции, рассмотрите возможность приобретения гораздо менее дорогого дисплея DisplayPort или HDMI и используйте адаптер USB-C для подключения любого из этих форматов к вашему компьютеру. макинтош
Однако, если вы хотите порты и для подключения светодиодного кинотеатра, рассмотрите эти доки.
Для 24-дюймового USB Cinema Display:
Для 24-дюймового или 27-дюймового USB Cinema Display:
АЦП и DVI
30-дюймовый дисплей Apple Cinema HD
Для всех дисплеев на основе DVI, кроме 30-дюймовой модели HD, вы можете обратиться к простому недорогому адаптеру. Для дисплеев с АЦП вы должны будете найти на eBay или в другом месте адаптер АЦП к DVI, которых когда-то было много. Вы можете даже иметь один в своем старом ящике старых адаптеров. (Не пытайтесь обмануть меня; я знаю, что у вас есть один.)
Несколько хорошо рассмотренных адаптеров включают один из Benfei ($ 16,99), Кабельные Вопросы (17,99 $) и Weton (25,99 $). Адаптер Weton также поддерживает вывод на VGA и HDMI.
Двухканальный DVI-порт на 30-дюймовом Apple Cinema HD Display требует другого подхода для объединения отдельных сигналов DVI, которые вели большой дисплей. По крайней мере, один читатель имел успех переходник Club 3D с двумя соединениями DVI на USB-C (42,50 $).
Вы также можете выбрать переходник Apple Mini DisplayPort-Dual-Link DVI, который больше не производится, но время от времени появляется на eBay и в других местах. Monoprice также предложил такой предмет, но его нет в наличиитоже конечно. Этот адаптер в паре с адаптером Mini DisplayPort или док-станцией с портом, отмеченным для мониторов эпохи Mini DisplayPort, работал для некоторых.
Бюджетные проекторы иногда выручают в ситуациях, когда хочется запустить клип/фильм в компании или например организовать на даче «большой телевизор». Нет ничего проще, чем просто включить проектор к ноутбуку/смартфону или например запустить с флешки. Потребности в качестве изображения и звука у всех разное и покупатели устройств вышеупомянутой категории должны быть изначально готовы почти ко всему. Рассмотрим один из вариантов бюджетных проекторов— HIPER Cinema A4.

Содержание
Технические характеристики
| Модель | HIPER CINEMA A4 black (бывает и в белом цвете) |
| Тип | LED LCD проектор |
| Соотношение сторон | 16:9, 4:3 |
| Коррекция трапецеидальных искажений | До 10 градусов |
| Разрешение матрицы | 800 x 480 |
| Максимальное поддерживаемое разрешение | 1920×1080 |
| Встроенные динамики | Есть |
| Проекционное расстояние | 1-4 м |
| Возможность по установке | фронтальная проекция, обратная проекция, крепление к потолку |
| Максимальная диагональ экрана | 120" (305 см) |
| Контрастность | 1800:1 |
| Яркость | 2500 лм |
| Поддержка видео форматов/кодеков | H.265 [HEVC], H.264 [AVCHD], H.263, AVS, AVS+, RealVideo, MPEG-1, MPEG-2 [DVD/HDV], MPEG-4 ASP, XviD, OpenH264, WMV-9, x264, x265, 3GP, AVI, MOV, MP4, MKV, MPG, VOB, RM, RMVB, TS |
| Поддержка аудио форматов/кодеков | MPEG Layer 1/2, MP3 — MPEG Layer 3, AAC — MPEG-4 part 3, Vorbis [Ogg], WMA 1/2, WMA 3, FLAC, AMR (3GPP), LPCM, ADPCM, WAV |
| Поддержка форматов изображений | JPEG, JPG, BMP, PNG |
| Размеры В*Ш*Г | 65*200*145 мм |
| Вес | 985 г |
Упаковка, внешний вид и комплектация
Проектор продается в черно-красной картонной коробке, которая защищает его от повреждений.


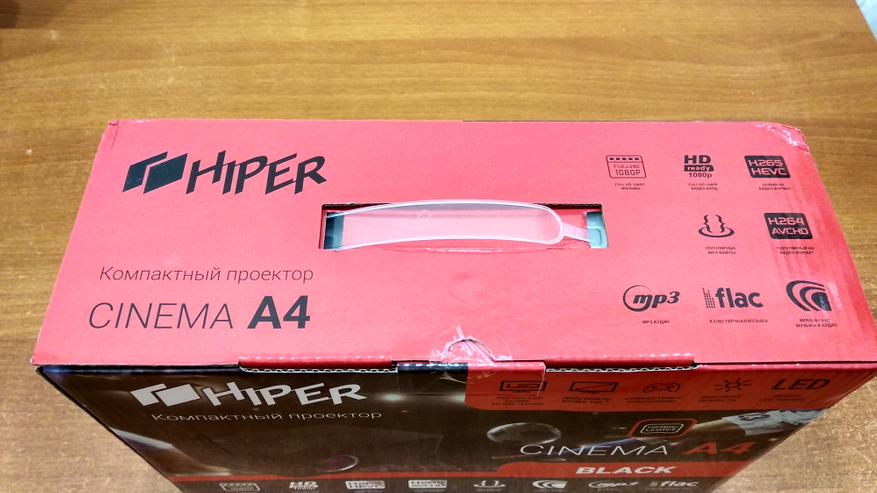


На ней есть исчерпывающие характеристики, которые нарисуют достаточно полную картину о возможностях устройства. Кроме этого, на ней есть цветное изображение проектора, а также большое количество особенностей, ну или фишек, среди которых: тип проектора, ресурс, возможности и возможности встроенного плеера. Внутри коробки, есть дополнительная защита в виде вспененных вставок, что является частым способом защитить внутреннее содержимое в устройствах данного типа. Рассмотрим поближе и начнем конечно же с фронтальной части.


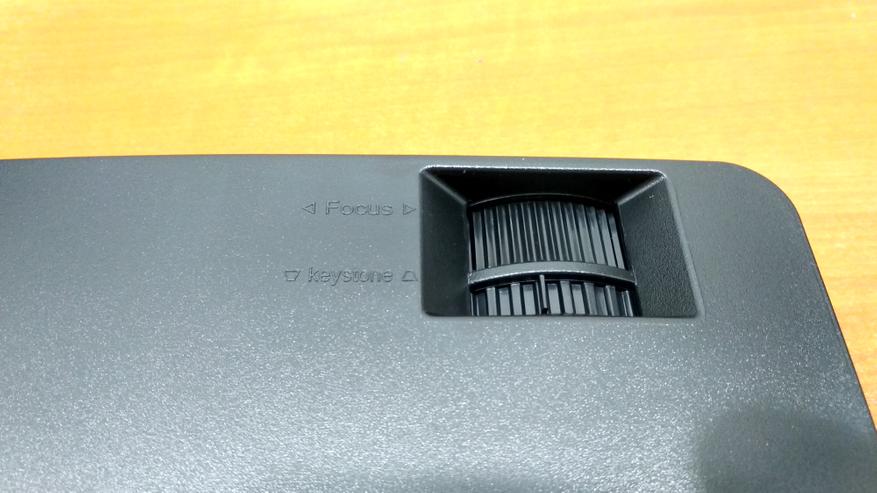
Как это часто бывает, на лицевой стороне у проектора, кроме линзы, окошка ИК-приемника и динамика, ничего нет. У нас почти так и получается, вместо динамика спереди, есть рельефная вставка. Окошко приемника спереди — это хорошее решение, т.е. возможности установки данного устройства широки, а значит пульт должен работать в любых «позах». Крышка, закрывающая и защищающая линзу осталась вне кадра, но она есть и очень пригодится при транспортировке. Над линзой есть два регулятора, которые помогут настроить фокус и трапецию. Стоит учитывать тот факт, что с фокусом будет настраиваться и размер изображения. Далее перейдем к остальным важным элементам проектора — разъемам.




Левый торец содержит только разъем питания C8 и не большую декоративную волну. На тыловой части есть одинокий разъем D-SUB (VGA), еще одно окошко ИК-приемника, а также есть две решетки динамиков. Рисунок решетки — стрелки, указывающие вправо, было бы логичнее сделать их смотрящими в разные стороны. Правый торец более «богат» на разъемы: 2 миниджека, которые несут разный функционал (один из них обычный, для звука, через другой видео, переходник в комплекте), HDMI, 2*USB 2.0, а также вентиляционная решетка. Сквозь вентиляционную решетку видно радиатор охлаждения и как минимум 2 тепловые трубки.


Сверху у нас есть уже знакомый вырез с регулировкой фокуса и трапеции, а также кнопки для навигации по меню и настройки устройства без пульта. Стрелки и «ОК» выполнены в виде классического круга, что очень удобно для нажатия вслепую. Возле кнопок есть индикатор питания/работы.




На дне есть этикетка, на которой есть уже знакомая информация HIPER, модель Cinema A4. Есть 4 прорезиненные ножки, а также пятая, которая регулирует подъем и можно «задрать нос». Иногда это бывает полезно, когда проектор лежит на столе и нужно, чтобы он показывал выше. Кроме того, есть отверстие с резьбой 1/4" для штатива. Можно за нее и подвесить проектор, он легкий, поэтому проблем не будет. Есть небольшая решетка, которая имеет пылевой фильтр, он защитит от крупной пыли, с мелкой, скорее всего будут проблемы. Отверстие находит в противоположной стороне от радиатора, который мы видели ранее, т.е. воздух будет проходить через весь проектор.
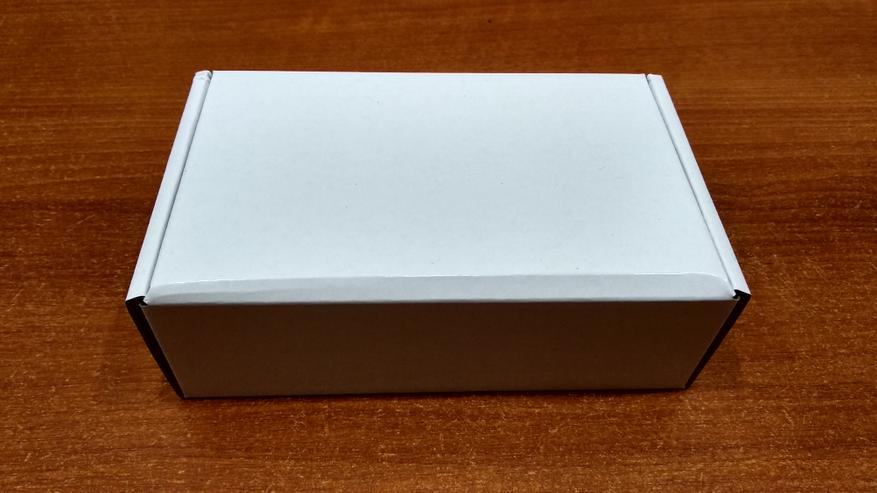

Комплект поставки включает в себя:
- Пульт ДУ.
- Инструкция
- Переходник RCA-миниджек.
- Кабель питания.
- HDMI провод.
Не хватает разве что провода миниджек-миниджек, но это придирки.
Эксплуатация
Начать работу просто: подключаем, включаем, смотрим. Этот алгоритм подходит для многих сценариев, флешка, компьютер/ноутбук или ТВ приставка. Так мы и поступим, все подключим и просто будем смотреть. Для начала пробежимся по меню. Фото сделаны в тот момент, когда жалюзи закрыты.

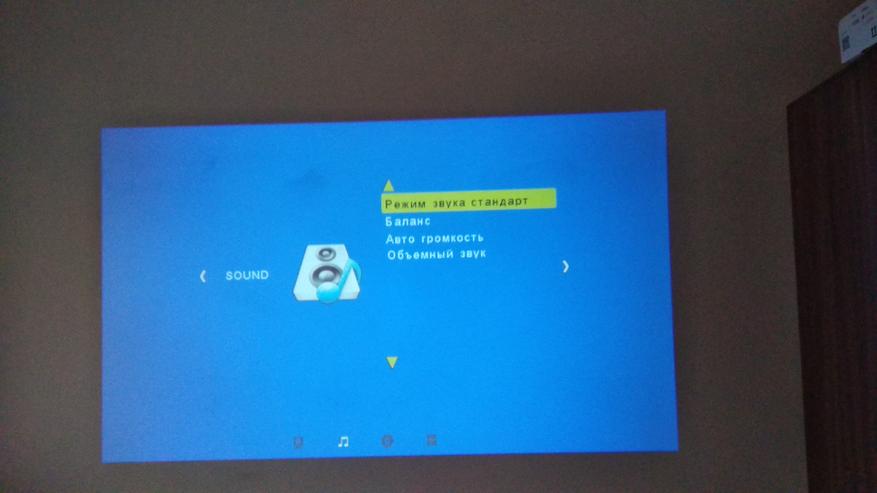
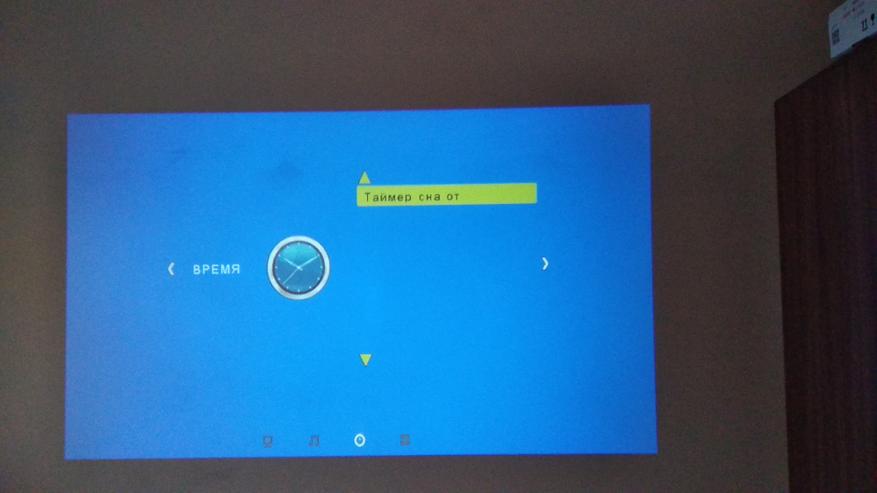
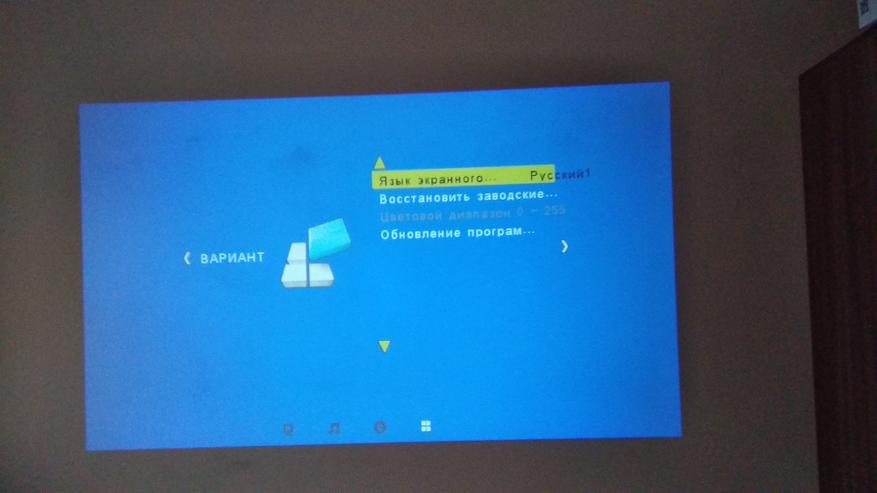
Диапазон дистанции, с которой можно настроить фокус 1.03-2.95 м, диагонали будут 0.77 м (30") и 2.6 м (102") соответственно. С 2.1 метра получается экран диагональю 170 см (68"). На таком расстоянии яркости достаточно.
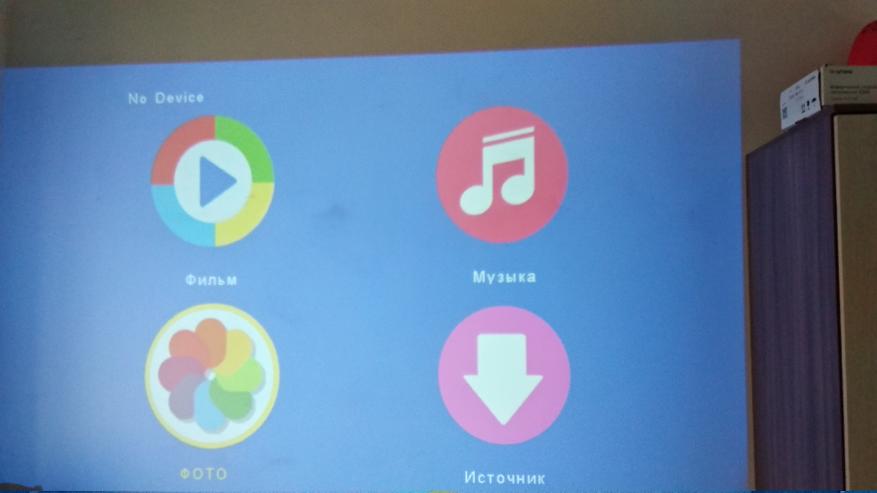
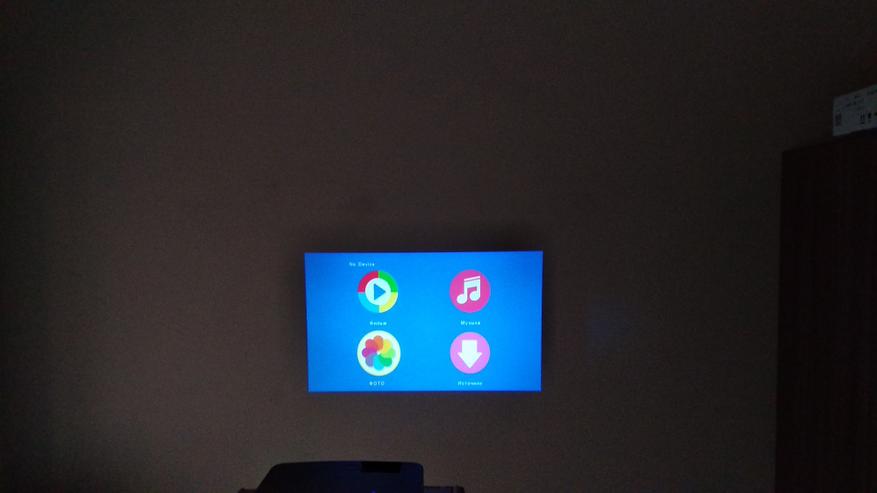
Коррекция трапецеидальных искажений в проекторе присутствует, однако стоит помнить, что возможна потеря фокуса в некоторых частях изображения. Диапазон регулировки трапеции:

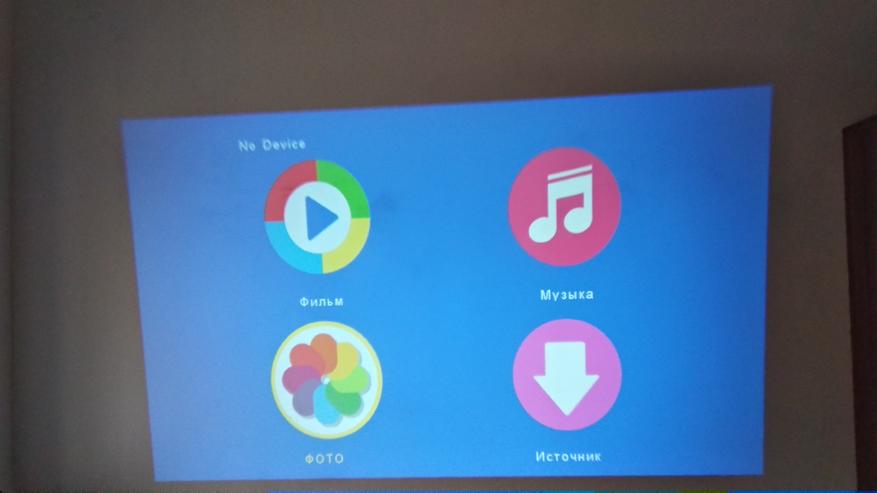
С подключением к ПК или ноутбуку проблем не было, да и в принципе их не должно быть, поэтому начнем работу с флешкой.
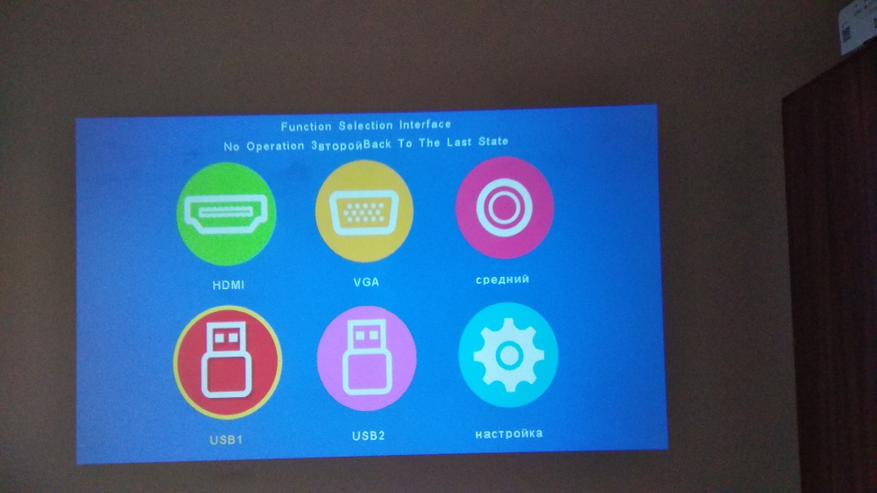

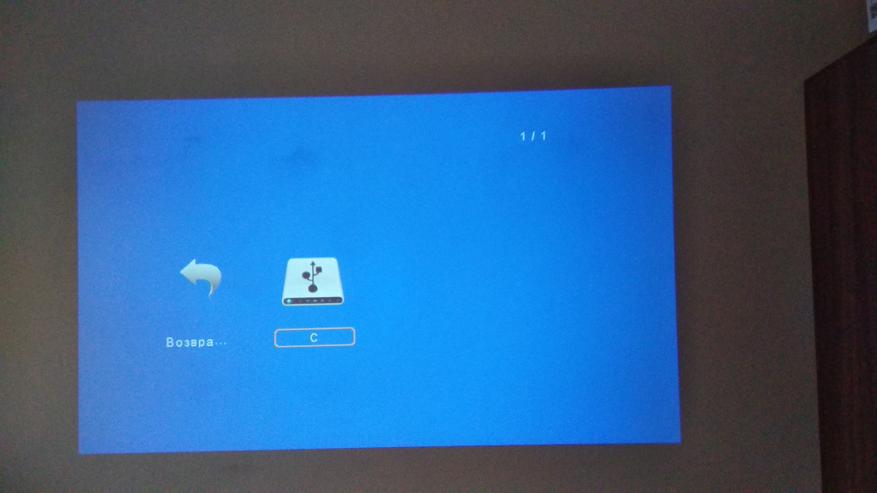
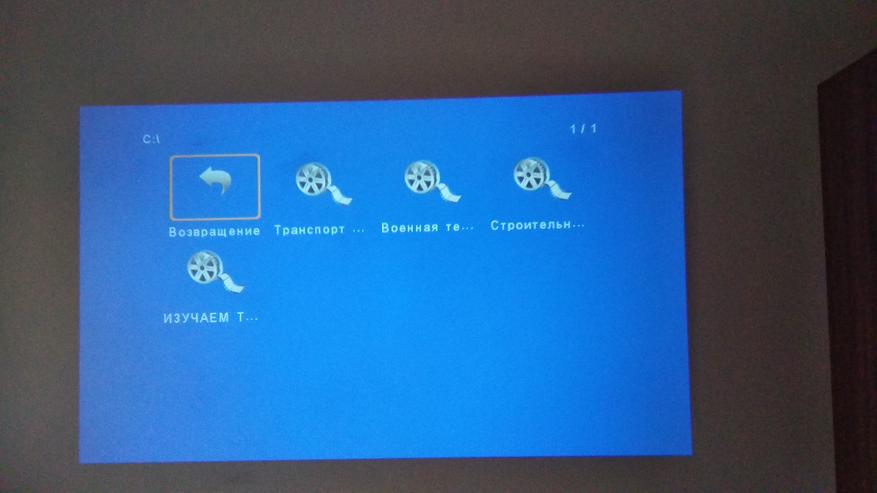
Попробуем посмотреть на картинку, которую получаем при свете. Специально оставил пробивающиеся лучи, чтобы видно было, как поведет себя картинка при разном дневном освещении.
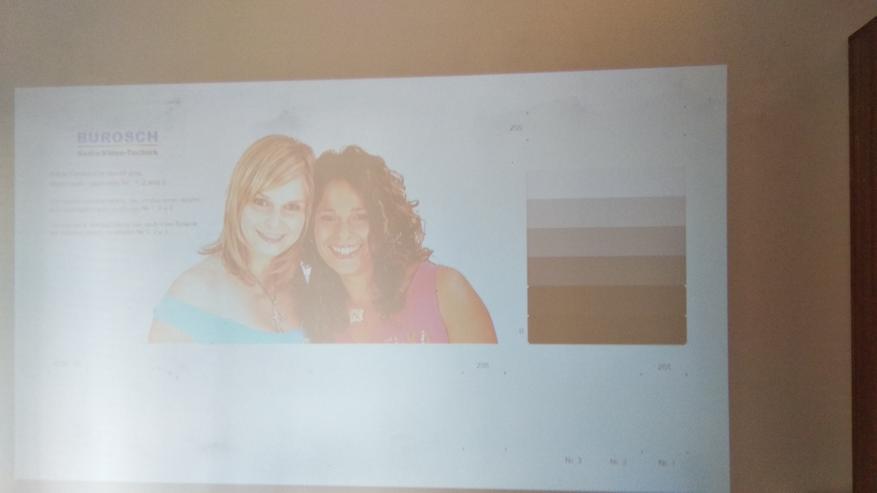
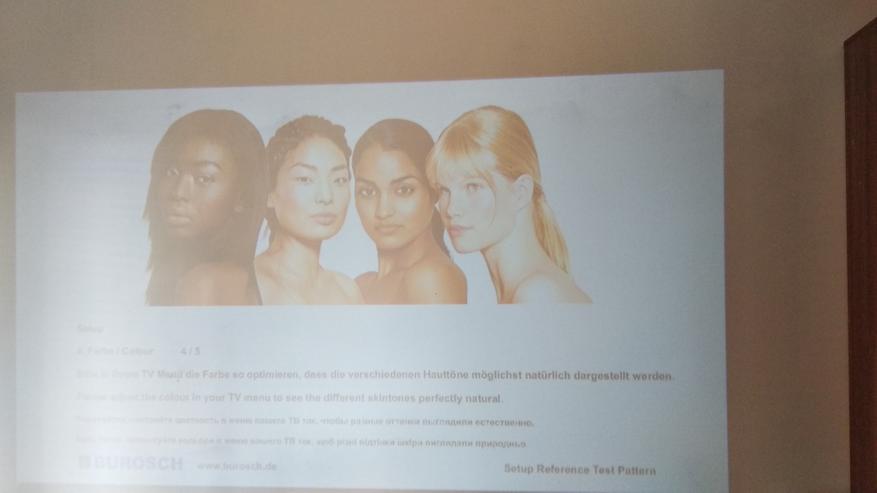
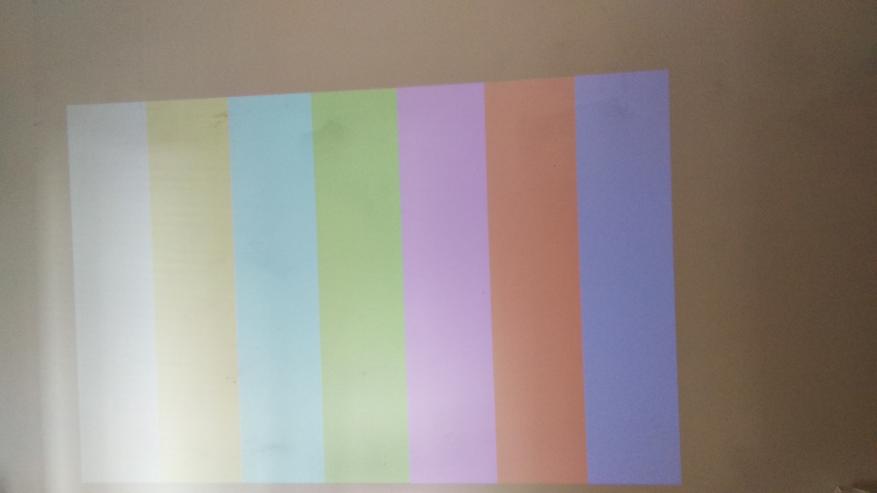
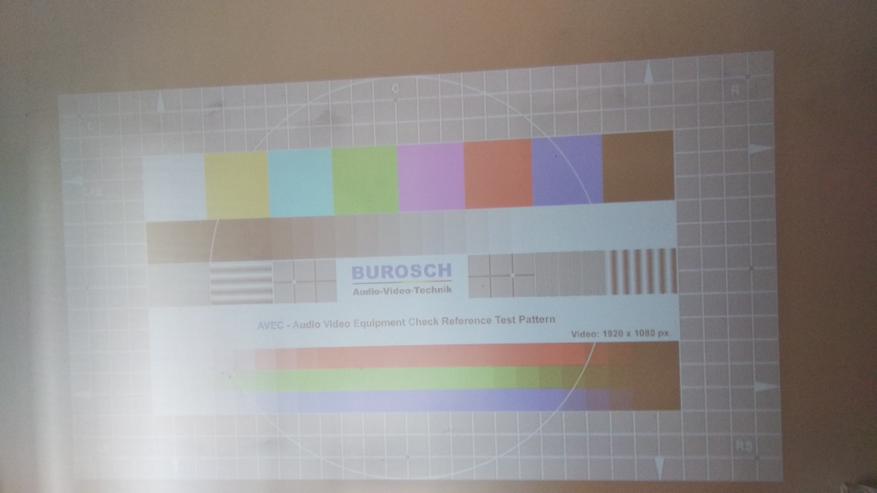
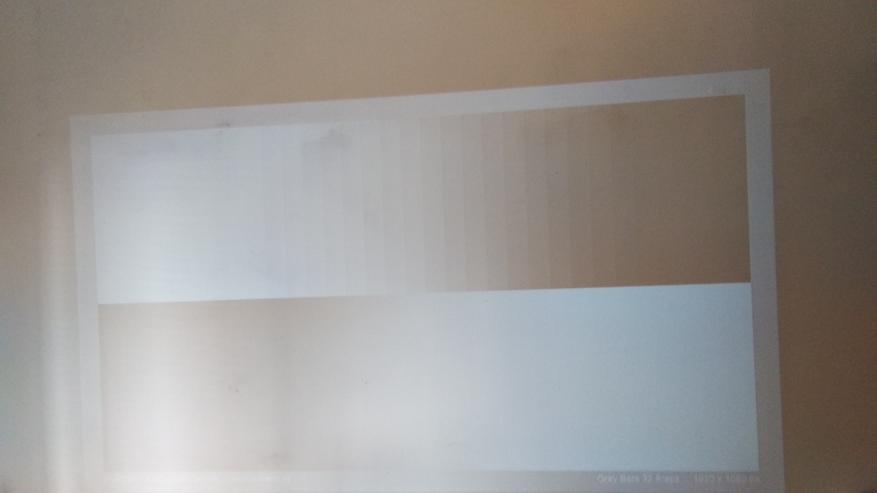
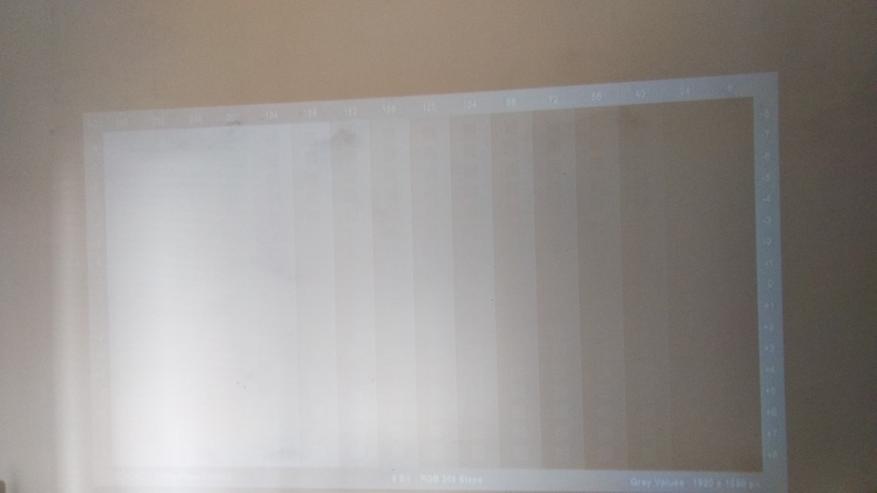
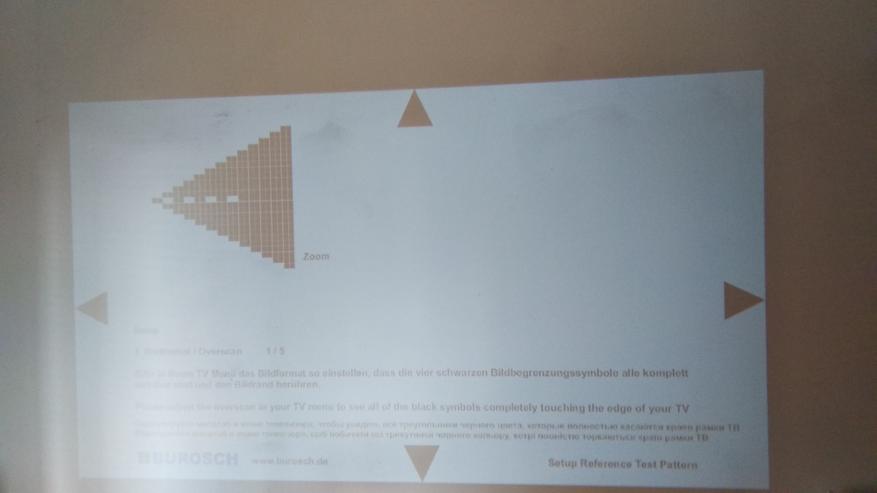
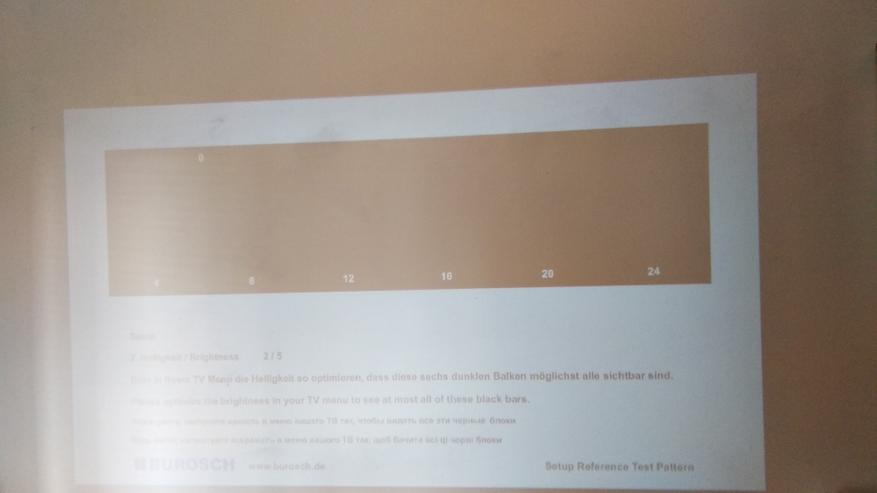
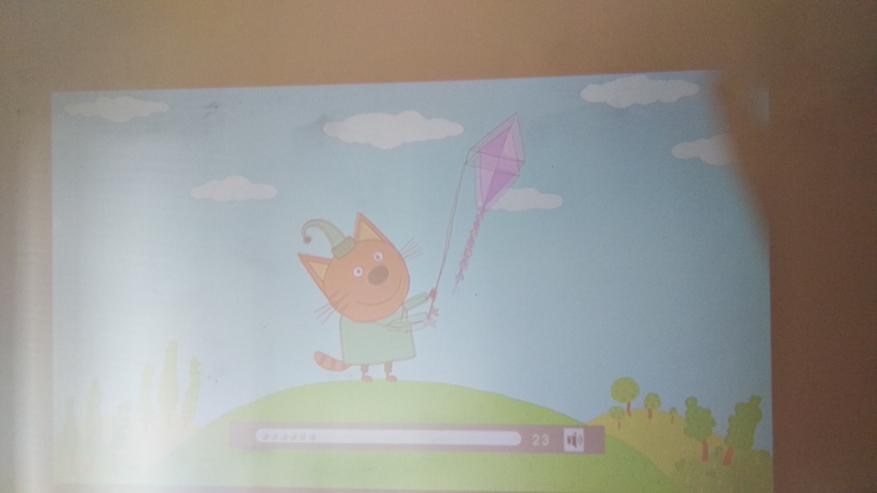
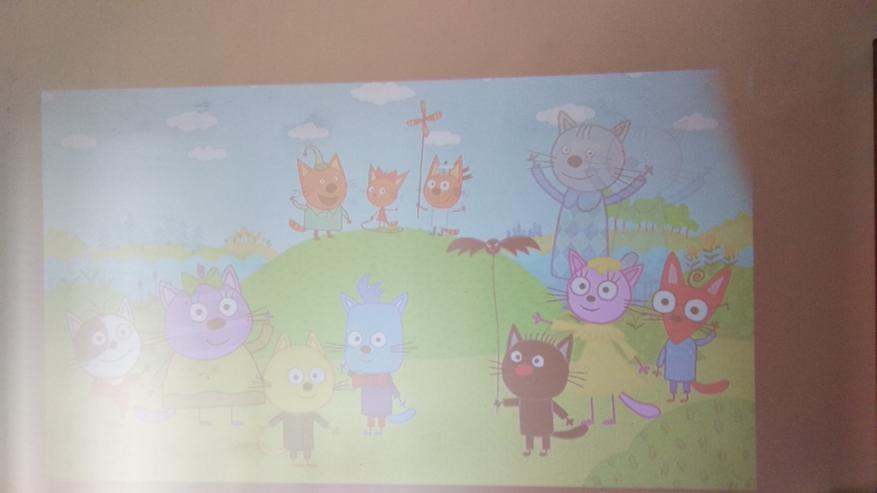


А теперь в темноте. Тут проектор раскрывается на полную и становится понятно, что именно этот режим предназначен для него. Темнота не кромешная, но за счет яркости картинки, будет такой казаться.
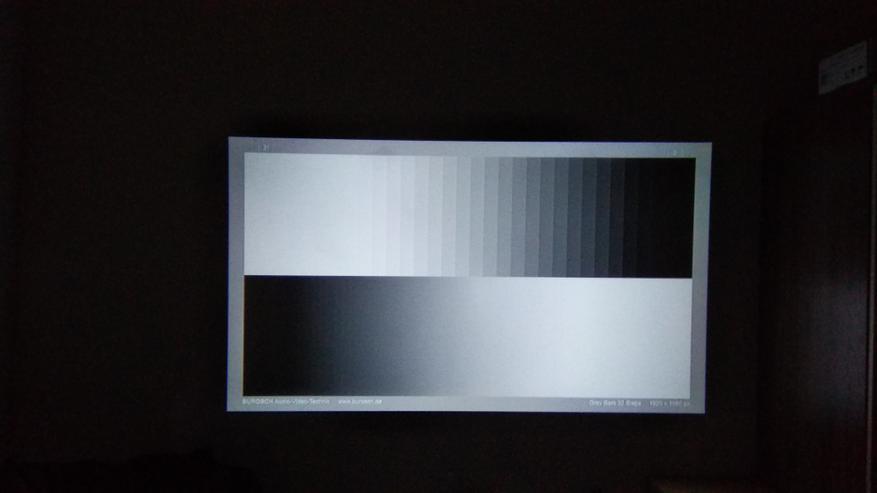
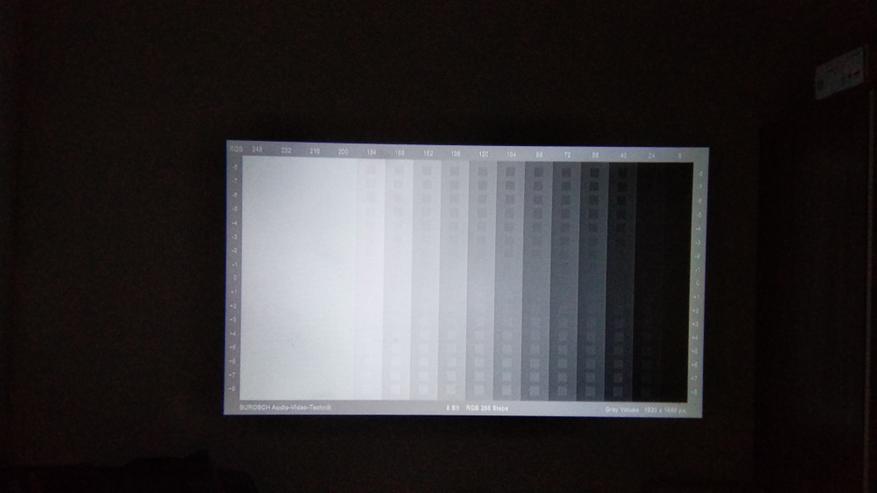
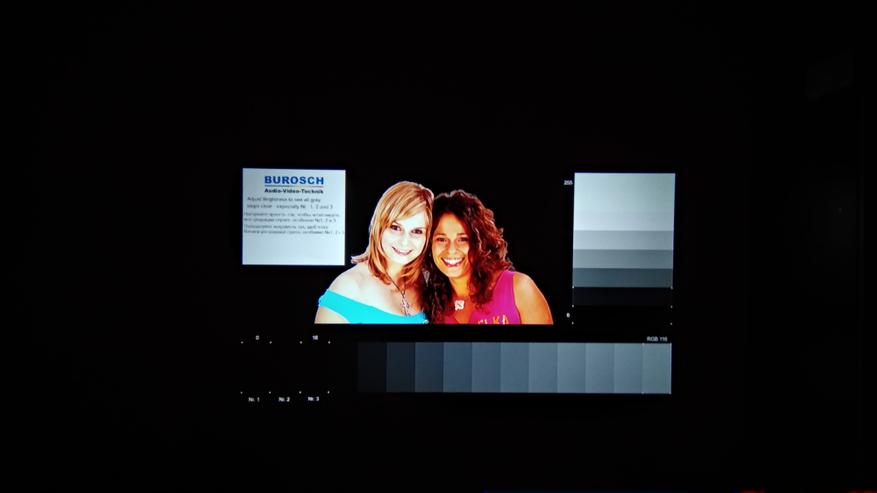
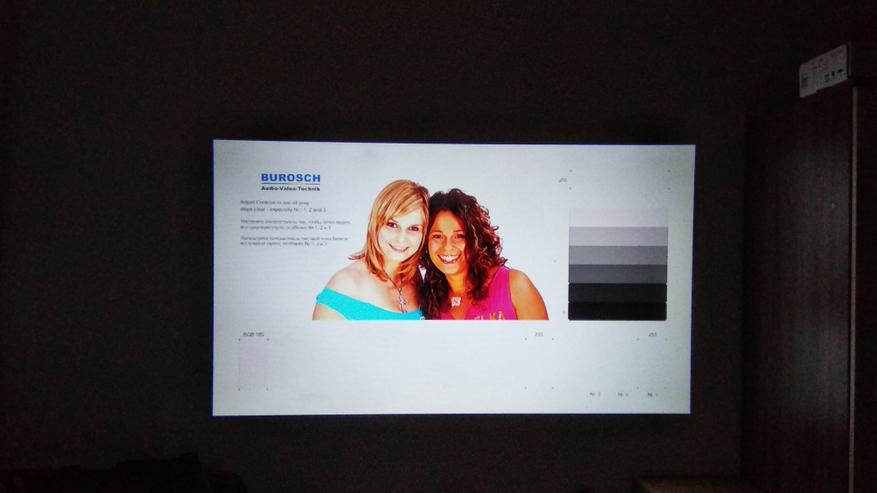

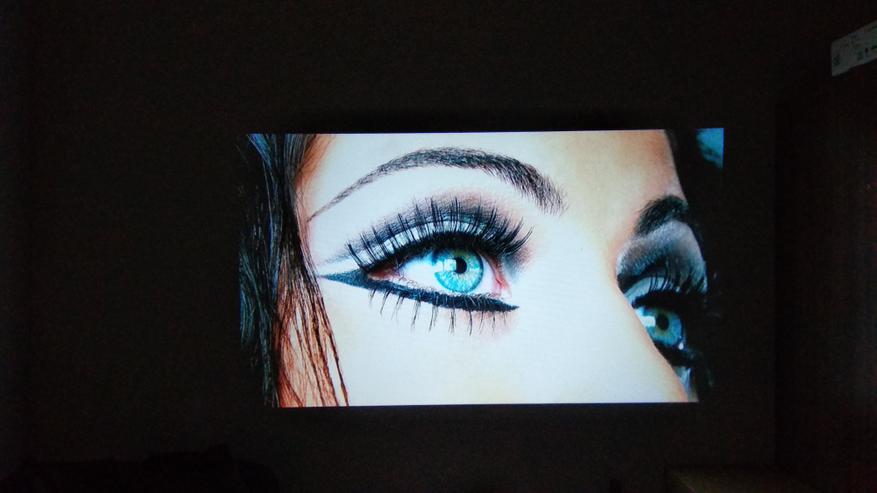
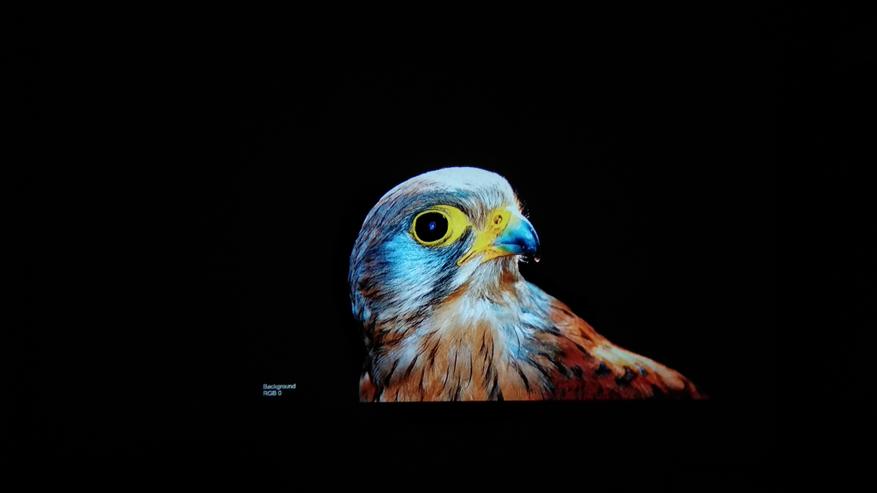

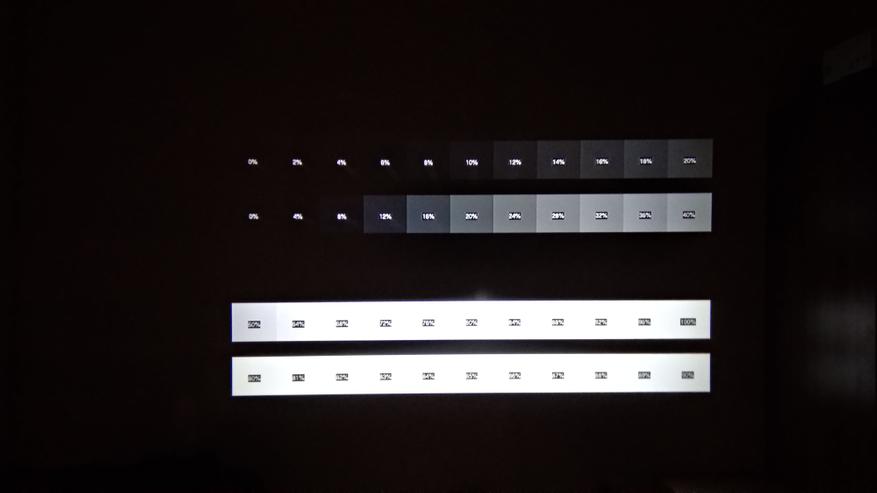
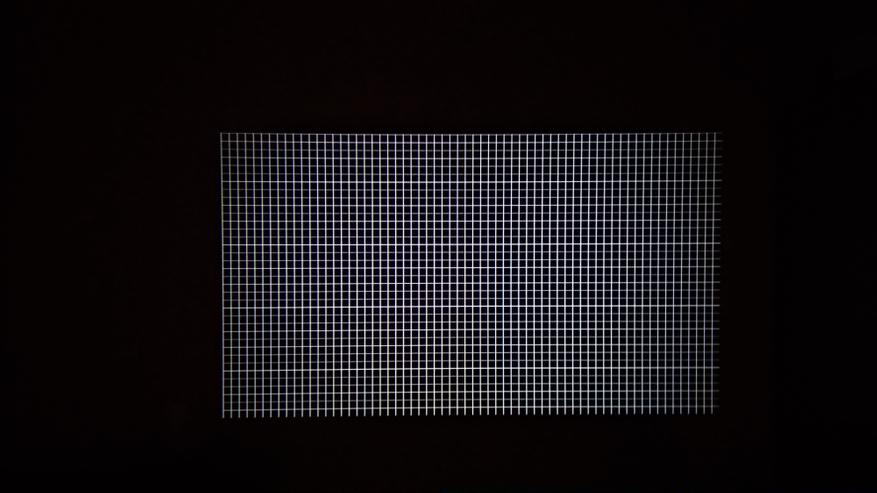
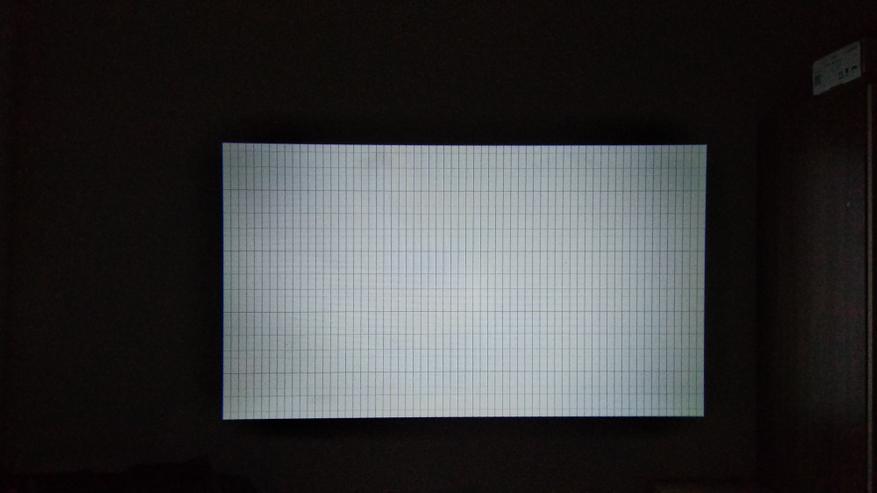
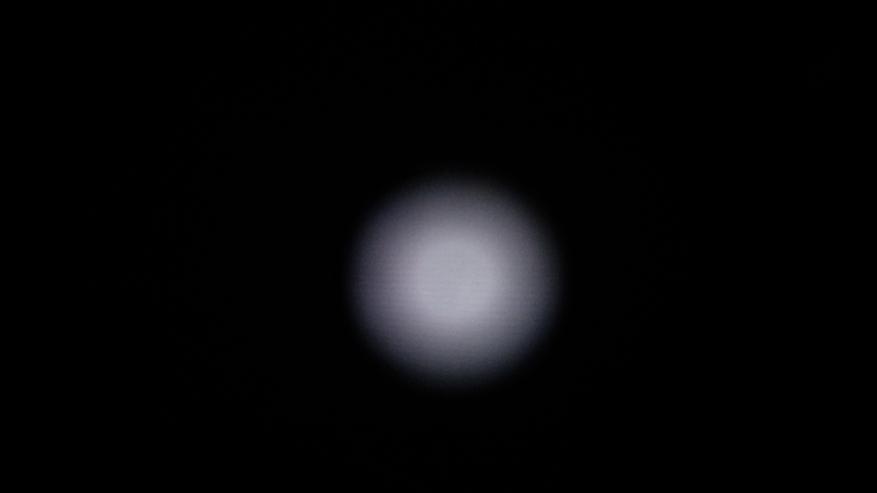
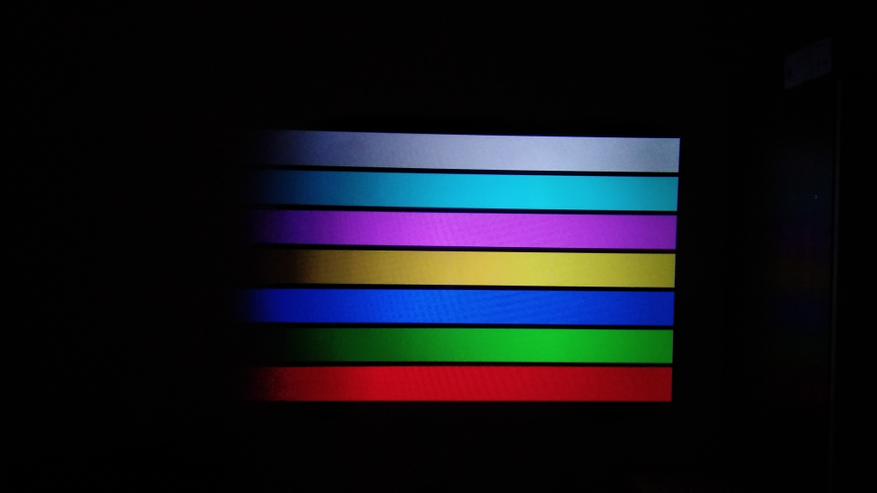
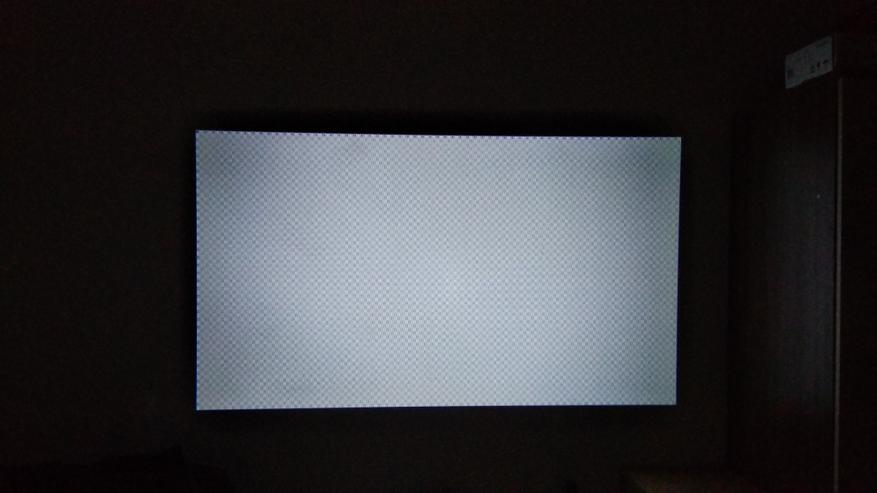

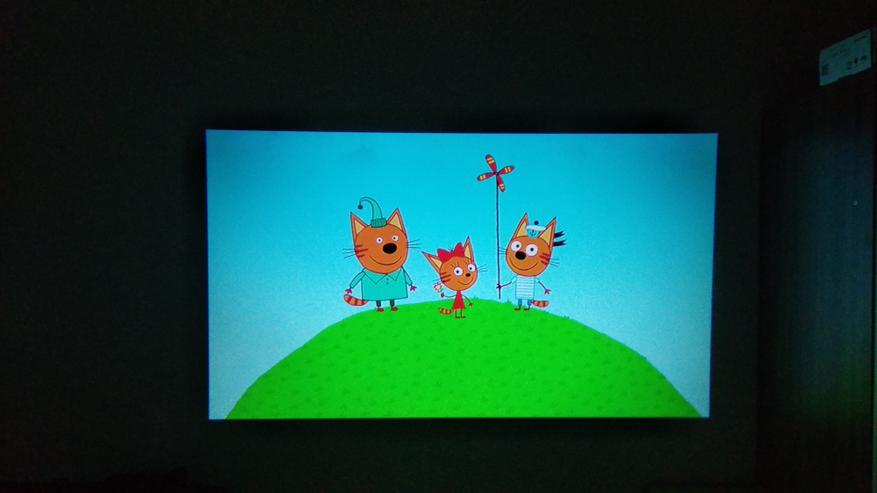

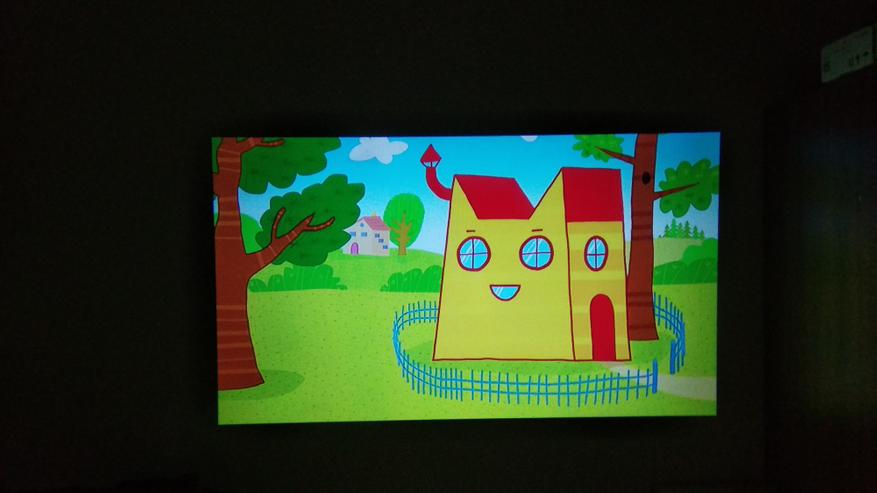
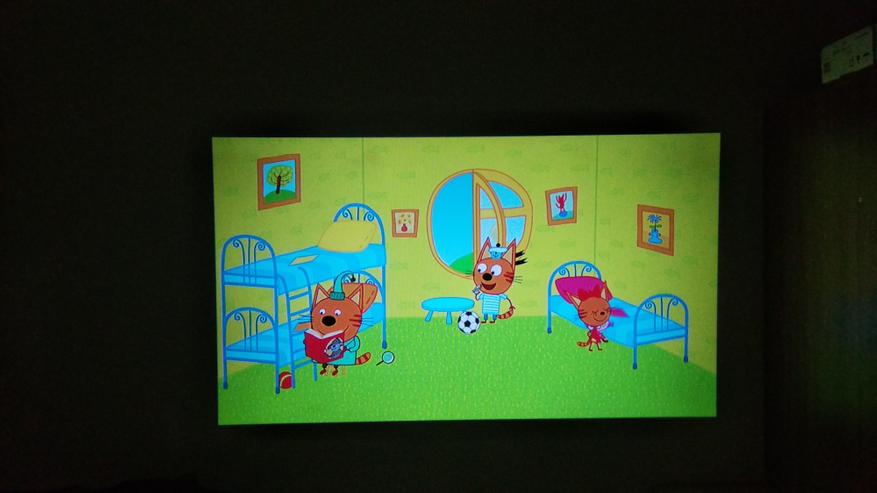
Неплохой проектор начального уровня, для того чтобы понять, есть ли смысл искать себе проектор более высокого класса, найдете ли вы ему вообще применение и знать, что нужно готовить для него (штатив, кронштейн, экран, провода и т.д.). При свете дня картинка блекнет, но он и не заявлялся, как сверхъяркий, а вот в вечернее время он раскрывается достойно. Картинка достаточна для просмотра мультфильмов, клипов, сериалов и просто фильмов на большом экране. Звука встроенного динами хватает на комнату площадью 25м2, но также важна громкость самой дорожки в вашем видео.
Читайте также:

