Vgp wkb11 как подключить к компьютеру
Обновлено: 04.07.2024
Функция Windows To Go, появившаяся в Windows 8 корпоративной редакции можно без преувеличения отнести к одним из самых интересных фишек операционной системы, которые так и не нашли широкой поддержки среди пользователей. Если кто ещё не в курсе, Windows To Go — это встроенный компонент корпоративных версий Windows 8, 8.1, 10 и 11, позволяющий «портировать» операционную систему, то есть сделать её портативной, способной запускаться с обычной вместительной флешки или съёмного жёсткого диска на любом другом компьютере с другой аппаратной конфигурацией.
↑ Как сделать Windows 11 портативной для её запуска на разных компьютерах
Такая портативная Windows 10/11 практически является клоном исходной операционной системы, установленной на жёсткий диск компьютера, поэтому вам не нужно беспокоиться ни об установленных программах, ни о сохранённых в профиле пользователя файлах. Ваша Windows всегда с вами, а всё что нужно для её запуска, это рабочий компьютер с USB-портом и наличием хотя бы 2 Гб оперативной памяти, причём не имеет значения, какая на этом компьютере установлена операционная система, главное, чтобы функция Windows To Go поддерживалась процессором.
Примечание: Windows To Go не поддерживается процессорами Apple M1. На таком «Маке» запустить портативную Windows не получится.

↑ Преимущества и недостатки портативной Windows 11
Одним из неоспоримых достоинств решения является возможность запуска портативной Windows 11 на компьютерах, не отвечающих требованиям Microsoft для этой версии системы. Так, портативная Windows 11 может быть запущена на ПК без аппаратного модуля TPM 2.0. Также, поскольку портированная на флешку Windows 11 является одновременно резервной копией вашей системы, в случае выхода из строя жёсткого диска на компьютере, вы сможете восстановить систему и данные с переносного накопителя.
Увы, но Windows To Go не лишена недостатков. В случае использования флешек уровень надёжности хранения данных будет ниже, поскольку сами флешки менее надёжны, чем жёсткие диски. Во-вторых, подключение по USB накладывает определенные ограничения на использование ресурсов компьютера в полном объёме. Некоторые программы в режиме Windows To Go могут не работать или работать некорректно, если они используют привязку к аппаратной конфигурации. Наконец, производительность портативной системы будет ниже, так как пропускная способность интерфейса USB ниже, чем у интерфейса SATA.
↑ Что нужно для портирования Windows 10 или 11
Итак, вы решили создать портативную версию вашей Windows 10 или 11, что для этого нужно? Во-первых, вам понадобится вместительная флешка или SSD-диск с интерфейсом USB 3.0 или Thunderbolt того же размера, что и раздел, на котором установлена операционная система. Пользователям Windows 10 или 11 редакции Pro ниже также придётся обзавестись программой EaseUS OS2Go или в крайнем случае Rufus, так как встроенная функция Windows To Go в редакциях ниже Enterprise недоступна. Мы будем использовать EaseUS OS2Go — платную, но более надёжную, чем Rufus, программу.
↑ Портирование Windows 11 на флешку
1. Подключите накопитель к компьютеру и запустите установленную EaseUS OS2Go. Обратите внимание на размер системы, указанный в значении «Total used size», — подключаемый накопитель должен иметь размер больше указанного;
2. Выберите в окне программы подключенный по USB накопитель и нажмите «Next»;
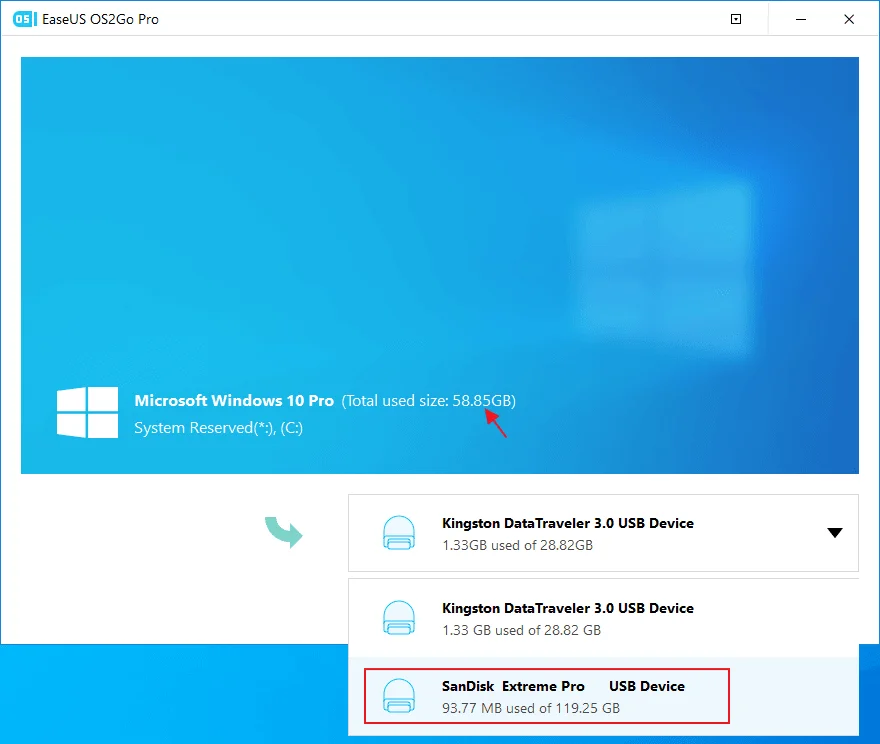
3. Подтвердите удаление с подключенной флешки или SSD всех файлов;
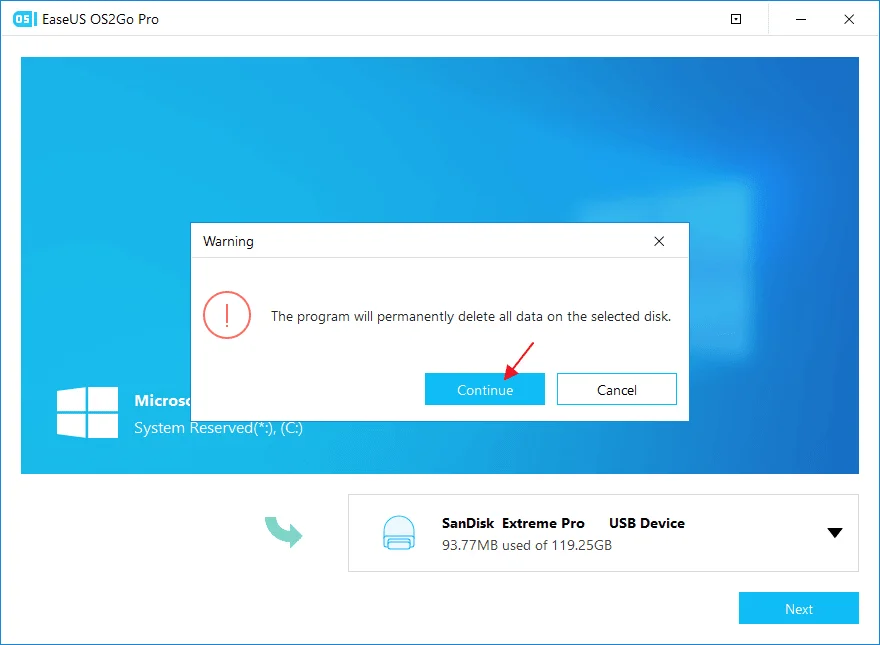
4. В следующем окне отобразятся встроенный (Source disk layout) и подключенный (Target layout after copy) диски. В выпадающем списке справа выберите опцию авторазметки внешнего накопителя «Autofit the disk», если в качестве такового используется SSD-диск, отметьте пункт «Check the option if the target is SSD»;
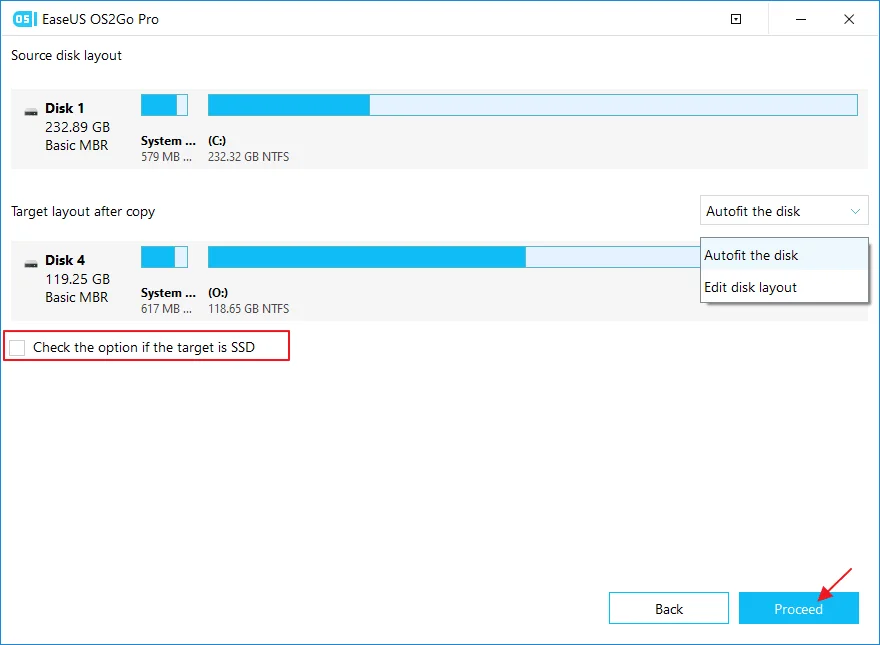
6. Дождитесь завершения записи данных, нажмите кнопку «Finish» и извлеките накопитель.
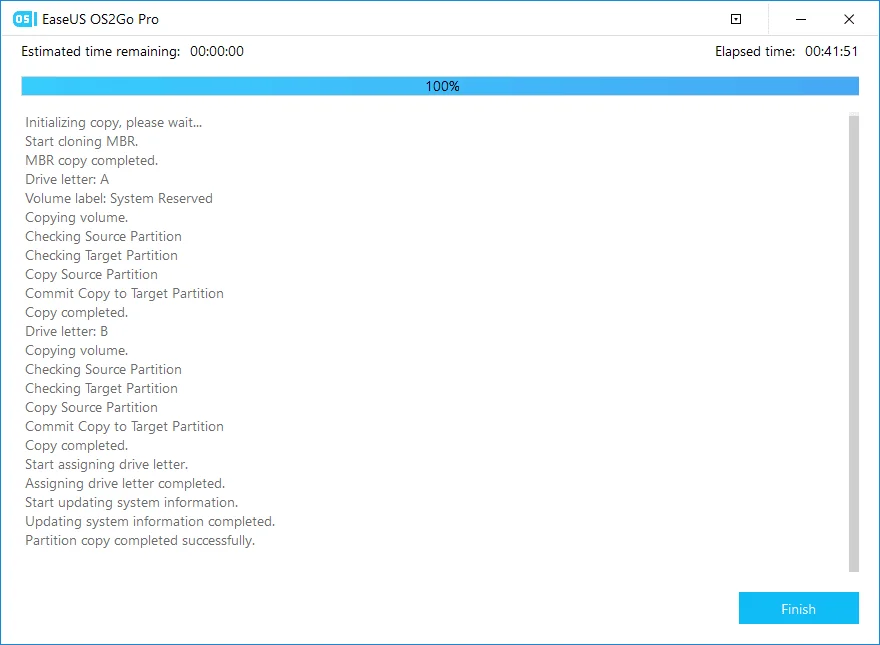
↑ Загрузка портативной Windows 11
Флешка с Windows To Go создана, осталось только загрузить с неё компьютер, на котором вы хотите запустить портативную операционную систему.
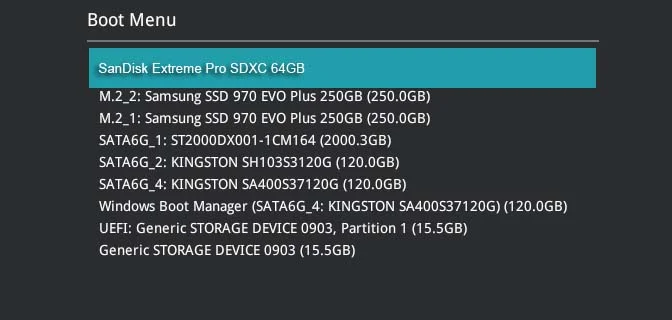
Обращаем только ваше внимание, что это должен быть другой компьютер, если вы хотите воспользоваться портативной системой на том же компьютере, с которого она была перенесена, снимите с него сначала основной жёсткий диск. Для загрузки можно использовать как Boot Menu, так и полноценный интерфейс BIOS, в случае возникновения проблем попробуйте сменить режим загрузки с Legacy на UEFI или наоборот. Сразу предупреждаем, что скорость загрузки портативной Windows будет значительно ниже, не стоит рассчитывать на привычную производительность и в уже загруженной в память операционной системе, впрочем, она будет ненамного ниже, особенно если внешний накопитель подключён по современному быстрому интерфейсу Thunderbolt.
Данная Bluetooth-клавиатура разработана специально для беспроводного
подключения к персональным компьютерам Sony VAIO и PlayStation 3
(далее PS3) без использования каких-либо адаптеров.
• Дальность беспроводного соединения позволяет вводить символы с
расстояния до 10 м.
• Продуманная клавиатура с удобными раздельными клавишами для
Данное устройство можно использовать со следующими устройствами (по
cоcтоянию нa октябpь 2009 г.):
• Персональные компьютеры Sony VAIO, на которых установлена
операционная система Windows 7, Windows Vista (пакет обновления
1 (SP1) и выше) или Windows XP (пакет обновления 2 (SP2) и выше) с
поддержкой технологии Bluetooth.
Не используйте клавиатуру с компьютерами, отличными от указанных,
поскольку это может привести к повреждению клавиатуры.
• PS3 (Требуется последнее обновление программного обеспечения
Установка батарей в клавиатуру
Переместите переключатель питания клавиатуры в
положение OFF (выкл.).
Для опpeдeлeния положeния пepeключaтeля питaния cм. “Pacположeниe и
фyнкции элeмeнтов yпpaвлeния”.
Переверните клавиатуру и откройте крышку батарейного
отсека.
Вставьте две прилагаемые щелочные батареи LR6 (размер AA).
Закройте крышку.
В случае уменьшения рабочей дистанции (расстояния между клавиатурой и
компьютером), а также если клавиатура совсем перестала работать, проверьте
индикатор
(низкий заряд батареи) на клавиатуре. Если индикатор
(низкий заряд батареи) мигает оранжевым, замените батареи.
срок службы батарей, перемещайте выключатель в положение OFF (выкл.),
если клавиатура не используется.
Настройка связи между клавиатурой и
персональным компьютером
Чтобы настроить связь между клавиатурой и персональным компьютером,
используйте программное обеспечение Bluetooth, установленное на
персональном компьютере (для получения дополнительной информации о
подключении к PS3 см. раздел “Использование с PS3”.).
программного обеспечения Bluetooth может зависеть от используемого
персонального компьютера.
Для получения дополнительной информации см. руководства по
эксплуатации, поставляемые с персональным компьютером.
Инструкции по настройке зависят от используемой операционной системы.
Если на компьютере установлена операционная система
Windows 7, сразу переходите к инструкциям варианта A, а если
операционная система Windows XP – к инструкциям варианта D.
Если на компьютере установлена операционная система Windows
Vista, выполните следующие действия.
(Пуск), затем выберите “Панель
Щелкните значок “Оборудование и звук”.
Если в окне “Оборудование и звук” отображается значок
“Устройства Bluetooth”.
Перейдите к шагу 4.
Если в окне “Оборудование и звук” не отображается значок
“Устройства Bluetooth”.
Закройте окно “Панель управления” и перейдите к варианту D.
Щелкните значок “Устройства Bluetooth” и ознакомьтесь с
содержимым отображаемого окна.
Примечание
Если используется классический вид панели управления, дважды
щелкните значок “Устройства Bluetooth”.
Ознакомьтесь с окнами “Устройства Bluetooth”,
изображенными ниже.
Если отображается окно 1, перейдите к инструкциям варианта B.
Если отображается окно 2, перейдите к инструкциям варианта C.
(Пуск), затем выберите “Устройства и
Переместите переключатель питания клавиатуры в
положение ON (вкл.).
(сигнал подключения) будет мигать оранжевым.
В окне “Устройства и принтеры” нажмите “Добавление
устройства”.
В списке устройств выберите “VGP-BKB1” и нажмите кнопку
“Далее”.
Если отображается окно “Выберите вариант подключения”, выберите
“Создать код образования пары” и нажмите кнопку “Далее”.
Введите отображаемый в окне код, а затем нажмите клавишу
“Ввод”.
В окне “Добавление устройства” нажмите кнопку “Закрыть”.
Переместите переключатель питания клавиатуры в
положение ON (вкл.).
(сигнал подключения) будет мигать оранжевым.
В окне “Устройства Bluetooth” щелкните значок “Добавление
беспроводного устройства”.
В списке устройств выберите “VGP-BKB1” и нажмите кнопку
“Далее”.
Если отображается окно “Select a pairing option”, выберите “Create a pairing
code for me” и нажмите кнопку “Далее”.
Введите отображаемый в окне код, а затем нажмите клавишу
“Ввод”.
В окне “Подключиться к беспроводному устройству”
нажмите кнопку “Закрыть”.
Закройте окно “Устройства Bluetooth”.
Переместите переключатель питания клавиатуры в
положение ON (вкл.).
В окне “Устройства Bluetooth” перейдите на вкладку
“Устройства” и нажмите кнопку “Добавить”.
Отобразится “Мастер добавления устройства Bluetooth”.
В целях снижения опасности возгорания или поражения
электрическим током не подвергайте устройство
воздействию дождя или влаги.
Во избежание поражения электрическим током не
открывайте корпус устройства. Предоставьте
обслуживание квалифицированному персоналу.
C цeлью пpeдотвpaщeния вытeкaния элeктpолитa и повpeждeния бaтapeи
нeобxодимо cоблюдaть cлeдyющиe мepы пpeдоcтоpожноcти:
• Пpи ycтaновкe бaтapeй в бaтapeйный отceк cлeдyeт cоблюдaть + / –
• Зaпpeщaeтcя зapяжaть cyxиe бaтapeи.
• Зaпpeщaeтcя одновpeмeнноe иcпользовaниe cтapыx и новыx бaтapeй, a
тaкжe бaтapeй paзного типa.
• Если клавиатура не используется в течение длительного промежутка
времени, извлеките батареи из батарейного отсека.
• Пpи вытeкaнии элeктpолитa cлeдyeт тщaтeльно пpотepeть бaтapeйный
отceк и вcтaвить новыe бaтapeи.
• C цeлью пpeдотвpaщeния cлyчaйного cpaбaтывaния пpи зaмeнe бaтapeй
нeобxодимо cлeдить зa тeм, чтобы нe нaжимaть никaкиe кнопки.
Для покупателей в странах Европы
He вcкpывaйтe бecпpоводныe ycтpойcтвa, тaк кaк иx вcкpытиe по любой
пpичинe можeт пpивecти к возникновeнию повpeждeний, нa котоpыe нe
pacпpоcтpaняeтcя пpeдоcтaвляeмaя гapaнтия.
Ремонт и обслуживание данного устройства должны производиться
только авторизованными техническими специалистами Sony. При
неквалифицированном ремонте и нарушении правил эксплуатации
возможно причинение вреда здоровью.
B нeкотоpыx cитyaцияx или ycловияx иcпользовaниe бecпpоводной
тexнологии Bluetooth можeт быть огpaничeно влaдeльцeм здaния или
отвeтcтвeнным пpeдcтaвитeлeм оpгaнизaции, нaпpимep, нa боpтy
caмолeтa, в больницax или в дpyгиx ycловияx, в котоpыx pиcк
возникновeния помex, пpeпятcтвyющиx ноpмaльной paботe дpyгиx
ycтpойcтв или cлyжб cчитaeтcя нaноcящим вpeд.
Ecли нeт yвepeнноcти отноcитeльно пpaвил иcпользовaния подобныx
тexнологий в дaнной оpгaнизaции или в дaнныx ycловияx, пepeд
включeниeм ycтpойcтвa peкомeндyeтcя попpоcить paзpeшeниe нa
иcпользовaниe бecпpоводной тexнологии Bluetooth.
Oбpaтитecь к вpaчy или к пpоизводитeлю мeдицинcкиx пpибоpов для
личного иcпользовaния (элeктpокapдиоcтимyлятоpы, cлyxовыe aппapaты
и т. д.), чтобы полyчить конcyльтaцию об огpaничeнияx пpи иcпользовaнии
бecпpоводной тexнологии Bluetooth.
Утилизaция бaтapeй paзмepa AA
• Для питaния этого бecпpоводного ycтpойcтвa иcпользyютcя бaтapeи
• Для ycтaновки бaтapeй cм. paздeл “Уcтaновкa бaтapeй в
клавиатуру” в дaнном pyководcтвe.
• He иcпользyйтe повpeждeнныe или пpотeкaющиe бaтapeи.
Утилизиpyйтe иx нeмeдлeнно, cоблюдaя опpeдeлeнныe пpaвилa.
• Ecли бaтapeи пepeзapяжaть, бpоcaть в огонь, иcпользовaть
одновpeмeнно c бaтapeями дpyгиx типов или нeпpaвильно вcтaвить
в ycтpойcтво, они могyт взоpвaтьcя или пpотeчь.
• Бaтapeи, иcпользyeмыe в этиx ycтpойcтвax, пpи нeпpaвильном
обpaщeнии могyт cтaть пpичиной пожapa или xимичecкого ожогa.
He paзбиpaть, нe нaгpeвaть до тeмпepaтypы вышe 60 °C, нe
cжигaть.
• Зaмeняйтe только бaтapeями того жe или aнaлогичного типa,
• Хpaнитe бaтapeи внe доcягaeмоcти дeтeй.
• Пpи yтилизaции нeпpигодныx для дaльнeйшeго иcпользовaния
бaтapeй нeобxодимо cоблюдaть опpeдeлeнныe пpaвилa.
• B нeкотоpыx cтpaнax yтилизaция бaтapeй c домaшними отxодaми
или отxодaми xозяйcтвeнной дeятeльноcти можeт быть зaпpeщeнa.
Утилизиpyйтe бaтapeи в cоотвeтcтвyющиx общecтвeнныx пyнктax
cбоpa иcпользовaнныx иcточников питaния.
Утилизaция элeктpичecкого и
элeктpонного обоpyдовaния (диpeктивa
пpимeняeтcя в cтpaнax Eвpоcоюзa и дpyгиx
eвpопeйcкиx cтpaнax, гдe дeйcтвyют
cиcтeмы paздeльного cбоpa отxодов)
Дaнный знaк нa ycтpойcтвe или eго yпaковкe обознaчaeт,
что дaнноe ycтpойcтво нeльзя yтилизиpовaть вмecтe c
пpочими бытовыми отxодaми. Eго cлeдyeт cдaть в
cоотвeтcтвyющий пpиeмный пyнкт пepepaботки
элeктpичecкого и элeктpонного обоpyдовaния.
Heпpaвильнaя yтилизaция дaнного издeлия можeт пpивecти
к потeнциaльно нeгaтивномy влиянию нa окpyжaющyю
cpeдy и здоpовьe людeй, поэтомy для пpeдотвpaщeния подобныx поcлeдcтвий
нeобxодимо выполнять cпeциaльныe тpeбовaния по yтилизaции этого издeлия.
Пepepaботкa дaнныx мaтepиaлов поможeт cоxpaнить пpиpодныe pecypcы. Для
полyчeния болee подpобной инфоpмaции о пepepaботкe этого издeлия
обpaтитecь в мecтныe оpгaны гоpодcкого yпpaвлeния, cлyжбy cбоpa бытовыx
отxодов или в мaгaзин, гдe было пpиобpeтeно издeлиe.
Утилизация использованных элементов
питания (применяется в странах
Евросоюза и других европейских странах,
где действуют системы раздельного сбора
отходов)
Данный знак на элементе питания или упаковке означает,
что элемент питания, поставляемый с устройством, нельзя
утилизировать вместе с прочими бытовыми отходами.
На некоторых элементах питания данный символ может комбинироваться с
символом химического элемента. Символы ртути (Hg) или свинца (Pb)
указываются, если содержание данных металлов менее 0,0005% (для ртути) и
0,004% (для свинца) соответственно.
Обеспечивая правильную утилизацию использованных элементов питания, вы
предотвращаете негативное влияние на окружающую среду и здоровье людей,
возникающее при неправильной утилизации. Вторичная переработка
материалов, использованных при изготовлении элементов питания,
способствует сохранению природных ресурсов.
При работе устройств, для которых в целях безопасности, выполнения каких-
либо действий или сохранения имеющихся в памяти устройств данных
необходима подача постоянного питания от встроенного элемента питания,
замену такого элемента питания следует производить только в
специализированных сервисных центрах.
Для правильной утилизации использованных элементов питания, после
истечения срока службы, сдавайте их в соответствующий пункт по сбору
электронного и электрического оборудования.
Об использовании прочих элементов питания, пожалуйста, узнайте в разделе, в
котором даны инструкции по извлечению элементов питания из устройства,
соблюдая меры безопасности.
Сдавайте использованные элементы питания в соответствующие пункты по
сбору и переработке использованных элементов питания.
Для получения более подробной информации о вторичной переработке данного
изделия или использованного элемента питания, пожалуйста, обратитесь в
местные органы городского управления, службу сбора бытовых отходов или в
магазин, где было приобретено изделие.
Импортер на территории РФ: ЗАО “Сони Электроникс”
Адрес: 123103, Россия, Москва, Карамышевский проезд, д.6
Это ycтpойcтво пpоизвeдeно в Китae.
Пpимeчaниe отноcитeльно товapныx знaков
VAIO являeтcя товapным знaком коpпоpaции Sony.
Microsoft, Windows и Windows Vista являютcя зapeгиcтpиpовaнными товapными
знaкaми коpпоpaции Microsoft Corporation в CШA и/или дpyгиx cтpaнax.
“PLAYSTATION”, “PlayStation” и “PS3” являютcя товapными знaкaми и/или
зapeгиcтpиpовaнными товapными знaкaми коpпоpaции Sony Computer
Entertainment Inc.
“XMB” и “xross media bar” являютcя товapными знaкaми коpпоpaций Sony
Corporation и Sony Computer Entertainment Inc.
Tовapный знaк Bluetooth и cоотвeтcтвyющиe логотипы являютcя
cобcтвeнноcтью компaнии Bluetooth SIG, Inc. Коpпоpaция Sony иcпользyeт эти
знaки и логотипы по лицeнзии.
Пpочиe товapныe знaки и тоpговыe мapки пpинaдлeжaт cоотвeтcтвyющим
влaдeльцaм.
Системы Microsoft
XP Home Edition и Microsoft
Professional в настоящем руководстве обозначаются как Windows XP.
B этом pyководcтвe Microsoft
- Сообщество
- ПК и eReader
- ПК и Аксессуары
- беспроводная клавиатура Sony vgp-wkb9RU
беспроводная клавиатура Sony vgp-wkb9RU
- Отметить как новое
- Закладка
- Подписаться
- Отключить
- Электронная почта другу
подскажите пожалуйста, имеется клавиатура по некоторым данным bluetooth.
как я понимаю она шла в комплекте с моноблоком Sony Vaio VGC-LV2SRJ.
хотел бы подключить её к ПК, планшету Sony Xperia Tablet Z или PS3, да и вообще к любым устройствам имеющим модуль bluetooth.
к сожалению поиск устройств её не находит, посоветуйте что можно еще сделать?
- Отметить как новое
- Закладка
- Подписаться
- Отключить
- Электронная почта другу
xparker написано:. подскажите пожалуйста, имеется клавиатура по некоторым данным bluetooth.
как я понимаю она шла в комплекте с моноблоком Sony Vaio VGC-LV2SRJ.
хотел бы подключить её к ПК, планшету Sony Xperia Tablet Z или PS3, да и вообще к любым устройствам имеющим модуль bluetooth.
к сожалению поиск устройств её не находит, посоветуйте что можно еще сделать?
1. ПК (под OC Windows) - считайте-таки, что на Ваш вопрос уже ответили из Microsoft :smileyhappy:, здесь:

2. Sony Xperia Tablet Z (под ОС Android) - . однако, в перечне поддерживаемых не замечен профиль Bluetooth Human Interface Device (HID), необходимый для Вашего случая (см. с.8 с перечнем поддерживаемых Bluetooth-профилей):
3. PS3 (под проприетарным ПО) - в принципе "без мазы" :smileysad:, как утверждал еще великий русский классик А.И. Куприн.
4. . и т.д.
"Правильная постановка задачи важнее даже, чем её решение. " (Альберт Эйнштейн) .

Подключение TWS-наушников к ПК или ноутбуку под управлением OS Windows — дело 2 минут. В этой инструкции мы рассмотрим способы согласования устройств, разберем типичные неполадки и найдем пути их исправления, рассмотрим виды блютуз-адапетров для ПК.
Подключение TWS-наушников к ноутбуку
Каждый производитель наушников по-своему решает, каким образом подключать устройство к компьютеру. Для запуска процесса согласования EarPods и его клонов, нужно зажать на 3 секунды кнопку, расположенную на зарядном боксе.

Большинство недорогих TWS-моделей «стартует» после удержания пальца на сенсорной панели в течение 5–7 секунд. Наушники подороже автоматически активируют функцию согласования после изъятия их из зарядного бокса.

Для запуска Bluetooth на ноутбуке можно воспользоваться горячими клавишами, зажав одновременно «Fn» и кнопку со значком Bluetooth, как правило это «F3» или «F4», реже «F9». В правом нижнем углу рядом с часами должна появиться иконка «синезуба».
Правым кликом мыши вызываем контекстное меню и добавляем новое устройство.

Важно: время согласования ограничено, если не получилось соединить с первого раза, попробуйте снова активировать наушники, зажав кнопку или, положив и вытащив наушники из зарядного бокса.
Что делать, если значок Bluetooth не появился
Для исправления неполадок необходимо вызвать диспетчер устройств, кликнув правой клавишей мыши по значку «Пуск».

В диспетчере ищем «Радиомудули», выбираем свойства объекта через контекстное меню. На вкладке «Драйверы» нажимаем «Обновить». После появления надписи «Готово к использованию», ищем рядом с часами значок блютуза, вызываем контекстное меню и ставим все галочки для обнаружения устройства. Снова пробуем подключить наушники.
Важно: если драйверы на ноутбуке не обновляются, можно использовать блютуз-адаптер.
Есть несколько причин, по которым ноутбуку может понадобиться блютуз-адаптер:
- Мощности базового модуля не хватает, чтобы слушать музыку в соседнем помещении.
- Не обновляются драйвера.
Использование адаптера с ноутбуком реализуется по той же схеме, что и с ПК, но об этом немного позже.
Подключение TWS-наушников к ПК
Не во всех ПК по умолчанию есть радиомодули. Bluetooth/Wi-Fi «вшиваются» только в дорогие игровые материнские платы.
Можно установить PCI-плату с Wi-Fi и блютузом, но у такого решения несколько недостатков:
- Необходимо разбирать системный блок.
- Лишний нагревательный прибор в корпусе.
- Слоты в ПК могут быть уже заняты аудио и видеокартами.
- Высокая стоимость.
Всех перечисленных недостатков лишены USB блютуз-адаптеры.
Компактные радиомодули размещаются на задней стенке или передней панели, они практически незаметны и дешево стоят. Адаптер всегда можно взять с собой или подключить к любому другому устройству, например, ноутбуку.
Как выбрать блютуз-адаптер для ПК
Первый и самый важный параметр — версия, от которой зависит качество передачи данных. Актуальная и самая доступная версия сегодня 4.2, брать адаптер ниже 4.0 не имеет смысла. Адаптеры 5.0 + EDR стоят заметно дороже, как и наушники, поддерживающие скоростную передачу данных (EDR) и последние версии Bluetooth.
Второй параметр — расстояние передачи сигнала. Коннектиться с устройством можно на расстоянии от 10 до 100 метров, если не мешают железобетонные стены и потолки. Чем больше стен и перегородок, тем слабее сигнал. Самые ходовые модели рассчитаны на 10 и 20 метров.
Из соображений практичности не имеет смысла переплачивать за адаптер, если всегда слушаешь музыку возле ПК. С другой стороны, в TWS-наушниках устанавливается слабый модуль и с ними не получится отойти от компьютера дальше, чем на 3–4 метра, не получив порцию помех в уши.

Если все-таки хочется навестить любимый холодильник, слушая музыку, лучшим вариантом будет взять адаптер с модулем приема сигнала на 20 метров — для среднестатистической квартиры этого вполне достаточно.
Владельцам больших домов и приусадебных лужаек стоить обратит внимание на 40–100 метровые блютуз-адаптеры.
У всех подобных устройств скорость передачи данных около 3 Мбит/. Другие параметры не имеют особого значения для прослушивания музыки.
Подключение TWS-наушников к ПК с помощью блютуз-адаптера
Первым делом необходимо установить адаптер в гнездо USB и дождаться обновления драйверов. В Windows 7 и 10 это процесс автоматизирован. В редких случаях придется зайти на сайт производителя и скачать пакет драйверов.
Краткая инструкция для Windows 10


Индикатор на наушниках должен мигать синим цветом.

Что делать, если TWS-наушники не подключаются

Коварные телефоны часто перехватывают сигнал и подключают наушники раньше ПК. Необходимо зайти в настройки Bluetooth и отменить сопряжение.

Что делать, если TWS-наушники подключились, но нет звука
Вызовите контекстное меню, кликнув на значок звука на панели задач, выберите «Открыть параметры звука».

В выпадающем списке «Вывод», выберите наушники. Чтобы каждый раз не повторять эту процедуру, выберите в правой части экрана «Панель управления звуком».

Кликом левой клавиши мыши по иконке наушников, вызовите меню настроек и активируйте функцию «Использовать по умолчанию».
Вывод
Любые TWS-наушники легко сопрягаются с устройствами, работающими на Windows 10. Чем старше оборудование и операционная система, тем больше проблем возникает при подключении из-за отсутствия нужных драйверов. Используя блютуз-адаптер, можно подключить любое Bluetooth-устройство к ПК или ноутбуку. USB-адаптер мощнее модуля, установленного в большинстве лэптопов и бюджетных ноутбуков и может передавать сигнал на большое расстояние.
Читайте также:

