Видео ccleaner как пользоваться
Обновлено: 07.07.2024
CCleaner для Windows — одна из популярных программ для очистки и оптимизации работы компьютера. Утилита поддерживает 32- и 64-битные версии ОС, начиная XP и заканчивая Windows 10. При помощи этой простой в использовании программы даже начинающий пользователь сможет очистить систему от «мусора», со временем неизбежно скапливающегося на диске C. Рассказываем, как пользоваться утилитой и какие важные мелочи следует учитывать пользователю.
CCleaner: что за программа и для чего предназначена
Благодаря инструментам CCleaner, пользователь может удалить с компьютера временные файлы интернета, которые занимают много места на жёстком диске, а также другие временные файлы, созданные установленными на ПК программами. Также с помощью этой утилиты несложно очистить систему от нерабочих, потенциально вредоносных и дублирующихся документов, избавиться от следов удалённых ранее программ в виде неверных расширений файлов и записей в реестре, отредактировать список автозагрузки. Благодаря этому быстродействие компьютера повышается, а на системном диске высвобождается место, которое без очистки быстро засоряется гигабайтами неиспользуемых данных.
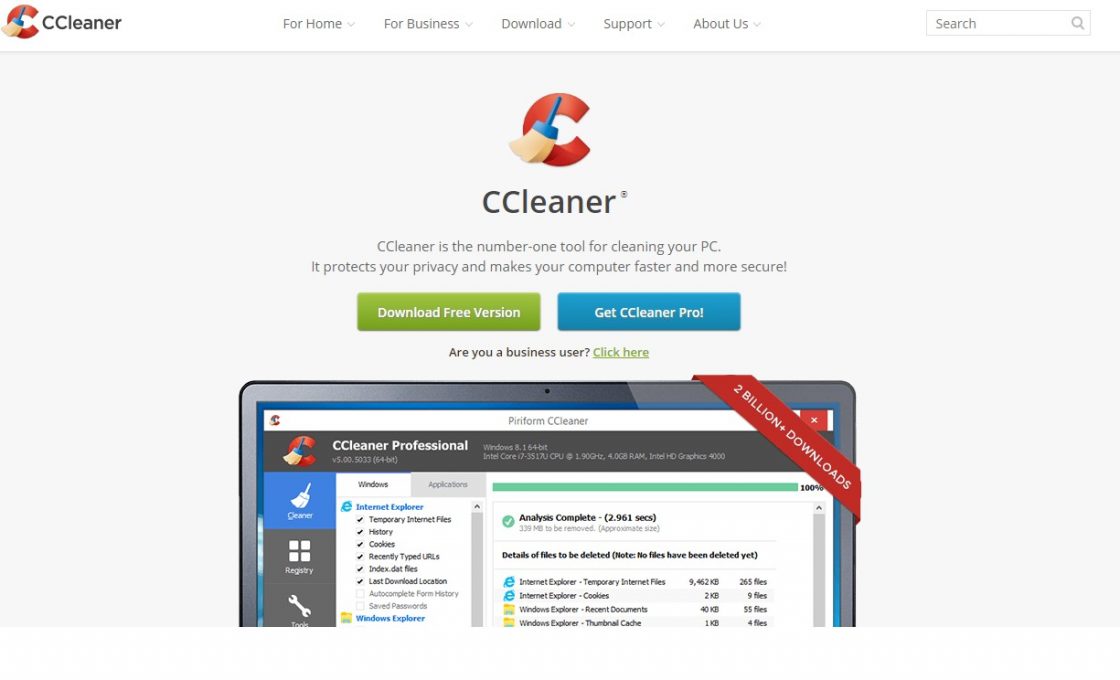
CCleaner распространяется по лицензии Freemium. На официальном сайте для загрузки доступны четыре версии утилиты:
- Free Edition — полнофункциональная бесплатная версия без приоритетной технической поддержки;
- Home Edition — домашняя версия, в стоимость которой включена техническая поддержка от сотрудников компании Piriform;
- Business Edition — предназначенное для коммерческого использования бизнес-издание программы с премиум-поддержкой;
- CCleaner Network Edition — имеющая расширенный в сравнении с другими версиями функционал утилита, разработанная для корпоративного применения и дающая доступ к реестру и временным файлам компьютеров в локальной сети.
Помимо прочего, CCleaner может похвастаться таким достоинством, как мультиплатформенность: существуют сборки для мобильных устройств под управлением OC Android и техники от Apple, работающей под Mac OS.
Актуальные на сегодняшний день версии программы не поддерживают системы семейства Windows старше XP. CCleaner 2.29.1111 — последняя версия утилиты с поддержкой ОС Windows 98 и 2000.
Обзор функций и возможностей CCleaner для Windows
Интерфейс разработан с учётом того, что работать с программой будут как продвинутые, так и начинающие пользователи. Способствует этому и качественная русская локализация. Тем не менее неопытному пользователю лучше воспользоваться инструкцией по установке и работе с утилитой.
Скачивание и установка
Ни в коем случае нельзя использовать установочные файлы со сторонних сайтов, дабы избежать заражения компьютера вирусами и не потерять важную информацию.
После клика на одну из ссылок под надписью «Download from» начинается загрузка установочного файла. Если антивирус предупреждает о потенциальной опасности, игнорируем предупреждение: скаченная с сайта производителя программа не несёт никаких угроз.
Процесс установки достаточно прост:
- После завершения скачивания запустите установочный файл двойным кликом правой кнопки мыши. В выпадающем списке выберите язык интерфейса.
- Следующий момент может быть неочевидным для начинающего пользователя, но обратить на него внимание необходимо во избежание установки стороннего программного обеспечения, поставляющегося вместе с CCleaner. Снимите галочку с пункта «Установить Google Chrome и сделать браузером по умолчанию».
- В пункте «Настроить» снимите все галочки, кроме двух первых, создающих ярлыки программы.
- В пункте «Ещё» выберите папку для установки и разрешите использовать её всем учётным записям пользователей или только собственной учётной записи. Эта опция пригодится в том случае, когда нужно назначить права на работу с реестром и временными файлами только учётной записи администратора.
Установка занимает несколько минут. По завершении необходимо снять галочку с пункта «Показать примечания к версии» и запустить программу.
Обзор интерфейса и инструментов
Главное окно CCleaner можно условно разделить на три области. В первый столбец вынесены вкладки функциональных инструментов, а также вкладка с настройками программы. Следующий столбец отображает настройки функциональных инструментов. В расположенном справа от них окне отображается информация о выполненных операциях и их результатах.

Кроме того, программа отображает основную информацию об операционной системе и характеристики ПК, на котором была запущена.

Как пользоваться программой
Рядовой пользователь ПК чаще всего пользуется не всеми предоставляемыми программой функциями. Основные задачи, с которыми он сталкивается — это очистка системы и реестра, удаление кэша браузеров и сохранённых при веб-сёрфинге cookie-файлов, поиск дублирующихся изображений, документов и видеороликов, деинсталляция приложений, редактирование автозапуска, форматирование жёстких дисков и внешних накопителей, просмотр точек восстановления системы и работа с ними.
Очистка компьютера
Первый по счёту раздел «Очистка» подразделяется на два вкладки: «Windows» и «Приложения». Предустановленные настройки программы не всегда бывают подходящими для пользователя: вместе со временными файлами удаляется история браузеров, сохранённые пароли, списки недавно открытых документов в Microsoft Office. Поэтому перед очисткой необходимо ознакомиться с пунктами во вкладке приложений и снять галочки с подпунктов «Сохранённые пароли» и «Журнал посещённых сайтов» в соответствующих установленным пользователем на ПК браузерам списках. Желательно также снять галочки с подпунктов «Интернет-кэш» и «Cookie-файлы».

Данные о предустановленных в системе Windows браузерах Internet Explorer и Microsoft Edge содержатся во вкладке «Windows».

Опытный пользователь может снять галочки и с других пунктов, если ему требуется сохранить временные файлы некоторых из установленных программ. Но в целом все остальные заданные по умолчанию настройки можно не изменять.
Рассмотрим процесс очистки на примере браузеров Mozilla Firefox и Google Chrome.

- Перед выполнением процедуры закройте веб-сёрферы.
- Чтобы очистить кэш и файлы cookie, перейдите на вкладку с приложениями, отметьте галочками соответствующие пункты.
- Затем нажмите кнопку «Анализ». Программа выполнит сканирование приложений и выведет подробную информацию о временных файла, cookie, истории загрузок и т. д.
- Кликните по кнопке «Очистка», чтобы удалить эти данные.
Чистка реестра
Поиск дубликатов
Программа даёт возможность задать критерии поиска, такие как имя, размер, дата и содержимое, выбрать файлы-исключения, а также определить диск, на котором будет вестись поиск.
Удаление программ
Встроенный в ОС Windows инструмент удаления программ «Программы и компоненты» не всегда справляется со своими задачами корректно. Поэтому имеет смысл обратиться к помощи CCleaner для полной деинсталляции программного обеспечения.
Выбрав из этого списка программу, кликните на кнопку «Деинсталляция» справа от списка программ. Кнопка «Удалить» позволяет стереть из списка удалённую с компьютера, но оставшуюся в списке установленных программ утилиту.
Редактирование списка автозагрузки
Вместе с запуском компьютера и загрузкой операционной системы запускаются также определённые приложения. И если работа некоторых из них неразрывно связана с нормальной работой ОС Windows, то другие, прописываясь в списке автозагрузки, при автоматическом запуске только занимают место в оперативной памяти и отвлекают пользователя.
CCleaner покажет список всех программ, которые запускаются одновременно с системой. Выбрав те утилиты, которые не должны загружаться автоматически, кликните «Выключить» или «Удалить».
Сразу удалять программы из автозагрузки не стоит. После отключения перезагрузите компьютер. Если деактивация программ не вызвала проблем при запуске системы, удалите их из автозагрузки.
Форматирование дисков
Встроенная утилита форматирования дисков в Windows не во всех случаях работает, как надо.
Работа с точками восстановления
В пункте «Восстановление системы» раздела «Сервис» можно удалить старые автоматически созданные точки восстановления.
Видео: использование программы CCleaner
На данный момент существует множество программ, которые обладают схожим с CCleaner функционалом, но все они по тем или иным пунктам проигрывают этому многофункциональному инструменту, все функции которого доступны в бесплатной версии. Поэтому большинство пользователей, как начинающих, так и продвинутых, останавливаются именно на этом способе очистки компьютера.

Переходим к следующему, третьему этапу очистки системного диска от ненужных файлов (предыдущие уроки смотрите здесь). Теперь задействуем для этой цели стороннюю программу. В отличие от стандартного инструмента «Очистка диска», о котором говорилось в первом уроке, эта программа удаляет не только временные файлы системы и обозревателя, но и чистит такие файлы в альтернативных браузерах, а также в других программах, установленных на вашем компьютере. При чем, делает она это очень быстро! Кроме того, программа имеет ряд других дополнительных функций, улучшающих работу и быстродействие компьютера. К тому же, она абсолютно бесплатная.
Как вы уже поняли из названия статьи, эта программа – CCleaner. Как пользоваться программой для очистки компьютера, вы узнаете из заключительного видео.
Часть 3. Используем для очистки CCleaner
- возможности программы;
- как скачать и установить CCleaner;
- как чистить системный диск;
- как чистить реестр Windows;
- настройка автозагрузки;
- настройка контекстного меню Windows;
- поиск дубликатов файлов;
- другие возможности программы.
CCleaner – как пользоваться программой для очистки компьютера
* Рекомендую смотреть урок в полноэкранном режиме
Хочу обратить внимание, что название курса не полностью отражает его содержание. Это не совсем курс по компьютерной грамотности , в которых обычно учат новичков, как смотреть видео на компьютере, как установить браузер, завести электронную почту, пользоваться Интернетом, скайпом, офисными программами, или даже как установить Windows. Данный курс нацелен в первую очередь на обслуживание и настройку компьютера для его быстрой и стабильной работы. В нем на профессиональном уровне раскрываются такие темы, как:
Эти знания как нельзя лучше подойдут тем, кто предпочитает всё держать под контролем, не теряя ценную информацию на компьютере, не тратя времени на поиск и сбор по крупицам информации для решения различных проблем с ПК, и не тратя денег на специалистов в случае, если компьютер начинает тормозить, глючить, часто зависать или вообще перестает грузиться.
Несмотря на то, что мой стаж работы на компьютере 18 лет, я извлек из курса некоторые очень полезные фишки, при том, что еще не успел просмотреть его полностью. Считаю, что данный обучающий видеокурс должен стать настольным пособием для каждого пользователя ПК.

Во время работы в любой операционной системе образуется большое количество различного «мусора»: кэша и других копий различных файлов, системные данные и прочие вещи. В работе компьютера и пользователя большинство данных файлов не потребуются вообще или в ближайшее время как минимум. Самостоятельно очистить систему от всех этих данных очень долго и в целом проблематично, а для быстрого и автоматического ускорения работы компьютера нужно знать, как пользоваться программой CCleaner.
На данный момент CCleaner для Windows является наиболее эффективным софтом для очистки компьютера. Однако для правильного использования программы сначала следует разобраться, как она функционирует и какие именно файлы следует удалять.
Важно! Некоторые из файлов, предлагаемые к удалению по умолчанию данной программой, могут в теории потребоваться или быть важными. Чтобы случайно не удалить такую информацию, следует разобраться в функционале программы перед ее использованием.
Правильная настройка — раздел очистки
Самый главный принцип безопасной работы с компьютером — не трогать неизвестные файлы. Поэтому в основном разделе «очистка» не следует ставить галочки напротив тех пунктов, где нет уверенности, что именно удалит CCleaner.
После нажатия на кнопку Анализ программа начнет процесс сканирования
Если вы делаете очистку с открытым браузером или не хотите очистить его от мусора нажмите кнопуку Нет во всплывающем окне
После завершения анализа приступаем к удалению мусора, нажав для этого кнопку Очистка
В разделе «очистка» происходит удаление всей информации, так или иначе связанной с кэшем и историей работы пользователя. Это не только кэш браузера и сохраненная в интернете информация: система сохраняет данные о ранее запущенных приложениях, их системную информацию и ошибки во время работы, а также другие временные файлы. Один только браузер за время работы может без проблем набрать гигабайт кэша и больше. Вручную чистить кэш и перезагружать систему для сброса информации и очистки памяти при этом крайне неудобно и неэффективно.
Совет: Если вы не очень уверенно знаете как пользоваться программой CCleaner, желательно ограничить размер кэша непосредственно в браузере. Это нужно сделать один раз, но после этого система будет работать существенно быстрее, и очищать компьютер нужно будет значительно реже.
Настройка раздела «реестр»
Системный реестр компьютера содержит очень много информации. Среди нее попадаются устаревшие разделы и ссылки, информация о уже несуществующих вещах, различные ошибки и неправильные расширения.
Слишком глубоко программа лезть не будет и удалит только те файлы и записи, которые тормозят работе рееста и компьютера. Новичкам и тем, кто не слишком хорошо знает, как пользоваться CCleaner, лучше всего оставить настройки по умолчанию и просто запустить программу.
Продвинутым пользователям прога позволяет более детально разобраться в ошибках, понять и устранить причины их появления. Одноразовая очистка компьютера заставит его работать быстрее на некоторое время, тогда как устранение причины появления тормозов виндоус позволяет комфортно работать месяцами до необходимости повторной очистки.
Видео: Как правильно пользоваться программой Ccliner
Настройка разделов в меню «Сервис»
Раздел «сервис» объединяет в себе настройку наиболее важных моментов в работе компьютера. Очень важно внимательное изучение возможностей данного раздела всем, кто хочет изучать CCleaner и как правильно пользоваться программой.
Состоит он из нескольких частей:
Удаление программ
В отличие от системной панели «Установка и удаление программ», предустановленной в каждой системе Windows, эта программа удаляет требуемый софт полностью, после чего дополнительная очистка компьютера от мусора не требуется. В противном случае после удаления чего-либо, скорее всего, останутся лишние папки и файлы, рассчитанные на повторную установку удаляемой программы или что-либо иное.

Автозагрузка
В этом разделе показываются все программы, которые запускаются одновременно с загрузкой системы. Хорошим примером программы в автозагрузке является антивирус. А вот убрать из автозапуска следует те программы, которые не требуются постоянно и могут быть запущены по мере надобности.

В принципе, достаточно скачать CCleaner на русском языке только ради этой цели — большое количество программ в автозапуске делает процесс загрузки компьютера очень долгим, а его работу изначально медленной из-за заранее занятых ресурсов.
Анализ дисков
Этот раздел можно использовать для оценки того, какие файлы какого типа сколько места занимают на жестком диске. К примеру, можно оценить, сколько на конкретном жестком диске или во всей системе занимают картинки или фильмы, музыка и другие типы файлов.

Поиск дублей
В этом разделе программа находит файлы, которые вы могли ошибочно скачать или сохранить дважды. Дубли файлов не несут никакой пользы, но при этом занимают место на диске.

Восстановление системы
Если в работе Windows случились серьезные проблемы, можно, используя соответствующий раздел CCleaner, восстановить систему на одну из последних точек восстановления, когда проблемы еще не существовало.

Аналогичный русскоязычный софт, который можно бесплатно скачать, или автоматическое системное восстановление зачастую выполняют откат менее качественно, чем CCleaner.
При длительной и частой работе за ПК, даже оптимальные настройки не гарантируют накопление остаточных, ненужных файлов и неиспользуемых программ. Когда они скапливаются в большом количестве, перегружается центральный процессор и память, из-за чего ПК начинает хуже работать, быстрее греться, а некоторые программы и вовсе могут перестать отвечать. Такие файлы необходимо периодически находить и удалять.
Для облегчения этого процесса, была разработана специальная утилита – Cleaner. Программа постоянно обновляется и дополняется новыми функциями, помимо основного предназначения – очистку ПК.
Обзор программы для чистки компьютера
CCleaner — программа, предлагающая набор разных функций, призванных очистить компьютер от ненужных фалов и оптимизировать его работу. Среди основных опций используется деинсталляция программ, отключение софта из вкладки автозапуска, очистка реестра и удаление временных файлов.
Важно! Для облегчения процесса очистки ПК, разработчики внедрили функцию автоматической чистки компьютера при включении.На данный момент утилита выпускается в нескольких редакциях:
- бесплатная (Free);
- профессиональная (Professional);
- и профессиональная расширенная (Professional Plus).

Для простого пользователя достаточно бесплатной версии, а профессиональные обладают рядом дополнительных опций. Работает на операционных системах:
Версии также различаются по функционалу и стоимости:
- Network Edition – сетевая версия.
- Home Edition – домашняя, с приоритетной технической поддержкой.
- Business Edition – корпоративная версия.
Бесплатная версия имеет урезанный функционал, большое количество отключенных опций и отсутствие технической поддержки.
Мнение эксперта: «Программа в умелых руках может быть максимально полезной, но и новичок сможет в ней разобраться без каких-либо проблем. Установка занимает считанные секунды, а размер программы позволяет установить ее без проблем на любой персональный компьютер или ноутбук. Утилита прекрасно работает даже на смартфонах и планшетах под управлением платформы Андроид.
Лучше всего приобрести себе расширенную профессиональную версию, но для обычного пользователя и домашнего использования подойдет и домашняя, а при редком использовании ПК и вовсе достаточно будет бесплатной.»
Описание функций: для чего нужна

Среди функций можно отметить следующие:
Можно также воспользоваться другими, дополнительными функциями, которые могут быть полезными в процессе работы, но они активны только в сетевых версиях и расширенных корпоративных. Что касается бесплатной и домашней версии, основной функционал представлен в списке выше.Описание интерфейса

Как только утилита будет установлена и запущена, пользователь увидит перед собой основное меню ПО, которое можно условно разделить на 3 сектора:
- Меню инструментов для работы, в котором присутствуют все необходимые элементы очистки персонального компьютера, сервисное меню и общие настройки.
- Раздел с меню выбора, конкретного пути, где требуется выполнить очистку. Пользователь самостоятельно выбирает разделы, которые подлежат очистке. Для примера можно оставить список часто запускаемых приложений, но не очищать «Корзину» и т.д.
- В третьем, самом большом по размеру разделе, в режиме онлайн появляется подробная информация относительно работы программы, совершаемых операциях.
Инструкция по настройке и использованию: как правильно настроить очистку Windows и где ставить галочки
Чтобы настроить режим очистки, необходимо сделать несколько простых шагов. Далее описано, как настроить программу для Windows и как пользоваться:
- В разделе «Очистка» выбрать те элементы, которые необходимо очистить. Напротив них нужно поставить флажки.
- В этом разделе есть 2 вкладки: «Windows» и «Приложения». Что касается очистки браузеров, для безопасности лучше всего не удалять историю работы в интернете и сохраненные пароли.
- После выбора необходимых элементов, необходимо нажать на «Анализ». Пользователю будет предоставлена информация по удаляемым файлам, которые будут подвергнуты очистке.
- Далее нажать «Очистка» и подтвердить действие нажатием на «ОК».
Для удаления файлов интернета и истории браузеров, специалисты рекомендуют во вкладке с «Приложениями», выставлять галочки в браузерах только в тех пунктах, где написано Cookie-файлы и Интернет-кэш. Благодаря этому удастся освободить браузеры от лишнего мусора и они станут работать быстрее.

Для ускорения всей системы, важно регулярно делать очистку системы. Как регулярно почистить компьютер с помощью программы, читайте далее:
Полноценная очистка компьютера не может быть без удаления старых, лишних, ненужных и неиспользуемых программ. Для этого нужно перейти в соответствующий раздел «Удаление программ». В появившемся поле справа появится список с установленным софтом. Необходимо выбрать приложение и нажать ПКМ (правой кнопкой мыши), затем – «Деинсталляция».

Часто во время включения компьютера в автоматическом режиме, вместе с необходимыми программами, могут запускаться те, которые не несут никакой практической пользы, а только расходуют ресурсы процессора. Для этого в разделе «Сервис», далее «автозагрузка», необходимо выбрать те программы, которые необходимо выключить при помощи ПКМ.
Внимание! Очень важно не деинсталлировать и исключать из автозагрузки те приложения и программы, в которых пользователь не уверен.Чтобы регулярно не включать программу и вручную не заниматься процессом очистки, есть удобная функция автоматической очистки при загрузке системы. Для этого необходимо:
- Сначала перейти в раздел «Очистка» и выбрать те пункты, которые нуждаются в этом процессе.
- Далее пользователь переходит в раздел «Настройки» и далее в этом разделе снова перейти в «Настройки» для правильной чистки Windows.
- Тут поставить галочку напротив пункта «Выполнять очистку при запуске компьютера».
Можно закрыть программу и теперь очистка будет запускаться в автоматическом режиме сразу, как только компьютер будет включен и загрузится Windows.
@echo off прописывается для отключения вывода на экран весь процесс работы этого скрипта. Чтобы отключать компьютер после окончания процесса, необходимо добавить в конце – /SHUTDOWN.
Запуск скрипта можно настроить в планировщике Виндовс.
Иногда пользователи (особенно начинающие) сталкиваются с такой проблемой, когда скачивают англоязычную версию и не могут полноценно наладить процесс очистки в силу незнания языка. Такая же ситуация будет возникать и в том случае, если программа запускается с установленным английским языком по умолчанию.
Для этого необходимо перейти в раздел Options – Settings, далее нужно выбрать из меню Language, русский язык (Russian). Теперь можно начать полноценно пользоваться программой и очистить свой компьютер от ненужных файлов, которые со временем могут занимать много места и значительно ухудшать работу компьютера.
Перед началом скачивания и установки утилиты, необходимо внимательно ознакомиться со всеми системными требованиями, чтобы не возникало сбоев при работе из-за несовместимости.
Читайте также:

