Внешний накопитель и внутренняя память отличия
Обновлено: 07.07.2024
Немало пользователей, монтируя новый ПК, продолжают покупать внутренний жесткий диск использовать как массивное хранилище данных , поэтому им не нужно использовать драгоценные SSD для этого. Однако эти диски всегда будут подключены и могут подвергаться ненужному износу, особенно если есть возможность внешний диск, подключенный по USB использовать его только при необходимости, поэтому какой из двух вариантов лучше?
На самом деле оба варианта подходят для массового хранения данных и избегать использования SSD , который имеет ограничение на запись для этой цели. Однако и один, и другой вариант имеют свои преимущества и недостатки, и в зависимости от типа использования, которое вы собираетесь использовать, один вариант может быть для вас более выгодным, чем другой. Давайте посмотрим, что они оба предлагают, чтобы увидеть, какой из них лучше всего подходит вам.
Внутренний или внешний жесткий диск, преимущества и недостатки
В пересчете на производительность , в настоящее время нет никакой разницы, поскольку любой внешний жесткий диск, подключенный с помощью интерфейса USB 3.0, уже соответствует производительности механического жесткого диска, подключенного через SATA 3. Очевидно, мы считаем само собой разумеющимся, что для запоминающих устройств мы выбираем механический жесткий диск и не SSD, потому что, как мы уже упоминали, они имеют определенное количество циклов стирания и записи, и покупка отдельного диска для запоминающего устройства предназначена именно для предотвращения износа.

Одним из самых больших преимуществ наличия внутреннего жесткого диска, несомненно, является его удобство: он не занимает места, поскольку устанавливается внутри компьютера, и поэтому у вас не будет больше устройств или кабелей на столе, как в случае с внешним диском; Кроме того, поскольку он всегда подключен, он всегда работает, а это означает, что он всегда доступен для использования, когда вам это нужно.
Внешний диск с подключением по USB придется хранить отдельно, то есть хранить в ящике или шкафу. Если вы хотите использовать его, вы должны пойти на это и подключить его к компьютеру через USB, что может доставлять неудобства из-за простого факта необходимости делать это и, в то же время, потому, что он занимает место на стол или где угодно, где его поставить. В определенной степени этого можно избежать с помощью DAS или фиксированный внешний диск , так как вы всегда можете иметь его на столе и всегда подключать, но включать его только тогда, когда он вам нужен, хотя верно, что даже тогда вам придется подключить его к току, и вы будете увеличивать количество кабелей и необходимые соединения снаружи оборудования.

Однако самым большим преимуществом использования внешнего USB-накопителя является то, что он позволяет подключать его только тогда, когда он вам нужен, и, следовательно, его долговечность максимальна. Точно так же это обеспечивает большую универсальность, потому что ничто не мешает вам иметь несколько внешних дисков для разных целей и каждый раз подключать один, который вам нужен, или даже несколько одновременно, если на вашем ПК достаточно доступных USB-портов. А когда вам нужно больше места для хранения, вам просто нужно купить еще один внешний диск, и все; Очевидно, что если вы предпочитаете внутренний диск, вы также можете купить больше и установить их, но вам придется открывать ПК и подключать его проводку изнутри, а также как в корпусе ПК, так и в разъемах на плате. предел.
Наконец, внешний жесткий диск с USB-соединением имеет основное преимущество перед внутренним, а именно то, что его намного легче переносить из одного места в другое, чтобы использовать ваши данные на других компьютерах или устройствах. Это то, что при использовании внутренних дисков было бы неудобно, так как вам пришлось бы открывать компьютер, чтобы размонтировать его, а затем установить его на другой.
Заключение, какой вариант лучше?
Как всегда, все зависит от ваших потребностей. Если вы намереваетесь иметь дополнительный диск на вашем компьютере в качестве запоминающего устройства, чтобы избежать использования SSD для него, но вы собираетесь использовать его время от времени, идеальным вариантом является внутренний диск большой емкости, потому что он будет намного удобнее для вы и, действительно, можете забыть о подключении или разборке чего-либо.
Однако, если вы являетесь пользователем, который интенсивно использует массовое хранилище, то, вероятно, лучшим вариантом для вас будет приобретение DAS большой емкости или фиксированного диска, поскольку это позволит вам всегда иметь доступ к своим данным, но только тогда, когда вам нужно это, обеспечивая немного большую целостность устройства по сравнению с внутренним диском, который всегда включен.
Теперь, если вы являетесь пользователем ноутбука, мы бы посоветовали вам не медлить и выбрать внешний жесткий диск с USB-подключением, а на самом деле 2.5-дюймовый, чтобы вам не требовалось дополнительное питание. Добавление внутреннего диска к ноутбуку может быть головной болью при установке, а также увеличивает потребление и вес оборудования. Тем не менее, с 2.5-дюймовым внешним диском вы всегда можете иметь его под рукой и брать его туда и обратно вместе с ноутбуком без особых неудобств. Кроме того, поскольку существуют 2.5-дюймовые внешние диски емкостью до 5 ТБ, вам не скоро не хватит места.
У каждого владельца ноутбука, уверены, рано или поздно возникает проблема нехватки дискового пространства и ребром встает вопрос — установить более емкий внутренний SSD вместо старого, или же подключить внешний твердотельный накопитель в придачу к уже имеющемуся? У каждого из этих двух решений есть свои плюсы и минусы, поэтому мы рассмотрим все возможные сценарии, при которых более оптимальным будет тот или иной вариант.

Аргументы в пользу внутреннего SSD:
- Минимализм — сделав выбор в пользу апгрейда внутреннего твердотельного накопителя ноутбука, не придется носить с собой дополнительный внешний.
- Цена — внутренний твердотельный накопитель стоит дешевле на 10 – 20 процентов, чем внешний аналогичного объема и скорости. Так, если за внутренний SSD самого популярного на данный момент объема 500 ГБ сейчас просят от 70 долларов, то за внешний полутерабайтник придется выложить уже около сотни.
- Скорость — внутренний SSD, как правило, быстрее внешнего: от 10 – 20 процентов до двух – трех раз. Внутренний SATA SSD развивает скорость до 560 МБ/с, внешний USB 3.0 (он же USB 3.1 Gen 1 или 3.2 Gen 1) — до 400 МБ/с. Потолок же для внешних USB 3.2 Gen 2 составляет около 1000 МБ/с (USB 3.2 Gen 2x2 на 2000 МБ/с пока что существуют лишь на бумаге). Тогда как внутренние PCI-E 3.0 x4 разгоняются до 3500 МБ/с, а 4.0 — до 5000 МБ/с. Правда, и цены на них ощутимо выше, и материнские платы для них нужны специализированные.
Аргументы в пользу внешнего SSD:
- Простота — подключить внешний USB-накопитель сможет даже ребенок, тогда как для апгрейда внутреннего SSD нужно иметь опыт разборки ноутбука. А чтобы не потерять гарантию, придется обращаться к помощи сертифицированного сервисного центра.
- Универсальность — совместимы внешние SSD не только с ноутбуками или настольными ПК, но и смарт-телевизорами, игровыми консолями, планшетами и смартфонами. Некоторые диски комплектуются переходником с классического USB Type-A на миниатюрный смартфонный порт USB Type-C.
- Безопасность — многие внешние накопители оснащены чипом аппаратного шифрования данных в режиме реального времени, то есть информация шифруется непосредственно в процессе ее записи без малейшего падения скорости. К тому же, у пользователя есть возможность брать с собой в поездку только ноутбук, а диск с самыми ценными файлами, например содержащими коммерческую тайну, хранить дома или в офисе в сейфе.
В качестве примера рассмотрим два умеренных по цене твердотельных накопителя компании Seagate — внутренний BarraCuda 120 и внешний One Touch, объемом 500 ГБ каждый.
 |
Внутренний SSD

Seagate BarraCuda 120 — недорогой внутренний твердотельный накопитель классического форм-фактора 2.5 дюйма, толщиной 7 мм и с интерфейсом подключения SATA. Построен на базе чипов 3D TLC, что подразумевает многослойную компоновку ячеек для ускорения доступа к разным участкам памяти (задержка не превышает 1 мс). Для лучшего охлаждения диск облачен в металлический корпус, тогда как большинство конкурентов в целях экономии используют пластик.
Скорость последовательного чтения BarraCuda 120 составляет 560 МБ/с, что является максимом пропускной способности шины SATA 3. Скорость же последовательной записи варьирует в зависимости от нагрузки: небольшие и средние файлы обрабатываются на скорости 540 МБ/с, тогда как крупные — медленее. Снижение скорости объясняется алгоритмом работы виртуального SLC-кеширования, объединяющего тройной объем TLC-памяти для увеличения ее скорости.
Благо, записывать очень крупные файлы приходится крайне редко, а вот мелкие файлики — наоборот ежедневно и даже ежеминутно (файл подкачки, кеш веб-браузера). С этим-то показателем — количеством операций ввода-вывода в секунду — у BarraCuda 120 как раз все в полном порядке: 90 тысяч IOPS. В любом случае, бюджетные MLC SSD со стабильной скоростью записи, независимо от объема данных, уже давно не производят. Наоборот, многие конкуренты постепенно переходят на еще более медленную и быстро изнашывающуюся QLC-память.
Тогда как у Seagate BarraCuda 120 надежность — главный козырь. Время наработки на отказ составляет более 1.8 миллиона часов, что подтверждается расширенной до 5 лет гарантией (у конкурентов только 2 – 3 года). А ресурс перезаписи у 500-гигабайтной модели составляет целых 300 ТБ, то есть аж треть от объема всего диска в день на протяжении пяти лет. В линейке BarraCuda 120 также имеются модели на 250 ГБ, 1 и 2 ТБ. Полезным бонусом станут фирменные приложения Seagate: SeaTools для мониторинга состояния здоровья диска и DiscWizard для клонирования ОС со старого диска на новый.
Не подходит BarraCuda 120 лишь для тончайших ультрабуков, куда он банально не поместится. В этом случае нужен миниатюрный M.2 SSD, такие в ассортименте компании Seagate тоже имеются: Seagate BarraCuda 510 M.2 ZP500CM3A001 500 ГБ с шиной PCI-E 3.0 x4 и скоростью до 3400 МБ/с и Seagate FireCuda 520 ZP1000GM3A002 1 ТБ Цена от 13 020 до 20 822 р. с PCI-E 4.0 до 5000 МБ/с. Последний, правда, раскрывает на полную свой скоростной потенциал пока лишь в настольных ПК с материнскими платами AMX X570 и TRX40.
Внешний SSD

Seagate One Touch SSD — один из самых компактных портативных твердотельных накопителей на рынке. Его размеры сопоставимы с кредитной карточкой (1.8 дюйма), а вес составляет всего 65 грамм. Основа корпуса сделана из матового пластика, а в качестве декоративного материала применяется ткань с тактильно приятной текстурой. На выбор доступно несколько окрасов: черный, белый и различные вариации на тему цвета хаки (серия Camo Special Edition).
Интерфейс подключения Seagate One Touch SSD к ноутбуку, настольному ПК, смарт-телевизору или игровой консоли — USB Type-A версии 3.0. Его пропускной способности с лихвой хватает, чтобы раскрыть скоростной потенциал накопителя. Так, скорость последовательного чтения равняется примерно 450 МБ/с, причем она стабильная, независимо от продолжительности нагрузки. Тогда как высокоскоростные USB-флешки зачастую сбрасывают скорость уже спустя пять минут активной работы по причине перегрева.
Скорость же последовательной записи у Seagate One Touch SSD несколько ниже — 400 МБ/с на мелких и средних файлах, и еще ниже на очень крупных файлах (типичная для современных SSD особенность работы алгоритма виртуального SLC-кеширования). По умолчанию накопитель отформатирован в файловую систему exFAT. Это наиболее универсальная ФС, которая по умолчанию распознается операционными системами Windows, macOS, Linux и Android. Если же планируете использовать диск только с Windows, то рекомендуем переформатировать в NTFS — она чуточку быстрее.
Также переформатирование может потребоваться для использования в качестве хранилища Apple Time Machine, встроенной прямо в macOS функции автоматического резервного копирования. Черный и белый версии Seagate One Touch SSD доступны в объеме 500 ГБ и 1 ТБ, а пестрые Camo Special Edition — только полутерабайтные. В качестве бонуса даются сертификаты на подписку на платные приложения Adobe Creative Cloud и Mylio Create, что в первую очередь оценят любители цифровой фотографии.
Пожурить Seagate One Touch SSD можно, пожалуй, лишь за отсутствие в комплекте переходника на смартфонный порт USB Type-C. Нет его и у младшего внешнего SSD Seagate — Seagate Expansion STJD1000400 1 ТБ Цена от 10 560 до 12 500 р. . А вот у старшего Seagate Fast SSD STCM500401 500 ГБ кабель USB Type-C уже имеется. Впрочем, любой недостающий переходник можно отдельно докупить за копейки.
Вне зависимости от того, какая у вас система, рано или поздно наступает момент, когда в хранилище у вас заканчивается свободное место. И это самое оптимальное время для того, чтобы обновить систему, перейдя с жесткого диска (HDD) на твердотельный накопитель (SSD), или обновить имеющийся SSD на более вместительный. Портативные и внутренние SSD стали более вместительными, быстрыми и доступными. Но какой выбрать: внутренний или внешний SSD? И какой из них быстрее?
Если вы еще не увеличили пространство хранилища компьютера, есть несколько способов сделать это. Зачастую это может помочь ускорить работу вашего диска, а это ли не самый важный вопрос в модернизации. При сравнении показателей скорости и производительности предлагаем рассмотреть следующие SSD-накопители Crucial:
Таблица сравнения
SSD-накопитель Crucial P1
SSD-накопитель Crucial MX500
SSD-накопитель Crucial BX500
SSD-накопитель Crucial X8
производительность NVME при ограниченном бюджете
стандартная производительность SATA
производительность SATA при ограниченном бюджете
Расширение портативного хранилища
Форм-фактор 2,5 дюйма и М.2
Форм-фактор 2,5- дюйма
Скорость чтения до 2000 МБ/с (1)
Скорость чтения до 2000 МБ/с (1)
Скорость чтения до 540 МБ/с
Скорость чтения до 1050 МБ/с (3)
Запись до 1700 МБ/с (1)
Запись до 510 МБ/с (2)
Запись до 500 МБ/с
Запись до 500 МБ/с
Интерфейс NVMe PCIe
Интерфейс Type C USB или A с адаптером
Емкость: 500 ГБ, 1 ТБ
Емкость: 250 ГБ–2 ТБ
Емкость: 120 ГБ–2 ТБ
Емкость: 500 ГБ, 1 ТБ
1. Стандартные значения скорости ввода-вывода измерены с помощью программы CrystalDiskMark® с включенным кэшем записи и глубиной очереди, равной 64 (QD = 8, потоки = 8). Предполагается заводское состояние устройства (FOB). Для измерения производительности SSD-накопитель можно восстановить до заводского состояния с помощью команды безопасного стирания. Результаты измерений могут меняться в зависимости от конфигурации системы.
2. На основании опубликованных технических характеристик модели емкостью 1 ТБ. Показатели скорости указаны по результатам внутренних испытаний. Фактическая производительность может отличаться от указанной.
3. Максимальная скорость в МБ/с измерена компанией Crucial при выполнении последовательных операций на высокопроизводительном настольном компьютере с помощью программы Crystal Disk Mark (версии 6.0.2 для x64). Производительность на вашем устройстве может отличаться. Сравнительные данные по максимальной скорости получены при выполнении последовательных операций на портативных SSD в этой категории, популярных портативных HDD и флэш-накопителях USB от производителей, реализующих устройства под своими брендами по данным на июнь 2019 г.
Форм-факторы SSD-накопителей
Внутренние SSD выпускаются в трех основных форм-факторах: 2,5 дюйма, M.2 и mSATA. Внешние SSD, такие как портативные SSD-накопители Crucial X8 и X6, универсальны, совместимы с широким рядом устройств и предназначены для использования с кабелем.
Форм-факторы внутренних SSD-накопителей.
2,5-дюймовый SSD-накопитель
На протяжении многих лет форм-фактор 2,5 дюйма, например MX500, считался стандартным и подходящим для дискового отсека как ноутбука, так и настольного ПК. Поскольку многие пользователи приняли решение заменить жесткий диск на твердотельный накопитель, 2,5-дюймовый диск стал общепринятым стандартом для всех HDD и SSD. Такие устройства спроектированы для минимизации замены соединительных интерфейсных кабелей, что облегчает процесс перехода на более производительный SSD-накопитель.
M.2 — самый маленький по размеру SSD. Он не больше пластинки жевательной резинки. SSD-накопители M.2, например Crucial P1, крепятся к материнской плате через гнездо M.2. Они подойдут для планшетов и ультрабуков, имеющих ограниченное пространство для установки. Обычно M.2 имеют самые высокие скорости чтения и записи благодаря используемому ими интерфейсу. M.2 можно подключить через PCIe или через SATA, на некоторых материнских платах имеются оба гнезда.
Форм-фактор mSATA SSD-накопителя составляет 1/8 от размера 2,5-дюймового накопителя. mSATA подключается к соответствующему гнезду на материнской плате. Диски mSATA используются в ультратонких и мини-устройствах или в качестве дополнительных дисков в настольных ПК.
Форм-факторы внешних SSD-накопителей
Внешний SSD-накопитель
Портативные SSD, например Crucial X8 и X6, созданы с использованием той же технологии, что и 2,5-дюймовые, mSATA или M.2 с добавлением корпуса и кабельного интерфейса. Портативные диски увеличивают объем хранилища практически любого компьютера, планшета, телефона или консоли. X8 работает с Windows, Mac, iPad Pro, Chromebook, Android, Linux и даже с игровыми консолями, например PS4 и Xbox.
Интерфейс SSD
Знать тип SSD-накопителя не менее важно, чем знать способ его подключения к системе. Интерфейсов достаточно много, но мы рассмотрим SATA и PCIe® для внутренних SSD и USB, а также Thunderbolt для портативных SSD.
Последовательный ATA (SATA)
Самый распространенный интерфейс SSD, обычно используемый с 2,5-дисками. Обеспечивает удобство совместимости с HDD на основе интерфейса SATA. SATA — это более старый интерфейс по сравнению с PCIe, но его разработка повлекла за собой значительные изменения в области вычислительных возможностей, например реализацию таких функций, как «горячая» замена или быстрая замена диска. Интерфейс SATA для накопительных дисков прежде всего разрабатывался для жестких дисков. Когда появились твердотельные накопители, они стали использовать тот же самый интерфейс, поэтому пользователи могли без проблем обновлять свои системы и устанавливать более современные накопители. Самое новое поколение обеспечивает скорость передачи данных до 6 ГБ/с. SATA использует командные протоколы расширенного интерфейса хост-контроллера (AHCI), разработанные для механических HDD.
PCI Express ® (PCIe)
PCIe, также известный как PCI Express® или последовательный интерфейс периферии Express, — это более новый высокоскоростной интерфейс последовательной шины, который занимает меньше физического пространства. PCIe представляет собой физическое соединение, которое позволяет передавать информацию и данные с одного устройства на другое внутри компьютера или между компьютером и периферийным оборудованием. Реализация нескольких линий для подключения PCIe является одной из наиболее важных функций стандарта. Линия — это одно последовательное соединение для передачи данных, аналогичное соединению SATA. В PCIe используется четыре линии для хранения данных, что приводит к четырехкратному ускорению обмена данными по сравнению с соединением SATA. PCIe используется с SSD-накопителями M.2.
Что такое NVMe и почему это важно для PCIe?
NVMe (NVM Express™, спецификация интерфейса главного контроллера энергонезависимой памяти) — это протокол обмена данными, созданный специально для работы с флэш-памятью по шине PCIe® (PCI Express®). Он призван использовать все преимущества параллельной архитектуры твердотельного накопителя. В сочетании с шиной PCIe и повышенными скоростями чтения и записи технологии NAND протокол NVMe позволяет получить энергонезависимое хранилище с более высокими скоростями. Применение протокола NVMe вместе с интерфейсом подключения PCIe в SSD-накопителе позволило увеличить скорость чтения и записи в 4 раза по сравнению с SSD-накопителями с интерфейсом SATA и протоколом SCSI.
Почти в каждом современном компьютере есть возможность USB-подключения, что делает этот интерфейс идеальным на сегодняшний день, так как это предоставляет возможность использовать диск на нескольких компьютерах или устройствах. Тип USB-разъема, который использует ваше устройство, влияет на скорость передачи данных, например он может быть типом A или типом C. Конечно, устаревающие интерфейсы USB-A медленнее, чем более новые USB-C. Портативный SSD Crucial X8 может достигать следующих скоростей передачи данных при использовании различных разъемов.
Любые электронные вычислительные машины включают в себя накопители памяти. Без них оператор не смог бы сохранить результат своей работы или скопировать на другой носитель.
Перфокарты
На заре появления вычислительной техники для хранения информации применяли перфокарты – обычные картонные карточки с нанесенной цифровой разметкой.
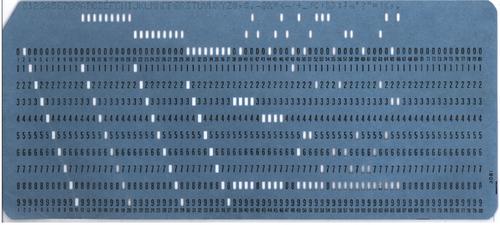
На одной перфокарте помещалось 80 столбцов, в каждом столбце можно было сохранить 1 бит информации. Отверстия в этих столбцах соответствовали единице. Считывание данных происходило последовательно. Повторно что-либо записать на перфокарту было невозможно, поэтому их требовалось огромное количество. Для хранения массива данных объемом 1 ГБ потребовалось бы 22 тонны бумаги.
Похожий принцип использовался и в перфолентах. Они наматывались на бобину, занимали меньше места, но часто рвались и не позволяли добавлять и редактировать данные.
Дискеты
Появление дискет стало настоящим прорывом в информационных технологиях. Компактные, емкие, они позволяли хранить от 300 Кб на самых ранних образцах до 1,44 Мб на последних версиях. Чтение и запись осуществлялись на магнитный диск, заключеный в пластиковый футляр.
Главным недостатком дискет была недолговечность хранимой на них информации. Они были уязвимы от действия электромагнитных полей и могли размагнититься даже в общественном транспорте – троллейбусе или трамвае, поэтому для долговременного хранения данных их старались не использовать. Считывание дискет происходило в дисководах. Вначале были 5-дюймовые дискеты, потом их заменили более удобные 3-дюймовые.

Главным конкурентом дискет стали флеш-накопители. Их единственным недостатком была цена, но по мере развития микроэлектроники стоимость флэшек сильно упала и дискеты ушли в историю. Окончательно их выпуск прекратился в 2011 году.
Стримеры
Для хранения архивных данных раньше применялись стримеры. Они были похожи на видеокассеты внешне и по принципу действия. Магнитная лента и две бобины позволяли последовательно считывать и записывать информацию. Емкость этих устройств составляла до 100 Мб. Массового распространения такие накопители не получили. Рядовые пользователи предпочитали хранить свои данные на жестких дисках, а музыку, фильмы, программы было удобнее держать на CD-, а позднее DVD-дисках.
CD и DVD
Эти накопители информации используются до сих пор. На пластмассовую подложку наносится активный, отражающий и защитный слой. Информация с диска считывается лучом лазера. Стандартный диск имеет объем 700 МБ. Этого хватает например на запись 2-часового фильма в среднем качестве. Существуют также двусторонние диски, когда активный слой напыляется на обе стороны диска. Для сохранения небольшого объема информации используются мини-CD. Драйвера, инструкции к компьютерным изделиям теперь пишутся именно на них.

DVD-диски пришли на смену CD в 1996 году. Они позволяли хранить информацию уже объемом 4,7 Гб. Достоинство их также было в том, что DVD-привод мог считывать как CD-, так и DVD-диски. На данный момент это самый массовый накопитель памяти.
Флеш-накопители
Рассмотренные выше накопители CD и DVD обладают целым рядом преимуществ – дешевизна, надежность, возможность хранить большие массивы информации, но они предназначены для однократной записи. На записанный диск нельзя внести изменения, добавить или удалить лишнее. И тут на помощь нам приходит принципиально другой накопитель - флеш-память.

Некоторое время он конкурировал с дискетами, но быстро победил в этой гонке. Главным сдерживающим фактором оставалась цена, но теперь ее удалось снизить до приемлемого уровня. Современные компьютеры уже не комплектуются дисководами, поэтому флешка стала незаменимым спутником для всех имеющих дело с компьютерной техникой. Максимальный объем информации, умещающийся на флешку, достигает 1 Tb.
Карты памяти
Телефоны, фотоаппараты, электронные книги, фоторамки и много чего еще требуют для работы накопители памяти. Из-за своих относительно больших размеров для этой цели не годятся USB-накопители. Карты памяти специально созданы для таких случаев. По сути, это та же флешка, но адаптированная под малогабаритные изделия. Большую часть времени карта памяти находится в электронном устройстве и вынимается только для переноса накопившихся данных на постоянный носитель.

Существует множество стандартов карт памяти, самые миниатюрные из них имеют размер 14 на 12 мм. На современных компьютерах вместо дисковода обычно ставится картридер, который позволяет считывать большинство типов карт памяти.
Жесткие диски (HDD)
Накопители памяти для компьютера представляют собой жесткий диск. Внутри него находятся металлические пластины, с двух сторон покрытые магнитным составом. Двигатель вращает их со скоростью 5400 для старых моделей или 7200 об/мин – для современных устройств. Магнитная головка движется от центра диска к его краю и позволяет считывать и записывать информацию. Объем винчестера зависит от количества дисков в нем. Современные модели позволяют хранить до 8 Tb информации.
Недостатков у этого вида накопителей памяти практически нет – это очень надежные и долговечные изделия. Стоимость единицы памяти в жестких дисках самая дешевая среди всех типов накопителей.
Твердотельные накопители (SSD)
Как бы ни были хороши жесткие диски, но они уже почти достигли своего потолка. Быстродействие их зависит от скорости вращения дисков, а дальнейшее ее увеличение приводит к физической деформации. Флеш-технология, которая применяется при изготовлении твердотельных накопителей памяти, лишена этих недостатков. Они не содержат движущиеся части, поэтому не подвержены физическому износу, не боятся ударных воздействий и не шумят.

Но пока есть и серьезные недостатки. В первую очередь - цена. Стоимость твердотельного диска в 5 раз выше жесткого диска аналогичного объема. Другой существенный недостаток – небольшой срок эксплуатации. Твердотельные накопители обычно выбирают для установки операционной системы, а для хранения данных используется жесткий диск. Стоимость твердотельных дисков неуклонно снижается, есть подвижки и в увеличении их ресурса. В недалеком будущем они должны вытеснить традиционные винчестеры, как в свое время флешки вытеснили дискеты.
Внешние накопители
Внутренний накопитель и внутренняя память всем хороши, но часто требуется перенести информацию с одного компьютера на другой. Еще в 1995 году был разработан интерфейс USB, позволяющий подключать к ПК самые разнообразные устройства, не стали исключением и накопители памяти. Вначале это были флеш-накопители, позднее появились DVD-проигрыватели c USB-разъемом и, наконец, диски HDD и SSD.
Привлекательность USB-интерфейса в его простоте – достаточно воткнуть флешку или другой накопитель и можно работать, не требуется ни установки драйвера, ни других дополнительных действий. Развитие интерфейса и появление вначале USB 2.0, а затем и USB 3.0 резко повысило скорость обмена данными по этому каналу. Быстродействие внешнего диска теперь мало отличается от внутреннего, а их размеры не могут не радовать. Внешний накопитель памяти легко помещается на ладони, при этом он позволяет хранить сотни гигабайт информации.
Читайте также:

