Вычесть одну фигуру из другой illustrator
Обновлено: 04.07.2024
Решила написать серию статей об инструментах программы Adobe Illustrator. Это первая. Рассмотрим в ней такие базовые инструменты, как "Выделение" (Selection Tool) и "Прямое выделение" (Direct Selection Tool).
Инструмент "Выделение" (Selection Tool)
При помощи этого инструмента можно:
1. Выделять объекты.
2. Перемещать и копировать объекты.
3. Изменять масштаб и угол наклона объекта.
Выделяем объекты
Выделить объект можно щёлкнув по нему, либо зажать левую кнопку мыши рядом с объектом и, не отпуская ЛКМ, потянуть инструмент в его сторону.
Вы можете так же потянуть Selection Tool с зажатой кнопкой мыши, чтобы выделить несколько объектов сразу.
Но этот способ хорош, если объекты располагаются рядом, а что если между ними есть другие объекты, которые нам выделять не требуется?
В этом случае мы выделяем первый объект, а все последующие добавляем к нему, щёлкая по ним с зажатой клавишей Shift👌
Чтобы снять выделение с одного конкретного объекта в выделенной группе, так же нажмите на него с зажатой клавишей Shift.
Перемещаем и копируем объекты
Зажав левую кнопку мыши, при помощи инструмента "Выделение" вы можете перетащить объект в любое нужное вам место.
При этом важно учитывать, что, если ваш объект не имеет заливки, его нужно тащить за обводку.
Чтобы переместить объект строго по горизонтали, вертикали или под углом 45°, зажмите дополнительно клавишу Shift.
Перемещение объекта по горизонтали с зажатым шифтом (Shift) Перемещение объекта по горизонтали с зажатым шифтом (Shift)Чтобы копировать объект, перемещайте его в любую сторону с зажатой клавишей Alt.
Если вы потянете объект, зажав одновременно Alt и Shift, то создадите копию горизонтально, вертикально или под углом 45° к исходному объекту.
Изменяем масштаб и угол наклона объекта
Для изменения размеров объекта достаточно его выделить и потянуть за любой угол. Одновременно с этим можно изменить пропорции объекта.
Команда Разделить нижние объекты действует как формочка для вырезания теста для печенья или трафарет. Этот инструмент использует выбранный объект для прорезки других объектов, сбрасывая первоначальное выделение.
Выберите объект, который будет использоваться в качестве трафарета, и поместите его так, чтобы он перекрывал объект для обрезки.Выберите Объект > Контур > Разделить нижние объекты .
Разделение по сетке
Команда Разделение по сетке позволяет разделить один или несколько объектов на множество прямоугольных объектов, выровненных по строкам и столбцам. Дает возможность точно менять высоту, ширину и размер средника между строками и столбцами, а также быстро создавать направляющие для планировки рисунка.
Примечание. Если выделены несколько объектов, для полученной сетки объектов используются атрибуты оформления верхнего объекта.
Выберите Объект > Контур > Разделение по сетке .
(Необязательно) Выполните любые из следующих действий:Для задания размера каждой строки и столбца введите значения Высота и Ширина .
Для указания пространства, которое отделяет строки и столбцы друг от друга, введите значение Средник .
Чтобы изменить размеры всей сетки объектов, введите значения Всего .
Чтобы добавить направляющие вдоль краев строк и столбцов, выберите Добавить направляющие .

Вырезать контур по выделенным опорным точкам
Пример: использование инструмента «Вырезать контур по выделенным опорным точкам»Инструмент «Вырезать контур по выделенным опорным точкам» (со значком ) разрезает контур в опорной точке, и в результате опорная точка превращается в две опорные точки, расположенные непосредственно друг над другом.
(Необязательно) Выделите контур, чтобы увидеть его текущие опорные точки.

При помощи инструмента Прямое выделение () выберите опорную точку, в которой хотите разделить контур.
Нажмите значок Вырезать контур по выделенным опорным точкам ( ) на панели «Управление».
Если контур разделить в опорной точке, то над ней появится новая опорная точка, и одна из этих точек будет выделена.

Используйте инструмент Прямое выделение () для изменения новой опорной точки или сегмента контура.
Ножницы
Инструмент «Ножницы» позволяет разделить контур, графический фрейм или пустой текстовый фрейм в опорной точке или по сегменту.
Нажмите и удерживайте инструмент Ластик ( ), чтобы отобразить и выбрать инструмент Ножницы ( ).

Нажмите на контур в том месте, в котором хотите его разделить. При разделении контура будут созданы две опорные точки. Одна опорная точка выбрана по умолчанию.
Если не нажать на точку или контур с выбранным инструментом «Ножницы», в Illustrator отобразится напоминание о том, что вам необходимо применить инструмент к сегменту или опорной точке контура. Чтобы продолжить, нажмите кнопку ОК .

С помощью инструмента Прямое выделение () выберите ранее разрезанную опорную точку или контур, чтобы изменить объект.
Инструмент «Нож» разрезает объекты по контуру, нарисованному от руки с помощью инструмента, разделяя объекты на отдельные фрагменты с заливкой (фрагмент — это область, не разделенная отрезком линии).
Нажмите и удерживайте инструмент Ластик ( ), чтобы отобразить и выбрать инструмент Нож ( ).

Выполните одно из следующих действий:
- Чтобы разрезать по кривой линии, перетащите курсор по объекту.
- Чтобы разрезать объект по прямой, нажмите клавишу Alt (Windows) или Option (macOS) и, удерживая ее нажатой, перетащите курсор по объекту.
Сделанные инструментом «Нож» разрезы обозначаются пунктирной линией на объекте.
Выберите Выделение > Отменить выделение .
При разрезании Illustrator выбирает объект по умолчанию.

С помощью инструмента Прямое выделение () нажмите на каждую часть и перетащите ее.
Пример: обрезка объектов при помощи обтравочных масок«Обтравочные маски» позволяют использовать объект для скрытия частей других объектов. Подробную информацию см. в разделе Обтравочные маски.
Создайте объект, который будет использоваться в качестве маски. Этот объект называется обтравочным контуром. В качестве обтравочных контуров могут использоваться только векторные объекты.
Переместите обтравочный контур поверх объектов, которые предстоит маскировать, в порядке наложения.
Выберите обтравочный контур и объекты, которые следует маскировать.
Выберите Объект > Обтравочная маска > Создать .
Чтобы создать обтравочный контур из области, в которой перекрываются два и более объекта, следует сначала сгруппировать объекты.
Эффекты обработки контуров предоставляют различные способы разделения и обрезки перекрывающихся объектов.

A. Добавление к фигуре при помощи режима «Соединение» B. Удаление из фигуры при помощи «Минус верхний» C. Пересечение с фигурой, используя режим «Пересечение» D. Исключение области пересечения фигур с использованием «Исключение»

При помощи инструмента Выделение () выберите объекты, которые хотите обрезать.
Выберите Окно > Обработка контуров .
На панели «Обработка контуров» выберите Взаимодействие составляющих и эффекты обработки контуров. Дополнительные сведения см. в разделе Эффекты обработки контуров.
COLT , как я понимаю, у человека проблема с булевыми операциями
Dizel , экспорт в епс с последующим открытием в иллюстраторе
_________________
Если вы чего-то не поняли, считайте, что в конце много маленьких смайликов. COLT , Blixa , прошу прощения что выразился не ясно.
У меня есть окружность. Мне нужно вычесть из неё ещё одну окружность - то есть что бы получился некий бублик! Вот и вся суть вопроса.
COLT , как я понимаю, у человека проблема с булевыми операциями
Dizel , экспорт в епс с последующим открытием в иллюстраторе
Dar , в принципе епс помог. Спасибо! Но всё таки хотелось бы научиться вычитать одни фигуры из других
Dizel , ну так надо книжку купить! или F1
по моему глубокому убеждению решения подобных задач человек должен находить сам. тогда у него с внутренним Я наступают покой и согласие.
можно, конечно, сказать тебе ответ, но я не буду брать грех на душу.
nothing personal. only work.
_________________
Если вы чего-то не поняли, считайте, что в конце много маленьких смайликов. Dar , вот блин Зачем искать если можно спросить! Другое дело что ты не хочешь рассказывать - это другой уже вопрос Просто нет времени идти и покупать книжку а потом искать где и что там. Мне до 5-ти часов нужно всё нарисовать. Ну нет так нет. Хотя и на том спасибо - епс меня спасли.
_________________
Мне, пожалуйста, 012 С, и 3275 С - смешать, но не взбалтывать. правая кнопа, "make compound path" в контекстном меню и усе
_________________
Что наша жизнь? Игра! А самая азартная игра начинается тогда, когда на кону, как минимум, твоё здоровье, но ещё прикольней — если жизнь. Можно давать в прикуп. Это пипец полный - срочно надо нарисовать, не знает как комбинить кривые, но справку читать не будет даже под угрозой срыва и облома бабла.
_________________
Никто не вправе требовать, чтобы нормальный человек имел разум или совесть. Это пипец полный - срочно надо нарисовать, не знает как комбинить кривые, но справку читать не будет даже под угрозой срыва и облома бабла.
agree , Вы тут человек новый и ещё не знаете что к чему Я даю возможность людям делать добро - помогать ближним а Вы такой агрессивный Форум на то и существует что бы спрашивать. Про Ф1 и про книжку я и сам знаю. Следуя Вашей логике тут можно вообще половину разделов закрыть.

Adobe Illustrator CC на первый взгляд может показаться сложным инструментом. В этом отношении Photoshop CC все-таки немного проще для новичка. Однако познакомившись с Illustrator поближе, он перестанет казаться таким пугающим. Мы рекомендуем начинать работу с программой с палитры Pathfinder/Обработка контура. Операции, которые производятся в ней являются базой для создания векторных фигур. В этом уроке мы создадим простые иконки, используя функции обработки контура.
01. Фигура в форме капли
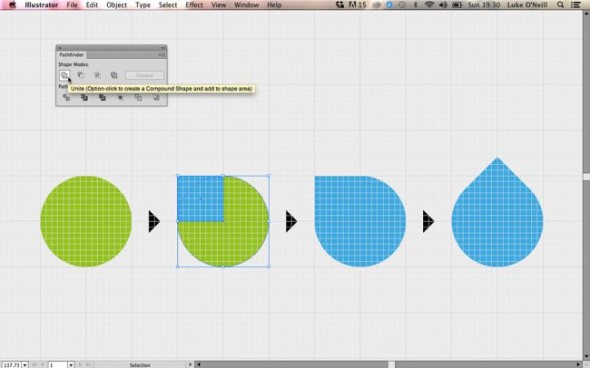
Для начала нарисуем простую каплю. Во-первых включите Сетку/Grid и Привязку к сетке/Snap to grid в палитре View/Просмотр.
Начните с создания круга. Растяните его при помощи инструмента Еllipse/Эллипс, удерживая клавишу shift, чтобы круг был идеальной формы. Растяните круг так, чтобы он заполнял четыре больших квадрата в сетке. Теперь инструментом Rectangle/Прямоугольник нарисуйте квадрат (тоже идеальной формы при помощи клавиши shift). Растяните квадрат так, чтобы он заполнял один большой квадрат. Поместите квадрат как показано выше, выделите и круг и квадрат, и в палитре Pathfinder/Обарботка контура кликните по иконке Unite/Объединить. Так из двух фигур у вас получится одна — в форме капли. Нажмите клавишу R, чтобы выбрать инструмент Поворот и поверните каплю на 45 градусов.
02. Иконка «развернуть»
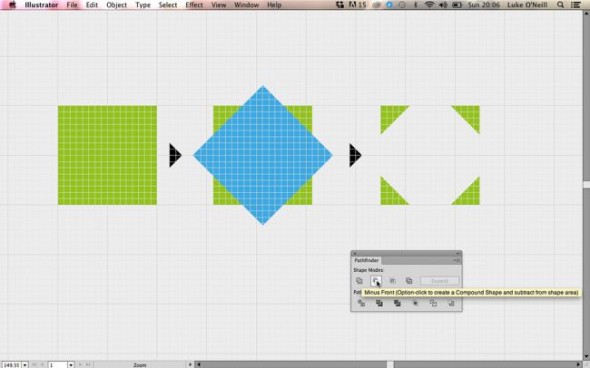
Нарисуйте квадрат на четыре больших квадрата сетки. Дублируйте квадрат. Для этого выделите фигуру, нажмите Ctrl+C, чтобы скопировать ее и Ctrl+F, чтобы вставить копию на передний план. Нажмите R чтобы выбрать инструмент Поворот, и поверните верхнюю копию на 45 градусов, удерживая shift.
Выделите оба квадрата и кликните по иконке Minus front/Минус верхний в палитре Рathfinder/Обработка контура. Таким образом вы вычитаете верхнюю фигуру из нижней.
03. Фигуры из обводки
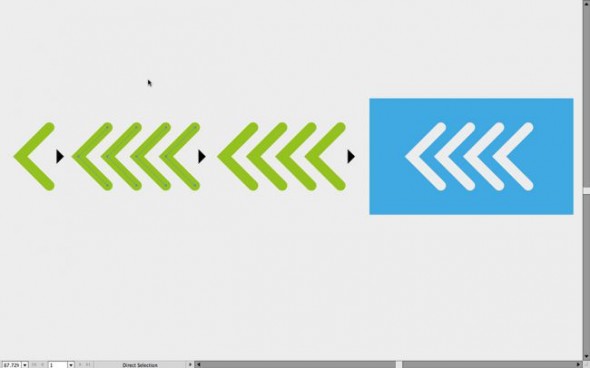
Инструментом Рen/Перо нарисуйте простую ломаную в одном месте линию в форме стрелки. Укажите линии толщину обводки в 25 и скругленные концы (Round cap) в палитре Stroke/Обводка. Переместите стрелку правее, удерживая alt и shift. При удержании клавиши alt вы создадите копию, при удержании клавиши shift вы переместите фигуру ровно по горизонтали (или вертикали). Несколько раз нажмите cmd/ctrl+D чтобы повторить последнее действие. Ваши стрелки будут множиться.
Выделите все стрелки и выберите в меню Object > Path > Outline Stroke/Объект>Контур>Преобразовать границы обводки. Таким образов вы превратите обводку в фигуры, и сможете, к примеру, вычесть их из другого объекта, как мы делали в предыдущем шаге.
04. Иконка глаза
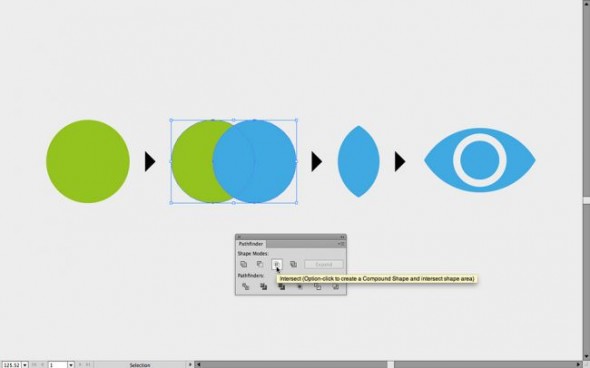
Нарисуйте круг, затем переместите его копию правее, удерживая alt и shift. Выделите оба круга и в палитре Pathfinder/Обработка контура кликните по иконке Intersect/Пересечение. Так удалится все, кроме области, в которой объекты пересекались. В итоге у нас получится фигура в форме глаза. Поверните ее на 90 градусов.
Нарисуйте внутри глаза круг с толстой обводкой и без заливки. Сделайте из обводки круга фигуру (как в предыдущем шаге) и вычтите круг из фигуры.
05. Затвор камеры
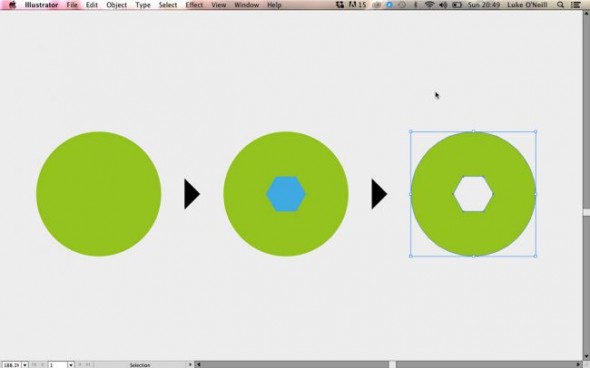
Нарисуйте круг. Теперь внутри круга нарисуйте небольшой шестиугольник (используйте инструмент Многоугольник/Polygon). Выделите обе фигуры и сначала выровняйте их по центру. Для этого в палитре Align/Выравнивание кликните по иконкам horizontal align center и vertical align center (выравнивание по вертикальному и горизонтальному центрам). Не снимая выделения с фигур используйте функцию Мinus front/Минус верхний в палитре Рathfinder/Обработка контура.
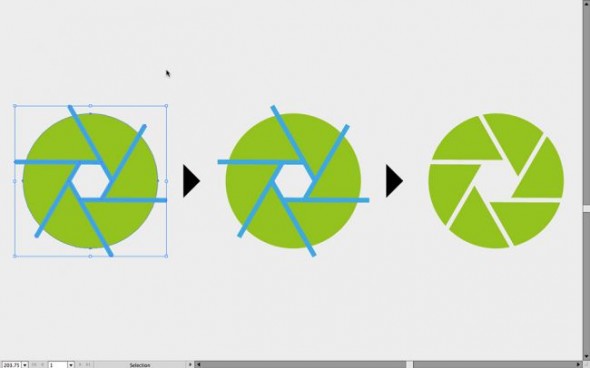
Теперь отключите функцию Snap to grid/Привязка к сетке и нарисуйте инструментом Line Segment/Отрезок линии горизонтальную линию вдоль верхней стенки шестиугольника. Нажмите R чтобы выбрать инструмент Rotate/Поворот и кликните в центр шестиугольника (и круга), удерживая alt, чтобы указать центр вращения в этой точке.
Укажите угол поворота 360/6, нажмите на кнопку copy/Копия и потом OK. Теперь просто повторите действие несколько раз, нажимая cmd/ctrl+D.

Illustrator состоит из полезного набора основных инструментов векторного рисования. Графические дизайнеры чаще всего практикуют рисование с использованием первичных форм, таких как эллипсы и прямоугольники, чтобы они могли поднять структуру, таким же образом, вы, безусловно, можете попробовать методы, аналогичные наброскам с векторными формами в Illustrator. Вы можете визуализировать, как можно объединять простые формы различными способами, чтобы создавать более сложные в качестве альтернативы созданию сложных форм. Основные инструменты рисования в Illustrator подразделяются на те, которые создают векторные объекты с открытыми контурами, и те, которые создают векторные объекты с закрытыми контурами. В дополнение к этому, эти инструменты взаимны, так что вы можете задавать или задавать определенные параметры при создании эскизов фигур.
Как нарисовать фигуры в иллюстраторе?
Список фигур в Illustrator выглядит следующим образом:
1. Замкнутый контур Shape Tool
К инструментам с замкнутым контуром в Illustrator относятся прямоугольник, скругленный прямоугольник, эллипс, многоугольник, инструмент «звезда» и инструмент «Вспышка», и все они собраны на панели инструментов. Чтобы создать любую фигуру, выберите нужный инструмент, щелкните артборд и перетащите в направлении наружу. Перетаскивая указатель, вы можете добавлять команды для интерактивного изменения формы.

2. Инструмент прямоугольной формы
Выберите инструмент прямоугольник на панели инструментов с левой стороны. Убедитесь, что заливка белого цвета, а обводка черного цвета. Нажмите на артборд и перетащите наружу.

3. Скругленный прямоугольник
Выберите инструмент прямоугольник с закругленными углами на панели инструментов с левой стороны. Убедитесь, что заливка белого цвета, а обводка черного цвета. Нажмите на артборд и перетащите наружу.

4. Инструмент Эллипс
Выберите инструмент эллипса на панели инструментов с левой стороны. Убедитесь, что заливка белого цвета, а обводка черного цвета. Нажмите на артборд и перетащите наружу. Вы можете нарисовать круг или эллипс с этим инструментом.
Форма эллипса:

Круг формы:

5. Инструмент Многоугольник
Выберите инструмент многоугольника на панели инструментов с левой стороны. Убедитесь, что заливка белого цвета, а обводка черного цвета. Нажмите на артборд и перетащите наружу.

6. Звездный инструмент
Выберите звездообразный инструмент на панели инструментов слева. Убедитесь, что заливка белого цвета, а обводка черного цвета. Нажмите на артборд и перетащите наружу.

7. Вспышка Инструмент
Выберите инструмент «Вспышка» на панели инструментов с левой стороны. Убедитесь, что заливка белого цвета, а обводка черного цвета. Нажмите на артборд и перетащите наружу.

8. Открытый инструмент Shape
Инструмент «Открытый путь» в Illustrator включает в себя инструменты линейного сегмента, дуги, спирали, прямоугольной сетки и полярной сетки, и все они собраны на панели инструментов. Чтобы создать любую из этих фигур, выберите нужный инструмент, щелкните артборд и перетащите в направлении наружу. Перетаскивая указатель, вы можете добавлять команды для интерактивного изменения формы.

9. Линейный сегмент
Выберите инструмент отрезка линии на панели инструментов слева. Убедитесь, что заливка белого цвета или не заполнена, а обводка черного цвета. Нажмите на артборд и перетащите наружу.

10. Спиральный инструмент
Выберите спиральный инструмент на панели инструментов с левой стороны. Убедитесь, что заливка белого цвета или не заполнена, а обводка черного цвета. Нажмите на артборд и перетащите наружу.

11. Прямоугольная сетка
Выберите инструмент прямоугольной сетки на панели инструментов с левой стороны. Убедитесь, что заливка белого цвета или не заполнена, а обводка черного цвета. Нажмите на артборд и перетащите наружу.

12. Полярная сетка
Выберите инструмент полярной сетки на панели инструментов слева. Убедитесь, что заливка белого цвета или не заполнена, а обводка черного цвета. Нажмите на артборд и перетащите наружу.

Инструмент для построения фигур
Вы можете создавать фигуры, используя инструмент построения фигур. Легче, чем когда-либо прежде, создавать привлекательные и отличительные формы в Adobe Illustrator. Просто нажав и перетащив, вы можете добавить, разделить или удалить одну фигуру из другой. Создайте фигуры, которые вы хотите объединить, сходите их там, где это необходимо, а затем выберите все фигуры, которые нужно объединить.
Пример:
Мы нарисуем чашку, используя инструмент построения формы и другие формы, такие как прямоугольник, эллипсы и т. Д.
Шаг 1: Сначала выберите инструмент прямоугольник на панели инструментов. Убедитесь, что заливка белого цвета или не заполнена, а обводка черного цвета.

Шаг 2: Затем нарисуйте два эллипса в верхней части прямоугольника, как показано на рисунке ниже. Вы можете выбрать эллипс на панели инструментов.

Шаг 3: Теперь нарисуйте эллипс в нижней части прямоугольника.

Шаг 4: Затем нарисуйте два круга с левой стороны прямоугольника.

Шаг 5: Сначала выберите полный объект, который мы создали с помощью инструмента выделения на панели инструментов, затем выберите инструмент построения формы и начните удалять сегменты, чтобы создать чашку. По умолчанию инструмент настроен на режим слияния, в котором он позволяет объединять регионы или пути. Чтобы переключиться в режим стирания, вы можете удерживать клавишу Alt (как Mac, так и Windows) и удалять ненужные области или края.

Мы создали финальное изображение кубка с помощью инструмента Shape Builder.
Вывод
С помощью различных инструментов формы, доступных в Illustrator, вы можете создавать множество фигур. В соответствии с вашими потребностями вы можете выбрать либо инструменты формы закрытого пути, либо инструменты формы открытого пути. С помощью инструмента конструктора фигур вы можете покрывать многочисленные формы, а при выборе этих форм вы можете объединять, удалять, разделять контуры или области. Он функционирует на простых и сложных путях. Вы можете редактировать, объединять и окрашивать фигуры на артборде интуитивно понятным способом.
Рекомендуемые статьи
Это было руководство по фигурам в Illustrator. Здесь мы обсудим, как создавать различные фигуры с помощью инструмента «Форма» в Illustrator, и как использовать инструмент построения фигур. Вы также можете посмотреть следующую статью, чтобы узнать больше -
Читайте также:

