World of warships файл с настройками игры
Обновлено: 01.07.2024
В первую очередь статья будет полезна тем игрокам, чей компьютер имеет слабые и средние технические характеристики.
Cо временем производительность компьютера может ослабевать. На производительность влияет много факторов. В этой статье мы рассмотрим основные из них и поговорим о способах оптимизации работы компьютера.
Простую настройку компьютера по инструкции может произвести даже неопытный пользователь. Однако некоторые другие, более сложные настройки должен выполнять опытный пользователь или IT-специалист. Инструкция для опытных пользователей отмечена в статье специальным предупреждением.
Обновление программного обеспечения (драйверов) для компьютера — необходимая и важная процедура. Игры, установленные на ваш компьютер, требуют от него выполнения множества действий: воспроизведение мультимедийных файлов, обработка графических эффектов и проч. Даже стабильность сетевого соединения может зависеть от того, какую версию драйвера использует ваш сетевой адаптер.
Устаревшие драйверы не всегда способны корректно выполнять возложенные на них функции, что может привести к нестабильной работе компьютера. Чтобы обновить версию программного обеспечения для вашего устройства до актуальной, надёжнее всего скачать нужный драйвер с сайта производителя устройства: такое программное обеспечение точно будет протестировано и оптимизировано для стабильной работы.
Узнать о том, какие устройства установлены на вашем компьютере, а также найти информацию об их производителе можно в технической документации, которая прилагалась к компьютеру или устройству при его покупке. Если же техническая документация утеряна, то узнать информацию о комплектующих можно при помощи утилиты DxDiag. О том, как создать отчёт DxDiag, смотрите в видеоинструкции.
В следующих статьях описаны способы поиска и обновления драйверов как при помощи средств операционной системы Windows, так и самостоятельно:
Если же вы владеете информацией о модели вашего устройства или ноутбука, то найти необходимый драйвер можно самостоятельно на сайте его производителя.
Сайты наиболее распространённых производителей компьютерной техники:
Производительность персонального компьютера во многом зависит не только от того, какие комплектующие установлены в нём, но и от того, как настроена операционная система.
В следующей статье приведены рекомендации от компании Microsoft по обеспечению оптимальной производительности Windows.
В статье описаны решения для операционной системы Windows 7. Однако многие из этих решений можно применить и для других операционных систем семейства Windows. Особое внимание уделите разделам «Дефрагментация жёсткого диска» и «Очистка жёсткого диска».
Файл подкачки выделяется на жёстком диске и предназначен для повышения производительности компьютера в тех случаях, когда объём установленной оперативной памяти недостаточен для быстрой его работы.
Жёсткий диск — это устройство, на котором хранится вся информация на компьютере, от установленной операционной системы до любимых фильмов и игр. Постоянное обращение к жёсткому диску со временем приводит к его физической деградации. Вследствие этого скорость чтения с секторов жёсткого диска уменьшается, а иногда возникают так называемые «плохие» сектора, что, в свою очередь, приводит к медленной работе операционной системы и персонального компьютера в целом.
Проверка жёсткого диска утилитой CHKDSK позволит устранить проблемы в его работе и может обеспечить значительный прирост производительности, если повреждённые сектора будут заблокированы.
Рекомендации, описанные в библиотеке TechNet Microsoft, подходят для операционных систем Windows 7/8/8.1/10.
Если при выполнении проверки жёсткого диска выявлено множество неустранимых ошибок или происходит полное зависание компьютера, рекомендуем обратиться в сервисный центр.
«Чистая» загрузка операционной системы — это режим, при котором используется минимальный набор программ и служб для её запуска. Другими словами, исключается влияние других программ на запуск и работу Windows.
Со временем на компьютер устанавливается всё больше и больше программ, некоторые запускаются при старте Windows и активно используют ресурсы компьютера (оперативную память, процессор и т. д.).
Если ваш компьютер без видимых причин стал долго загружаться, а запуск игры длится слишком долго, вероятно, настало время выполнить «чистую» загрузку Windows. Это поможет выявить программу или ряд программ, которые влияют на производительность компьютера.
Если вы хотите повысить производительность компьютера, то вам не обойтись без настройки режима электропитания. Существуют различные схемы управления питанием, предназначенные как для понижения энергопотребления компьютером, так для максимальной его производительности (энергопотребление в таком режиме повышается).
Как правило, в настройке режима электропитания нуждаются портативные компьютеры (ноутбуки). Программное обеспечение, устанавливаемое на ноутбук его производителем, по умолчанию включает режим «Сбалансированный», что порой исключает возможность полностью использовать ресурсы компьютера в играх. Если на компьютере установлено два видеоадаптера (встроенный в процессор и дискретный), то «Сбалансированный» режим, для снижения энергозатрат использует менее производительный адаптер, что отразится на качестве игры в виде низкого значения FPS (количество кадров в секунду).
Чтобы заставить компьютер максимально использовать его ресурсы, необходимо активировать режим «Высокая производительность».
Выбирать режим электропитания необходимо не только в настройках операционной системы, но и в специальных программах, которые устанавливаются на ноутбук его производителем.
Настройка драйвера видеоадаптера для использования дискретной видеокарты в игреВ предыдущем разделе уже упоминалось, что при запуске игры может использоваться менее производительный видеоадаптер, и был приведён один из вариантов того, как этого избежать.
Рассмотрим второй вариант.
Использование дискретного видеоадаптера для игры можно установить в настройках программного обеспечения для видеокарты. Как переключиться на более производительный видеоадаптер, если их два?
Защита операционной системы от вредоносного программного обеспечения — важный фактор безопасности. Однако если вы хотите повысить производительность компьютера, то не стоит устанавливать в настройках антивируса самый строгий режим. Такой режим значительно влияет на быстродействие компьютера.
Рекомендуется выбрать игровой режим (в некоторых антивирусах существует специальный профиль, который так и называется — «Игровой»).
Также для исключения влияния антивируса на работу игры необходимо добавить игровой клиент в доверенную зону.
На рынке представлено множество антивирусов, которые меняются от версии к версии, поэтому описать все варианты настроек для каждого из них затруднительно. Однако вы можете самостоятельно обратиться в службу поддержки своего антивируса для корректной его настройки. Вот ссылки на сайты популярных антивирусов:
Даже самый современный антивирус может своевременно не распознать новое вредоносное ПО. Вирус нарушает работу операционной системы, а в некоторых случаях способен и сильно нагружать видеокарту или процессор, что приводит к значительному снижению производительности. Поэтому если вы заметили, что скорость работы компьютера значительно снизилась за короткое время, то вполне вероятно, что он заражён вредоносным ПО. В таком случае необходимо проверить компьютер с помощью другого антивируса.
Для такой проверки отлично подходят следующие утилиты:
Рекомендации из этого раздела должен выполнять опытный пользователь или IT-специалист. Особую сложность представляет профилактика в мобильных компьютерах (ноутбуках).
Большинство компьютеров оснащены воздушной системой охлаждения, что имеет как плюсы, так и минусы. Один из минусов: тяга, создаваемая воздушными потоками, затягивает в компьютер пыль. Со временем пыли становится так много, что система охлаждения не справляется со своей функцией, что приводит к перегреву устройств компьютера. Также пыль является неплохим проводником электрического тока, и её наличие на элементах системной (материнской) платы или других устройствах может привести к короткому замыканию, которое способно вывести из строя или полностью привести в нерабочее состояние любое устройство.
Чтобы избежать этого, необходимо соблюдать следующие меры предосторожности:
- Не устанавливайте компьютер в пыльных местах, а также на сквозняке.
- Не закрываете доступ воздуха к системе охлаждения. Чаще всего от этого страдают ноутбуки, так как доступ воздуха в них осуществляется из-под нижней панели. Расположив ноутбук на покрывале или просто поставив к себе на колени, можно случайно перекрыть доступ воздуха, что приведёт к перегреву компьютера.
- Регулярно проводите профилактику системы охлаждения. Очищать компьютер желательно при помощи баллончиков со сжатым воздухом или при помощи компрессора. Такой способ намного эффективнее, чем использование пылесоса. Однако выполнять профилактику сжатым воздухом следует на открытом пространстве, вне закрытого помещения (дома, офиса и т. д.).
- Замените термопасту на центральном процессоре. Также при необходимости можно заменить термопасту на чипсете системной платы и графическом процессоре видеокарты.
- При недостаточном охлаждении комплектующих ПК установите дополнительные вентиляторы.
В статье перечислены основные способы, которыми можно оптимизировать работу компьютера, но этот список не является исчерпывающим. Список статей о других способах диагностики компьютера и улучшения работы игрового клиента вы найдёте здесь.
Все утилиты и рекомендации, указанные в статье, предоставлены из официальных источников.

Если у вас тормозит любимая игра, то, прежде чем бежать за новым компьютером, нужно покопаться в опциях. Настройка графики в World of Warships имеет решающее значение, потому что опции в этом разделе в одинаковой мере используют ресурсы и процессора, и памяти, и видеокарты. Поэтому предлагаем начать именно с них и разобраться, какая галочка за что отвечает, и как наш выбор повлияет на саму игру.
Настройка графики
В меню настроек есть очень важная закладка, она называется «Качество графики». Эта функция позволяет вам выбирать между целыми наборами настроек в зависимости от возможностей вашего компьютера. Именно на этих комплектах опций разработчики тестировали игру. Таким образом, вам не нужно будет экспериментировать с каждой настройкой графики в World of Warships, и тратить свое время. Здесь доступны такие варианты: низко, средние, высоко, и очень высоко. Каждый вариант соответствует определенной группе машин, разделенных по производительности. Например, низко – это для стареньких компьютеров или ноутбуков со встроенной видеокартой. А теперь подробнее.
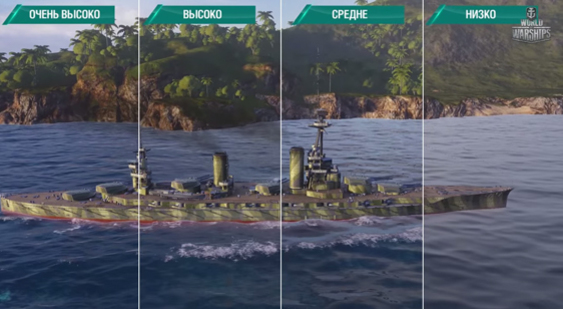
Опция качество текстур имеет большое значение, если у вас 32-битная операционная система, и если мало памяти на видеокарте. В случае, когда ее меньше 1Гб, видеокарте придется постоянно грузить данные из оперативки. Это сильно замедлит работу игры. Фильтрация текстур тоже имеет значение, но не такое большое, как их качество. А вот тени одинаково сильно нагружают и процессор, и видеокарту. Такие параметры как ландшафт и освещение можно не трогать. При смене их значений количество кадров в секунду почти не меняется. Сигнальные флаги тоже хорошо оптимизированы, поэтому роли не играют. Обработка отражения и качества воды использует очень много ресурсов графического процессора, поэтому обратите внимание на свою видеокарту. Опция набор эффектов отвечает не только за качество эффектов, но и за их густоту (залпы орудий, пожары). При снижении настройки эффекты становятся более размазанные, поэтому их обработка ускоряется в несколько раз даже на слабых компьютерах. Дальность прорисовки и детализацию объектов наоборот можно не трогать. Не произойдет ничего, кроме ухудшения картинки.
Настройка для слабых ПК
К великому сожалению не у всех любителей этой игры есть современные мощные компьютеры. Поэтому, сейчас мы уделим внимание настройке World of Warships для слабых ПК. Сначала обратите внимание на разрешение экрана. Чем выше разрешение, тем больше деталей и объектов нужно обрабатывать вашей видеокарте, а это очень сильно влияет на производительность. Точно так же дело обстоит со сглаживанием и фильтрацией текстур, если игра притормаживает, то их лучше убрать. Далее, можно попробовать снизить качество теней или, в крайнем случае, вообще их отключить. Аналогично можно поступить и с набором эффектов, потому что они одинаково требуют внимания и процессора, и видео. Красота картинки, конечно, упадет, но это не так уж критично. В случае, когда немного не вытягивает ЦП, можно также отключить анимацию мелких объектов – это касается анимации ПВО, орудий и количества самолетов в звеньях. А уменьшение частоты обновления GUI нужно включить. Эта опция означает снижение частоты обновления абсолютно всего интерфейса игры: волны, повороты башен, снаряды, торпеды и т.д. Таким образом, снизится нагрузка на процессор.
Что касаемо звука. В World of Warships есть два набора звуковых эффектов, но читаются они из одного банка, который хранится на жестком диске. Таким образом, если качество звука стоит высоко, то объем загружаемой информации увеличивается. Поэтому, если у вас тормозит звук в игре, а все остальное нормально, то причиной является медленный жесткий диск. Путем решения проблемы может также стать добавление игры в список исключений вашего антивируса.
Теперь вы знаете, за что отвечают основные настройки игры World of Warships, и сможете максимально эффективно использовать ресурсы своего ПК. Желаем вам побольше кадров в секунду и новых побед.

Многие сталкиваются с зависаниями после запуска игры даже на современных компьютерах. Чтобы добиться стабильной частоты кадров в игре и комфортной игры необходимо провести настройку графики в World of Warships.
В данном разделе вас встретит приличный список настроек графики. С первого взгляда ничего непонятно, но давайте рассмотрим их подробнее. Начнем с базовых настроек графики.
- Монитор — Не трогаем данную опцию.
- Разрешение — Не спешите менять разрешение экрана пока не попробовали поменять другие настройки. Возможно ваш ПК потянет игру на родном разрешении монитора.
- Соотношение сторон — Опция не влияет на частоту кадров.
- Сглаживание FXAA — Сглаживание изображения.Пробуйте различные варианты, чтобы повысить FPS.
- Гамма — Опция не влияет на частоту кадров.
- Полноэкранный режим — Опция не влияет на частоту кадров. Запускайте игру в окне или на весь экран.
- Вертикальная синхронизация — Отключите данную опцию, чтобы повысить немного FPS. Изменение качества изображения вы вряд ли заметите.
- Тройная буферизация — Работает вместе с предыдущей опцией. Отключите и получите дополнительные 5-7 кадров.
- Уменьшение частоты обновления GUI — Отключение данной опции особенно актуально для слабых компьютеров. Возможно выиграть пару дополнительных кадров.
- Анимация мелких объектов — В бою вы вряд ли будете разглядывать мелочи на экране. Отключайте, чтобы повысить FPS.
- Увеличение контрастности GUI — Опция не влияет на частоту кадров, она делает элементы интерфейса более четкими, это нужно если у вас низкая графика или разрешение и вам плохо видно интерфейс.
Перейдем к расширенным настройкам графики World of Warships.
Благодаря тонкой настройке графики World of Warships вы сможете играть без зависаний даже на старых видеокартах. Конечно, если вы готовы достаточно сильно пожертвовать качеством того, что видите на экране.

Боевой интерфейс World of Warships тщательно продуман, многофункционален и легко настраивается под любого игрока. Существует несколько полезных настроек, которые помогут вам адаптировать игру под свой стиль, например, отображение, скрытие или увеличение важных информационных элементов на экране, которые могут значительно повлиять на ваши действия в разгаре битвы.
1. Альтернативный режим интерфейса

Не можете распознать вражеские корабли на расстоянии? А может быть, вам сложно отличить союзника от противника? Если так, данная опция придётся вам по вкусу. После активации альтернативного режима интерфейса вы будете получать дополнительную информацию о других кораблях, находящихся в бою (это касается как союзников, так и противников), когда они попадут в вашу зону видимости, а также сможете видеть различные цифровые значения вокруг вашего прицела:
- расстояние между вами и выбранной в данный момент целью;
- время, за которое ваши снаряды достигнут цели;
- дальность обнаружения вашего корабля;
- на сколько градусов необходимо развернуть ваши орудия, чтобы взять выбранную точку на прицел.
До активации режима После активации режима
При включении режима вам доступны два варианта его использования: «полный» и «адаптивный». Последний предоставляет более подробную информацию только в трёх случаях: при захвате цели, при нахождении в непосредственной близости от корабля и при попадании группы кораблей в зону обзора вашего бинокля в зависимости от степени приближения. В «полном» режиме можно увидеть информацию обо всех кораблях, находящихся в зоне видимости, независимо от расстояния.
2. Составы команд
В разгаре бушующей битвы, когда корабли один за другим начинают опускаться на морское дно, полезно знать, какие корабли всё ещё находятся в бою. Это поможет оценить ваши шансы на победу и расставить приоритеты. Для этого в верхней части экрана по умолчанию размещён список кораблей, представленных в виде условных обозначений их типа.
Данную информацию можно расширить, отметив пункт «Отображать составы команд» в меню управления. В режиме боя с левой и с правой стороны экрана появятся колонки, представляющие две команды. Вместо типа кораблей вы увидите их силуэты, имена игроков, которые ими управляют, и количество уничтоженных ими противников.

3. Индикаторы перезарядки

Так или иначе вам придётся вступить в напряжённую перестрелку с кораблями противника. В условиях непрекращающейся стрельбы, выпуска торпед и маневрирования можно легко упустить из виду, сколько орудий и торпедных аппаратов готовы вести огонь по вашему кораблю в определённый момент. По умолчанию в режиме прицела виден индикатор перезарядки орудий ГК, причём время перезарядки орудий ГК и торпед отображается над соответствующими иконками в нижней части экрана.
4. Дополнительные счётчики урона

Всегда приятно смотреть на то, как цифры на вашем счётчике урона бегут вверх, пока вы готовитесь поразить новую цель во время особо удачного боя. Однако счётчик нанесённого урона не единственный способ определить, связана ли череда ваших побед исключительно с успешным ведением огня.
Включите опции «Счётчик потенциального урона» и «Счётчик урона по вашим разведданным», чтобы во время боя отслеживать:
- какое количество урона вы могли получить (но не получили благодаря умелому маневрированию) от боеприпасов, которые были выпущены по вам, но прошли в непосредственной близости (в радиусе 700 м) от вашего корабля;
- какое количество урона ваши союзники наносят по обнаруженным вами вражеским кораблям.
5. Прицел

Каждый раз, когда вы переходите в режим бинокля, вы не только видите увеличенное изображение цели, но также получаете в помощь прицел: несколько вертикальных и горизонтальных линий, используемых для оценки местоположения цели и расстояния до нее. Возможно, вы об этом не задумывались, но прицел является, наверное, самым важным индикатором, с которым вы взаимодействуете в бою; незаметный герой, стоящий за всеми хорошо просчитанными дальними сокрушительными ударами.
Большинству командиров удобно использовать прицел, установленный по умолчанию: он простой с виду, но всё же эффективный. Тем не менее, уже знакомое нам меню управления всегда может предложить вам несколько вариантов на выбор. Хотите более сложный прицел? — Пожалуйста. Хотите, чтобы он был ярче и красочнее? — Легко. А может быть, немного и того, и другого? — Разумеется.
6. Модификация озвучки

Если вам надоест слушать один и тот же голос командира, кричащего что-то в свою рацию каждый раз, когда в бою происходит что-то важное, вы можете поменять и его!
Перейдите к выпадающим меню «Язык озвучки» и «Модификация озвучки» в разделе «Звук», чтобы:
7. Режим музыки

Аналогично изменению звука голосов, которые вы слышите в игре, вы также можете выбрать музыку по своему вкусу. В этом случае вам доступны два основных варианта: всем нам знакомый и всеми нами любимый классический саундтрек World of Warships и драйвовые звуки боевых барабанов, способные поднять боевой дух любого командира перед тем, как его корабль сойдётся в ближнем бою с линкором.
Если вы не хотите останавливаться лишь на одном варианте, меню звука любезно предложит вам «Смешанный» и «Динамический» режимы, которые сочетают в себе оба саундтрека для максимального удовлетворения.
8. Настройки миникарты

Миникарта, как и прицел, является одним из самых важных элементов интерфейса, находящихся в вашем распоряжении в бою. И так же, как и в случае с прицелом, важно максимально подстроить миникарту под свой стиль игры.
Первая и наиболее очевидная настройка — её размер. Миникарту можно уменьшить (если вы считаете, что она вам мешает) или увеличить (правда, в этом случае «мини» её уже не назовёшь) простым нажатием клавиш «+» и «-», когда вы находитесь в бою.
Для дальнейших изменений необходимо перейти в меню миникарты. Для этого в режиме боя зажмите клавишу «Ctrl», чтобы вызвать курсор, затем наведите его на верхний правый угол миникарты, где вы увидите значок с двумя шестерёнками. Нажмите на него.
Появившееся меню предлагает вам несколько опций. Сверху вниз:
- поля, которые можно отметить, чтобы отобразить/скрыть несколько «кругов», расположенных вокруг вашего корабля и показывающих заметность с самолётов/кораблей, дальность стрельбы ПВО или дальность действия ГАП/РЛС, если применимо. Хорошо подумайте, активация каких кругов вам необходима, так как одновременное отображение всех кругов может вас запутать;
- ползунки настройки прозрачности вышеупомянутых кругов и воды, как показано на миникарте;
- «Маркеры последнего обнаружения» кораблей противника показывают вам, где находился вражеский корабль перед тем, как он стал незаметным, что поможет вам понять, где могут находиться противники, когда вы входите в неизведанные воды;
- если вы заходите в часть карты, которая кажется пустой, но видите маркер последнего обнаружения вражеского эсминца, будьте наготове и двигайтесь непредсказуемо. Они могут вести за вами наблюдение из укрытия;
9. Установите ModStation
Существует множество полезных модификаций, однако устанавливать их по отдельности не всегда просто или безопасно. Поэтому мы создали специальную программу World of Warships ModStation — удобный способ выбрать и установить некоторые или все нужные модификации. Кроме того, ModStation — это самый безопасный способ установки модификаций.В вашем распоряжении бесчисленное множество модификаций, которые можно установить путём простого нажатия на кнопку. Например, модификация «Настраиваемые панели от BADoBEST» позволит вам настроить каждый аспект составов команд, отображаемых в бою, чтобы вы могли получать полную информацию о состоянии каждого игрока.
Читайте также:


