Xbox game bar ошибка 0x80070005
Обновлено: 06.07.2024
Ошибка 0x80070005 «Отказано в доступе» является не редким явлением на Windows 7, 8.1, 10. Появляется она при выполнении определенных действий в системе. Основная причина появления данной ошибки - это нарушение прав доступа к файлам. Чаще всего эту неполадку можно наблюдать при обновлении Windows, запуск некоторых служб, активации и восстановления ОС. Если проблема возникает при других действиях, то метод её решения будет одинаковым.
Исправление ошибки 0x80070005 с помощью subinacl.exe
Этот способ решения проблемы подходит, если вы пытаетесь обновить или активировать Windows. Если у вас появляется ошибка при восстановлении системы, рекомендую сначала воспользоваться методом 2, а если уже что-то не получится, тогда можно попробовать и этот.
Путь для установки, рекомендую выбрать как можно короче, например C:subinacl (по такому пути будет показан пример инсталляции).
Далее откройте блокнот (можно и любой другой текстовый редактор) и вставляем в него следующий код:
@echo off Set OSBIT=32 IF exist "%ProgramFiles(x86)%" set OSBIT=64 set RUNNINGDIR=%ProgramFiles% IF %OSBIT% == 64 set RUNNINGDIR=%ProgramFiles(x86)% C:subinaclsubinacl.exe /subkeyreg "HKEY_LOCAL_MACHINESOFTWAREMicrosoftWindowsCurrentVersionComponent Based Servicing" /grant="nt servicetrustedinstaller"=f @Echo Gotovo. @pause
После этого в блокноте нажимаете "Файл" — "Сохранить как", далее в окне сохранения файла, в разделе "Тип файла" — выбираете пункт "Все файлы", а в разделе "Имя файла" — даем любое имя, главное чтобы в конце имени было расширение .bat. Для удобства, сохраняем его на рабочий стол.
Далее кликаем правой клавишей мыши по файлу subinacl.bat и в контекстном меню выбираем пункт «Запуск от имени Администратора».
После успешного завершения операции, должно появиться уведомление «Gotovo» и предложение закрыть его, нажатием любой клавиши. Далее делаем перезагрузку компьютера и пробуем повторно выполнить операцию, которая раньше выдавала ошибку 0x80070005 отказано в доступе.
Появление ошибки во время восстановления системы или при создании точки восстановления
В первую очередь, при восстановлении системы и получении ошибки 0x80070005, обращаем внимание на вашу антивирусную программу. Из-за защиты компонентов антивирусом, служба восстановления Windows может не работать. Поэтому отключаем все защитные функции антивируса или можно временно его удалить, и попробовать провести процедуру. В крайнем случае, удалить антивирус.
Если это не помогло, можно попробовать следующие действия для исправления ошибки:
- Нужно проверить, есть ли свободное место на локальных дисках, в случае заполнения, очистить их.
- Проверить, не установлено ли «Только чтение» для папки System Volume Information. Для этого открываем параметры папок, переходим во вкладку "Вид" и в ней ищем пункт «Скрывать защищенные системные файлы». Убираем галочку с этого пункта.Там же ниже ставим галочку напротив пункта "Показывать скрытые файлы, папки и диски".Далее открываем диск С, в нем кликаем правой клавишей мыши по папке "System Volume Information", выбираем пункт "Свойства" и смотрим чтобы не было галачки в пункте "Только для чтения".
- Проверьте какой статус работы имеет служба "Теневое копирование тома". Зажимаем одновременно сочетание клавиш Win+R и вводим в появившуюся строку services.msc, и жмем Enter. Среди списка служб найти эту службу и проверить, чтобы она была включена (Состояние - Выполняется), при необходимости включить её.
Получение ошибки 0x80070005 при обновлении Windows 10 через центр обновления
Нажимаем Win+R и вводим в появившуюся строку services.msc, и жмем Enter. Находим службу «Центр обновления Windows» и останавливаем её работу. Для этого нажимаем правой клавишей по службе, и в контекстном меню выбираем "Остановить".
Идем по пути C:Windows и находим папку SoftwareDistribution. Переименуйте её в любое другое название, например SoftwareDistribution_backup.
Теперь снова открываем список служб и включаем (состояние должно быть "Выполняется) службу «Центр обновления». Перезагружаем ПК и пробуем обновиться.
На этом пока всё. Если будут найдены новые методы решения ошибки 0x80070005 «Отказано в доступе», добавлю их в статью. Всем добра!
Не удается обновить приложения в Microsoft Store ? Застрял с ошибкой Microsoft Store 0x80070005 на ПК с Windows 10? Прежде чем вы впадете в уныние, вам следует кое-что знать. Вы можете легко устранить эту ошибку, выполнив несколько настроек в настройках Windows, и решить эту проблему.
Сбросить Microsoft Store
Коснитесь значка Windows на панели задач, выберите значок в виде шестеренки, чтобы открыть настройки.
В настройках Windows нажмите на опцию «Приложения и функции».
В правой части окна прокрутите список приложений и найдите «Microsoft Store». Нажмите на него и нажмите кнопку «Дополнительные параметры».
На экране появится всплывающее окно со списком различных опций, нажмите кнопку «Сброс».
Запустите средство устранения неполадок Windows
Откройте настройки Windows, выберите «Обновление и безопасность». Переключитесь на опцию «Устранение неполадок» на левой панели меню.
Выберите параметр «Дополнительные средства устранения неполадок», а затем нажмите «Приложения Магазина Windows», чтобы выбрать определенную область для сканирования.
Следуйте инструкциям на экране, чтобы запустить средство устранения неполадок Windows, после этого перезагрузите устройство, чтобы проверить, сохраняется ли проблема.
Настройте папку Packages
Если вышеупомянутые обходные пути не помогли, теперь мы попробуем внести некоторые изменения в папку Windows Packages. Чтобы продолжить, выполните следующие быстрые шаги.
Нажмите комбинацию клавиш Windows + R, чтобы открыть диалоговое окно «Выполнить». Введите «% localappdata%» в текстовое поле и нажмите Enter.
Найдите папку «Пакеты», щелкните ее правой кнопкой мыши и выберите «Свойства», чтобы открыть дополнительные настройки.
В окне «Свойства» перейдите на вкладку «Безопасность».
Нажмите на кнопку «Добавить», чтобы добавить свое имя пользователя как «Полный доступ».
Нажмите на опцию «Выбрать принципала».
Нажмите на кнопку «Проверить имена», а затем установите флажок «Полный доступ для основных разрешений».
Нажмите кнопки «Применить» и «ОК», чтобы сохранить последние изменения.
Перезагрузите устройство, если на вашем устройстве по-прежнему возникает ошибка Microsoft Store 0x80070005.
Вы пробовали все вышеперечисленные решения? Похоже на слишком много тяжелой работы? Что ж, к счастью, у нас есть для вас один умный хакер, который позволит вам легко избавиться от любой ошибки Windows всего за несколько кликов. Вы можете воспользоваться помощью любого стороннего инструмента очистки и оптимизации для Windows, который может легко удалить поврежденные системные файлы, кэшированные данные и может очистить ваш жесткий диск для оптимизации производительности ПК. У нас есть одна рекомендация, которая поможет вам выполнить работу.
С этой проблемой сталкиваются пользователи, использующие игровую консоль XBOX One с Windows. Если вы столкнулись с одной из этих проблем, возможно, проблема связана с вашим устройством XBOX One или с приложением, которое вы используете для его подключения к компьютеру. Ошибка появляется, когда пользователь пытается запустить игру или приложение на вашем XBOX. Это также может появиться при попытке установить или обновить приложение XBOX на вашем компьютере с Windows.

В чем заключаются ошибки и их причина?
Причины этой ошибки могут быть:
1. Ошибка в приложении Магазина Windows.
2. Конфликты при входе в учетную запись Microsoft.
В приложении XBOX ошибка выглядит так:
Причины этой ошибки могут быть:
1. Серверы XBOX находятся на техническом обслуживании.
2. Поврежденные данные профиля.
3. Устаревшая версия приложения XBOX.
ПРИМЕЧАНИЕ: Вы можете проверить статус XBOX Live, используя следующие официальные Ссылка Microsoft
Метод 1: перезапустите консоль XBOX One
1. Откройте гид, коснувшись Кнопка XBOX (на контроллере) дважды
2. Найдите и выберите Настройки вариант, а затем перейдите к Все настройки
3. Выберите Питание и запуск вариант
После перезапуска попробуйте перезапустить игру или приложение, и ваша проблема будет решена. Если проблема не исчезнет, просто перейдите к следующему способу.
Метод 2: сбросить приложение магазина Windows
1. Закройте Microsoft Store, если он запущен.
2. Нажмите Ctrl + R одновременно, чтобы открыть приложение запуска
3. Теперь введите wsreset.exe и нажмите ОК

4. Появится окно командной строки, позвольте ему завершить процесс; Он закроется автоматически.
5. Кеш будет очищен, и ваша проблема должна быть решена.
В качестве альтернативы вы можете выполнить следующие действия, чтобы сделать то же самое, если у вас нет доступа к командной строке:

3. Щелкните по первому появившемуся варианту.
4. Это автоматически очистит ваш Кеш Магазина Windows
Способ 3 : Очистить кеш Магазина Windows вручную
1. Откройте проводник Windows, нажав Win + E
2. Перейдите в следующий каталог
C: Users % имя пользователя% AppData Local Packages Microsoft.WindowsStore_8wekyb3d8bbwe LocalCache
Вы можете скопировать и вставить указанный выше адрес в панель навигации проводника, чтобы открыть каталог.
3. Нажмите Ctrl + A выбирать все файлы а также Удалить все в этом каталоге (не волнуйтесь, они просто файлы временного кеша и можно удалить)
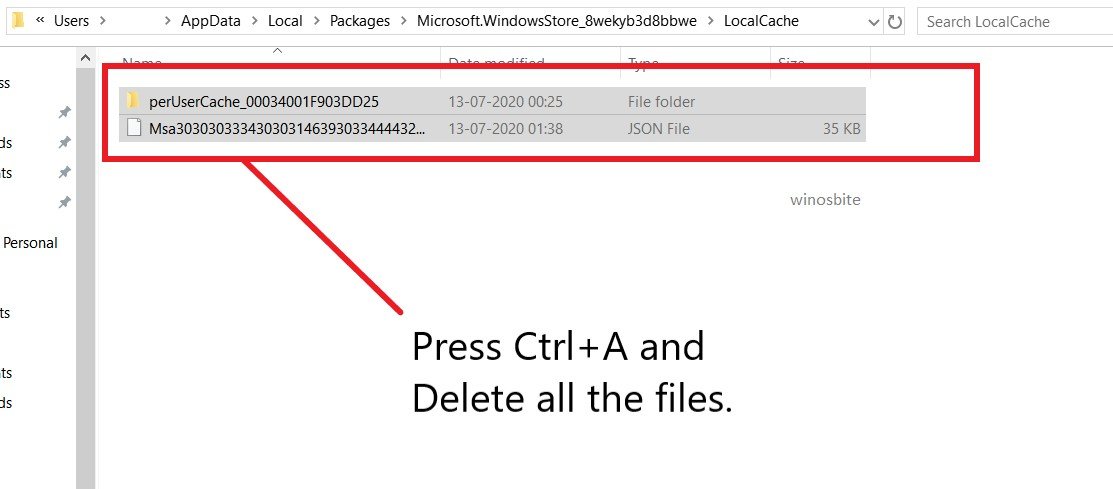
4. Затем перезагрузите компьютер; Попробуйте запустить игру или приложение, чтобы проверить, возникает ли ошибка.
Методика 4. Переустановив приложение XBOX.
1. Удалите приложение XBOX.
2. Нажмите клавишу Windows, чтобы открыть меню «Пуск», а затем введите командная строка и запустите его как Администратор

3. Теперь в окне подсказки введите sfc / scannow и нажмите ENTER (эта команда просканирует любые проблемы с системными файлами на вашем ПК и исправит их перед повторной установкой приложения XBOX)
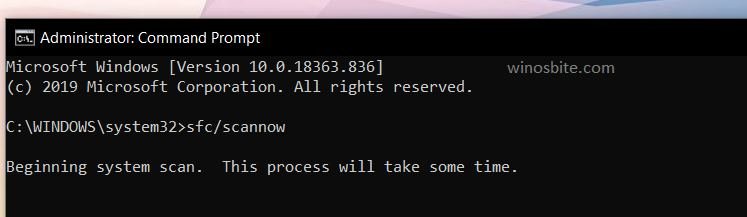
средство проверки системных файлов проверяет целостность системных файлов
4. По завершении перезагрузите компьютер.
5. Теперь переустановите приложение XBOX и посмотрите, сохраняется ли проблема.
В большинстве случаев это сработает, но если нет, переходите к следующему методу.
Вы можете следить за этим ссылка на сайт для загрузки приложения XBOX или вы можете получить его из Магазин Microsoft.
Методика 5. Удалите профиль XBOX One и создайте его снова.
К рудалить Профиль:
1. Откройте гид, дважды нажав кнопку XBOX (на контроллере).
3. Теперь перейдите к Счет вариант и откройте его.
4. Найдите подопцию с названием Счет а затем выберите Удалить учетные записи возможность удалить свою текущую учетную запись.
Чтобы добавить профиль:
1. Откройте гид нажав на Кнопка XBOX (на контроллере) дважды
3. Затем перейдите к Добавить и управлять
4. Теперь создайте новый профиль, добавив свой Электронная почта учетной записи Microsoft Я БЫ
5. Введите пароль.
После создания нового профиля попробуйте перезапустить игру или приложение.
Заключение
Следуйте инструкциям, упомянутым выше, и все готово. Рекомендуется регулярно обновлять приложение и очищать кеш магазина, чтобы избежать таких ошибок. Если у вас возникли проблемы или вы просто хотите дать предложения, свяжитесь с нами или напишите комментарий ниже.
Быстрая навигация:
Ошибка Windows 0x80070005 - распространенная тема. Обычно это происходит, когда вы устанавливаете обновление Windows, обновляете приложение через приложение Store в Windows 10 или выполняете восстановление системы. Причины и решения различны в зависимости от разных случаев. В следующих частях вы найдете то, что хотите знать.
Ошибка Центра обновления Windows 0x80070005
Код ошибки 0x80070005, также называемый ошибкой Microsoft Access is Denied, связан с обновлениями Windows. Это происходит, когда вы проверяете Центр обновления Windows; обычно это происходит из-за некоторой проблемы с разрешениями в доступе.
В частности, в ОС Windows отсутствуют необходимые права или файлы для изменения настроек во время обновления. Следовательно, установка Windows прерывается.
Теперь давайте посмотрим на возможные решения проблемы 0x80070005 доступ запрещен.
Решение 1. Переключитесь на учетную запись администратора
Шаг 1: введите панель управления в поле поиска и щелкните точный результат, чтобы запустить это настольное приложение.
Шаг 2: Установите Просмотр по раздел к Категория .
Шаг 3: введите Учетные записи пользователей страницу и щелкните Измените тип своей учетной записи ссылка для установки Администратор . При необходимости введите свой пароль.
Шаг 4: После этого перезагрузите компьютер. Затем снова проверьте наличие обновлений Windows, чтобы увидеть, решена ли ошибка обновления Windows 0x80070005.
Решение 2. Разрешите пользователю полный доступ
Следуй этим шагам:
Наконечник: Замените C: буквой диска, на котором установлена Windows. USERNAME относится к имени пользователя учетной записи, в которую вы вошли.
Шаг 2: Щелкните правой кнопкой мыши Местный папка на выбор Свойства .
Шаг 3. Перейдите к Безопасность вкладка и выберите редактировать .
Шаг 4: нажмите Добавить , и ввод Все .
Шаг 5: перейдите к Проверить имена> ОК , а затем отметьте Полный контроль флажок.
Шаг 6: Наконец, нажмите Хорошо чтобы сохранить все изменения. Затем перезагрузите компьютер, чтобы проверить, исправлена ли ошибка обновления 0x80070005 доступ запрещен.
Решение 3. Настройте параметры Центра обновления Windows.
Одно из самых простых исправлений ошибки обновления Windows 0x80070005 - установить параметр, разрешающий автоматические обновления. Прежде чем начать, убедитесь, что вы вошли в систему как администратор.
Возьмем, к примеру, Windows 7:
Шаг 1. Откройте панель управления, просмотрите все элементы с помощью больших значков и нажмите Центр обновления Windows .
Шаг 2: выберите Изменить настройки .
Шаг 3: перейдите к Важные обновления раздел, чтобы выбрать Устанавливать обновления автоматически (рекомендуется) вариант.
Шаг 4: Затем вы можете установить расписание для установки обновлений. Нажмите Хорошо чтобы сохранить изменения.
Наконечник: В Windows 10 включена настройка автоматического обновления. Иногда вам может потребоваться отключить обновления Windows. Вот этот связанный пост - 8 невероятных приемов, помогающих отключить обновление Windows 10 Рекомендовано.
Дальнейший метод:
Шаг 1: ввод межсетевой экран в поле поиска и щелкните результат, чтобы открыть Брандмауэр Windows .
Шаг 2. В левой части выберите Разрешить приложение или функцию через брандмауэр Windows .
Шаг 3: перейдите к Изменить настройки> Разрешить другое приложение> Обзор .
Шаг 4: Найдите svchost.exe файл, откройте и добавьте его. Затем появилась новая программа под названием Хост-процесс для служб Windows должен быть в списке. Наконец, нажмите Хорошо .
Решение 4. Используйте инструмент SubInACL
Иногда ошибка 0x80070005 отказано в доступе возникает в Windows 10/8/7 из-за неправильных разрешений для файлов или разрешений реестра. Чтобы помочь вам решить эту проблему, вы можете использовать инструмент командной строки SubInACL для сброса разрешений.
Шаг 2: Следуйте инструкциям в самом установщике, чтобы установить его.
Шаг 3. Запустите командную строку от имени администратора, введите блокнот reset.cmd и нажмите Войти .
Шаг 4: Скопируйте следующие данные в файл reset.cmd:
subinacl / subkeyreg HKEY_LOCAL_MACHINE / grant = administrators = f / grant = system = f
subinacl / subkeyreg HKEY_CURRENT_USER / grant = administrators = f / grant = system = f
subinacl / subkeyreg HKEY_CLASSES_ROOT / grant = administrators = f / grant = system = f
subinacl / подкаталоги% windir% / grant = administrators = f / grant = system = f
Шаг 5: ввод reset.cmd в командной строке, чтобы запустить файл, и нажмите Войти .
Шаг 6: Перезагрузите компьютер, чтобы проверить, исчезла ли ошибка обновления.
Другие решения
- Обновите доступные драйверы
- Запустите средство устранения неполадок Центра обновления Windows
- Сканирование на вирусы
- Запустите средство проверки системных файлов Windows (SFC)
Эти методы устранения этой ошибки обновления Windows рекомендуются многими пользователями. Что касается подробных операций, мы не будем вам здесь показывать; вы можете найти их в Интернете.
Код: 0x80070005 Магазин Windows
' Что-то случилось, и это приложение не может быть установлено. Пожалуйста, попробуйте еще раз. Код ошибки: 0x80070005 '
Это общая ошибка, которая означает, что разрешения запрещены или доступ запрещен по какой-либо причине. В результате проблема возникает при установке приложения.
Что делать, если проблема вас беспокоит? Здесь представлены некоторые решения.
Решение 1. Получите полный контроль над папкой пакетов
Шаг 1: ввод %данные приложения% в поле 'Выполнить' и щелкните Хорошо . По умолчанию это приведет вас к Appdata Роуминг ; вам нужно вернуться к Данные приложения папку и войдите в Местный папка.
Шаг 2: Найдите Пакеты папку и щелкните ее правой кнопкой мыши, чтобы выбрать Свойства .
Шаг 3: Под Безопасность Вкладка, убедитесь, что все перечисленные пользователи имеют полный контроль над этой папкой.
Если нет, перейдите к Дополнительно> Добавить> Выбрать принципала , ввод Пользователи в Выберите пользователя или группу поле, щелкните Проверить имена и отметьте Полный контроль в Основные разрешения раздел.
Решение 2. Сбросить Магазин Windows 10
При получении ошибки 0x80070005 Store при загрузке, установке или обновлении приложений из Windows 10 Store вы можете сбросить его, чтобы вернуть настройки по умолчанию.
Сбросить Windows 10 Store очень просто; следуйте этим инструкциям ниже:
- Тип WSReset в поле поиска.
- Щелкните его правой кнопкой мыши и выберите Запустить от имени администратора . Теперь программа Store сброшена, и это может решить вашу проблему.
Решение 3. Проверьте настройки даты и времени на компьютере.
Если на вашем компьютере неправильная дата и часовой пояс, вы не сможете устанавливать или обновлять приложения из-за ошибки Магазина Windows 10 0x80070005. Убедитесь, что все настройки даты и времени верны.
Шаг 1. Найдите Время и дата в поле поиска и нажмите Изменить настройки даты и времени .
Шаг 3. Перезагрузите компьютер и проверьте, исправлен ли код ошибки.
Другие возможные решения
- Запустить SFC
- Обновите Windows
- Запустите средство устранения неполадок Windows
Здесь мы не будем показывать их по очереди; вы можете найти их в Интернете.
Ошибка восстановления системы 0x80070005
Прочитав подробную информацию, вы сможете узнать Восстановлению системы не удалось получить доступ к файлу потому что на компьютере запущена антивирусная программа.
Решение 1. Отключите антивирусное ПО
В большинстве случаев эта ошибка восстановления системы возникает из-за того, что на ПК уже запущена антивирусная программа, а функция восстановления системы пытается использовать файл, который используется программой.
Чтобы помочь вам с кодом ошибки 0x80070005, вы можете отключить антивирусное программное обеспечение.
Решение 2. Запустите восстановление системы в безопасном режиме
Если описанный выше способ не работает, вы можете попробовать выполнить восстановление системы в безопасном режиме. Вот шаги:
Шаг 1: введите msconfig в окне Run и нажмите Войти .
Шаг 2: Под Загрузки вкладка, отметьте Безопасный ботинок вариант.
Шаг 3: нажмите Применять и Хорошо , затем перезагрузите компьютер и снова выполните восстановление системы.
Решение 3. Запустите SFC
Поврежденные или отсутствующие системные файлы могут вызвать ошибку восстановления системы 0x80070005. Чтобы решить эту проблему, вы можете использовать встроенный в Windows инструмент проверки системных файлов, чтобы восстановить отсутствующие или поврежденные системные файлы.
Шаг 1. Запустите командную строку от имени администратора.
Шаг 2: ввод sfc / scannow команда и нажмите Войти . Терпеливо дождитесь, пока проверка завершится на 100%.
Эта ошибка чаще всего возникает при очередном автоматическом или ручном обновлении ОС. Кроме того, бывают ситуации, когда диалоговое окно с этим кодом возникает при запуске какого-либо приложения. Причины, которые приводят к такому поведению «винды», весьма разнообразные – от «хулиганства» антивирусной программы до повреждения данных в системном разделе.
Причина 1: Антивирус
Антивирусные программы чувствуют себя хозяевами в системе и зачастую действуют совершенно по-хулигански. Применимо к нашей ситуации они могут заблокировать доступ в сеть для служб обновления или запретить выполнение программ. Решить проблему можно, отключив активную защиту и брандмауэр, если таковой входит в пакет, или совсем удалить софт на время произведения апдейта.

Причина 2: Отключена служба VSS
VSS – это служба теневого копирования, позволяющая перезаписывать те файлы, которые в данный момент заняты какими-либо процессами или программами. Если она отключена, то некоторые фоновые операции могут проходить с ошибками.
-
Открываем системный поиск, нажав на значок лупы в левом нижнем углу на «Панели задач», пишем запрос «Службы» и открываем найденное приложение.

Если в колонке «Состояние» уже указано «Выполняется», нажимаем «Перезапустить», после чего перезагружаем систему.
Причина 3: Сбой TCP/IP
Большинство операций обновления происходит с подключением к интернету с помощью TCP/IP. Сбой в работе последнего может приводить к ошибке 0x80070005. Здесь поможет сброс стека протокола с помощью консольной команды.
-
Запускаем «Командную строку». Обратите внимание, что это нужно сделать от имени администратора, иначе прием может не сработать.
Пишем (копируем и вставляем) такую команду:
netsh int ip reset
Жмем клавишу ENTER.
Причина 4: Атрибуты системной папки
На каждом диске в системе присутствует специальная папка с названием «System Volume Information», содержащая некоторые данные о разделах и файловой системе. Если она имеет атрибут, разрешающий только чтение, то процессы, требующие записи в этот каталог, будут выдавать ошибку.
-
Открываем системный диск, то есть тот, как который установлена Виндовс. Идем на вкладку «Вид», открываем «Параметры» и переходим к изменению параметров папок.
Причина 5: Ошибки при загрузке обновлений
В «винде» имеется еще одна особая директория с названием «SoftwareDistribution», в которую попадают все загруженные обновления. Если во время процесса скачивания и копирования произошла ошибка или обрыв соединения, то пакеты могут оказаться поврежденными. При этом система будет «думать», что файлы уже скачаны и будет пытаться ими воспользоваться. Для решения проблемы нужно очистить эту папку.
-
Открываем оснастку «Службы» через системный поиск (см.выше) и останавливаем «Центр обновлений».

Выделяем все содержимое и удаляем его.

Причина 6: Права доступа
-
Создаем в корне диска C: папку с названием «SubInACL».

В выпадающем списке выбираем диск C:, кликаем по созданной ранее папке и жмем ОК.
Здесь стоит объяснить, зачем мы меняли путь установки. Дело в том, что дальше нам придется писать скрипты для управления реестром, и в них будет фигурировать этот адрес. По умолчанию он довольно длинный и при вводе вполне можно ошибиться. К тому же там еще присутствуют пробелы, что подразумевает взятие значения в кавычки, отчего утилита может повести себя непредсказуемо. Итак, с инсталляцией мы разобрались, переходим к скриптам.
-
Открываем обычный системный «Блокнот» и прописываем в нем вот такой код:
@echo off
Set OSBIT=32
IF exist "%ProgramFiles(x86)%" set OSBIT=64
set RUNNINGDIR=%ProgramFiles%
IF %OSBIT% == 64 set RUNNINGDIR=%ProgramFiles(x86)%
C:\subinacl\subinacl.exe /subkeyreg "HKEY_LOCAL_MACHINE\SOFTWARE\Microsoft\Windows\CurrentVersion\Component Based Servicing" /grant="nt service\trustedinstaller"=f
@Echo Gotovo.
@pause
Перед тем, как применять данный «батник», необходимо подстраховаться и создать точку восстановления системы, чтобы можно было откатить изменения в случае сбоя.
-
Запускаем скрипт от имени администратора.
Если прием не сработал, следует создать и применить еще один «батник» с кодом, указанным ниже. Не забудьте про точку восстановления.
@echo off
C:\subinacl\subinacl.exe /subkeyreg HKEY_LOCAL_MACHINE /grant=administrators=f
C:\subinacl\subinacl.exe /subkeyreg HKEY_CURRENT_USER /grant=administrators=f
C:\subinacl\subinacl.exe /subkeyreg HKEY_CLASSES_ROOT /grant=administrators=f
C:\subinacl\subinacl.exe /subdirectories %SystemDrive% /grant=administrators=f
C:\subinacl\subinacl.exe /subkeyreg HKEY_LOCAL_MACHINE /grant=system=f
C:\subinacl\subinacl.exe /subkeyreg HKEY_CURRENT_USER /grant=system=f
C:\subinacl\subinacl.exe /subkeyreg HKEY_CLASSES_ROOT /grant=system=f
C:\subinacl\subinacl.exe /subdirectories %SystemDrive% /grant=system=f
@Echo Gotovo.
@pause
Примечание: если во время выполнения скриптов в «Командной строке» мы видим ошибки доступа, значит, изначальные настройки реестра уже правильные, и нужно смотреть в сторону других способов исправления.

Причина 7: Повреждение системных файлов
Ошибка 0x80070005 также возникает и по причине повреждения системных файлов, отвечающих за нормальное течение процесса апдейта или запуск среды для выполнения программ. В таких случаях можно только попытаться их восстановить, используя две консольных утилиты.

Причина 8: Вирусы
Вредоносные программы это извечная проблема владельцев ПК под управлением Виндовс. Эти вредители способны портить или блокировать системные файлы, изменять параметры реестра, вызывая различные сбои в системе. Если приведенные выше способы не принесли положительного результата, нужно проверить ПК на наличие вредоносных программ и при обнаружении избавиться от них.

Причина 9: Ошибки на жестком диске
Следующее, на что следует обратить внимание, это возможные ошибки на системном диске. В Виндовс имеется встроенное средство по проверке и устранению таких неполадок. Впрочем, можно воспользоваться и специально предназначенными для этого программами.

Заключение
Крайним средством исправления ошибки 0x80070005 является попытка восстановления системы или ее полная переустановка.
Давать советы по профилактике данной неполадки довольно сложно, но есть несколько правил, позволяющих минимизировать ее возникновение. Во-первых, изучите статью из параграфа про вирусы, это поможет понять, как не заразить свой компьютер. Во-вторых, старайтесь не пользоваться взломанными программами, особенно теми, которые устанавливают свои драйвера или службы, или меняют параметры сети и системы в целом. В третьих, без крайней надобности и предварительного изучения процесса, не изменяйте содержимое системных папок, параметров реестра и настроек «винды».

Отблагодарите автора, поделитесь статьей в социальных сетях.

Читайте также:

