Xbox где хранятся фото
Обновлено: 02.07.2024
В этой статье я подробно расскажу, о том, как сделать cкриншот на XBOX ONE и перенести его на компьютер или телефон.
КОРОТКО
- Жмете Guide > Y, удерживаете Guide
- Публикуете на OneDrive
- Скачивате с OneDrive (с логином и паролем xbox)
ПОДРОБНО
Для примера расскажу, как сделать скриншот в игре Fallout.
Что бы сделать фото жмите кнопку " Start " и " Y " (либо выбирайте пункт меню " Фоторежим ").
Некоторые возможности Фоторежима в игре Fallout можно увидеть в этом видео:
О том, что нужно учитывать, что бы получились красивые фотографии можно почитать в этой статье .
Что бы сделать снимок, нажмите " А ", выйти - " В ".
Снимок готов! Переходим в "Фотогаллерею". Для этого жмем "Start" и выбираем в меню нужный пункт. Кнопкой " A " убираем внизу информацию о снимке.
Подходит для "быстрой съемки". В меню "Настройки > Видео" делаете "Интерфейс прозрачным".
Теперь когда у нас есть сам скриншот, расскажу о том, как перенести его на компьютер или телефон.
Делаем скриншот на xbox one
На экране то изображение скриншот которого, мы хотим сделать. Нажимаем большую блестящую кнопку " GUIDE " посредине геймпада и кнопку " Y " ( читайте подсказки прямо на экране xbox, если что-то будет не понятно ).
Скриншот перенесен на консоль!
После этого можно нажимать кнопку " Guide ", перейти во вкладку " Записать и поделиться " и выбрать пункт меню " Недавние снимки экрана или клипы ".
Там вы увидите последние клипы.
В режиме просмотра конкретно фото или клипа, вам будет предложено, его опубликовать.
" OneDrive ", на мой взгляд, самое оптимальное место для публикации. Это официальное хранилище файлов Майкрософт . Если у вас Windows 10 и один профиль на компьютере и xbox , вы скорее всего сразу увидите файл в хранилище на своем компьютере.
ДА, информация и скриншты актуальны на 05.11.2020. Так как xbox меняет прошивку . очень часто. И в процессе нещадно тасует пункты, добавляет и убирает картинки и т.д., я не могу гарантировать, что вы открыв статью увидите тоже самое, что и на своем xbox. И я не могу обещать, что буду каждую неделю выкладывать новые фотографии. Я искренне надеюсь, что у вас получится разобраться опираясь на имеющиеся, но если вдруг нет . напишите в комментариях. Значит Microsoft все так переделала, что . мне стоит сделать новые скриншты.
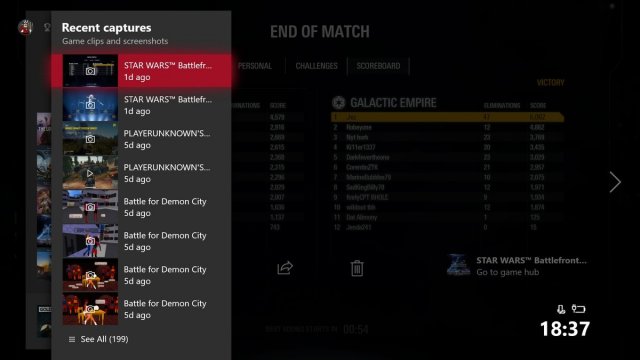
Вот как сделать скриншоты и управлять ими на консоли Xbox!
Как сделать снимок экрана на Xbox One
Во-первых, нужно иметь запущенную игру. И вы не можете делать скриншоты Панели управления или других приложений, таких как Netflix. Вы можете делать скриншоты всей консоли, но вам понадобится карта захвата, например, Elgato HD 60. Вот так:
1. Когда вы находитесь в игре и нашли сцену, которую хотите снять с экрана, нажмите кнопку Xbox на контроллере, чтобы открыть меню.
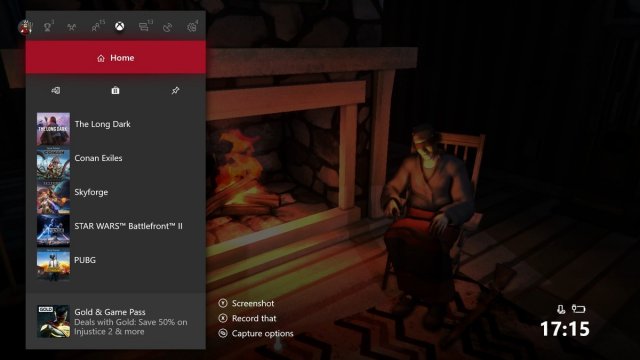
2. В меню нажмите кнопку Y на контроллере, чтобы сделать скриншот текущего экрана.
• Не волнуйтесь, если открытие гайда инициирует меню паузы игры, оно должно по-прежнему захватывать сцену в игре, которую вы хотели.
3. Теперь ваш скриншот будет сохранен на вашей консоли!
Как поделиться снимками экрана на Xbox One
После того, как вы сняли снимок экрана, есть несколько способов, которыми вы можете поделиться. Xbox One поставляется с несколькими гигабайтами свободного облачного хранилища для хранения захватов и скриншотов Xbox Game DVR, но вы можете экспортировать их либо на свой компьютер, либо в свое личное облачное хранилище OneDrive для безопасного хранения. Клипы Xbox Live и скриншоты будут автоматически загружаться в облако, пока ваше хранилище не будет заполнено.
Сохранение и совместное использование скриншотов через Xbox
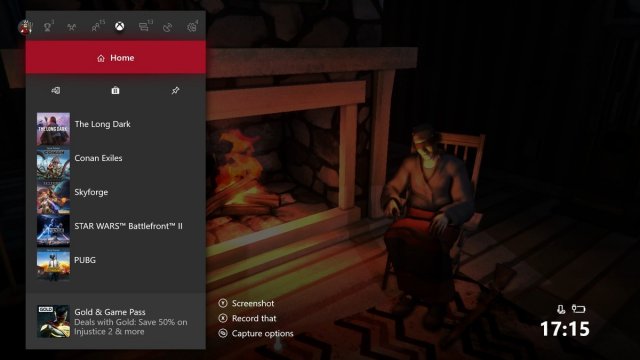
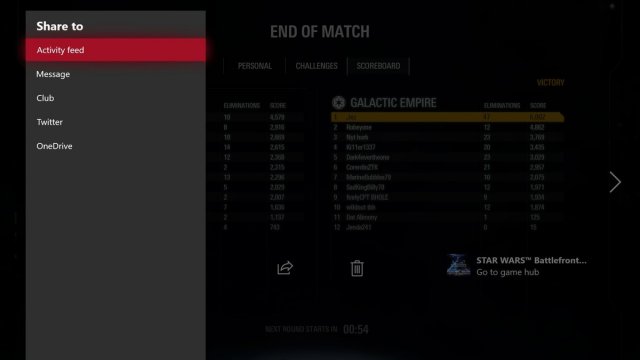
Удаление скриншота из Xbox One
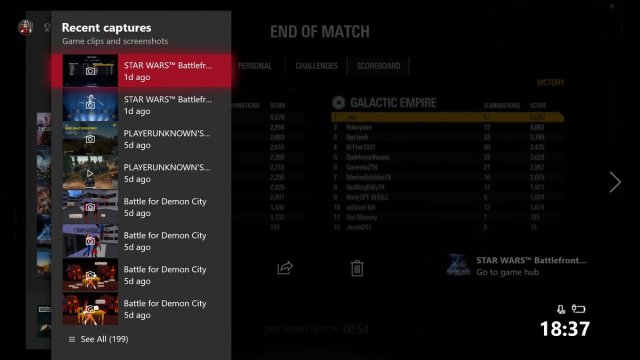
4. Перейдите к недавнему клипу и выберите его кнопкой A.
5. Здесь вы можете выбрать удаление, чтобы удалить его с консоли, из Xbox Live или двух мест.
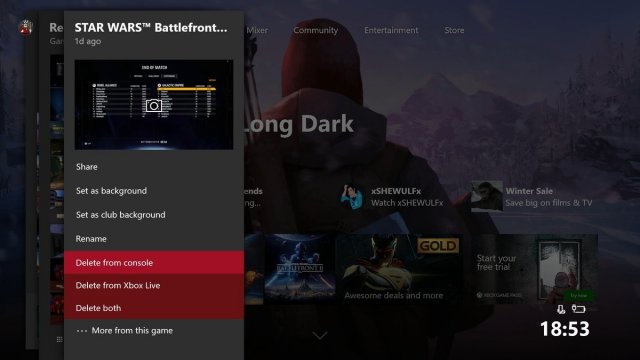
6. Если вы не можете найти свой клип, перейдите к «Просмотреть все внизу». (Это откроет меню «Управление захватами»).
7. Найдите снимок экрана, который вы хотите удалить, и выберите его кнопкой A. (Это откроет скриншот в полном объеме).
8. Выберите иконку корзины с кнопкой A, чтобы удалить его.
Сохранение, удаление или совместное использование снимков Xbox при помощи ПК с Windows 10
Если вы используете ПК с Windows 10 и ту же учётную запись, что и Xbox Live, вы можете быстро и легко получать и загружать скриншоты с помощью предустановленного приложения Xbox. Вот как:
1. Нажмите меню Пуск и введите «Xbox».
2. Нажмите, чтобы открыть приложение Xbox.
3. Если вы не использовали его раньше, вам будет предложено войти в систему, используя свою учетную запись Microsoft. После того, как вы откроете его, оно должно выглядеть следующим образом:
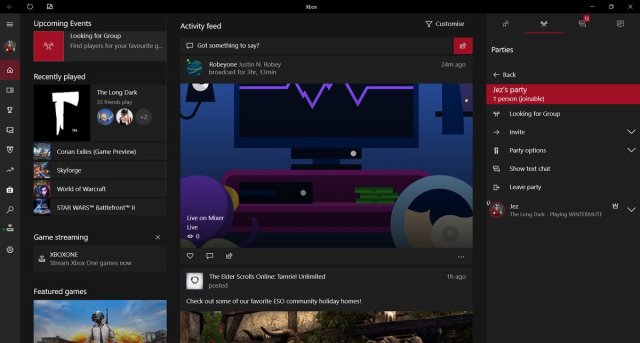
4. Откройте меню гамбургера щелчком мыши.
5. Выберите Game DVR.
6. Нажмите «В Xbox Live», чтобы просмотреть ваши захваченные изображения, сохраненные в Интернете.
7. Выберите предпочтительный снимок экрана из списка загрузки и нажмите «Загрузить», чтобы сохранить его, удалить или поделиться им.
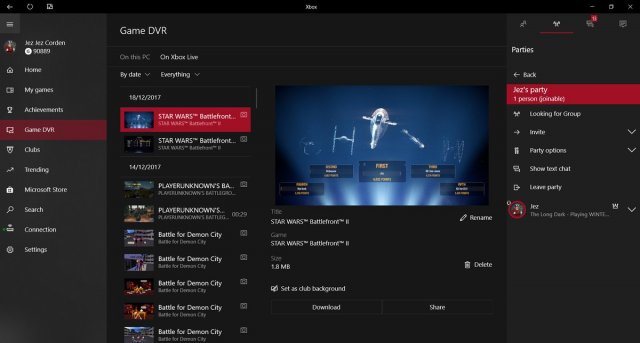
8. Затем вы можете нажать «На этом ПК», чтобы просмотреть клипы и скриншоты, которые вы загрузили, и нажмите «Открыть папку», чтобы найти файл. По умолчанию файлы сохраняются в C:\Users\UserName\Videos\Captures.
Если вы геймер, я уверен, что вы любите делиться своими достижениями, игровым процессом и всем, чем вы гордитесь в играх. С помощью клавиши PrintScreen легко сделать снимок экрана на ПК с Windows, но когда дело доходит до Xbox One , здесь все немного по-другому. Хорошо, что Xbox One перешел в стадию, когда снимать скриншоты, делиться ими и управлять ими очень просто! Давай поговорим об этом.
Встроенная система Xbox One позволяет делать скриншоты игровых моментов. Проще говоря, вы можете делать скриншоты всего, что есть в Xbox One, а именно: панель инструментов Xbox, настройки, приложения и т. Д. Есть способ, о котором я упоминал в конце.
Как сделать скриншот на Xbox One


Как поделиться скриншотами из Xbox One


Примечание:
- На данный момент, только Twitter разрешен, если вы хотите поделиться в социальных сетях. Перейдите в Настройки> Аккаунт> Связанные социальные аккаунты.
- Когда вы загружаете скриншот из Xbox One в OneDrive, он будет сохранен в папке «Изображения»> «Снимки экрана Xbox».
Удаление скриншота из Xbox One
Интересно отметить, что Xbox Live предлагает сохранить некоторые ваши скриншоты на их сервер на случай, если они понадобятся вам позже или переключите консоль. Вы узнаете об этом, когда планируете удалить скриншот.

Пакетное удаление скриншотов из Xbox One
Если вы хотите массово удалить изображения , вместо длительного нажатия кнопки «Просмотр» создайте обычное изображение, и у вас должен появиться параметр «strong> Управление снимками .
Это покажет все скриншоты на Xbox Live и Xbox One. Сначала выберите Xbox One , а затем отфильтруйте Снимки экрана . Затем используйте правый бампер, чтобы выбрать опцию множественного выбора, которая находится справа. Здесь вы можете выбрать несколько снимков экрана , чтобы удалить их или загрузить в OneDrive.

Чтобы проверить статус загрузки своих изображений, вы можете переключиться из очереди «На Xbox LiveUploadlaod» и посмотреть прогресс. Можно отменить текущую загрузку видео или скриншотов, если она еще не завершена.
Снимок экрана: панель инструментов Xbox One, настройки и другие приложения
Хотя это невозможно изнутри Xbox One, но если у вас есть компьютер с Windows 10, который вы можете подключить к той же сети и транслировать на ваш компьютер, простой «PRINTSCREEN» выполняет свою работу. Убедитесь, что вы включили OneDrive для автоматической загрузки скриншотов, и у вас все будет сохранено.
Однако некоторые приложения, такие как Netflix, не разрешают потоковую передачу на любой другой дисплей, кроме основного. Это означает, что вы не можете ни записывать, ни снимать скриншоты этих приложений и сервисов.
Это все, что вам нужно, чтобы управлять своими скриншотами и делиться ими где угодно. Помните, что если вы хотите сделать это с компьютера, обязательно используйте внешний диск, который вы всегда можете подключить к компьютеру, и делайте больше.

Вот как можно делать снимки экрана и управлять ими на консоли Xbox!
Как сделать скриншот на Xbox One
Во-первых, нужно запустить игру. И вы не можете делать скриншоты панели инструментов или других приложений, таких как Netflix. Вы можете делать скриншоты всей вашей консоли, но вам понадобится карта захвата, такая как Elgato HD 60 . Вот оно:
Когда вы находитесь в игре и нашли сцену, которую хотите скриншотить, нажмите кнопку Xbox на вашем контроллере, чтобы открыть меню руководства.

- Не беспокойтесь, если при открытии руководства в меню появляется пауза игры, оно все равно должно захватывать ту игровую сцену, которую вы хотели.
Как поделиться скриншотами на Xbox One
После того, как вы сделали свой скриншот, вы можете поделиться им несколькими способами. Xbox One поставляется с несколькими гигабайтами бесплатного облачного хранилища только для хранения снимков и снимков экрана Xbox Game DVR, но вы также можете экспортировать его либо на свой ПК, либо в свое личное облачное хранилище OneDrive для безопасного хранения. Клипы и скриншоты Xbox Live будут автоматически загружаться в облако до тех пор, пока не будет заполнено ваше хранилище.
Вот несколько способов поделиться скриншотами и клипами и управлять ими на своей консоли.
Сохранение и обмен скриншотами через Xbox

Отсюда вы можете поделиться клипом в следующих местах:

Удаление скриншота с вашего Xbox One
Снова откройте справочное меню и нажмите кнопку «Просмотр» (в левом нижнем углу кнопки Xbox), чтобы открыть «Недавние снимки».

Отсюда вы можете выбрать удалить, чтобы удалить его из консоли, из Xbox Live или из обоих.

Сохранить, удалить или поделиться снимками экрана Xbox через ПК с Windows 10
Если вы используете компьютер под управлением Windows 10, в котором используется та же учетная запись, что и в Xbox Live, вы можете быстро и легко получить доступ к скриншотам и загрузить их с помощью предустановленного приложения Xbox. Вот как:
- Нажмите « Пуск» и введите «Xbox».
- Нажмите, чтобы открыть приложение Xbox.
Если вы не использовали его ранее, вам будет предложено войти в систему, используя свою учетную запись Microsoft. После того, как вы откроете его, оно должно выглядеть примерно так, с меню гамбургера на левой стороне.

Выберите предпочтительный снимок экрана из списка загрузки и нажмите « Загрузить», чтобы сохранить его, удалить, чтобы удалить его, или поделиться им, чтобы поделиться им.

Другие заметки
Если у вас 4K Xbox One X, вы можете уменьшить разрешение снимков, используя этот метод . Иногда, возможно, стоит снизить разрешение, если вы планируете делиться клипами и скриншотами в социальных сетях, особенно в Twitter, поскольку он не поддерживает 4K.
Вы можете проверить состояние загрузки клипов на странице « Управление клипами », выбрав « Состояние загрузки» из фильтра. Если у вас возникли проблемы с поиском недавно загруженных снимков, возможно, они все еще находятся в очереди загрузки.

Xbox One не имеет бесконечного количества облачного хранилища и может быстро заполниться, особенно если вы записываете на 4K. Поэтому не забывайте часто хранить клипы и управлять ими.
Когда вы не в игре, вы можете получать доступ к клипам и управлять ими прямо из меню руководства Xbox, нажав кнопку Xbox на контроллере, а затем нажав клавишу « Просмотр», чтобы увидеть последние снимки.
Дополнительная справка по Xbox
Дополнительные советы и руководства по Xbox One можно найти по ссылкам ниже. Если у вас есть какие-либо вопросы, оставьте их в комментариях!
Мы можем заработать комиссию за покупки, используя наши ссылки. Узнайте больше
Читайте также:

