Замена ssd macbook 12
Обновлено: 30.06.2024
Apple всегда недешево оценивала накопители в своих устройствах. И в iPhone, и в iPad, и в MacBook каждый шаг по увеличению носителя данных влетает в копеечку. И гигабайты от Apple обходятся ощутимо дороже среднерыночного уровня. Спору нет, обычно это очень быстрые гигабайты, и по поводу переплаты жалеть особенно не приходится. И все же иногда жаба душит. И покупаешь вариант с накопителем поменьше. Надеешься ужаться и как-нибудь перебиться. Но всегда, абсолютно всегда сталкиваешься с нехваткой объема.
Я расскажу о своем собственном опыте с MacBook Pro 13, модель Early 2015. Мне он достался с SSD на 128 гигабайт, которых, в общем, хватало, но все же как-то свербило – вдруг надо будет смонтировать какое-нибудь зажигательное видео, а места не хватит? Тратить 30 тысяч почему-то не хотелось. Но и с неродными SSD все не так однозначно. Дело в том, что у Apple есть свои заморочки, из-за которых диски других производителей видятся операционной системой только после танцев с бубном, для включения TRIM тоже требуется шаманство, ну и еще возникают проблемы с гибернацией, которую приходится отключать.
В частности, такие накладки случаются с Samsung 960 EVO, который часто покупают для апгрейда макбуков. Сталкиваться с подобным не хотелось.
Глубокое гугление показало, что одним из наименее проблемных SSD для MacBook Pro Early 2015 считается Kingston KC1000. 240-гигабайтная модель (больше мне уж точно не надо) стоит в среднем 8500 рублей. За это мы получаем накопитель с заявленной скоростью чтения 2700 Мбайт/с, а записи 900 Мбайт/с. Для сравнения, оригинальный SSD Apple выдает 1200/700 на чтение и запись соответственно. Здесь стоит оговориться, что у Kingston запись относительно медленная только на младшей модели, а уже с 480 Гбайт она подрастает до 1600 Мбайт/с. Но, повторюсь, мне такой объем не нужен, и переплата не имела бы никакого смысла.
Учитывая, что макбуки мне раньше апгрейдить не доводилось, попросил помочь в этом деле парней из сервиса Fixed.One. Забегая немного вперед, скажу, что при наличии специальных отверток (пяти- и шестиугольной звездочек) операцию вполне можно проделать в домашних условиях.
Ну, поехали. Сначала откручиваем заднюю крышку и любуемся – как же внутри все красиво устроено. SSD зафиксирован одним винтиком. Легкое движение – и слот свободен.

Вверху SSD Kingston с уже установленным переходником
Переходник приехал из Китая, выглядит скромно, но, с другой стороны, чудеса ему творить и не надо. На нем нет никакой электроники – все ограничивается только перенаправлением контактов с разъема Apple на обычный разъем M.2. Нечто подобное было с проприетарными карточками Sony: очень быстро выяснилось, что в портативную консоль PSP можно отлично вставлять обычные microSD через копеечный переходник.
Порядок установки такой: сначала вставляет в разъем переходник, потом в него новый SSD. Если речь идет о емкой модели (например, на терабайт), есть смысл обмотать место контакта термоскотчем для надежности крепления и дополнительного отвода тепла. Но в нашем случае это было бы явно излишним, потому что данная модель Kingston греется весьма умеренно, а в связке с имеющимся переходником выпирает над платой чуть выше оригинала и отлично контактирует с термоинтерфейсом на крышке. В длину совпадение полное, так что KC1000 зафиксировали винтиком от предшественника.

При включении макбук ожидаемо ругнулся на отсутствие загрузочного диска, но после того, как вставили флэшку с дистрибутивом High Sierra, тут же увидел новый SSD и предложил устанавливать ОС на него. Очень важный момент: без обновления до High Sierra установить сторонний диск невозможно, причем сделать апгрейд операционки надо ДО замены накопителя.

Установка прошла без малейших накладок. Вот реально – даже рассказать нечего. После завершения восстановил все данные из копии Time Machine на флэшке. Это оказалось существенно быстрее, чем по воздуху, но все же медленно относительно возможностей флэшки. Она-то может передавать до 300 мегабайт в секунду, а восстановление шло со средней скоростью 20 мегабайт, лишь иногда повышаясь до 40-50 мегабайт.
Сразу после восстановления запустил бенчмарк и, честно говоря, был изрядно обескуражен: по его данным скорость чтения и записи была ниже 400 Мбайт/с. В то же время, скорость работы была прежней. Запуск приложений, переключение между ними – всё. У меня возникло подозрение, что дело в фоновых задачах, которыми система нагружает диск, и в частности – службой индексации Spotlight. Последняя яростно трудится в первые дни после установки нового накопителя, заново изучая файлы, письма, контакты и т.д., что приводит не только к замедлению работы, но и к повышенному расходу энергии. Можно отключить индексацию, введя в Терминале команду sudo mdutil -a -i off. Но лучше, наверное, просто подождать, пока система осознает себя заново и успокоится.

Собственно, уже на следующий день бенчмарк показал совсем другие, более радующие цифры. Это не на пике возможностей SSD, но заметно выше, чем на оригинальном накопителе, выпущенном, напомню, три года назад.
Какие подводные камни могут возникнуть? Во-первых, с неродным SSD MacBook Pro имеет склонность некорректно просыпаться из гибернации – крашится и уходит в перезагрузку. У меня такое было пару раз, но только в первый день, когда в фоновом режиме шло шифрование данных FileVault. После его окончания (тьфу-тьфу-тьфу) все стало нормально. Если у вас проблема повторяется, надо набирать в терминале команду sudo pmset -a hibernatemode 25. Но лучше всего, как говорят знатоки, сбросить ноутбук и настроить его с нуля, а не восстанавливать из Time Machine. Тогда проблем с выходом из сна не будет. Сам пока не проверял, но знатокам верю.
Во-вторых, накопитель может работать не на полную катушку. Об этом говорится и в честных описаниях переходников: больше 2 Гбайт/с они не прокачивают. Плюс могут заработать не все линии PCI Express, например всего две вместо максимальных четырех. У меня самого в диагностической утилите показываются то х2, то х4. На производительности это не сказывается. И, кстати, даже не знаю – может и у оригинального SSD так же скакало.
Но в целом, особенно после выхода High Sierra 10.13.3, сторонние SSD работают прилично, и, если с переходником повезет, вы сэкономите очень существенную сумму. Чтобы повезло, лучше все же покупать его в России и в компаниях, которые проводят предварительное тестирование такого рода железа.


Давайте разбираться, можно ли проапгрейдить MacBook Air в домашних условиях, увеличив его память.
Это несложно. Но есть несколько очень важных моментов, которые надо знать. Иначе потеряете деньги.
В каких моделях MacBook Air можно заменить SSD-диск?
В MacBook Air модели с 2010 года тоже можно заменить SSD-накопитель. Но там стоит его редкая форма, отсюда необходимость в этой статье.
Apple в своем репертуаре. SSD-накопители во всех современных MacBook Air имеют довольно специфический разъем 28pin. Спасибо, что хоть не стали распаивать накопитель на материнской плате.
Из-за этого замена SSD сильно усложняется, и остаются такие варианты:
1. Приобрести оригинальный SSD-накопитель для MacBook. Такие комплектующие придется поискать, а цена на них откровенно не радует.
2. Найти аналогичный SSD-диск сторонних производителей. Опять все упирается в цену, как говорится, овчинка выделки не стоит.
3. Использовать специальный переходник. Небольшой адаптер за $13 на Amazon или за $9.5 с AliExpress позволяет установить практически любой современный M.2 накопитель вместо стандартного.

Подходящий SSD на 256 Гб обойдется в 7-10 тыс. рублей. За 15-17 тыс. руб. (разница между моделями MacBook Air) можно найти модель на 512 Гб.
После апгрейда на руках останется еще 128 Гб стоковый диск, который можно будет продать.
Важно: недостаточно просто купить «плоский» SSD
Для использования с переходником подойдет не каждый SSD накопитель.
Во-первых, SSD должен передерживать Serial ATA интерфейс и механизм AHCI (Advanced Host Controller Interface). Обычно это указывают в спецификациях устройства.
В-третьих, длина SSD платы не должна превышать 80 мм, в противном случае она не поместится. Если накопитель будет слишком короткий или будет использоваться плата-переходник, скорее всего, не удастся попасть в крепежное отверстие и придется использовать двусторонний скотч для крепления накопителя.
Как произвести замену SSD на MacBook Air
Внимание! Самостоятельная замена компонентов компьютера приведет к потере гарантии. Все действия вы осуществляете на свой страх и риск.
Для замены понадобится пара отверток: T5 Torx и P5 Pentalobe.
1. При помощи P5 Pentalobe откручиваем 10 винтов на задней крышке ноутбука.

2. Аккуратно поддеваем крышку возле петли дисплея.

3. Чтобы обесточить ноутбук и предотвратить случайное включение рекомендуется отключить батарею. Для этого нужно найти коннектор питания и потянуть за пластиковый язычок.

4. При помощи отвертки T9 Torx отсоединяем винт крепления SSD накопителя.

5. Устанавливаем новый накопитель и повторяем операции в обратном порядке.
Это еще не все, надо настроить macOS

После замены диска можете произвести чистую установку macOS или накатить резервную копию. В любом случае после запуска системы потребуется произвести еще одну операцию.
При использовании SSD накопителя от сторонних производителей с macOS нужно включить команду TRIM. В противном случае со временем производительность накопителя будет падать, а операции записи будут проходить медленнее.
Начиная с версии OS X 10.11 El Capitan активировать TRIM на всех SSD можно при помощи терминальной команды:
После подтверждения паролем администратора и перезагрузки Mac TRIM будет активирован.
(9 голосов, общий рейтинг: 4.56 из 5)

Хочу поделится своим опытом модернизации MACBOOK PRO для ускорения его работы + замена не нужного в современных реалиях DVD на HDD. Это только для владельцев MacBook Pro, произведенных в середине 2012, конце 2011 и более ранних моделей с традиционными жесткими дисками, выполненными в форм-факторе 2.5” и интерфейсом SATA.
Мне давно хотелось модернизировать свой MACBOOK PRO 2012 года выпуска, вполне себе бодрый старикан справляющийся с большинством поставленных задач .Но тормознутый HDD Toshiba портил все картину .

Было решено заменить его на SSD . Вот тут и встал вопрос, что выбрать . Хотелось побольше объем, хорошую надежность, высокую скорость и низкую цену но это как вы понимаете взаимоисключающие параметры.
После прочтения тонн обзоров нарисовались претенденты SSD диск 480ГБ 2.5" SanDisk "Extreme PRO" SSD диск 500ГБ 2.5" Samsung "850 EVO" .
Комплект поставки не оригинален, коробка, описание, диск с ПО (кстати совсем не плохое) там две основные утилиты data migration и samsung magic .Полностью на русском, что позволят быстро разобраться что к чему . К сожалению это только для PC, о MACe никто не позаботился, но ничего IOS и сама много чего умеет )). Итак приступим .
Но заменой HDD на SSD я решил не ограничиваться, а в добавок выкинуть из Мака оптический привод (которым я все равно не пользовался) и поставить на его место HDD. Для этого был куплен такой комплект .

Итак сам процесс : снимаем заднюю крышку с Мака откручиваем указанные винты крышка держится только на них защелок нет
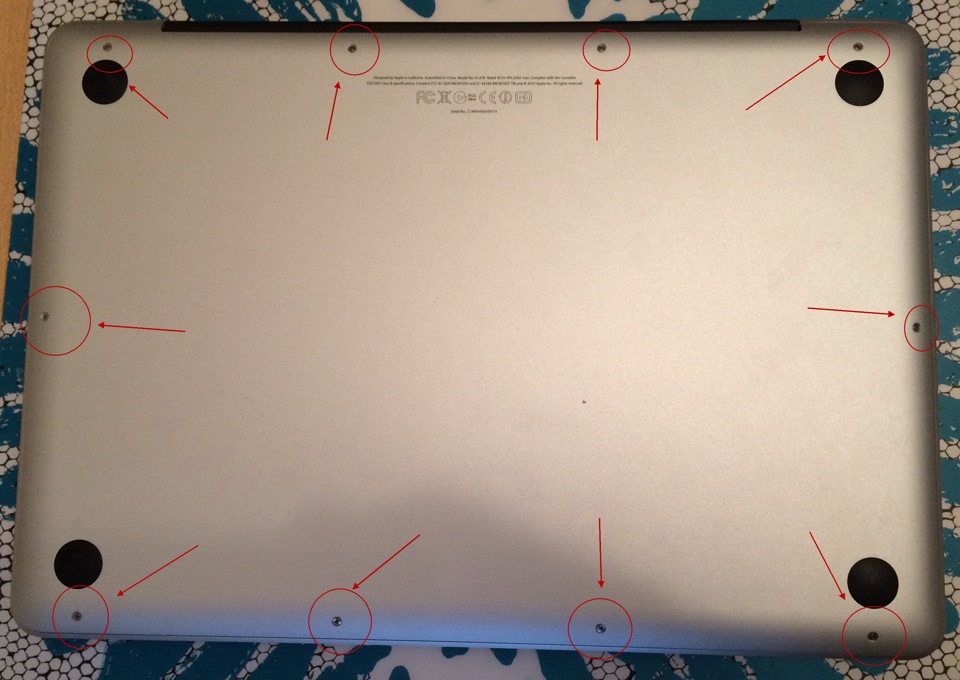
винты разные, лучше их сразу разложить как привинчены были что бы при сборке не путать

Отключаем разъем аккумулятора-1, откручиваем планку крепления диска-2, приподнимаем диск и отключаем его разъем-3, отсоединяем шлейфы для дальнейшей разборке-4



выкручиваем из HDD винты крепления и вкручиваем из в SSD


HDD ставим в переходник

Далее снимаем DVD-rom открутив крепления и отодвинув шлейфы он вынимается достаточно просто, не забывайте открутить крепления модуля звука за ним находится одно из крепления DVD
Недавно мы публиковали статью о том, как можно при помощи нехитрых манипуляций увеличить объем оперативной памяти или заменить накопитель в Mac mini , iMac или Mac Pro , тем самым несколько повысив производительность компьютера. Сегодня мы расскажем о том, как модернизировать Macbook Air , Pro и Retina , а точнее заменить SSD -диск и тем самым несколько повысить их эффективность.
Какие модели подходят для апгрейда?
Этот апгрейд осуществим с некоторыми моделями Macbook . Из линейки Pro процедура осуществима с моделями 13” и 15” третьего поколения, которые были выпущены с середины 2012 до середины 2015 года. Они же назывались Retina .
Что касается Macbook Air , то осуществить замену диска можно на девайсах 11” и 13”, произведенных с середины 2012 до середины 2017 годов.
Остальные модели по разным причинам не позволяют осуществить замену накопителя или же процедура потребует более углубленного знания компьютерной сферы.
Как выбрать SSD
Ничего нового: Apple приложила максимум усилий, чтобы замена накопителя не была беспроблемной. Основная сложность состоит в подборе диска, в то время как процедура замены не особо затруднительна.
В перечисленных выше ноутбуках носители информации отличаются от стандартных SSD , потому что подключаются при помощи разъема М2. Это влечет за собой сложности поиска нужного накопителя.
Вариантов есть несколько.
1. Приобрести бывший в употреблении оригинальный накопитель, который ранее был установлен в другом MacBook . Попадаются они относительно редко, а если искать еще и с нужным объемом, то шансы неумолимо падают.
2. Приобрести накопитель других производителей SSD с необходимым разъемом. К примеру, OWC Aura Pro X 2/6 G , Transcend JetDrive 725/850.
Цены на твердотельные накопители и без того достаточно высоки, а такие специфические стоят еще дороже: подходящий SSD на 240 Гб обойдется в районе 10 тысяч рублей, а на 1 Тб – уже в районе 30к «деревянных».
3. Осуществить подключение с помощью переходника M 2 SSD Adapter . Тут ценник намного более демократичный, и переходник можно «урвать» дешевле 500 рублей. Но обратите внимание, что адаптер должен подходить к SSD . Если взять первый попавшийся, то вероятность «промахнуться» очень высока.
Также стоит учесть, чтоу разных моделей MacBook разные размеры накопителя. Если размер приобретенного диска будет больше, то его просто-напросто не получится уместить в свободное пространство в корпусе ноутбука. На помощь придет сайт iFixit , где предварительно стоит уточнить габариты накопителя для MacBook Pro или MacBook Air .
Таблица ниже поможет выбрать подходящий для вашего MacBook SSD от производителя Transcend .

Процедура замены
Из инструментов потребуются отвёртки Т5 и Р5, а также пластиковый съемник для демонтажа.
1. Отключить питание на ноутбуке.
2. Демонтировать заднюю крышку при помощи отвертки P 5.

3. Используя пластиковую лопатку для демонтажа, бережно отключить шлейф аккумулятора.

4. Открутить крепление «родного» SSD , после чего достать накопитель.

5. Установить новый SSD -диск и собрать MacBook обратно.
Учтите, что замена диска требует предварительной подготовки резервной копии системы и создания загрузочной флешки - после установки нового SSD система «сама по себе» там не появится.
При помощи такой нехитрой операции скорость работы с диском, а, следовательно, и скорость работы всего старенького MacBook возрастет, чего хватит еще на пару лет.
Сервисный центр Maxmobiles предлагает осуществить данную процедуру по приятной стоимости в кратчайшие сроки и избавить пользователей от возможных рисков.
Друзья, наверное всем известно, что самым действенным способом «разогнать» старый Макбук является установка твердотельного SSD накопителя, вместо стандартного HDD диска. А в случае с более новыми моделями, где уже установлен проприетарный флеш накопитель — часто возникает необходимость увеличить его ёмкость. В этой статьи мы расскажем о нюансах выбора и установки SSD на ваш Мак.
Итак, в самом начале давайте определимся на какие модели Макбук нужно установить твердотельный накопитель. Чтобы не приводить весь перечень моделей, попросту резюмируем, что на MacBook и MacBook Pro выпущенных с 2006 по 2012 годы (до поколения Retina) устанавливались обычные жесткие диски. Таким образом, чтобы модифицировать свой ноутбук, в первую очередь, необходимо заменить HDD диск на быстрый SSD формата 2.5. В более новых моделях, где накопитель не распаян на системной плате, возможно установить проприетарную «флешку» большего объема.
Замена проприетарного SSD на MacBook

Проприетарным оборудованием называют оригинальные комплектующие, разработанные специально для определенного вида техники. Так, в Макбуках со съемными твердотельными накопителями есть специализированный проприетарный разъем. Это означает, что бескорпусные SSD сторонних производителей попросту не станут на ваш лептоп. Конечно, на рынке предлагаются переходники на эпловский разъем, но по нашему глубокому убеждению — использовать подобные решения неоправданно.
Что же делать, если объема родного флеш накопителя на хватает и хочется увеличить его ёмкость? Здесь всё просто — необходимо купить и установить проприетарный SSD большего объема. Например, на вашем MacBook Pro установлена флешка на 128 Гб, в таком случае, можно подобрать накопитель ёмкостью 256 или 512 Гб. Заметим, что данные детали для Apple производят такие компании: Samsung, Toshiba, SanDisk. При установке особенно важно подобрать совместимую комплектующую правильной ревизии, от этого зависит скорость, производительность и надежность ее работы. Если вы не уверены в своей компетентности, приглашаем вас в наш сервис Apple Pro для замены проприетарного SSD в Москве.
Замена SSD 2.5 вместо HDD диска на MacBook

На ноутбуках где установлен стандартный жесткий диск формата 2.5, замена SSD предлагает больше возможностей для «творчества». По сути, можно установить любой твердотельный накопитель с типом подключения SATA. Но и здесь существует ряд нюансов. Так, например, кроме выбора производителя, следует обратить внимание на стандарт по которому работает ССД. На рынке представлены три типа чипа NAND памяти на которых работают накопители: SLC, MLC, TLC. Как правило информация о типе памяти приводится на самом корпусе устройства или в описании.
Если вкратце сравнить стандарты, то придем к выводу:
- Single Level Cell (SLC) — это самый быстрый и дорогой тип памяти, который в основном используется в серверном оборудовании;
- Multi Level Cell (MLC) — самый оптимальный по скорости и надежности тип, который предлагается в среднем ценовом диапазоне;
- Three Level Cell (TLC) — наиболее упрощенный тип NAND с тремя уровнями ячейки. Как правило, накопители с данным стандартом самые дешевые, но в то же время менее быстрые и надежные.
Что касается скорости, то ниже представлен синтетический тест, сравнивающий производительность самого важного аспекта — работы диска с мелкими блоками данных (в частности 4 кб):
- HDD медленее в 94 раза (0.68 МБ/с против 63.6 МБ/с), по сравнению с SSD
- HDD медленее в 53 раза (0.36 МБ/с против 19 МБ/с), по сравнению с SSD
- HDD медленее в 178 раз (0.78 МБ/с против 139 МБ/с), по сравнению с SSD
- HDD медленее в 86 раз (0.64 МБ/с против 55 МБ/с), по сравнению с SSD
Если говорить о выборе производителя, здесь правило простое — чем более известный и зарекомендовавший себя бренд, тем лучше. В нашем сервисном центре мы отдаем предпочтение SSD накопителям Samsung и Kingston, как наиболее оптимальным по соотношению цена-качество. Конечно, вы можете выбрать и другой бренд, но как показывают тесты скорости и надежности, зачастую они значительно проигрывают.

Затрагивая тему замены ССД нельзя не вспомнить о технологии Optibay. Под этим названием подразумевается специальный бокс или корзина для установки диска вместо стандартного оптического привода (Super Drive). Это может оказаться полезным, если вы хотите оставить в системе 2 диска: быстрый SSD для операционной системы и программ, и обычный HDD диск для хранения информации. Установить диск в Оптибей вы можете в нашем сервисном центре. Мы предложим также сопутствующие услуги: тестирование диска (бесплатно), установка системы и ПО, перенос данных.
Пожалуй, это основные моменты, которые необходимо знать об установке твердотельного накопителя в Мак. Напоследок, напомним, что данная процедура предполагает наличие необходимого опыта и инструмента. Поэтому, если вы не уверены в своих силах — лучше обратитесь к нам для быстрой замены SSD на MacBook по доступной стоимости в Москве. Будем рады помочь вам значительно ускорить ваш ноутбук!
Читайте также:

