Заряжается ли ноутбук при закрытой крышке
Обновлено: 06.07.2024
Вопрос: неправильно ли использовать ноутбук с закрытой крышкой?
Я имею в виду такие проблемы, как перегрев или что-то еще? Кроме того, я использую его без батареи. Может ли это вызвать какие-либо повреждения или проблемы?
Это действительно зависит от аппаратного обеспечения. Некоторые ноутбуки спроектированы таким образом, что охлаждение в некоторой степени зависит от открытой крышки. Некоторые сверхтонкие игровые ноутбуки с графическими процессорами NVIDIA имеют такую конструкцию: дно консольно закреплено таким образом, что при открытии крышки оно открывается, обнажая или увеличивая вентиляционные отверстия для надлежащего охлаждения. В некоторых других корпусах вентиляционные отверстия встроены в шарнир таким образом, что при закрытой крышке воздушный поток практически отсутствует (обычно в таких корпусах горячий воздух направляется вверх перед экраном).
Однако, за исключением подобных случаев, вы можете спокойно работать с ноутбуком с закрытой крышкой.
Есть, однако, еще одно предостережение: не ставьте на ноутбук ничего особенно тяжелого. Большинство ноутбуков будут в порядке, но у некоторых крышки плохо сконструированы, и в итоге вы можете повредить экран (у меня была такая проблема с парой ноутбуков ThinkPad серии L несколько лет назад).
Если охлаждающая подсистема ноутбука работает так, как задумано, то проблем нет. Я видел много людей во многих местах, работающих с опущенным кожухом, и еще столько же - без батареи.
Почему я сказал "функционирует как положено"? Ну, если вентилятор не работает, настройки прошивки изменились, чтобы замедлить или отключить его, или если вентиляционные отверстия забиты пылью, грязью или волосами, это может вызвать проблему. Решение: Следите за чистотой и не изменяйте настройки по умолчанию для охлаждения.
Единственное, что я хотел бы отметить, это то, что не следует использовать ноутбук в закрытом состоянии, если вентилятор находится в области шарнира.
Я использовал свой ноутбук именно так, закрытым с внешним монитором, но он начал работать очень медленно. Я не был полностью уверен, почему, пока не заметил, что температура процессора была очень высокой (около 95 градусов Цельсия). Он был настолько горячим, что корпус начал деформироваться.
После того как я открыл его, все стало работать намного быстрее. Когда он был закрыт, шарнир блокировал большую часть воздушного потока, поэтому процессор постоянно дросселировался, пытаясь ограничить нагрев. Итак, урок усвоен, знайте, где находится вентилятор, прежде чем использовать ноутбук в закрытом состоянии.
Использование в закрытом состоянии совершенно нормально. Использование без батареи не полезно ни для ноутбука, ни для батареи.
Для ноутбука это плохо, потому что ноутбук использует батарею для питания во время скачков напряжения. Зарядное устройство подключено через длинный, тонкий кабель с большой индуктивностью и не может так же хорошо реагировать на скачки напряжения без просадки напряжения.
Это не очень хорошо для батареи, потому что, пока батарея отключена от ноутбука, она саморазряжается. В конечном итоге вам придется вернуть этот заряд обратно в батарею, что приведет к ненужной трате ее ресурса. Оставляя батарею в ноутбуке, зарядное устройство может предотвратить саморазрядку батареи, сохраняя срок ее службы. Это крайне незначительный эффект, который может быть перевешен тем, что батарея будет немного теплее из-за того, что находится в ноутбуке.
Лично я бы все же избегал этого, если только нет веской причины для извлечения батареи. Большинство контактов батареи ноутбука не рассчитаны на большое количество циклов, и плохое соединение может стать причиной большой проблемы.
Это нормально, как уже писали другие.
Если вам нужно дополнительное охлаждение - оно может помочь ускорить работу процессора, если он нагревается, и продлить срок службы компонентов после первоначально установленной даты (дата, учитывающая влияние высокой температуры. Вы можете использовать охлаждающую подставку. Один из примеров показан на рисунке. Это не то же самое, что моя модель (gearhead), но различные модели похожи - в основном это большие вентиляторы под ноутбуком.

В долгосрочной перспективе это может зависеть от использования. Например, если вы держите компьютер включенным и температура стабильна, то компоненты не будут подвержены такому воздействию, в то время как компьютер (например, ноутбук), часто включаемый и выключаемый и иногда закрытый крышкой, будет испытывать большую нагрузку на компоненты, поскольку материалы в них расширяются и сжимаются. Тем не менее, ноутбуки рассчитаны на нормальную работу в течение ожидаемого срока службы.
Я бы использовал ноутбук с закрытой крышкой и без батареи!
Я думаю, что это хорошая идея - хранить батарею не полностью заряженной. Возможно, каждые 2 месяца или около того вы можете делать полный цикл. То есть, полностью зарядить батарею, затем использовать ноутбук с батареей до 5% заряда (или около того), затем зарядить ее до 65% и убрать на хранение.
Я никогда не слышал, что скачки спроса на электроэнергию забирают энергию из батареи. Однако, как и почти все в компьютерном мире, это можно измерить. Скачайте какой-нибудь бенчмарк и запустите его с различными стресс-бенчмарками с батареей и без нее, чтобы вы могли проверить, будет ли конкретно ваш ноутбук забирать энергию от батареи. Затем вы можете опубликовать результаты здесь, если хотите!
Еще один момент: по моему опыту, использование ноутбука с закрытой крышкой значительно снижает сигнал Wi-Fi. Это связано с тем, что антенна Wi-Fi раньше находилась в рамке монитора. В этом случае вы можете использовать его, подключив к внешнему монитору, и с помощью комбинации клавиш Windows + P выбрать, чтобы изображение было только на внешнем мониторе.
Вообще, в соответствии с программным обеспечением и в windows Когда мы закрываем крышку ноутбука, он переводит вас в приостановленный или спящий режим или режим энергосбережения, а в аппаратном плане нет никакого оборудования, кроме датчика на месте замка крышки или на кнопке на корпусе. Касается только клавиатура и экран. Закрытие крышки ничем не грозит.
Главное преимущество закрытия крышки в том, что экран отдыхает в закрытом состоянии, что лучше, чем держать его открытым и висящим, а также в том, что режим энергосбережения помогает сохранить дисплей, жесткий диск или устройства отдыхают.
Но когда вы используете ноутбук, через монитор, главное, что управление питанием останавливает питание держит HDD или SDD в спящем режиме питания и это чувствует, что ваш ноутбук не используется и по-прежнему используется внешний дисплей ваш монитор LED во-вторых другие внешние устройства, как USB или Wi-Fi или bluetooth также получает меньше напряжения питания или тока или перейти в спящий режим из-за управления питанием в BIOS или windows.
ПЕРВОЕ перегрев в ноутбуках вызван неисправностью микросхем питания или блока зарядки или цепью питания для зарядки это общая проблема с мобильными телефонами и ноутбуками, когда мы работаем на ноутбуке в режиме зарядки, батарея и микросхема питания блока зарядки нагреваются, так как она дает больше напряжения тока и мощности для зарядки батареи. батарея заряжается, так как в то же время батарея заряжается и используется устройствами, поэтому всегда хорошая практика использовать электронные устройства, такие как ноутбуки, на прямом питании от инвертора или UPS, когда он доступен, а батареи должны использоваться, когда вы используете его удаленно или электричество не доступно для резервного питания.
ВТОРОЕ перегрев ноутбука происходит из-за CPU RAM HDD SSD и различных других электронных компонентов конденсаторов ICs транзисторов чипов, выделяющих тепло, для чего существуют радиаторы и вентиляторы (только на Processor North South Bridge материнской платы есть радиаторы или системы охлаждения или в некоторых моделях на RAM, но другие электронные компоненты не имеют этих радиаторов) в высококлассных ноутбуках или игровых ноутбуках есть High end система охлаждения или вентиляционные отверстия или большие более мощные вентиляторы охлаждения и они тестируются эталонно для охлаждения. Но в экономичных моделях при нагреве они предполагают, что эти ноутбуки будут использоваться меньше для бытового или официального использования, и поэтому в них не предусмотрено много вентиляторов или систем охлаждения.
В соответствии с моим опытом и точкой зрения советую следующее.
Извлеките батареи и используйте ноутбук в прямом питании от адаптера тока, так как срок службы батареи будет больше и батарея будет использоваться меньше, и вы можете закрыть крышку после извлечения батареи, и вы должны поместить адаптерный штекер на инвертор или UPS для использования резервного копирования, защищающего ноутбук от электрических скачков и перенапряжения.
Вам следует изменить настройки управления питанием и изменить настройки питания при закрытии крышки, то есть не подавать питание на HDD SSD или устройства и увеличить лимит часов для HDD и устройств см. ссылки, приведенные ниже
- В качестве случая перегрева вы можете использовать (поскольку вы не указали фирму и модель вашего ноутбука, если вы сообщите, я смогу найти программное обеспечение и систему охлаждения, подходящую для вашего ноутбука)
a. программное обеспечение для мониторинга температуры CPU графической карты GPU или RAM и создать таблицу для сравнения и записи даты мудрой температуры и посмотреть, какова разница когда крышка открыта и закрыта или с помощью экрана ноутбука или внешнего монитора или светодиода. Я предпочитаю скачивать программное обеспечение с сайта компании-производителя ноутбука, если они его предоставляют, или вы можете использовать программное обеспечение сторонних производителей, как советуют другие пользователи. Следите за какая часть перегревается больше при закрытии крышки в течение 2 -3 дней регулярно и дайте мне знать, мы сможем устранить неполадки.
b. увеличьте скорость вентилятора внутреннего вентилятора ноутбука и вентилятора CPU или вентилятора GPU с помощью программного обеспечения, предпочтите загрузку программного обеспечения с сайта компании-производителя ноутбука**, если они предоставляют материнскую плату или графическую карту GPU.
c. Поищите внешние вентиляторы кулера ноутбука или системы водяного охлаждения ноутбука, если таковые имеются для вашей модели.
Надеюсь, приведенные выше предложения и советы помогут вам, попробуйте сообщить мне компанию и модель вашего ноутбука, возможно, мы сможем предложить или предоставить вам лучшие способы устранения неполадок или советы. Если какой-либо из советов помог или сработал, сообщите мне в комментариях, чтобы я знал, а если не сработал, то не стесняйтесь спрашивать в комментариях. если сработал, то не забудьте проголосовать за ответ или принятие ответа.
Мы все знаем, что когда ноутбук включен (работает), все порты USB получают питание, и мы можем заряжать телефон, подключая их к ноутбуку. Но что, если вы хотите зарядить свой телефон, когда ноутбук выключен? То есть, если вам нужно зарядить свой iPhone или телефон Android, когда ваш ноутбук выключен или находится в спящем режиме?
Как правило, мы заряжаем свои телефоны подключив их к нашим компьютерам. Это хорошо работает если вы во время зарядки работаете или играете. Вы наверно заметили если закрыть крышку ноутбука или ваш компьютер перешел в режим сна, ваш телефон перестанет заряжаться.
Можно заряжать свой телефон или любое другое устройство USB, используя ноутбук, даже когда ваш ноутбук выключен при условии, что ваш ноутбук поддерживает данную функцию. То есть не все ноутбуки отправляют питание на USB-порты, когда они отключены. Устройство отключает аккумулятор, даже если телефон остается подключенным к ноутбуку.
Если ваш ноутбук поддерживает эту функцию, один или несколько USB-портов на ноутбуке будут продолжать получать питание даже после выключения ноутбука. Рядом с USB-портом может быть значок, указывающий, что порт USB получает питание, даже когда ноутбук выключен. Например, у ThinkPad 450s есть значок аккумулятора рядом с одним из портов USB слева, чтобы указать, что он получает питание даже тогда, когда ноутбук не работает.
Если ни один из USB-портов после выключения ноутбука не получает питание, проверьте настройки BIOS, обычно, в BIOS есть настройка для включения и отключения этой функции. Вы также можете проверить руководство пользователя для вашего ноутбука или связаться с производителем, чтобы узнать, питает ли ваше устройство USB-порты, когда не работает.
Вот как вы можете продолжать зарядку телефона, даже с закрытой крышкой ноутбука или в спящем режиме компьютера.
Способ работает работает в Windows 7, 8, 10.
Шаг 1: Откройте Диспетчер устройств, в проводнике кликните правой кнопкой мыши «Этот компьютер», выберите «Свойства», и нажмите кнопку «Диспетчер устройств» в левой части окна.
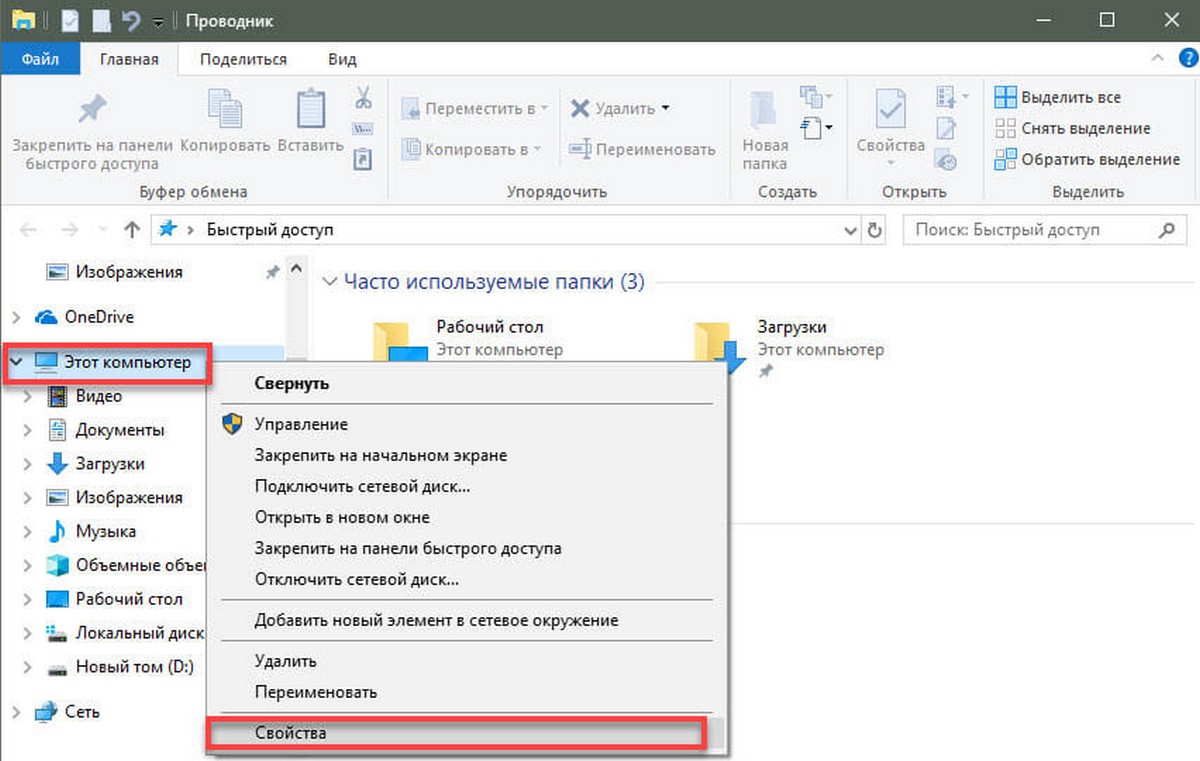
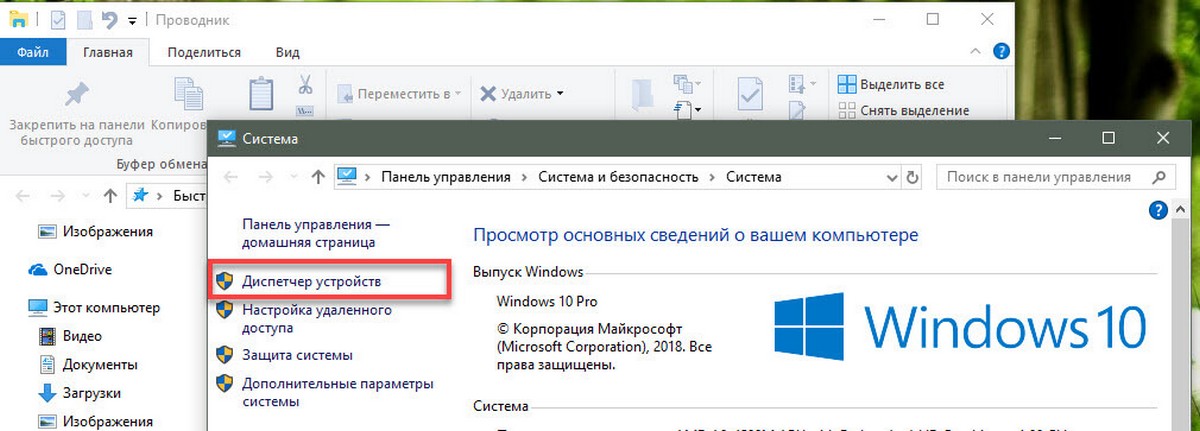
Шаг 2: Найдите и разверните раздел Контроллеры USB.
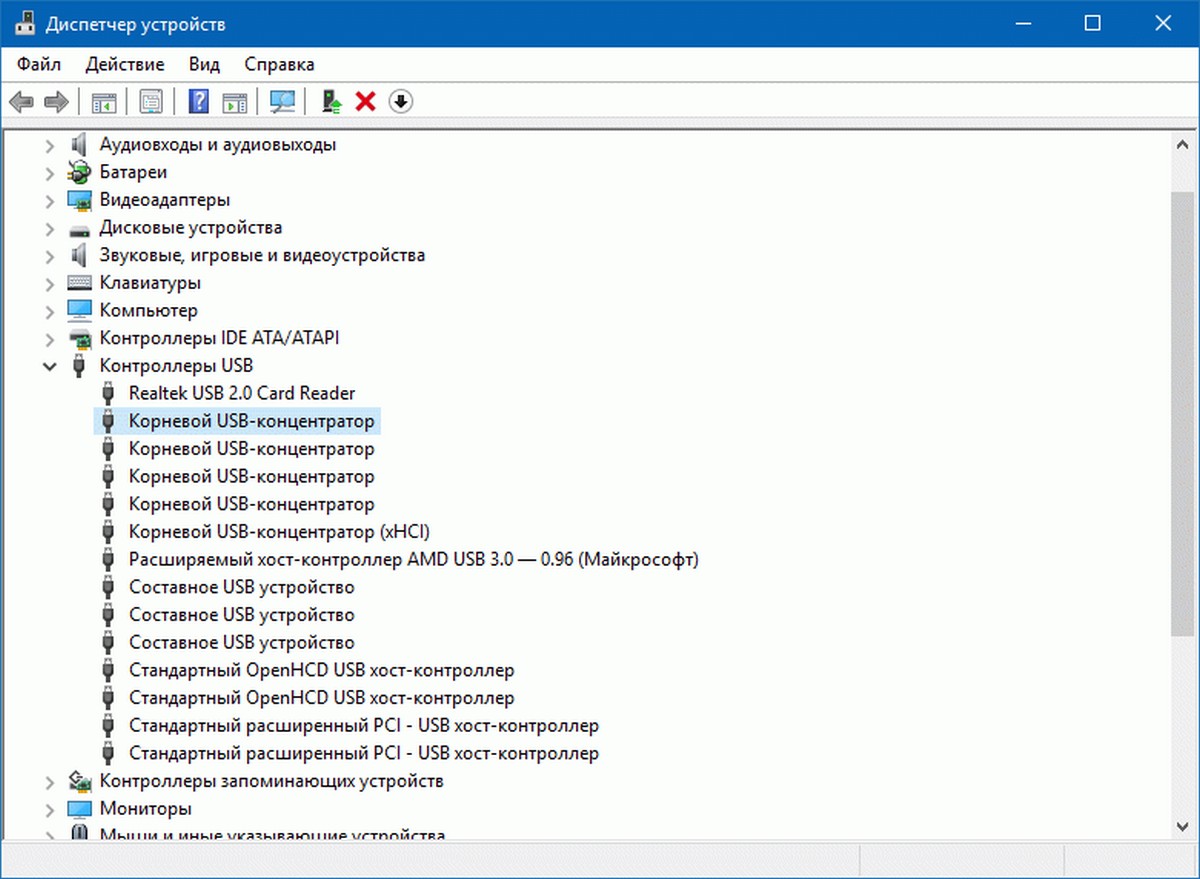
Вы увидите несколько устройств, c именем «Корневой USB-концентратор».
Шаг 3: Необходимо в каждом устройстве «Корневой USB-концентратор» открыть Свойства. В окне свойств USB-концентратора, перейдите на вкладку «Управление электропитанием» и снимите флажок c «Разрешить отключение этого устройства для экономии энергии».
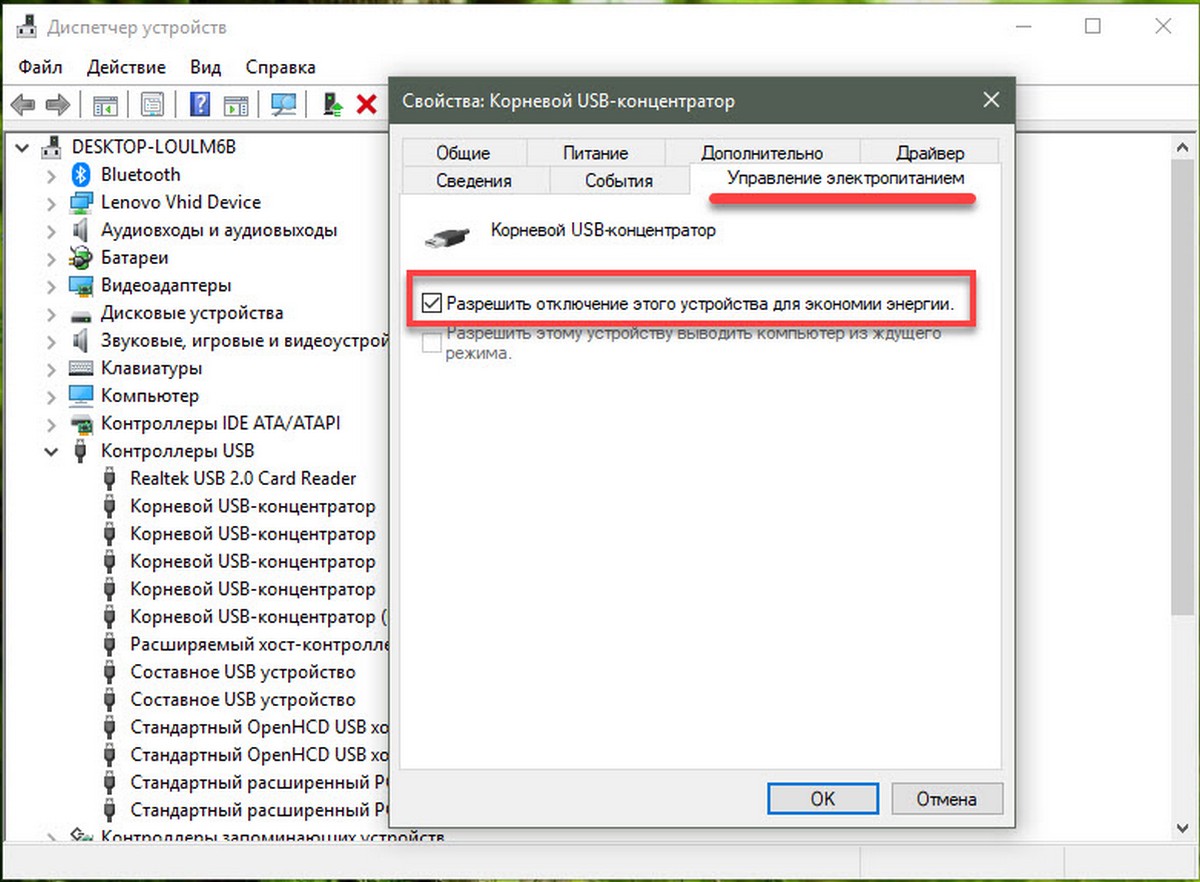
После того, как вы сделаете это для всех — устройств «Корневой USB-концентратор», вы сможете заряжать телефон, даже с закрытой крышкой ноутбука или в спящем режиме.

Мы уже привыкли, что вся актуальная портативная техника интуитивна и ей может пользоваться почти любой человек, причём без особой подготовки. Однако всё же есть определённые правила, о которых не все задумываются.
Почему это важно? Во-первых, неправильные хранение или эксплуатация устройства приводят к потере гарантии производителя. Во-вторых, результатом неосмотрительности или незнания владельца может стать поломка девайса и последующий дорогостоящий ремонт в сервис-центре или вынужденная покупка нового.
Чтобы избежать столь печальной участи, лучше заранее узнать, как правильно пользоваться ноутбуком.
1. Условия эксплуатации и хранения
Пользоваться ноутбуком допустимо только в условиях, рекомендованных производителем (соответствующие температура эксплуатации, температура хранения, относительная влажность, высота над уровнем моря и т.п.). Все они описаны в специальном буклете, включенном в комплект поставки устройства, или в PDF-файле, который всегда можно скачать.
2. Жидкости и сырость
Влага – едва ли не главный и самый распространенный враг лэптопа. Не рекомендуется использовать ноутбук в сырых помещениях, вблизи источников влаги. Исключение – защищенные ноутбуки, предназначенные для эксплуатации в "полевых" условиях.
3. Адаптер питания
Прежде чем подключать адаптер в розетку питания, необходимо убедиться, что сетевой штекер плотно подключён к адаптеру питания. Лучше использовать комплектный или совместимый адаптер питания (желательно от того же производителя). Во время работы адаптер питания может значительно нагреваться, и это нормально.

Необходимо отсоединить адаптер питания, все кабели и аккумулятор, если:
- собираетесь вскрыть корпус для замены оперативной памяти или накопителя либо чистки корпуса,
- чистите экран,
- влажность воздуха очень высокая (не говоря уж про дождь, когда вы работаете на улице),
- на ноутбук пролилась жидкость.
Не стоит рисковать и продолжать использовать зарядку с поврежденным кабелем или сетевым штекером.
4. Включение ноутбука
Вы, возможно, удивитесь, но включить ноутбук можно разными способами. Единственный верный из них - нажатие кнопки включения. Если вы ищете в Сети какой-то альтернативный способ, значит пора нести ноутбук в сервис-центр.

Включать ноутбук рекомендуется, только если все компоненты лэптопа корректно установлены и работают, в противном случае велика вероятность, что ноутбук выйдет из строя. Например, неподключенный вентилятор может привести к критическому перегреву процессора.
5. Выключение ноутбука
Все ноутбуки рассчитаны на круглосуточную работу при условии соблюдения правил эксплуатации. Но следует помнить, что неправильное выключение ноутбука может привести к его неработоспособности.

Если пришлось завершить работу ноутбука принудительно (длительным нажатием кнопки включения или отключением аккумулятора), при следующем включении необходимо выполнить проверку системных файлов Windows.
Обязательно делайте резервные копии системы на регулярной основе, используя внешний жёсткий диск или "облако". Это позволит сохранить данные в случае критического повреждения операционной системы или накопителя.
6. Ноутбук в работе: советы
Рекомендуется поместить ноутбук на плоскую устойчивую рабочую поверхность (стол или специальная подставка), при этом избегайте мягких поверхностей – это может затруднить прохождение воздуха через вентиляционные отверстия, а ведь лэптопу нужно достаточное количество воздуха для собственного охлаждения. Во время работы некоторые части корпуса ноутбука могут значительно нагреваться, и это не всегда следствие неисправности.

7. Использование разъёмов и портов
Подсоединяя к ноутбуку внешние устройства (флешки, HDD, гарнитуры и т.д.), заранее убедитесь, что разъём соответствует порту, в нём нет посторонних предметов или грязи, и они правильно расположены друг относительно друга. Не давите с силой: если разъем подходит к порту, он войдет легко.

Перед отсоединением девайсов от ноутбука необходимо убедиться, что оно поддерживает "горячую замену", т.е. его можно подсоединять и отсоединять без выключения питания ноутбука. В противном случае лучше предварительно выключить лэптоп.
8. Использование DVD-привода
Оптические носители, встраиваемые в ноутбуки, сейчас редко встречаются. Тем не менее, они всё ещё живы и бывают двух типов в зависимости от способа загрузки диска: вертикальная (обычная) или фронтальная (щелевая). Попытка помещения в них дисков нестандартной формы может привести к повреждению оптического носителя, будьте внимательны.
9. Уход за аккумулятором ноутбука
В случае с литий-ионными (Li-Ion) или литий-полимерными (Li-Polymer) батареями полезно активировать режим "сохранение аккумулятора". Соответствующее ПО, как правило, предустанавливается на ноутбук либо доступно для скачивания на официальном сайте производителя. Примеры такого программного обеспечения: Vantage (Lenovo), Dragon Center (MSI), My ASUS (ASUS) и HP Support Assistant (HP).

При выключении функции "сохранения аккумулятора" ноутбук можно держать подключённым к сети достаточно продолжительное время.
В случае отсутствия подобной функции при повседневном использовании ноутбука его батарею лучше не заряжать более, чем на 60%.
Правильный подход позволяет сократить износ аккумулятора, вызванный регулярными зарядками и разрядками, избежать скорого уменьшения изначальной ёмкости аккумулятора и – как следствие – времени автономной работы ноутбука.
Важно: не используйте ноутбук, если батарея "вздулась". Это может привести к фатальной поломке.
10. Обращение с другими компонентами ноутбука
В случае повреждения дисплея, тачпада, корпуса, батареи или адаптера питания не рекомендуется включать ноутбук, пока он не будет отремонтирован в авторизованном сервисном центре производителя.
11. Транспортировка ноутбука
Самая большая ошибка при переноске ноутбука – поместить его в одно отделение сумки, рюкзака или портфеля вместе с жидкостями, едой, а также другими предметами, особенно тяжёлыми, твёрдыми, с острыми частями и т.п. Так, например, безобидная ручка, застряв между клавиатурой и дисплеем, может серьёзно повредить экран лэптопа.

Не рекомендуется переносить ноутбук в режиме "сон", если в нём установлен HDD-диск. В жёстком диске есть механические элементы, которые не любят вибрацию. Тряска может вызвать преждевременный выход накопителя из строя, а терять бесценные фото из отпуска или рабочие документы всегда обидно и неприятно. Поэтому перед тем, как уложить ноутбук в рюкзак, выключите его полностью ("Завершение работы" или режим "Гибернация").
12. Уход за ноутбуком
Для чистки поверхностей ноутбука и его экрана необходимо, прежде всего, его выключить и отсоединить адаптер питания. Правильное средство ухода за ноутбуком - мягкая, увлажнённая специальными средствами ткань без ворсинок. Не применяйте аэрозольные спреи, растворители или абразивные материалы – они могут повредить покрытие. Протирая дисплей, не распыляйте жидкость для очистки непосредственно на него.

13. Как НЕ надо пользоваться ноутбуком
Привычки и натура хозяина ноутбука тоже могут стать причинами неисправности устройства. Чаще всего речь идет о пролитых на клавиатуру газировке, чае, кофе, соке, воде с газом или без (нужное подчеркнуть). Если лэптоп не сертифицирован как "защищённый" и пригодный для "полевых условий", жидкость через клавиатуру неизбежно попадает на материнскую плату, вызывая повреждение компонентов, и может стать причиной полного выхода из строя ноутбука вплоть до неремонтопригодности.

Что делать, если залил ноутбук? Во-первых, сразу полностью выключить его и, по возможности, разобрать, чтобы отключить от платы аккумулятор и батарейку BIOS (если такая есть). После этого надо перевернуть ноутбук клавиатурой вниз и приступить к поиску сервис-центра, готового взять ваш ноут на диагностику и последующий ремонт (если он будет необходим).
Вызвать повреждение может не только серьёзное залитие, но и любое попадание влаги в гнездо зарядки, порты или на адаптер питания. В этом случае выключите лэптоп, отключите аккумулятор и протрите всё насухо, либо дождитесь, когда всё высохнет само.
Это же касается и приёма пищи над ноутбуком. Крошки забиваются под клавиши, в результате могут происходить залипания или полная потеря работоспособности некоторых кнопок. В 99% случаев клавиатура меняется только целиком.

И ещё раз: не ставьте ноутбук на мягкие поверхности (кровать, диван, подушка и т.д.), особенно если забор холодного воздуха осуществляется на дне ноутбука. Это снижает эффективность системы охлаждения, а также приводит к засасыванию внутрь мельчайшей пыли.
Помните: гарантийный ремонт на подобные поломки не распространяется, так как это прямое нарушение условий эксплуатации.
Все описанные действия и ограничения – суровая необходимость. Не надо надеяться на удачу, это может стоить вам ноутбука.
В жизни бывает всякое, но не стоит забывать главное: бережное отношение к ноутбуку увеличивает срок службы ноутбука.
Пригласил меня однажды мой знакомый по имени Иван к себе в гости на чашку чая. Сел я за стол, а там стоит ноутбук. Не то чтобы он мешал, а просто он занимал большую часть стола. Плюс я как мастер по ремонту техники знаю, как опасно ставить кружки с чаем возле ноутбуков.
Я спросил у Вани разрешение для того, чтобы убрать ноутбук со стола и получил одобрение. Я машинально закрыл крышку ноутбука и только хотел положить его на стул. А Ваня как закричит:
- А ты зачем крышку закрыл?! У меня там игра скачивается через торрент.
- Пускай скачивается. Крышка тут причем?
- У меня у ноутбука если закрываешь крышку, то он сразу переходит в спящий режим. А игра так не скачается.
И тут я понял в чем проблема. Ваня рассказал мне, что его вечно раздражает когда работаешь за компьютером, решишь передохнуть и убрать ноутбук со стола, а крышку не закрыть. А дома еще живет кот, который любит сидеть на теплой клавиатуре. Я предложил Ивану убрать переход в спящий режим в настройках компьютера. Вы бы видели эти глаза и фраза: "А что так можно? А как?".
И тут я понял, что Иван в этом мире не одинок. Именно так и родилась сегодняшняя статья. Все просто!
Ноутбук - это компьютер, главным плюсом которого является мобильность. Но там где есть плюсы, там всегда есть и минусы. И в данном случае противоположностью является экономия заряда аккумулятора и его износостойкость.
Почему ноутбук переходит в спящий режим сразу после закрытия крышки? Конечно же, для экономии заряда аккумулятора. Компьютер думает, что если вы закрыли крышку, значит пока он вам не нужен и работу можно приостановить. Но практика показывает, что так бывает не всегда. Например, вы можете подключить ноутбук к телевизору, включить фильм на ноутбуке, переключиться между экранами, а крышку ноутбука закрыть.
Как изменить настройки ноутбука?
В "Панели управления" есть раздел "Электропитание", где вы можете указать ноутбуку как можно экономить заряд аккумулятора, а как нельзя.
В нашем случае нам нужно в правой панели найти пункт "Действие при закрытии крышки" и кликнуть на него один раз.
Читайте также:

