Завис айтюнс на компьютере что делать
Обновлено: 07.07.2024
Некоторые пользователи, которые установили Windows 10, 8.1, сообщают о проблемах с падением iTunes, особенно с последней версией iTunes. Вот некоторые потенциальные исправления и дальнейшее описание проблемы.
Windows 10 и Windows 8.1 создали много проблем для тех, кто использует продукты Apple, так как мы сообщали о множественных проблемах в следующих постах:
- Bluetooth не распознается в Windows 10, обновление 8.1 для пользователей BootCamp
- Пользователи Apple просят поддержки Windows 10, 8.1 Boot Camp
- Windows 10, 8.1 Сбой установки на новом MacBook Retina 2013, отчет пользователей
Теперь проблемы возникают не только у тех, кто использует Windows 10, 8.1 через BootCamp, но и у обычных пользователей, которые установили и запустили iTunes либо на своих ноутбуках Apple, либо в любых других продуктах под управлением Windows 10, 8.1. Эта информация взята из ветки в сообществах поддержки Apple, и вот некоторые из проблем, о которых сообщили клиенты:
Это новый компьютер, поэтому у меня никогда не было возможности попробовать itunes под Windows 8. Однако, когда я установил его для Windows 8.1, изначально он работал, пока я не попытался войти в свою учетную запись. С тех пор он терпит крах. Переустановка после переустановки, кажется, продолжает сбой, как только я ее открываю.
У кого-то был сбой iTunes в Windows 8.1 начиная с версии Preview:
После установки Windows 8.1 Previe.w на мой Dell Inspiron, на котором работал Win8 Pro, iTunes ver. 11.0.4.4 откроется и через несколько секунд вылетит. Я попытался удалить и переустановить iTunes, но сбои продолжаются.
Исправление сбоев iTunes в Windows 10, 8
- Скопируйте файл QTMovieWin.dll в iTunes
- Переустановите Java, Adobe Flash и обновите драйверы
- Сканируй свой компьютер
- Удалить недавно установленные программы
- Отключить BTTray.exe
- Переустановите iTunes
1. Скопируйте файл QTMovieWin.dll в iTunes
Apple рекомендовала некоторым пользователям сделать следующее: скопировать QTMovieWin.dll из C: Program Files (x86) Поддержка общих файловAppleApple Application в: C: Program Files (x86) ITunes . Для большинства пользователей это сработало, и, очевидно, с этим не сталкивались в Windows 10, 8.
- СВЯЗАННЫЕ: лучшее программное обеспечение для исправления вашей библиотеки iTunes в Windows 10
2. Переустановите Java, Adobe Flash и обновите драйверы

Если это не сработает, попробуйте переустановить Java и Adobe Flash Player (у которого также есть некоторые проблемы в Windows 10, 8.1). Если проблема не устранена, обновите все драйверы компьютера. Имейте в виду, что устаревшие драйверы могут вызывать странное поведение iTunes и даже зависать при запуске.
3. Сканирование вашего компьютера
Нежелательные программы и вредоносные программы могут привести к неожиданному сбою iTunes. Убедитесь, что ваш антивирус обновлен, а затем запустите полное сканирование системы. Как только ваш антивирус проверит ваш компьютер, перезагрузите компьютер и попробуйте снова запустить iTunes. Также убедитесь, что ваш антивирус не блокирует iTunes.
4. Удалить недавно установленные программы
Если iTunes начал зависать вскоре после того, как вы установили определенное приложение или программное обеспечение, попробуйте удалить соответствующее программное обеспечение. Иногда различные программные решения могут вызывать проблемы совместимости и блокировать запуск iTunes должным образом.
5. Отключить BTTray.exe
Некоторые пользователи предположили, что отключение BTTray.exe может решить эту проблему, особенно если iTunes начал аварийно завершать работу после установки на компьютер последних обновлений Windows 10.
У вас есть какое-либо программное обеспечение Bluetooth на этом компьютере? Отключение BTTray.exe помогло некоторым.
6. Переустановите iTunes
Если ничего не помогло, попробуйте переустановить iTunes. Это решит любые проблемы с повреждением файлов, которые могут вызывать сбой приложения. Теперь вы можете загрузить iTunes из Магазина Microsoft. Сообщите нам в разделе комментариев, если это поможет, а если нет, мы попытаемся вместе поработать над исправлением.
Проблемы с iTunes не являются чем-то новым для пользователей iOS. Оно было разработано как универсальное приложение для пользователей iOS. Его многочисленные функции помогли пользователям, но из-за низких эксплуатационных расходов и отсутствия контроля; В iTunes появляются ошибки, одна за другой. Но вы можете остановить глючный iTunes, который очень легко испортит ваш опыт. Если iTunes зависает при подключении iPhone, вы можете использовать перечисленные исправления, подробно описанные в статье ниже.
Способ 1. Обновите iTunes до последней версии
Прежде чем что-либо предпринять, вы захотите убедиться, что модель вашего Apple TV - одна из поддерживаемых моделей Disney +. Как было сказано ранее, есть только определенные модели, которые будут работать с приложением, и они перечислены ниже.
Приложение iTunes доступно на веб-сайте Apple и в магазине Microsoft. Если вы загрузили iTunes с веб-сайта Apple, вам необходимо обновить приложение вручную, выполнив следующие действия.
-
Запустите приложение iTunes в Windows 10 и нажмите «Справка».
Перейдите к «Обновление» и нажмите на эту опцию.
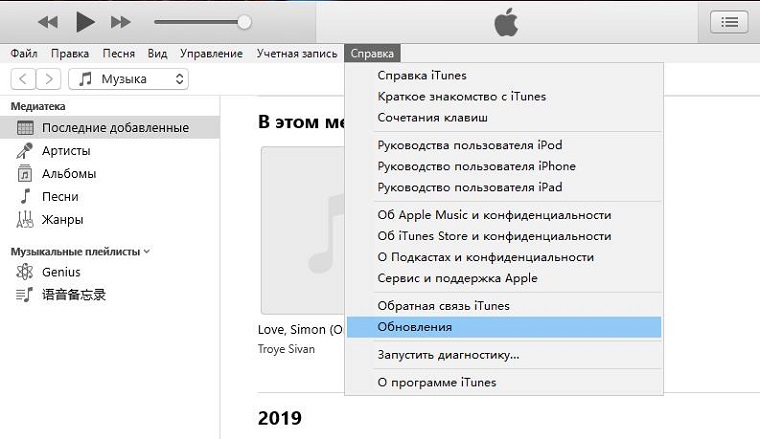
Теперь, если вы загрузили приложение из Магазина Microsoft, вам не нужно ничего делать. iTunes будет обновляться автоматически.
Способ 2. Удалить все плагины iTunes
Если вы уверены, что проблема заключается в подключаемых модулях сторонних производителей на вашем компьютере, вам следует немедленно удалить эти нежелательные подключаемые модули iTunes.
- Запустите «Проводник» на вашем компьютере.
- Затем нажмите на «Просмотр» вариант. Поставьте галочку напротив «Скрытые предметы».
- После этого вам следует открыть следующий путь;
C: \ Users \ имя пользователя \ App Data \ Roaming \ Apple Computer \ iTunes \ iTunes Plug-ins
Также вы можете напрямую перейти к указанному пути.
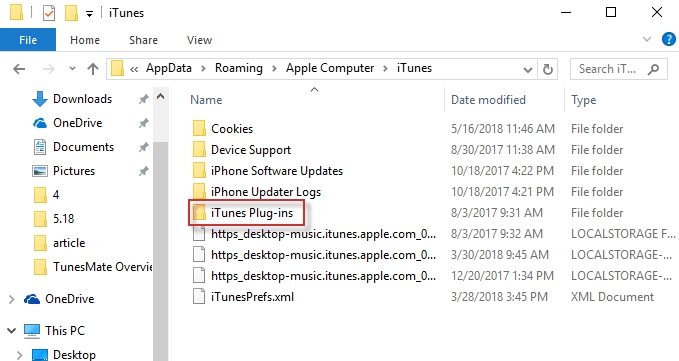
Способ 3. Отключить автоматическую синхронизацию
Функция автоматической синхронизации приложения iTunes использует все системные ресурсы; он проверяет любые внесенные вами изменения и, наконец, синхронизирует iTunes на всех ваших устройствах. Таким образом, если указанная функция включена в iTunes, это может привести к зависанию iTunes. Итак, чтобы отключить его;
-
Запустите iTunes в Windows 10 и перейдите в меню «правка».
Нажмите «Настройки», и появится диалоговое окно.
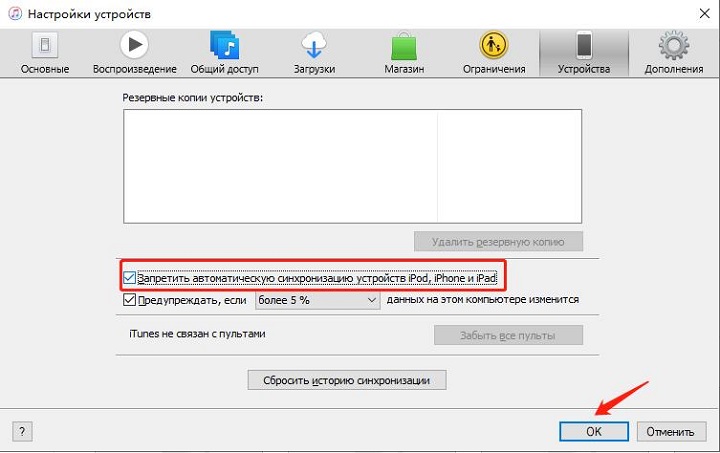
Способ 4. Запустить iTunes в качестве администратора в Windows 10
Режим администратора может оказать большую помощь, если iTunes продолжит зависать в Windows 10 после подключения iPhone. Шаги довольно просты, попробуйте;
-
Если iTunes заморожен, нажмите «Ctrl + Alt + Delete» на клавиатуре и запустите «Диспетчер задач».
Выберите «iTunes» из списка запущенных программ и нажмите «Завершить задачу» ниже.
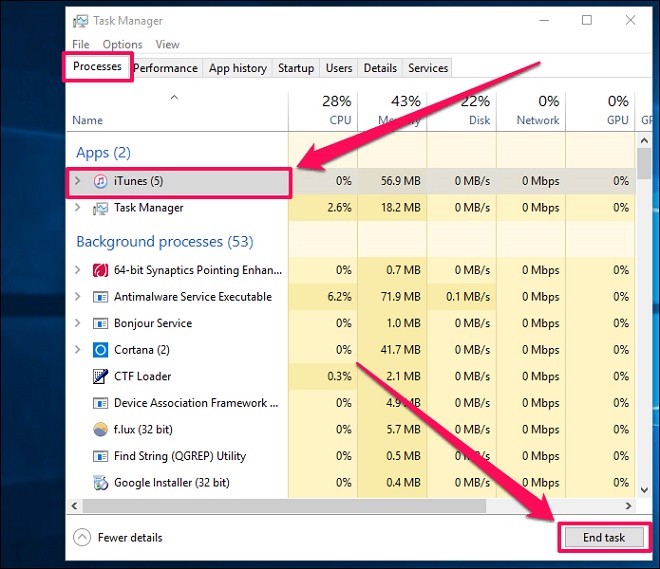
После того, как ваш компьютер снова запустится, щелкните правой кнопкой мыши значок iTunes и выберите «Запуск от имени администратора» в раскрывающемся меню.
Способ 5. Запустить iTunes в безопасном режиме
Запустите iTunes в безопасном режиме, если iTunes зависает при подключении iPhone. Запуск приложения в безопасном режиме предотвратит вмешательство любого стороннего приложения в Windows. Итак, попробуйте;
-
При запуске iTunes в Windows 10 нажмите «Ctrl + Shift».
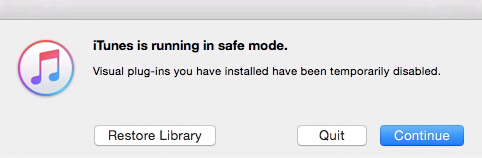
Если iTunes работает правильно в Windows 10 в безопасном режиме, то это не ошибка iTunes. Другие проблемы влияют на производительность приложения.
Способ 6. Закончить APSDaemon.exe в Windows 10
- Закройте приложение и запустите «Диспетчер задач».
- Перейдите на вкладку «Процессы», нажмите APSDaemon.exe и завершите его.
- Теперь, перезапустите приложение, проверьте, исправлена ли проблема с зависанием. Если APSDaemon.exe больше не видно, вы сможете удалить файлы SC.
Способ 7. Переместить папку настроек iTunes
Если iTunes по-прежнему вызывает проблемы, необходимо переместить одну из папок настроек, связанных с приложением iTunes. Вы можете переместить его на рабочий стол.
Если это не решило проблему в Windows 10, верните ее на прежнее место. После этого попробуйте переместить папку настроек в другое место.
Способ 8. Запустить iTunes в режиме совместимости
Перейдите в Свойства для вашего ярлыка iTunes. На вкладке «Совместимость» установите флажок «Запустить эту программу в режиме совместимости для» и выберите Windows 8. Существует еще одно исправление, если iTunes зависает при подключении iPhone 6. Вам необходимо запустить приложение iTunes в режиме совместимости.
-
Щелкните правой кнопкой мыши значок iTunes и перейдите на вкладку «Совместимость».
Теперь установите флажок «Запускать эту программу в режиме совместимости» и выберите Windows 8.
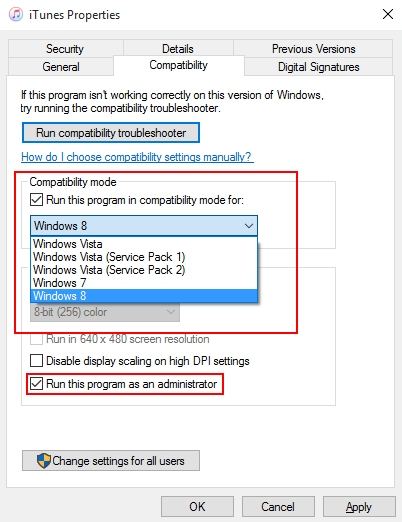
Способ 9. Отключить интернет
Устаревшие или поврежденные сетевые драйверы могут привести к сбою и остановить запуск iTunes, как и должно быть. Если сказанное происходит на вашем ПК, вы сможете изолировать проблему, просто отключив Интернет.
- Перейдите в «Диспетчер устройств» на вашем компьютере.
- Нажмите «Развернуть сетевые адаптеры», и под ним откроется список. Нажмите «Обновить драйвер».
- Затем появится всплывающее окно, нажмите «Автоматически искать обновленные драйверы».
Вы должны сделать то же самое для других элементов сетевых адаптеров.
Способ 10. Окончательное решение для исправления зависания iTunes при подключении iPhone
Шаг 3 После того, как все проблемы с iTunes будут устранены, на экране появится подсказка с надписью «Восстановить iTunes успешно».
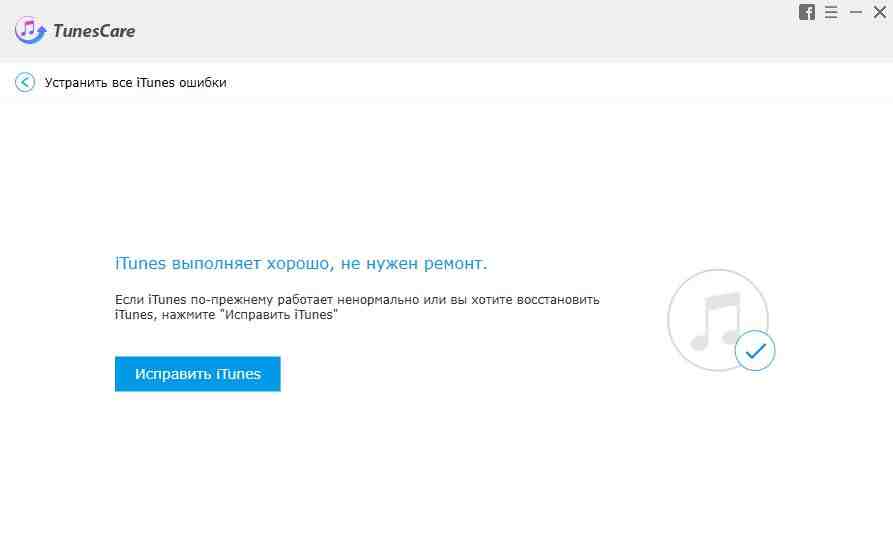
Это наиболее эффективное исправление среди всех исправлений, перечисленных в этой статье. Попробуйте!
Поэтому, если вас беспокоит зависание iTunes на ПК или ноутбуке с Windows 10, не паникуйте. Доступны простые исправления, которые подробно перечислены в статье. Попробуйте их, и вы избавитесь от замороженного приложения iTunes. Если приложение не исправлено, используйте Инструмент восстановления TunesCare, оно обязательно исправит приложение.
ITunes - важная утилита для iPhone, iPad и iPod Touch. Многие пользователи iDevice установили iTunes на своих компьютерах с Windows или Mac. Большинство пользователей могут быть расстроены вопросом, почему iTunes работает медленно.
Конечно, есть другие факторы, которые приводят к тому, что iTunes работает медленнее и медленнее, например, производительность вашего компьютера и количество одновременно работающих программ.
Тем не менее, есть вероятность, что iTunes виноват.
К счастью, есть способы заставить iTunes работать быстрее. В этом уроке мы расскажем вам 10 эффективных решений для ускорения вашего iTunes.

Почему iTunes медленный
Часть 1: Почему iTunes такой медленный?
Прежде всего, наиболее распространенные причины, по которым iTunes работает медленно, включают в себя:
1. Если вы загрузите и установите iTunes с официального сайта Apple, вы можете использовать его без каких-либо проблем. Однако, как и устаревшее программное обеспечение, iTunes работает медленнее.
2. Плюс, некоторые дополнительные процессы будут запущены при работе iTunes.
3. iTunes - это способ резервного копирования данных iPhone, покупки мультимедийного содержимого и многого другого. Таким образом, легко накапливать ненужные файлы.
4. iTunes включает функцию автоматической синхронизации, которая занимает много ресурсов и замедляет работу iTunes.
В этой части мы сосредоточимся на том, как избавиться от того, почему iTunes работает медленно.
Решение 1. Переустановите iTunes
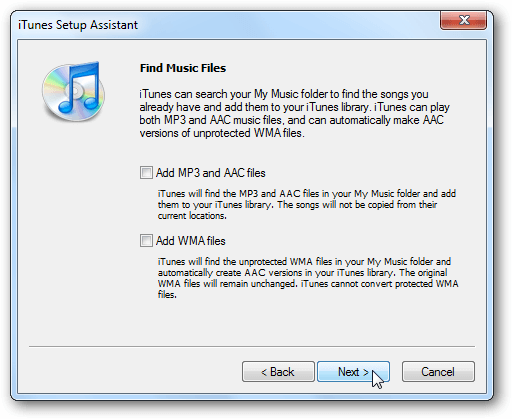
Шаг 1 Удалите приложение iTunes со своего компьютера и удалите все связанные с ним папки.
Шаг 2 Загрузите установщик iTunes с веб-сайта Apple и запустите файл.
Шаг 3 Снимите флажки «Добавить файлы MP3 и AAC» и «Добавить файлы WMA» в окне «Найти музыкальные файлы».
Шаг 4 Когда откроется окно «Сохранить организованную медиапапку iTunes», выберите «Нет».
Шаг 5 Завершите другие шаги настройки.
Решение 2. Отключите ненужные сервисы
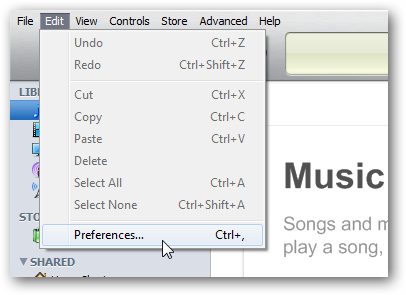
Шаг 1 Когда iTunes все медленнее и медленнее, перейдите в Edit -> Preferences, чтобы открыть диалоговое окно Preferences.
Шаг 2 Перейдите на вкладку «Устройства» и снимите флажки рядом с пунктами «Поиск удаленных динамиков, подключенных к AirTunes» и «Поиск удаленных устройств iPod touch, iPhone и iPad».
Шаг 3 Откройте вкладку Apple TV и снимите флажок Искать Apple TV, если у вас нет Apple TV.
Шаг 4 Снимите флажок Искать общие библиотеки на вкладке «Общий доступ».
Решение 3. Удалить смарт-плейлисты
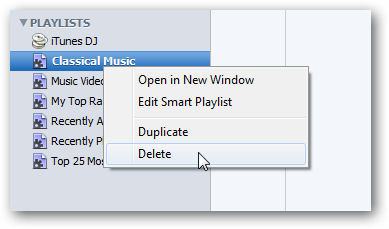
Шаг 1 Чтобы избавиться от вопроса, почему iTunes работает медленно, щелкните правой кнопкой мыши на Smart Playlist и выберите «Удалить».
Шаг 2 Если будет предложено, нажмите кнопку Удалить еще раз, чтобы подтвердить это.
Шаг 3 Затем вы можете создавать свои собственные списки воспроизведения, которые загружаются быстрее, чем Smart Playlists.
Решение 4. Отключите Genius
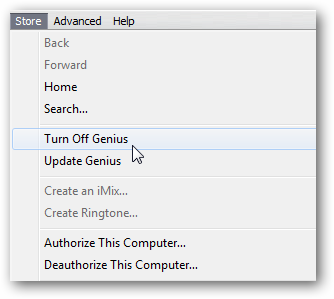
Шаг 1 Когда ваш iTunes работает медленнее, откройте Store из меню iTunes.
Примечание: Эта функция делает много вещей в фоновом режиме и замедляет iTunes.
Решение 5. Удалите дубликаты файлов
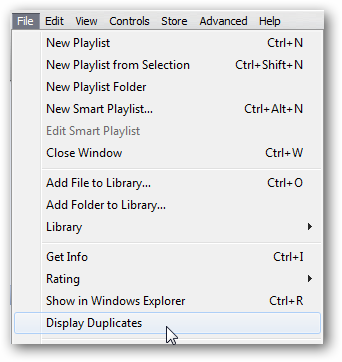
Дубликаты в iTunes могут привести к замедлению работы iTunes. Так просто удалить дубликаты в iTunes.
Шаг 1 Если вы хотите решить проблему, связанную с медленной работой iTunes, вам необходимо удалить дубликаты файлов, выбрав «Файл» -> «Показать дубликаты».
Шаг 2 iTunes покажет вам те же файлы, и вы можете удалить дубликаты.
Примечание: Это может уменьшить количество файлов, загружаемых iTunes, и повысить производительность.
Решение 6. Управляйте навигацией в своей библиотеке
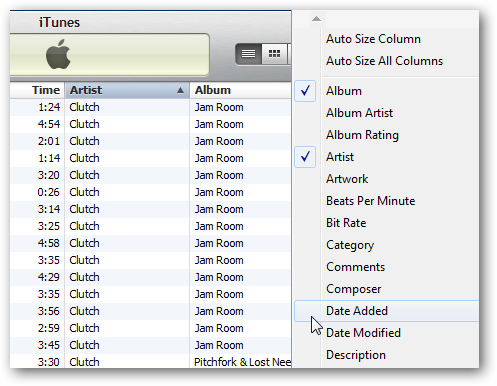
Еще один способ решить проблему, связанную с медлительностью iTunes, - это упрощение навигации по вашей библиотеке. Перейдите в библиотеку в iTunes, щелкните правой кнопкой мыши на панели столбцов и снимите флажки с неиспользуемых объектов. Упрощение навигации по библиотеке позволяет сократить количество отображаемых элементов iTunes и ускорить их.
Кроме того, вы можете перейти к View -> View Options, снять флажки с ненужных столбцов в диалоговом окне View Options и нажать кнопку OK, чтобы подтвердить это.
Решение 7. Отключите Cover Flow
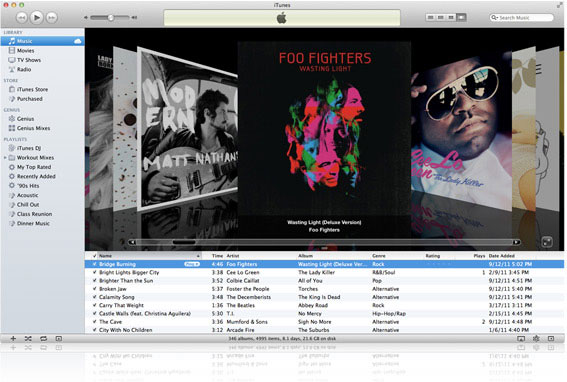
Шаг 1 Если вы хотите решить проблему, связанную с медленным iTunes, перейдите к View на панели инструментов.
Шаг 2 Выберите As List или другой режим вместо Cover Flow.
Примечание: Хотя функция Cover Flow хороша, она замедляет работу iTunes, особенно в старых системах.
Примечание: Этот способ может не сделать iTunes быстрее, но он может ускорить процесс того, что вы делаете.
Решение 9. Отключите автоматическую синхронизацию и загрузите
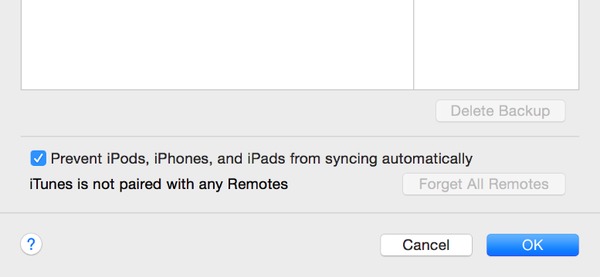
Шаг 1 Запустите iTunes, нажмите и раскройте меню «Правка» на верхней ленте и выберите «Настройки».
Шаг 2 Когда появится диалоговое окно «Настройки», перейдите на вкладку «Устройства», установите флажок «Запретить синхронизацию iPod, iPhone и iPad» и нажмите кнопку «ОК».
Шаг 3 Затем перейдите на вкладку «Магазин», снимите флажки с тех элементов, которые вы не хотите загружать автоматически, например, «Музыка».
Шаг 4 Отмените выбор параметров, связанных с автоматической загрузкой и обменом. Кроме того, снимите флажок Загружать качественное SD-видео.
Шаг 5 Снова откройте iTunes, чтобы проверить, работает ли он быстрее.
Решение 10. Используйте альтернативу iTunes
Лучшее решение, чтобы избавиться от проблемы, почему iTunes медленный - это попробовать альтернативу iTunes. С этого момента мы рекомендуем Aiseesoft MobieSync.
По-видимому, MobieSync - лучшее альтернативное решение, когда iTunes работает медленнее или зависает.
Часть 3: попробуйте альтернативу iTunes - MobieSync
Чтобы использовать лучшую альтернативу iTunes, выполните следующие действия.
Шаг 1 Подключите ваш iPhone к компьютеру
Установите MobieSync на свой компьютер и запустите его. В отличие от iTunes, он не будет устанавливать дополнительные сервисы. Затем подключите ваш iPhone к компьютеру с помощью кабеля Lightning, и он будет обнаружен автоматически. (iTunes не распознает iPhone?)
Наконечник: Чтобы синхронизировать данные с вашего iPhone на другое устройство iOS, подключите их оба к компьютеру.
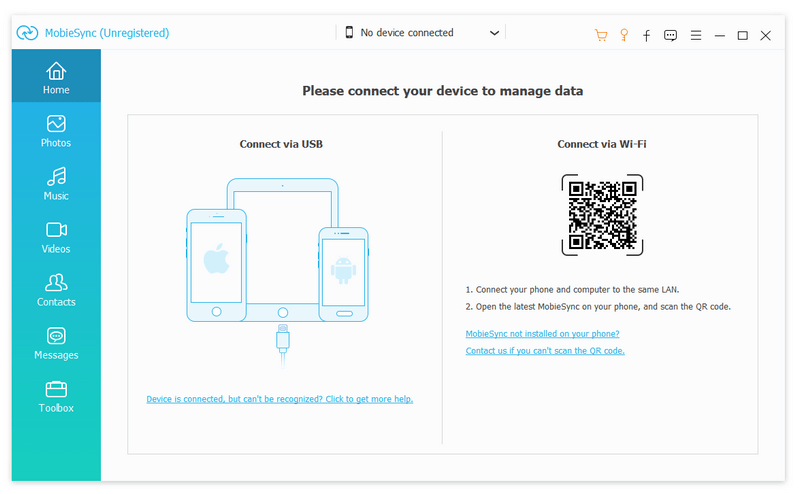
Шаг 2 Предварительный просмотр данных на вашем iPhone
Далее перейдите в окно предварительного просмотра с левой боковой панели. Например, для синхронизации фотографий с iPhone на компьютер необходимо перейти на вкладку «Фотографии» и открыть окно предварительного просмотра фотографий.
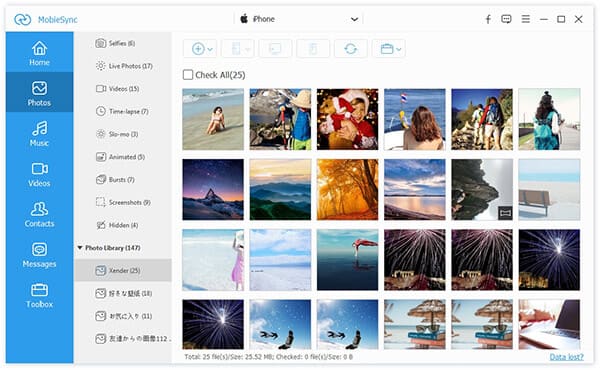
Шаг 3 Синхронизировать данные с целевым устройством
Выберите все данные, которые вы хотите передать, установив флажки. Нажмите значок компьютера на верхней ленте, если вы хотите выполнить резервное копирование iPhone на компьютер, или нажмите значок iPhone, чтобы синхронизировать данные с другим устройством iOS. Когда это будет сделано, вы будете уведомлены.

Заключение
Основываясь на приведенном выше руководстве, вы должны понимать, что вы можете делать, когда iTunes работает медленно. Многие пользователи iPhone используют iTunes для резервного копирования своих устройств, покупки мультимедийного содержимого или устранения различных проблем. Однако iTunes не очень хорошо работает, особенно на компьютерах с Windows. Наиболее распространенная проблема заключается в том, почему iTunes работает медленно. К счастью, есть способы решения этой проблемы, и вы узнали наиболее эффективные из них.
Если вы устали от iTunes, мы предлагаем вам попробовать MobieSync, лучшую альтернативу iTunes.
Что вы думаете об этом посте.
Рейтинг: 4.6 / 5 (на основе голосов 51)
07 ноября 2018 года 10:00 / Автор: Эндрю Миллер в ITunes
Если вы забыли Apple ID или пароль резервного копирования iTunes для восстановления данных iTunes, вы можете найти решения здесь.

Проблема с зависанием iTunes при подключении какого-либо из iOS-устройств – одна из наиболее распространенных проблем, на возникновение которой могут повлиять различные причины. Ниже мы рассмотрим наиболее часто встречающиеся для данной проблемы причины, которые позволят вернуть вам работоспособность iTunes.
Основные причины возникновения проблемы
Причина 1: устаревшая версия iTunes
Прежде всего, стоит убедиться, что на вашем компьютере установлена актуальна версия iTunes, которая обеспечит корректную работу с iOS-устройствами. Прежде на нашем сайте уже рассказывалось о том, каким образом выполняется проверка на наличие обновлений, поэтому, если обновления для вашей программы будут обнаружены, вам потребуется их установить, а затем перезагрузить компьютер.
Причина 2: проверка состояния оперативной памяти
В момент подключения гаджета к iTunes нагрузка на систему резко возрастает, в результате чего вы можете столкнуться с тем, что программа может намертво зависнуть.
В данном случае вам потребуется открыть окно «Диспетчер устройств», в которое можно попасть с помощью использования простого сочетания клавиш Ctrl+Shift+Esc. В открывшемся окне вам потребуется завершить работу iTunes, а также любые другие программы, которые потребляют ресурсы системы, но на момент работы с iTunes они вам не нужны.

После этого закройте окно «Диспетчера задач», а затем повторите запуск iTunes и попытку подключения своего гаджета к компьютеру.
Причина 3: проблемы с автоматической синхронизацией
При подключении iPhone к компьютеру iTunes по умолчанию запускает автоматическую синхронизацию, которая включает в себя перенос свежих покупок, а также создание новой резервной копии. В данном случае следует проверить, не является ли автоматическая синхронизация причиной зависания iTunes.
Для этого отключите устройство от компьютера, а затем снова запустите программу iTunes. В верхней области окна щелкните по вкладке «Правка» и пройдите к пункту «Настройки».

В открывшемся окне пройдите ко вкладке «Устройства» и поставьте галочку около пункта «Запретить автоматическую синхронизацию устройств iPhone, iPod и iPad». Сохраните изменения.

После исполнения данной процедуры вам потребуется выполнить подключение вашего устройства к компьютеру. Если проблема с зависанием бесследно прошла, то оставьте пока автоматическую синхронизацию отключенной, вполне возможно, что проблема будет устранена, а значит, функцию автоматической синхронизации можно снова активировать.
Причина 4: проблемы в работе учетной записи Windows
Некоторые установленные программы для вашей учетной записи, а также заданные настройки могут приводить к проблемам в работе iTunes. В данном случае вам следует попробовать создать на компьютере новую учетную запись пользователя, которая позволит проверить вероятность данной причины возникновения проблемы.
Чтобы создать учетную запись пользователя, откройте окно «Панель управления», задайте в верхнем правом углу настройку «Мелкие значки», а затем пройдите к разделу «Учетные записи пользователей».

В открывшемся окне выберите пункт «Управление другой учетной записью».

Если вы являетесь пользователем Windows 7, то в данном окне вы сможете перейти к созданию учетной записи. Если вы обладатель более старшей ОС Windows, в нижней области окна щелкните по кнопке «Добавить нового пользователя в окне «Параметры компьютера».

Вас перекинет в окно «Параметры», где вам необходимо выбрать пункт «Добавить пользователя для этого компьютера», а затем завершить создание новой учетной записи.

Перейдя в новую учетную запись, установите iTunes на компьютер, а затем авторизируйте программу, подключите устройство к компьютеру и проверьте наличие проблемы.
Причина 5: вирусное ПО
И, наконец, куда более серьезная причина проблемы с работой iTunes – это наличие на компьютере вирусного программного обеспечения.
Для сканирования системы воспользуйтесь функцией своего антивируса или специальной лечащей утилитой Dr.Web CureIt, которая позволит качественно просканировать систему на наличие любых типов угроз, а затем своевременно их устранить.
Если после окончания проверки угрозы были обнаружены, вам потребуется их устранить, а затем выполнить перезагрузку компьютера.
Причина 6: некорректная работа iTunes
Это может быть связано как с действием вирусного ПО (которое, надеемся, вы устранили), так и с другими установленными программами на компьютере. В данном случае, чтобы решить проблему, вам потребуется удалить iTunes с компьютера, причем сделать это полностью – при удалении захватить и другие программы от Apple, установленные на компьютере.
После завершения удаления iTunes с компьютера перезагрузите систему, а затем загрузите свежий дистрибутив программы с официального сайта разработчика и выполните установку на компьютер.
Надеемся, данные рекомендации помогли вам решить проблемы в работе программы iTunes.

Отблагодарите автора, поделитесь статьей в социальных сетях.

Владельцы таких устройств, как iPhone, iPad или iPod touch могут столкнуться с одной неприятной проблемой – зависанием iTunes при подключении устройства. Причины возникновения данного явления, а также пути решения этой неполадки будут рассмотрены далее.
Причины
Причины зависания могут скрываться в:
Решение основных проблем
Давайте рассмотрим каждый из вышеперечисленных случаев и пути устранения этой неполадки.
Обновление ПО
Если itunes зависает при подключении iphone, то первой из возможных причин может быть ошибка в программном обеспечении. Также она может возникнуть в том случае, если ПО устройства долгое время не обновлялось и уже не способно корректно отображать новые версии программы.

В этом случае необходимо выполнить следующие действия:
Видео: Восстановление iPhone 5 через программу iTunes
Отключение автоматической синхронизации
Зависание также может быть связано с процессом автоматической синхронизации. При появлении данной неполадки его необходимо отключить.
Сделать это можно следующим образом:
После этого переподключаем устройство. Если неполадка больше не появляется, это значит, что ее причиной был определенный тип содержимого. Что нам делать в данном случае?
Чтобы полностью устранить проблему нужно:
Отключение подкастов и внешних модулей
Иногда к зависанию приводит большое количество сохраненных подкастов. Для устранения проблемы достаточно удалить их, выделив выпуски в списке и нажав «Удалить». После этого необходимо перезапустить iPhone или iPad, заново подключить к компьютеру и попробовать зайти в программу.
Другие пути избавления от неполадок
В том случае, если предыдущие варианты решения проблемы с зависанием не помогли, нужно проверить ее наличие при подключении к другому компьютеру:
Внимание! На тестируемом ПК должны быть установлена последняя версия программы iTunes со всеми обновлениями.
Далее мы более подробно расскажем о тонкостях проверки устройства с помощью другого ПК и об устранении зависания при запуске новой учетной записи.
Повторение проблемы с новой учетной записью
Чтобы проверить, повторяется ли зависание при использовании новой учетной записи, нам понадобится для начала ее создать:
Если клиент снова завис, рекомендуется сделать следующее:
Обратите внимание! Прибегать к восстановлению заводских настроек устройства стоит лишь в крайнем случае. Если оно распознается на другом компьютере, то сначала стоит попробовать другие меры.
Если не остается ничего другого, кроме как произвести полный бэкап устройства, важно позаботиться о следующем:
С новой учетной записью устройство работает нормально
Что делать, если после создания новой учетной записи проблема исчезла?
В таком случае для восстановления работоспособности нам понадобится:
Если проблема разрешилась, завершаем работу iTunes и возвращаем предыдущую версию медиатеки, сделав следующее:
Мы рассмотрели наиболее часто встречающиеся причины, приводящие к зависанию iTunes при ее запуске. Следуя простым инструкциям, пользователь без особых сложностей сможет сам устранить эту неполадку. Если у вас остались вопросы или замечания – используйте форму комментария, расположенную под статьей.
Читайте также:

