Acronis копирование диска меньшего размера
Обновлено: 03.07.2024
Столкнулся с такой интересной задачей, может кто посоветует, как оптимальней ее выполнить.
Итак, дано : жесктий системный(С:, Windows 10) диск 1Тб с 250Гб информации, извлеченный из "родного" компа.
Требуется: скопировать его на чистый диск 500Гб.
Программы, которые я пробовал, предлагают пропорционально уменьшить все разделы, что не есть хорошо, ибо пропорционально надо уменьшить только С:, а все 5 тех. разделов(зарезервированные Виндой для восстановления) оставить без изменения.
Можно, конечно, вручную переносить каждый раздел, а С: уменьшить, но наверняка есть программа, которая позволяет решить такую задачу за один раз, а не за 6.
Может Acronis Disk Director или Paragon?
Пы.Сы. Я даже не нашел софтину, чтобы позволяла склонировать несколько разделов за один раз - или все или один Пробовал AOMEI Partition Assistant 7.0 TE, EaseUS Partition Master 12.9, Macrorit Partition Expert 4.9.3.0, MiniTool Partition Wizard 10, PartitionGuru.4.9.3.409
А второй вариант не простой.
Системный раздел не рекомендуется менять размер. Там как правило есть неперемещаемые структуры. И нужно контролировать не попали ли они за границу 500 ГБ. иначе после сжатия раздела они не будут работать.
Добавлено:
Вы размеры не указали всех разделов, поэтому и подсказать нельзя.
В общем случае, чтобы не было проблем.
Системный раздел не трогают. (максимум его можно обрезать с конца, до неперемещаемых данных)
Остальные сжимают или удаляют скопировав данные, так чтобы все вошло в границу 500 GB.
А потом посекторка до 500 ГБ.
Для Windows, Linux, BSD - не актуально.
Всякие старые видеорегистраторы, там уже другой разговор.
Сейчас даже станки с ЧПУ - на Линуксе/Винде.
Не имеет значения, что говорит Windows. Что как хотим, так и перемещаем.
В традиционных файловых системах никакая программа (кроме драйвера ФС) не имеет права создавать такие файлы. Поэтому, все такие программы идут лесом, их даже антивирус должен порубить.
Любая Виндовс восстанавливается из RAR-архива, лишь бы хватило прав доступа.
Уже не 1980-е. Нет такой проблемы.
Надо же, Эх разбанися.
И учитывается программами копирования разлелов.
Дефрагментатор их перетаскивает без каких-либо проблем.
Штатные средства в топку. Парагон, Акронис и т.п. такой проблемы не знают и всё умеют.
Бла-бла. Короче, сказать нечего.
Не иметь под рукой диска большего объема, под всякие дела, в настоящее время вообще нонсенс. Это как авто купить с парой колес, и переодически менять их местами. чтобы ехать

С переносом данных на аналогичный HDD или накопитель большего объёма всё понятно. А вот у клонирования на меньший диск есть несколько нюансов, на которые нужно обратить внимание. Посмотрим, как это делается с помощью программы Acronis True Image. См. также: как перенести Windows 10 на SSD.
Подготовка диска
Прежде чем приступать к клонированию, подключим к компьютеру второй диск. Затем проверим его состояние и создадим новый раздел, на который будут перенесены данные с исходного носителя
Новый диск готов. Убедиться в его работоспособности можно через «Этот компьютер». Он будет в списке накопителей. После подготовки приступаем к клонированию исходного диска.
Клонирование разделов
Для переноса данных будем использовать программу Acronis True Image.
В окне «Исключение файлов» появится содержимое исходного диска, а также информация о занятом, свободном объёме и пространстве для исключения на новом накопителе. Так как мы взяли диск меньше, то некоторые файлы со старого носителя на него не помещается. Это не проблема — мы просто берём и отмечаем данные, которые нужно исключить.

Не трогаем только системные файлы и папки. Фото, видео, музыку, отдельные программы можно не переносить на другой диск, раз места не хватает. После повторного расчёта мастер покажет, какой объём будет занят, а какой свободен. Если места теперь хватает, нажимаем «Далее».
Структуру разделов оставляем прежней. Займёмся её изменением после клонирования или вообще оставим всё так же, как было на старом диске.
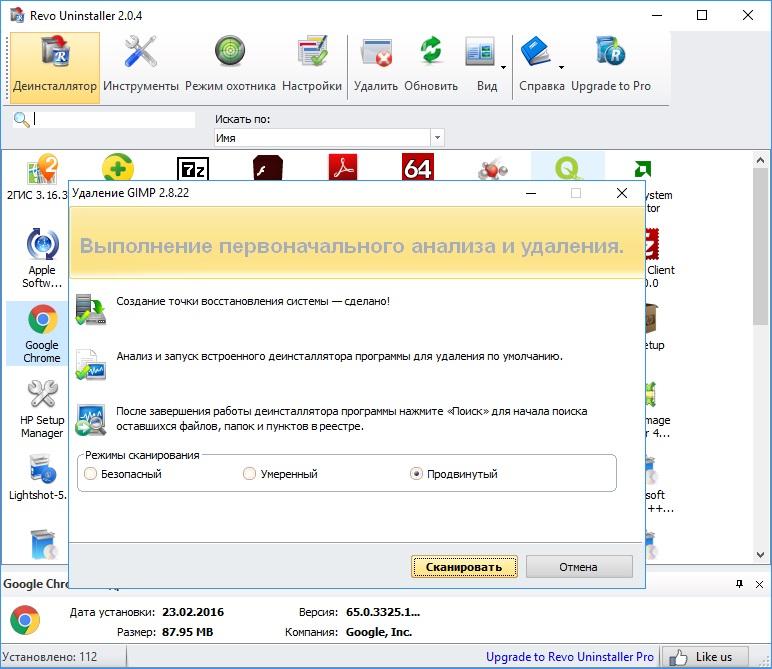
Ещё раз проверяем конфигурацию. Мастер покажет, как новый диск выглядит сейчас, и каким он станет после завершения клонирования. Обратите внимание — структура разделов сохранится. На исходном диске был дополнительный том, который клонируется на новый носитель, только с меньшим объёмом. Нажимаем «Приступить», чтобы запустить перенос данных.

Так как мы клонируем системный диск, сразу после запуска процедуры Acronis предложит выполнить перезагрузку. Нажимаем «Перезапустить». При включении компьютера появится интерфейс Acronis с прогрессом выполнения операции. Отмечаем пункт «Выключить компьютер», чтобы после завершения процедуры сразу извлечь исходный диск и в следующий раз запустить систему уже с нового носителя.

После входа в Windows открываем «Компьютер» и проверяем структуру разделов. У нас есть системный том и диск G, который также клонировался с исходного накопителя. Можем убрать его для расширения пространства или оставить всё как есть.
Распределение пространства
Для изменения структуры разделов снова заходим в интерфейс «Управление дисками». Далее:
- Кликаем правой кнопкой по разделу G, который нам не нужен. Выбираем опцию «Удалить том».
- Кликаем правой кнопкой по системному диску и выбираем опцию «Расширить том».
- В мастере расширения указываем увеличенный объём. После удаления тома G доступно 1,9 Гб. Выберем полный объём нераспределённого пространства.
- Нажимаем «Готово» для применения конфигурации.
Чтобы убедиться, что структура разделов изменилась, ещё раз заходим в «Компьютер». Теперь там будет только один диск, на который установлена Windows.
Компьютерные технологии развиваются очень быстро, и на замену одним комплектующим приходят другие. Так произошло и с жесткими дисками. Знающие люди уже не задаются вопросом: что лучше, SSD или HDD? Так как SSD по всем параметрам выше чем обычный жесткий диск. Установив на скоростной носитель операционную систему виндовс, вы почувствуете на сколько шустрее он начал работать.
Однако, замена HDD на SSD наталкивает на вопросы: устанавливать заново операционную систему или перенести Windows c HDD на SSD? Что бы сохранить все данные, установленное программное обеспечение, их настройки, браузеры с закладками и паролями, драйверы на принтер и тому подобное, разумно будет клонировать Windows c обычного харда на скоростной.
Перенос системы с HDD на SSD Windows 7/8/10
Определение значений в статье:
Клонирование ОС с HDD на SSD через Acronis True Image
Для клонирования жесткого диска рекомендую использовать Acronis True Image (обзор версии 2018, сборка 11530). Именно ее мы рассмотрим в этой статье, и я пошагово расскажу и покажу как перенести виндовс с hdd на ssd. Программа работает с клонированием любой операционной системы Windows – 7, 8, 10. То есть происходит не клонирование виндовс, а клонирование всего жесткого диска, так что если у вас будет даже linux ubuntu, программа справится. Перед тем как начать клонирование диска на SSD, обязательно прочитайте статью до конца.
Подключаем к компьютеру (ноутбуку) SSD через SATA или USB, значения не имеет. Открываем Acronis True Image, в боковом меню программы выбираем Инструменты – Клонирование диска . До начала проведения данной процедуры обязательно должен быть подключен диск, на который будет перенесена копия Windows. Появится окно с выбором режима Автоматический и Вручную , если вы обычный пользователь, то рекомендую выбрать первое. В этом случае Acronis True Image автоматически в процентом соотношении перераспределит объемы разделов, если новый жесткий диск отличается размером от старого.


Целевой диск – это новый накопитель, на который вы хотите перенести систему. Под словом новый, я не имею ввиду, что он только что куплен в магазине, он может быть б/у, снятый с другого компьютера и имеет внутри какую-либо информацию. Выбрали, жмем Далее .


Если ценного ничего нет, нажмите Ок , для переноса системы на этот диск.
Завершение. В этом окне вы увидите, как были распределены разделы вашего SSD до клонирования, и как будет выглядеть после. Если у вас в исходном диске есть папки и файлы, которые вы не хотели бы переносить на целевой диск, то можете исключить их, нажав кнопку Параметры или Исключение файлов в левом нижнем углу.

Пометьте не нужные папки, дождитесь конца обработки, нажмите Приступить .

Появится окно с процессом подготовки переноса windows с hdd на ssd.

После завершения подготовки, Acronis True Image предложит перезагрузить компьютер для продолжения клонирования жесткого диска. Вся информация, что присутствует на целевом жестком диске будет доступна ровно до нажатия кнопки Перезапустить . Если вспомнили, что осталась важная информация, нажмите Отмена , процесс клонирования будет отменен.

Ну вот, теперь и вы знаете как перенести систему с hdd на ssd. Приятной работы в операционной системе виндовс.
PS. Если целевой диск имеет бед блоки (нечитаемые сектора), то процесс клонирования диска завершится не удачей. О том, как проверить состояние жесткого диска я уже писал.
Миграция Windows с HDD на SSD через Paragon Hard Disk Manager
Миграцию ОС с HDD на SSD можно осуществить с помощью программы Paragon Hard Disk Manager, обзор производил в версии 15 Premium. Данную программу можно установить себе на компьютер и запуститься с рабочего стола, а можно загрузиться через флешку WinPE 10-8 Sergei Strelec и использовать «Менеджер жестких дисков Парагон» оттуда. Первый шаг будет отличаться, в зависимости откуда вы запустили ПО.
Шаг 1.
Вариант 1. Запуск с рабочего стола. Запускаем менеджер дважды кликнув по значку на рабочем столе. В верхней вкладке выбираем «Копирование и миграция», затем «Миграция ОС».



Шаг 2. В появившемся приветственном окне «Мастер миграции ОС на SSD» прочитайте информацию. Вкратце, программа уведомляет, что все данные на целевом (на который переносится ОС) жестком диске будут удалены, менеджер не поддерживает клонирование динамических дисков. Щелкните Далее .

Шаг 3. Всплывет окошко «Анализ оборудования» – поиск установленных операционных систем. Дожидаемся пока программа найдет наш Windows.
Если вы получили ошибку «Не найдено подходящего целевого диска», то значит забыли подключить SSD или HDD, на который планируете клонировать исходный диск. Закройте все окна программы, подключите целевой диск, проделайте все повторно с первого шага.

Как только система определится, вы увидите информацию о том, что мастер миграции скопирует и куда. Если вы планируете использовать всего один раздел и не создавать в будущем второй, то поставьте галочку «Использовать все доступное место для раздела ОС». Щелкните по кнопке Копировать .

Шаг 4. В следующем окне, менеджер предложит отформатировать целевой диск, выставьте соответствующую галочку и нажмите Далее .

Шаг 5. Если все готово, чтобы скопировать ОС на целевой диск, то жмем Готово .


Шаг 7. Подтвердите нажав Да .

Вы сможете наблюдать за прогрессом копирования. Не обращайте внимание на дедлайн оставшегося времени, он будет постоянно меняться. Ждем завершения.


Также закройте оставшееся фоновое окно Paragon. Выключите компьютер, замените HDD на SSD, запустите Windows на новом скоростном твердотельном диске и почувствуйте новый прирост производительности в процессе работы.
Перемещение ОС на другой диск через AOMEI Partition Assistant
Шаг 1. Откройте программу AOMEI Partition Assistant. Кликните правой кнопкой мыши по диску, который нужно идентично скопировать на другой носитель, выберите «Клонировать диск».



Шаг 4. В этом окне вы можете поиграться с размерами разделов.
Метод 1. Клонировать без изменения размера. То есть размеры разделов абсолютно идентичные исходному. Если целевой диск больше, то останется не размеченная область, которую в будущем можно будет использовать как второй раздел или объединить с системным разделом через программу Acronis Disk Director.

Метод 2. Подогнать разделы под весь объем диска. Assistant автоматически перераспределит размеры каждого раздела пропорционально.

Метод 3. Изменение разделов на диске. Перед тем как выбрать этот вариант, сначала кликните по наиболее подходящем методу 1 или 2, и лишь потом 3. Из исходно предложенных методов вы сможете поиграться с каждым разделом, двигая ползунки справа налево или слева направо.
Если выбором метода определились, то жмите кнопку Далее .
Шаг 5. Ознакомьтесь с информацией и нажмите Готово .


Шаг 7. Ознакомьтесь с информацией, нажмите Продолжить .

Шаг 8. AOMEI Partition Assistant определит наиболее подходящий режим для переноса разделов диска, ничего не меняйте, кликните ОК .

Если у вас был выставлен режим PreOS, то компьютер уйдет на перезагрузку, появится такое вот окно.

Ничего не жмем, просто дожидаемся завершения. После того как система запустится, выключите компьютер, замените основной жесткий диск на целевой.
Лучшее "Спасибо" - ваш репост
Вячеслав. Специалист по ремонту ноутбуков и компьютеров, настройке сетей и оргтехники, установке программного обеспечения и его наладке. Опыт работы в профессиональной сфере 9 лет.
Вам также может понравиться

Диск защищен от записи: как снять защиту с SD карты

Как восстановить информацию
21 комментариев на “ Как перенести Windows с HDD на SSD, клонирование диска ”
Спасибо. Попробую обязательно.
Доброе утро, Вячеслав.
Вроде все пошло хорошо, но результат все равно отрицательный. После клонирования компьютер с нового диска не загружает виндовс, вроде бы все нормально, объем информации на клоне на 2 Gb примерно меньше. Ждал около 2-х часов, но виндовс так и не загрузилась.
Если есть загрузочный раздел или какие либо дополнительные системные разделы, то их тоже необходимо было клонировать.
Здравствуйте подскажите как сделать правильно, если у меня жесткий диск HDD разбит на 2 раздела: 1-ый под систему, 2-ой под хранение различных файлов. Как правильно клонировать систему, чтобы файлы на диске D остались целыми?
Абсолютно тот же способ, что указан в статье.
Возможно так и есть, из своего опыта скажу, клонировал описанным в статье способом раза 7-8, и лишь в одном случае пришлось доустанавливать пару драйверов, так как в диспетчере устройств они не распознались корректно. USB-SATA переходник, это все равно что через USB, так как это всего лишь переходник и никакого отношения к шине SATA не имеет. В случае с мануалом Акроникса придется использовать загрузочную флешку WinPE 10-8 Sergei Strelec.
Нет. Таким способом можно клонировать диск №1 на диск №2. В вашем случае рекомендую использовать загрузочную флешку WinPE 10-8 Sergei Strelec, в ней есть тот же Acronis True Image.
похоже клонировать через USB не самая лучшая идея, процесс уж очень медленный.
Я сделал клон через USB удачно.. попробуйте в порт 2.0 порт
Решение нашлось. Программа Macrium Reflect Free позволяет клонировать разделы выборочно.
Не хочет запускаться клонированная система пробовали и iso и просто клонировать действующую ОС,клон создаётся и через iso создавали загрузочноый диск запуска нет при чем чистую скачиваешь windows с официального сайта все запускается,хотелось бы действующию клонировать или создать iso файл ещё раз повторю клон создаётся и iso файл создаётся через оговоренные программы только не хочет запускаться.
В первую очередь, убедитесь, что ваш SSD определяется в биос. Во вторую, выставьте правильно приоритеты загрузки. В третью, обратите внимание, клонировался ли загрузочный раздел.
Добавить комментарий Отменить ответ
Ваш адрес email не будет опубликован. Обязательные поля помечены *

Клонирование жесткого диска – это операция, избавляющая от лишних хлопот по установке Windows и программного обеспечения при переносе данных на новый диск (SSD-накопитель или обычный винчестер). В рамках этой операции на подключенный к компьютеру второй жесткий диск переносится вся структура разделов первого жесткого диска, все имеющиеся на них данные, а также работоспособная активированная система Windows со всеми настройками и установленным ПО.
Функцию клонирования жестких дисков предлагают, в частности, программы для резервного копирования данных Acronis True Image, AOMEI Backupper и менеджер дисков Paragon Hard Disk Manager. Все они предусматривают отдельными процессами перенос на другой диск только самой Windows с сохранением ее работоспособности, клонирование отдельных несистемных разделов, а также клонирование всего диска с возможностью внесения изменений в структуру разделов жесткого диска-клона.
Отличительной особенностью Acronis True Image является функция клонирования жесткого диска с возможностью исключения отдельных ненужных файлов. С этим процессом в деталях ознакомимся ниже – осуществим клонирование жесткого диска с помощью программы Acronis True Image, а в процессе клонирования исключим для переноса некоторые данные.
1. Об Acronis True Image
True Image – продукт от мэтра рынка софта, компании Acronis, предлагающей, в частности, различные решения по аварийному восстановлению данных на профессиональном уровне. True Image является не только панацеей от всех проблем с Windows в виде ее восстановления до состояния из некогда сохраненной резервной копии. Программный пакет содержит также массу прочих полезных функций как то:
- загрузочный носитель и внедряемая в режим предзагрузки системы утилита для случаев, когда Windows не запускается;
- восстановление Windows на компьютере с другими комплектующими;
- хранение резервных копий в облачном хранилище компании Acronis;
- инструмент для очистки системы;
- пробный режим работы Windows с возможностью отмены сделанных изменений;
- прочие полезные утилиты.
Актуальную версию Acronis True Image 2016 можно приобрести на официальном сайте разработчика .
У программы есть бесплатная 30-дневная триал-версия, предназначенная для ознакомления пользователей с большей частью функционала True Image. Однако функция клонирования жестких дисков в триал-версии заблокирована. Для этих целей необходима полноценная активированная Acronis True Image 2016. Именно такая и будет использована в нашем случае.
2. Исходный и целевой жесткий диск
Для определения жестких дисков воспользуемся терминологией самой Acronis True Image. Жесткий диск, откуда будут скопированы данные и структура разделов – это исходный жесткий диск. Диск, который станет клоном исходного – это целевой жесткий диск. Увидеть наглядно исходную картину дисков в нашем случае поможет утилита управления дисками, штатный инструмент Windows. Быстрый доступ к ней в версиях системы 8.1 и 10 реализован в контекстном меню на кнопке «Пуск». Универсальный способ ее запуска – вызов функции «Выполнить» (клавиши + R), ввод команды diskmgmt.msc и нажатие Enter.

В нашем случае к компьютеру подключено два жестких диска. Исходный жесткий диск отмечен системой как Диск 0. Это рабочий жесткий диск с Windows и данными на несистемных разделах. Как Диск 1 в утилите отображается недавно подключенный жесткий диск, он будет целевым, то есть, станет клоном Диска 0.

Целевой Диск 1, как видим, имеет структуру разделов и кое-какие хранящиеся данные. При клонировании жесткого диска вся информация с целевого диска, а также изначальная его структура разделов уничтожаются. Потому если на таковом имеется какая-то важная информация, ее необходимо перенести на исходный жёсткий диск или внешний носитель.
Как правило, для процесса клонирования не требуется даже примерного соответствия дисков по объему. Целевой жесткий диск может быть каких-угодно размеров и на сколько-угодно меньше по объему исходного, лишь бы хватило пространства для размещения данных, занимающих по факту место на диске исходном. А в случае с Acronis True Image и это даже не обязательно благодаря возможности исключения отдельных папок и файлов.
3. Процесс клонирования
После запуска True Image 2016 предложит выполнить вход в учетную запись облачного хранилища Acronis. Можем закрыть окошко входа.

Непосредственно в интерфейсе программы в боковой ленте меню слева выбираем раздел-вкладку «Инструменты», а в ней – пункт «Клонировать диск».

И следуем пошаговому мастеру клонирования дисков. Нам нужен предустановленный автоматический режим клонирования. Жмем «Далее».

Окно выбора исходного жесткого диска: здесь делаем клик мышью, соответственно, на том диске, с которого будут переноситься данные. Нумерация дисков в True Image отличается от нумерации штатной утилиты Windows, потому в обозначении дисков лучше ориентироваться по их объему или модели. Жмем «Далее».

Окно выбора целевого жесткого диска: здесь делаем клик на том диске, на который хотим перенести структуру разделов, Windows и прочие данные. Жмем «Далее».

Поскольку в нашем случае целевой жесткий диск – это не новый диск с нераспределенным пространством, а диск со структурой и хранящимися данными, Acronis True Image исполнительно предупреждает нас об опасности потери информации. Все нужное сохранено, потому можем смело жать «Ок».

Окно выбора метода восстановления: здесь необходимо оставить предустановленной опцию копирования разделов без изменений. Жмем «Далее».

Окно сводных данных: здесь можно уже приступить к запуску процесса клонирования жесткого диска, нажав, соответственно, кнопку внизу «Приступить», если на целевом диске хватает места и в исключении отдельных файлов нет необходимости. А, возможно, на целевом диске места предостаточно, но попросту не хочется на него переносить ненужные данные с диска исходного, тем самым увеличивая длительность этого процесса по времени. Чтобы клонировать жесткий диск не в полном объеме, в окне сводки данных жмем кнопку «Исключение файлов».

В меню исключения файлов увидим древовидную структуру содержимого исходного жесткого диска. Из системного раздела С нельзя исключать файлы и папки, будем работать только с несистемными. Для примера в нашем случае исключим несколько видеофайлов на втором разделе диска Е. Процесс исключения файлов требует завершения обработки данных, это будет указано в информационной строке внизу окна.

Третий раздел исходного диска F из процесса клонирования исключим целиком. После клонирования как раздел он не перестанет существовать, но будет пустым. По завершению всех операций по исключению папок и файлов из процесса клонирования жесткого диска можем приступать к его запуску. Жмем «Приступить».

После подготовительных действий Acronis True Image попросит перезагрузку системы. Процесс клонирования программа осуществит в режиме предзагрузки Windows.

В режиме предзагрузки в окне Acronis True Image увидим предустановленную опцию выключения компьютера после завершения операции клонирования. Ее можно не снимать, чтобы отвлечься по своим делам, а затем уже при включении компьютера попасть сразу в BIOS и выставить приоритет загрузки с целевого жесткого диска.

Клонирование завершено, можем загружаться с целевого жесткого диска.

4. Работа с пространством целевого жесткого диска после клонирования
Загрузившись с целевого жесткого диска и попав в систему Windows, первым делом посмотрим на структуру разделов. Запускаем штатную утилиту управления дисками. Поскольку теперь целевой диск стоит первым в приоритете загрузки компьютера, Windows определяет его как Диск 0. Последний стал клоном Диска 1, некогда исходного, с такой же структурой разделов и пропорционально распределённым пространством, согласно структуре исходного жесткого диска.

При исключении файлов мы полностью убрали все данные с третьего раздела исходного жесткого диска. Теперь этот раздел отображается на исходном диске как раздел I и по-прежнему содержит данные. Его клон на целевом диске – теперь он раздел F – как и предполагалось, пустой.

Можно использовать его либо для хранения данных, либо присоединить его пространство к любому другому разделу. Для этих целей существуют программные менеджеры дисков Disk Director той же компании Acronis, не менее эффективный Paragon Hard Disk Manager, бесплатный AOMEI Partition Assistant или их аналоги. К ним можно прибегнуть, если есть уже опыт работы с такого рода софтом. Более того, True Image 2016 предусматривает в процессе клонирования возможность попутного перераспределения пространства целевого диска. Для этого на первом этапе мастера клонирования необходимо выбрать не автоматический режим, а ручной.

Естественно, такой ход усложнит операцию и увеличит шансы на допущение ошибок новичками. В нашем случае операция и так была обременена работой по исключению отдельных файлов, потому отдельные несложные операции по формированию структуры разделов жесткого диска-клона поручим lite-варианту менеджера дисков – штатной утилите Windows.
Утилита управления дисками обладает минимумом функциональности и не предусматривает перезапись секторов жесткого диска с целью объединения разделов или заимствования у одних части их объема для других. Однако операции по расширению разделов за счет свободного места соседних разделов справа без перезаписи данных осуществить можно.
Добавим, к примеру, пространство пустого третьего раздела целевого жесткого диска к его соседу – второму несистемному разделу. Для этого третий раздел F необходимо удалить. В окне утилиты кликаем его, вызываем контекстное меню и выбираем «Удалить том». Подтверждаем действие.

Третий раздел теперь отображается как нераспределенное пространство.

Вызываем контекстное меню на соседнем разделе E и выбираем «Расширить том…».

Следуем мастеру расширения тома и отдаем второму разделу все имеющееся пространство.



Теперь на целевом жестком диске лишь два раздела – системный и увеличенный несистемный.

По этой же схеме можно поступить иначе, оставив третий раздел для хранения данных. Необходимо перенести на него нужные файлы со второго раздела, а второй раздел удалить. За счет его нераспределенного пространства затем можно расширить системный раздел С.
Читайте также:

