Асус x55a какую оперативная память можно поставить
Обновлено: 07.07.2024
Туманный:Кто пользовался? Как впечатления?
попадал такой на установку системы, собран добротно, матрица конечно бюджетная стоит, тихи и холодный! больше всего мне не понравился работа тачпада, более или менее исправляет драйвера
i5 2310 TS120 MSI B75A-G41 16GB MSI GTX-1060 6gb SSD Vertex4 128GB + 2TB HDD Seagate Zalman Z9 U3А по скорости как?
да нормально работает для своих денег
i5 2310 TS120 MSI B75A-G41 16GB MSI GTX-1060 6gb SSD Vertex4 128GB + 2TB HDD Seagate Zalman Z9 U3Aid666:да нормально работает для своих денег
Вот это и настораживает. За свои деньги он вообще работать не должен.
Тачпад классный в этом ноуте. Поддерживает мультитач. Можно тремя пальцами открывать мой компьютер!
Дуракам, как известно, закон не писан. Если писан, то не читан, если читан, то не понят, если понят, то не так.может кто знает откуда засасывает воздух в систему охлаждения?
senya28:i5 2310 TS120 MSI B75A-G41 16GB MSI GTX-1060 6gb SSD Vertex4 128GB + 2TB HDD Seagate Zalman Z9 U3может кто знает откуда засасывает воздух в систему охлаждения?
Юсбишки 2, и расположены рядышком. Не всё влезет.
Нужно хаб брать на всякий к нему ; )
Динамики снизу возле батареи практически. На диван ноут поставить - звук глушится и искажается.
Углы обзора никакущие если объективным быть ; ) В 1 лицо конечно круто все, но если втроем смотреть в один ноут - не айс
Взял на днях X55A-SX042D, хотел версию X55A-SX054D, но из 5 поставщиков ни у кого не оказалось данного аппарата. На одной канторе предложили добавить памяти 2Гб - "и будет Вам версия X55A-SX054D". Согласился. Всё работает, ноут быстрый да и чего ещё ожидать за такую сумму?))
Вопрос такой (может кто знает). Справа, снизу, на уровне наклейки с характеристиками переодически доносится потрескивание/пощелкивание. Может, это признак какой-то нездоровости аппарата.
Заранее спасибо.
groslav:Взял на днях X55A-SX042D, хотел версию X55A-SX054D, но из 5 поставщиков ни у кого не оказалось данного аппарата. На одной канторе предложили добавить памяти 2Гб - "и будет Вам версия X55A-SX054D". Согласился. Всё работает, ноут быстрый да и чего ещё ожидать за такую сумму?))
Вопрос такой (может кто знает). Справа, снизу, на уровне наклейки с характеристиками переодически доносится потрескивание/пощелкивание. Может, это признак какой-то нездоровости аппарата.
Заранее спасибо.
скорее всего шумноватый жесткий стоит! причин для беспокойства нету, когда будет предпосылка к поломке заметите сразу
i5 2310 TS120 MSI B75A-G41 16GB MSI GTX-1060 6gb SSD Vertex4 128GB + 2TB HDD Seagate Zalman Z9 U3Aid666:groslav:
Взял на днях X55A-SX042D, хотел версию X55A-SX054D, но из 5 поставщиков ни у кого не оказалось данного аппарата. На одной канторе предложили добавить памяти 2Гб - "и будет Вам версия X55A-SX054D". Согласился. Всё работает, ноут быстрый да и чего ещё ожидать за такую сумму?))
Вопрос такой (может кто знает). Справа, снизу, на уровне наклейки с характеристиками переодически доносится потрескивание/пощелкивание. Может, это признак какой-то нездоровости аппарата.
Заранее спасибо.
скорее всего шумноватый жесткий стоит! причин для беспокойства нету, когда будет предпосылка к поломке заметите сразу
Спасибо за ответ. Но шумок этот реально начинает напрягать. Скорее не треск, а какой то звук,чем-то напоминающий сильно приглушенный звук, как когда-то в старых модемах. А что значит "предпосылка к поломке"?
groslav если жесткий начнет умирать, предпосылкой будут тормоза в работе, беспричинный слет ОС и т.п.
i5 2310 TS120 MSI B75A-G41 16GB MSI GTX-1060 6gb SSD Vertex4 128GB + 2TB HDD Seagate Zalman Z9 U3groslav, у самого такой ноутбук. Потрескивания тоже присутствуют. Ясно, что это жесткий диск(hitachi HTS545050A7E380). Почитав в интернете про этот жесткий диск понял, что небольшой шум присутствует у большинства. Но это не помеха для работы. Хотел бы узнать, ощутима ли разница в 4 GB оперативной памяти или хватит и 2 GB ?
tema121:groslav, у самого такой ноутбук. Потрескивания тоже присутствуют. Ясно, что это жесткий диск(hitachi HTS545050A7E380). Почитав в интернете про этот жесткий диск понял, что небольшой шум присутствует у большинства. Но это не помеха для работы. Хотел бы узнать, ощутима ли разница в 4 GB оперативной памяти или хватит и 2 GB ?
Не знаю, я для работы брал. Возможно, на игрушках можно протестить разницу в объёме ОЗУ, а так по большому счету, разницы не ощутить.
До этого был рабочий Асус к53 с 2Гб оперативы, так и тех хватало с запасом (но,оговорюсь, это если только для работы: офис, интернет, почта, пару спецпрограмм) и стояла там ХР. А в этом стоит семерка, торможений нет. Читал как-то выше, что под 7-ку специально добавляли 2Гб оперативы, чтоб комфортно работать и немного игрушек более серьёзных запускать.
Интересует вот какая штука: смотришь кусочек видео на ютубе, и в некоторый момент картинка становится более четкой и даже чуть звук меняется, потом может вернуться в прежний вид, а может и до конца ролика быть четкой. Что это может быть?
Как узнать, сколько оперативной памяти поддерживает компьютер или ноутбук
Важное замечание : друзья, пожалуйста, не забывайте, что если у вас процессор нового поколения Intel Core i3, Intel Core i5, Intel Core i7 или из новых серий AMD, то контроллер оперативной памяти у вас находится не на северном мосту , а в самом процессоре. И модули оперативной памяти управляются процессором, а не материнской платой. Поэтому максимальный объём оперативной памяти также нужно смотреть в описании вашего процессора или на его официальном сайте.Официальные сайты материнских плат, процессоров и ноутбуков
Возьмём для примера материнскую плату ПК Asus P8Z77-V Pro с установленным процессором Intel Core i7-3770. Если перейти на официальный сайт производителя Asus, на страничку этой материнки, то мы увидим необходимую нам информацию о максимальном объёме оперативки (32 Гб).
На официальном сайте процессора видим аналогичный показатель.


Программа AIDA64
Программа AIDA64 является одним из самых мощных инструментов для диагностики компьютера. Она платная, но имеет пробный период 30 дней. Официальный сайт:AIDA64 всё расскажет об установленной на ПК или ноутбуке оперативной памяти: объём, тип (SIMM, DIMM, DDR, DDR2, DDR3), частоту, тайминги и др.
Запускаем программу, выбираем вкладку «Системная плата».



Открываются свойства северного моста компьютера. В третьей строчке будет указан тип поддерживаемой памяти, а в четвёртой - то, что именно вам нужно - максимальный объём памяти, которую можно установить в ПК или ноутбук.
Ещё ниже будет указано, сколько оперативной памяти установлено на устройстве сейчас.

Если у вас в свойствах северного моста нет информации о максимальном объёме оперативной памяти, ищите его в другом месте: на панели слева открываете «Компьютер», потом - «DMI». Переходите на правую панель, открываете «Массивы памяти - Системная память». В блоке ниже смотрите поддержку максимального объёма оперативной памяти.

Если с помощью AIDA64 вы всё же не сможете выяснить, сколько оперативной памяти поддерживает ваш ноутбук, тогда напишите в техподдержку его производителя.
И ещё: друзья, если вы собираетесь самостоятельно делать апгрейд компьютера, перед покупкой дополнительной оперативной памяти уточните всё в техподдержке вашей материнской платы или ноутбука. Или заказывайте память в официальных сервисных центрах производителей устройств. И ещё: дополнительная оперативная память - не панацея от тормозов. Более чем 8 Гб её нужно устанавливать, чётко понимая зачем - в расчёте на использование какими-то программами или играми. Если вы хотите, чтобы ваш ПК или ноутбук работал быстрее в 10 раз, установите вместо обычного жёсткого диска твердотельный накопитель SSD.
В этой статье мы разберемся, как подобрать оперативную память для ноутбука Asus, Lenovo и других моделей. Как выбрать оперативку правильно. Какой тип ее нам подойдет — DDR2, DDR3 или DDR4. Если это DDR3, то какая — обычная DDR3 или Low версия с пониженным энергопотреблением DDR3L.
Нарушить работу ноута легко — достаточно просто выбрать и установить в ноутбук неподходящий модуль ОЗУ. Для правильного подбора оперативной памяти для ноутбука важно учитывать не только параметры процессора и системной платы, но и уже установленного производителем модуля.
Как можно узнать ОЗУ на ноутбуке
Если, выполняя апгрейд ноутбука, вам надо увеличить объем ОЗУ или полностью заменить планки памяти, то необходимо узнать, какая модель оперативки установлена на вашем устройстве.
Для определения типа оперативки, установленной в вашем ноуте, лучше всего воспользоваться программой CPU-Z ⇓
- Скачайте официальную версию утилиты и установите ее.
- После запуска программки, выбираем пункт с названием «SPD»
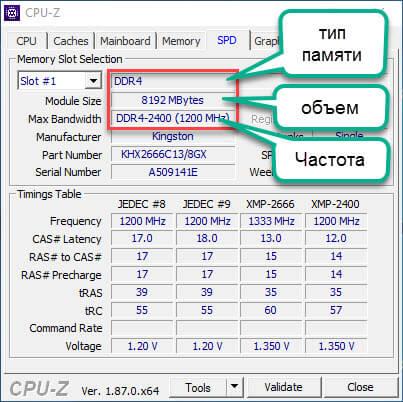
Параметры, которые имеют наибольшее значение при подборе оперативной памяти для вашего ноутбука выделены красным.
Если вы не хотите разбираться во всех тонкостях оперативной памяти для ноутбуков, но заменить или приобрести дополнительный объем оперативки все же нужно, то лучшим решением будет достать модуль из ноутбука и пойти с ним в магазин, где грамотный менеджер подберет вам лучший из имеющихся у них вариант.
Подбираем оптимальный объем оперативки
Какой размер оперативной памяти выбрать и какая лучше подходит вашему ноутбуку? Здесь все зависит от возложенных на ноутбук задач и установленного в устройстве процессора. Рассмотрим пару примеров.
Первый пример
Вы используете какой-нибудь скромный и недорогой процессор от компании Intel ⇓
Либо от компании AMD ⇓
При этом ваш ноутбук не выполняет каких-то тяжелых задач, вы просто смотрите фильмы, слушаете музыку, сидите в соцсетях и работаете в офисных программах. В таком случае для ноутбука рекомендуется иметь общий объем оперативной памяти от 4 до 8Гб. Если у вас стоит в ноуте 4Gb, то стоит докупить еще столько же. Если стоит 2Гб, то стоит подумать о покупке одного 4 или 8 Гигового модуля.
Если есть возможность, то не стоит ставить разноранговые модули памяти. Например комбинации 4Gb+2Gb или 8Gb+4Gb могут работать со сбоями. Учитывайте это.
К тому же, устанавливать большие объемы ОЗУ к описанным выше процессорам не целесообразно, так как они слишком слабы. У них просто не хватит мощности, чтобы использовать все преимущества больших объемов памяти.
Второй пример
На вашем ноутбуке — процессор средней мощности от Intel ⇓
Либо от компании AMD ⇓
На этих процессорах с нормальной видеокартой, уже можно играть в современные 3D игры. Так же комфортно работать в фотошопе с фотографиями или редактировать видеоролики. В таком случае лучшим вариантом для вашего ноутбука будет покупка ОЗУ от 8 ГБ до 16 Гб.
Такой объем позволит держать открытыми в веб-браузере большое количество вкладок с другим одновременно запущенным ПО и не беспокоиться о производительности.
Если же вы являетесь счастливым обладателем таких мощных процессоров, как AMD Ryzen 7 или Intel Core i7 и при этом работаете в тяжелых программах, играете в современные игры, то купите для своего ноутбука 16 Гб оперативной памяти.
В то же время, если вы ничем таким свой дорогой процессор не загружаете, то достаточно будет и 8Гб ОЗУ.
Лучшие производители оперативки
Производителей оперативной памяти для ноутбуков довольно много, и выбрать дополнительную оперативную память для ноутбука среди их разнообразия не так просто, но мы с этим разберемся.
Для начала необходимо сразу отметить, что главный компонент любой оперативной памяти — это чипы памяти, которые хранят информацию. От ее качества и зависит надежность и скорость работы ОЗУ.
Производителей можно разделить на две категории ⇓
- Компании-производители микросхем оперативной памяти, которые выпускают и полноценные модули ОЗУ на базе своих чипов.
- Компании, которые не выпускают чипы самостоятельно, а закупают уже готовые у первой категории производителей.
На сегодняшний день самостоятельно выпускают чипы следующие известные компании ⇒
- Hynix (Hyundai);
- NEC;
- Toshiba;
- Samsung;
- Micron.
При этом, Samsung и Hynix выпускают под своим брендом также модули ОЗУ.
До недавнего времени очень качественными считались модули памяти Samsung Original. Они были без радиаторов и стоили вменяемых денег, но последнее время я их не вижу в продаже.

Компании, которые закупают уже готовые чипы оперативной памяти и на их основе выпускают свои планки ⇓
- A-Data;
- Kingston (HyperX);
- Patriot;
- AMD Radeon;
- Corsair;
- Silicon Power;
- Transcend.
Таким образом, если вы купили модуль ОЗУ компании Silicon Power, но внезапно обнаружили на нем чипы памяти с надписью Micron, не пугайтесь. Это нормально.
Компании из второго списка — это лишь сборщики. Многие из них не производят даже печатные платы для модулей ОЗУ.
Однако высокое качество можно встретить как от производителей, так и от сборщиков. Главная рекомендация — покупайте модули оперативной памяти для ноутбука только от известных фирм, а также почитайте о них отзывы в интернете, нет ли тайных негативных нюансов у конкретно выбранной вами модели.
Другие важные характеристики при выборе
Подбирайте оперативную память, исходя из следующих параметров ⇒
Тип памяти
Для всех ноутбуков сегодня используется только один форм-фактор модулей оперативной памяти – SO-DIMM. Кроме форм-фактора, ОЗУ различается по своим типам 9поколениям) ⇓
- DDR4 (год появления на рынке — 2014 год) – это наиболее новое ОЗУ. Именно такая оперативная память для ноутбука устанавливается во все современные устройства. Поэтому выбираете оперативку DDR4;
- DDR3 (год появления на рынке — 2007 год) – это более старый тип. Его не устанавливают в новые ноутбуки, но он часто встречается в б/у лэптопах. Стоит отметить, что у DDR3 есть совместимая разновидность под названием DDR3L. Она характеризуется уменьшенным энергопотреблением, что возможно не имеет значения для персонального компьютера, но немаловажно для ноутбука;
- DDR2 (год появления на рынке — 2003 год) – очень старый тип ОЗУ. Ноутбуки с такой памятью — это древняя и медлительная техника. Поэтому приобретать такие устройства не рекомендуется.
Новое поколение оперативной памяти не всегда намного быстрее прошлого, но всегда потребляет меньше энергии. Это очень важно для портативных устройств. Важно понимать, что все эти поколения ОЗУ не совместимы друг с другом. Поэтому если ваш ноутбук работает на DDR3, то установить туда DDR2 или DDR4 не получится.
Частота
Еще один важный параметр — это частота. Прежде всего важно понять, что чем она выше, тем лучше.
Вышеперечисленные поколения ОЗУ поддерживают такие частоты ⇓
- DDR4 – от 1600 МГц до 3200 МГц (наиболее популярные – на 2133 и 2400 МГц);
- DDR3 – от 800 МГц до 2133 МГц (наиболее популярные – на 1600 МГц);
- DDR2 – от 400 МГц до 1066 МГц (наиболее популярные — на 800 МГц).
Тайминги
Задержки при доступе к оперативке или тайминги, считаются в тактах частоты. Это еще один параметр, который влияет на выбор оперативной памяти для своего ноутбука, хотя он и не так важен.
Выбрать оперативную памяти для ноутбука не так уж просто, как могло показаться. Важно выбирать новую планку грамотно, не упустив из виду характеристики, действительно влияющие скорость работы компьютера.
Тем не менее следуя этому принципу и вооружившись знаниями из данного материала вы сможете подобрать для своего любимого устройства оптимальный модуль оперативной памяти.
Asus x55a, характеристики которого мы сегодня рассматриваем, давно уже не выпускается. Этот ноутбук вы можете купить только с рук. Учитывая то, что за Asus x55a цена была невысока еще "при жизни", то сейчас он обойдется покупателю в сущие копейки и идеально подойдет, чтобы обучить кого-нибудь азам работы с компьютерной техникой.

Процессор
Существует несколько различных модификаций данной модели. В зависимости от конкретной сборки комплектующие ноутбука могут существенно различаться. Например, его процессор. Есть два варианта, которые могли быть использованы, и оба включают в себя двухъядерный процессор:
- Intel Celeron Dual-Core 1.6 ГГц. Он построен на основании ядра Ivy bridge и имеет размер памяти третьего уровня в 2 Мб. Если вам не повезло и достался ноутбук именно с этой моделью процессора, то использовать его придется аккуратно. В устройстве отсутствует "турбо-режим", а значит, рассчитывать на увеличение мощности не приходится.
- Intel Pentium Dual-Core 2.4 ГГц. Данный процессор уже намного лучше. Он обеспечит высокую работоспособность и позволит поддерживать даже самые новые операционные системы. Конечно, назвать ноутбук игровым все равно не получится, но большинство приложений и игры 2-3-годичной давности на нем запустятся.
В целом у ноутбука Asus x55a характеристики соответствуют уровню процессора и находятся на одной планке работоспособности. В этом вы сейчас сами убедитесь.

Оперативная память
Продолжаем рассматривать различные комплектации Asus x55a, характеристики также меняются. Перед вами может оказаться модификация с 2 и 4 гигабайтами оперативной памяти. Этого слишком мало для любой современной техники, учитывая затратность новых приложений по ресурсам.
Однако есть и положительный момент. У ноутбука Asus x55a материнская плата поддерживает расширение вплоть до 8 гигабайт оперативной памяти, так что если вам нужно немного больше, чем предлагает производитель, вы всегда можете обратиться в мастерскую для увеличения объёма.
Видеокарта
Какими бы не были у ноутбука Asus x55a характеристики, у него есть один большой недостаток - интегрированная видеокарта. В зависимости от производителя она также может отличаться, но само название Intel HD Graphics может звучать как приговор.
Самая распространенная модель, установленная в ноутбуке Asus x55a, носит пометку 3000. Чтобы лучше продемонстрировать её возможности, мы составили список самых требовательных игр, которые на ней работают:
- Fallout: New Vegas;
- Left 4 Dead 2;
- Mass Effect 2;
- Metro 2033;
- Need For Speed: World 2010;
- StarCraft 2;
- Dragon Age: Origins Awakening.
Как видите, достаточно неплохо для 2012 года (дата выпуска ноутбука), а учитывая то, что обычно системные требования для игр сильно завышены, то на данной модели устройства вполне можно запустить и более новые приложения.

Операционная система
В оригинале на рассматриваемом ноутбуке могла быть установлена любая операционная система, начиная с Windows 7. Asus x55a является универсальной машиной, способной поддерживать как "семёрку", так и "восьмерку". Это означает, что продвинутый пользователь без проблем способен установить на него любую операционную систему. Главное знать большинство тонкостей такого процесса и уметь изменять формат жесткого диска.
Дополнительные параметры
Еще ряд характеристик, о которых стоит поговорить отдельно. В зависимости от производителя на Asus x55a устанавливается определённый жесткий диск. Его размер может варьироваться от 360 до 750 гигабайт. Однако при этом материнская плата способна поддерживать до одного терабайта. Он подключается по интерфейсу Serial ATA из-за чего скорость работы с информацией весьма скромная. Это может приводить к незначительным сбоям в работоспособности и ставит под сомнение установку на него операционной системы Windows 10, так как она потребляет много ресурсов.
Также на ноутбук установлен стандартный модуль вай-фая. В зависимости от модели, на нем может быть размещен интерфейс блютуза. Впрочем, это не такая большая проблема, поскольку его также можно подключить и через USB-разъём.
Интерфейсы
Для подключения дополнительного оборудования на внешней панели ноутбука предусмотрено несколько разъёмов. Например, имеется HDMI-интерфейс, позволяющий подключить устройство к телевизору. Кроме того, вы можете подсоединить к нему и обычный монитор помощью VGA-кабеля.

Приятным дополнением станет возможность подключить к ноутбуку не только наушники, но и микрофон, а значит, вы сможете избежать неудобства при обращении со встроенным звуковым устройством, как это происходит на более современных моделях.
Главной проблемой пользователя Asus x55a станут USB-интерфейсы. Их в нем всего два. Один версии 2.0, а другой - 3.0. Это решаемо за счет специального хаба, но неприятный осадок остается.
Как мы уже говорили, рассматриваемый ноутбук давно не выпускается. Встретить его на прилавках магазинов сейчас проблематично, однако во времена своей популярности он стоил немного - в районе одиннадцати тысяч рублей. Это не большая сумма за предоставленные характеристики Asus x55a. Цена на сегодняшний день не должна превышать 5-6 тысяч при покупке с рук. Таким образом, он станет хорошей покупкой и учебным материалом для ребёнка, а также вполне работоспособной версией офисного компьютера.
Читайте также:

