Что будет если подключить два жестких диска с виндовс
Обновлено: 07.07.2024
1) Ничего не будет, если в биосе оставишь ssd загрузочным.
2) Загрузишься с ссд, потом просто отформатируешь хдд.
Оставь джампер в ssd на ♂master♂, а в hdd убери чтобы он стал ♂slave♂. Ну и ничего не надо будет форматировать.
Джампер в ссд.
А вы шалун 😄
Да про джампер шутка офигенная, где то на уровне IDE, застряла по времени😁
1) В теории если ssd в дырке sata1, а hdd в дырке sata2, то по дефолту приоритет будет у ssd.
Но если нет, то в биосе/уефи надо выставить приоритет загрузки.
Если скажешь модель материнке смогу точно сказать где.
2) через администрирование компьютера / диск менеджер надежнее всего ред.
1)Что будет если я вставлю диск в пк на котором уже есть система
Комп взорвется, очевидно же (ничего не будет)
2)Как мне отформатировать диск чтобы не было ошибок, вылетов и экранов смерти
Никак, только молотком (просто отфарматируй из-под винды и все)
1. Найдите в интернете как в биосе выбрать ваш SSD для загрузки ПК, если сомневаетесь. При подключении ЖД, компьютер увидит ещё один девайс с которого можно загрузиться, соответственно может запустить Винду с HDD.
2. Для форматирования проще всего запуститься с установочной флешки (если есть), при выборе места установки, вы сможете удалить все разделы на жёстком диске, что сделает единый пустой раздел, который потом будет виден как один единственный локальный диск.
А вообще, существуют утилиты для работы с жесткими дисками, названий не подскажу, так как никогда не приходилось пользоваться. Думаю там не так уж и сложно разобраться после 5-10 минут гугления. ред.
1. Подключить hdd
2. Сделать загрузочную флешку с acronis disk director и загрузиться с неё
3. Отформатировать hdd
4. Profit
А можно проще, убрать ssd, вставить hdd, загрузится с флешки с виндой, форматнуть hdd, выключить, вставить ssd на свое место (тот сата порт где стоял), все, и винда на ssd не пострадала и hdd чистый и отформатированный стандартными средствами винды.
Лишние телодвижения. Как может пострадать ссд, если его не вынимать?
ssd никак а загрузчик винды может. Зачем использовать сторонний софт если уже есть загрузочная флешка с виндой?
Загрузчику винды глубоко безразлично откуда грузить винду. Главное в биосе выбрать приоритет загрузки с какого винча. Я предпочитаю меньше лазить в чрево компа механически переключая девайсы.
Согласен, но не всегда биос правильно увидит где стоит винда и возможно начнет грузить с hdd у него, потом уже винда поймет что что то не то и начнет восстановление перепутав где что стоит, особенно такое может быть если на старом hdd стоит винда на mbr разделе и раньше на этом же компе работала и поставлена в режиме совместимости в биосе в режиме legacy или csm и сейчас включено csm что чаще всего бывает по умолчанию. Ну зачем ему это? Не проще все таки дернуть sata или питание на диске?
А про реже лазить это правильно, но иногда надо. Если вообще боятся что то трогать то и флешку не подключай, там такое может быть, и статикой может пробить и замыкние и esd помогут слабо в данном случае. И мышкой не пользуйся, помню сухо было дома меня било искрой прямо в мышу, толи в колесик металлизированный, толи прямо в пластик, весьма ощутимо. Не надо так бояться трогать железо, надо просто аккуратго это делать и всегда иметь ввиду что придется сходить в магазин.
Так у тебя в биосе, наверное, выставлена загрузка с ssd. Что будет? Ничего.
Хочу скопировать со старого компьютера файлы на новый компьютер. Что произойдет, если подключить к компьютеру второй жесткий диск, на котором также установлена операционная система?
система на старом диске полетела, модно ли будет считать с него файлы.
Как выбрать, какая ос будет запущена?
ничего. если ты его сам в биосе в приоритет не поставишь, с него загрузки не будет
система на старом диске полетела, модно ли будет считать с него файлы.
Как выбрать, какая ос будет запущена?
ну ты хотя-бы ВНИМАТЕЛЬНО ответы читай. если в приоритете загрузки он НЕ будет первым - просто добавятся буквы дисков
ну если в приоритете загрузки он не будет первым то просто добавятся буквы дисков.
Если первым - будет пытаться стартануть винда с него, но 90% что не стартанет
система на старом диске полетела, модно ли будет считать с него файлы.
Как выбрать, какая ос будет запущена?
Imobilazer Искусственный Интеллект (221598) Первым выбирайте жесткий диск того компа, в который вставляете
в биосе изменить параметры boot при необходимости на ведомый диск если собьются
Ничего не произойдет, так как в биосе изначально стоит первый диск с операционной системой. кто первый в биосе того и будет комп.
система на старом диске полетела, модно ли будет считать с него файлы.
Как выбрать, какая ос будет запущена?
Дэн GO Мастер (1587) В биосе просто выбрать приоритет на тот диск на котором стоит нормальная винда. Запустить комп и забрать файлы с крашнутого харда.
При загрузке ПК нажимать клавишу Delete. ПК загрузит BIOS. В нём в первой или во второй опции настроить с какого именно диска будет загружаться ПК. Потом перезагрузить. Второй диск будет пониматься компьютером как флэшка (без системы). С него и копировать файлы куда надо.
проверьте, после подключения, что приоритет загрузки не изменился.
или можете через boot menu выбрать загрузочный диск.
если система не полетела вместе с разделами, то что не скопировать?
Персональные компьютерные устройства обладают огромными внутренними, заложенными производителями, возможностями, и участвуют в исполнении множества разнообразных, значительно отличающихся по объему, затратам и направленности, процессов, чем оказывают неоценимую помощь пользователям во многих сферах деятельности.
Введение
Наличие большого многообразия современных внутренних комплектующих позволяет пользователям регулярно, при возникновении соответствующей необходимости, производить усовершенствование своих устройств посредством замены устаревших элементов новыми прогрессивными образцами оборудования, рассчитанного на значительное увеличение скорости обработки процессов ввода-вывода данных, а также повышение устойчивости устройства к поломкам и росту общей конечной производительности.
Одним их элементов, обновление которого имеет повышенный приоритет, по причине массового роста разнообразных видов объемных цифровых материалов, которые пользователи ежедневно обрабатывают, обмениваются и хранят на своих компьютерах для дальнейшего использования, безусловно является дисковый накопитель информации.
Представленные, на сегодняшний день, современные образцы запоминающих устройств обладают высокими показателями надежности и отказоустойчивости, и нет необходимости в их быстрой и регулярной замене. Однако постоянно растущий массив данных вынуждает пользователей увеличивать, доступный для хранения востребованных информационных материалов, объем свободного дискового пространства. И лучший способ добиться повышения добавочного места для хранения заключается в комплектовании персонального пользовательского компьютера дополнительными дисковыми накопителями.
Зачастую, пользователи не отграничиваются только лишь одним диском и для максимального увеличения запоминающих возможностей своих компьютеров устанавливают сразу несколько накопителей данных, тем более что конструктивная особенность корпусов позволяет использовать все подключенные хранилища данных одновременно.
После установки нового жесткого диска операционная система «Windows» произведет его идентификацию, настроит и присвоит новую незанятую букву для маркировки. Однако данными действиями управление новыми дисками не ограничивается. И пользователи, при использовании распространенного способа комплектации компьютера, выраженного в совместном применении небольшого по объему твердотельного накопителя и механического жесткого диска значительной емкости или дополнительному внедрению к означенному комплекту добавочных жестких дисков, могут воспользоваться следующими советами, которые помогут рационально задействовать дополнительные накопители.
Есть много операций, которые пользователи могут выполнить с дополнительными жесткими дисками в операционной системе «Windows» , включая такие действия, как объединение доступного дискового пространства в единый пул, перемещение папок пользовательских данных и настройку расположения системных каталогов «Windows» . И далее на некоторых процедурах мы остановимся более подробнее.
Используйте, предустановленный в «Windows» , способ организации дискового пространства, чтобы зазеркалить или объединить диски
Функция управления дисковыми пространствами, встроенная в функционал операционной системы «Windows» , представляет собой простой в использовании инструмент, основной принцип функционирования которого напоминает собой алгоритм действий «RAID-подобной» системы. Заложенные возможности функции позволяют пользователям объединять несколько жестких дисков в один виртуальный диск, и добиться подобного сливания можно несколькими различными способами. Например, один из вариантов предполагает произвести настройку дисков таким образом, чтобы два жестких диска выглядели как один и тот же диск, заставляя «Windows» записывать файлы на каждый из них. Такой подход к организации пространства помогает защитить важные данные от аппаратного сбоя и гарантирует, что пользователи всегда будут обладать актуальной резервной копией пользовательских файлов, даже если один из накопителей, по любой из причин, выйдет из строя.
Или можно объединить два или более физических жестких диска, сгруппировав их вместе, и создать один большой пул памяти для хранения цифровых материалов. Однако, в данном варианте формирования дискового пространства, помимо неоспоримого преимущества, выраженного в предоставлении совокупного суммарного общего объема для хранения, присутствует и отдельный недостаток, связанный с отсутствием защиты диска от сбоя. И если один диск придет в негодность, будет испорчен или поврежден, то вся информация со всех, составляющих единый пул дисков, будет безвозвратно утеряна . Поэтому при выборе данного способа необходимо предварительно убедиться в наличии актуальных резервных копий пользовательских важных данных, или создать резервный архив, прежде чем приступить к процедуре слияния.
Данная функция управления дисковыми пространствами была добавлена в операционную систему «Windows 8» , и с выпуском следующей версии «Windows 10» претерпела ряд улучшений и усовершенствований. Она доступна во всех выпусках операционных систем восьмой и десятой серии, включая выпуски для домашнего использования.
Измените расположение системных пользовательских папок
В операционной системе «Windows» пользователи могут легко изменить местоположение системных папок, содержащих пользовательские данные, к которым относятся такие директории, как «Загрузки» , «Документы» , «Музыка» , «Видео» , «Изображения» и другие папки, выполнив простую и действенную процедуру. Откройте проводник файлов «Windows» любым удобным способом. Например, нажмите на кнопку «Проводник» , расположенную на «Панели задач» в нижнем левом углу рабочего стола, и востребованное приложение будет открыто.
В окне проводника перейдите к месторасположению искомых папок и щелкните востребованную директорию правой кнопкой мыши. Во всплывающем контекстном меню, из перечня доступных вариантов действий, выберите раздел «Свойства» .
В новом, открывшемся по результатам описанных действий, окне свойств, в верхней его части, нажмите на вкладку «Расположение» . На представленной странице измените местоположение выбранной папки, указав в соответствующем поле конечный адрес или нажав на кнопку «Переместить» , для выбора директории из стандартного окна проводника «Выберите конечную папку» . По окончанию нажмите на кнопки «Применить» и «ОК» для сохранения установленных изменений.
Теперь, пользовательские папки данных будут по-прежнему доступны в их обычном расположении в проводнике файлов «Windows» в пользовательском каталоге, и все программы будут видеть их в обычном стандартном местоположении, но храниться перемещенные папки будут уже на другом, установленном согласно выбора пользователя, диске.
Используйте библиотеки «Windows»
Функция библиотек в операционной системе «Windows» обеспечивает централизованное управление файлами, расположенными в разных местах на пользовательском компьютере. Если пользователи используют данный инструмент, то вместо постоянного поиска, нужных пользователям, файлов, который напрямую связан с множественными переходами к разнообразным, представленным на различных дисковых запоминающих устройствах, каталогам, включение папок с других дисков в одну библиотеку обеспечивает более быстрый к ним доступ.
Например, на персональном компьютере может быть установлено сразу несколько разных дисков, на каждом из которых хранятся определенные видео композиции. Добавьте каждую папку, содержащую пользовательские видео материалы, в библиотеку «Видео» , и они все появятся на одной панели указанной библиотеки, что позволит легко получить непосредственный доступ к имеющимся сюжетам, просматривать и искать любую востребованную композицию, даже если видео материалы располагаются на различных физических носителях.
Установите программы на другие доступные диски
Практически для каждой программы пользователи могут выбрать, любой из существующих или создать абсолютно новый, каталог, в который необходимо произвести первичную установку соответствующих системных файлов востребованного на компьютере приложения. Данное свойство системы особенно полезно, когда у пользователей на компьютере присутствует маленький, по конечному объему доступного дискового пространства, твердотельный накопитель «SSD» и жесткий диск «HDD» большой емкости. Пользователи могут задействовать существующее свободное пространство вместительного жесткого диска непосредственно для установки больших объемных игр, тем самым значительно экономя ограниченное место на своем твердотельном диске.
Например, онлайн-сервис цифрового распространения компьютерных игр и программ «Steam» , разработанный и поддерживаемый компанией «Valve» , теперь позволяет пользователям выбирать местоположение для каждой игры при ее официальной установке непосредственно в структурной оболочке сервиса, не прибегая к различным дополнительным уловкам. И при использовании «Steam» скромное пространство твердотельного накопителя задействоваться не будет.
Переместите файл подкачки на дополнительный диск
Операционная система «Windows» использует файл подкачки ( «pagefile.sys» ) для перемещения данных из памяти на диск при заполнении оперативной памяти персонального компьютера. Файл хранится по умолчанию в корневом разделе каталога «C: \» . Чтобы сэкономить место на системном диске, пользователи могут переместить файл подкачки на другой, более вместительный диск, освободив значительное свободное место для хранения других важных данных.
Идеальным можно назвать вариант, когда файл подкачки располагается на самом быстром диске (речь безусловно идет о твердотельном накопителе «SSD» , который в сравнении с жестким диском «HDD» обладает значительным преимуществом в скорости). Однако, если пользовательский компьютер оснащен достаточным объемом оперативной памяти и соответственно файл подкачки используется редко, то можно поместить его на механический жесткий диск, освободив занимаемое пространство на накопителе «SSD» . Подобное решение может привести к незначительному замедлению процесса, в случае действительной необходимости задействовать для обработки запущенных операций файл подкачки, но взамен твердотельный накопитель «SSD» получает больше свободного места. Какой из двух вариантов наиболее приемлемый (выше скорость взаимодействия при использовании файла подкачки или дополнительное свободное дисковое пространство, особо востребованное на твердотельных накопителях), каждый пользователь будет решать самостоятельно.
Храните медиа файлы на своем более медленном диске
Если персональные компьютера пользователей оснащены комбинацией запоминающих устройств, состоящей из скоростного твердотельного накопителя небольшой емкости «SSD» и более медленного магнитного жесткого диска «HDD» значительного объема, то обязательно поместите, для постоянного хранения, свои медиа файлы на более медленный дисковый накопитель большего размера. Такой подход к расположению звуковых и визуализационных ресурсов практически не отразится на скорости их запуска, и последствия от хранения на относительно не быстром диске, выраженные в возможном увеличении временного интервала при обращении к музыкальным композициям или объемным, огромного размера, видео материалам различных форматов разрешения, в том числе высокой и сверхвысокой четкости, будут абсолютно не заметны. Однако, в свою очередь, перенос медиа данных на диск «HDD» принесет пользователям дополнительные преимущества и позволит освободить критически важное пространство накопителя «SSD» для файлов, остро нуждающихся в более быстром времени доступа, например, для инструментов запуска, обслуживания и управления установленными программами, наиболее часто используемыми пользователями в своей деятельности.
Измените расположение папок «Windows»
Данный способ можно использовать, если критически недостаточно свободного места на основном системном диске. Пользователи, в соответствии со своими потребностями или определенными предпочтениями, могут изменить расположение установленных по умолчанию папок данных операционной системы «Windows» . Например, вместо имеющейся папки «C: \ Пользователи» , стандартно представленной на системном диске, может быть задействована папка «D: \ Пользователи» . Дополнительно, также может быть изменено месторасположение таких основных папок, непосредственно ответственных за полноценное функционирование операционной системы, как «Program Files» , «Windows» и других важных системных директорий. Однако необходимо особо обратить внимание и быть готовым к тому, что некоторые программы могут испытывать определенные трудности при запуске, функционировать с ошибками или не корректно осуществлять определенные операции, поскольку перемещенные приложения будут предполагать, что системные папки находятся в своих расположениях по умолчанию, заданных изначально, но большинство программ должны работать надлежащим образом.
Идеальный способ добиться измененного конечного положения стандартных директорий – это изменить установочный диск операционной системы «Windows» с помощью такого инструмента, как «WinReducer» для «Windows 8» или «RT Seven Lite» для «Windows 7» , и указать новое месторасположение системных папок. По завершению внесения изменений, «Windows» начнет использовать заданные, непосредственно пользователями, каталоги с самого начала при установке. Изменить местоположение папок и переместить системные файлы, когда операционная система «Windows» уже установлена, сложнее и чревато развитием большего количества ошибок или конфликтных ситуаций.
Заключение
Современные персональные компьютерные устройства полноценно представлены многими доступными вариациями итоговых образцов конечного конструктивного представления, и задействуются пользователями на регулярной основе для исполнения множества разнообразных операций, напрямую связанными как с персональными личными потребностями, так и востребованными для решения сложных задач в профессиональных или деловых пользовательских сферах деятельности.
Обработка и хранение огромных объемов информационных материалов, выполненных в электронно-цифровом формате, требует обязательного наличия высокоскоростных запоминающих устройств значительной емкости. И для увеличения доступного объема дискового пространства компьютерные устройства комплектуются дополнительными дисковыми информационными накопителями разнообразной конструкционной модели.
Наиболее распространенный способ организации хранилища на компьютерных устройствах подразумевает совместное использование высокоскоростного твердотельного накопителя «SSD» , отвечающего за скорость доступа к операционной системе и важным пользовательским приложениям, и нескольких механических магнитных жестких дисков «HDD» , непосредственно используемых для хранения данных.
Используя описанные варианты возможного рационального применения, доступных на компьютере, добавочных жестких дисков позволят пользователям разгрузить системный твердотельный накопитель и сэкономить свободное дополнительное место на нем для более важных операций и системных процессов.
Однако, какие бы действия пользователи не предпринимали со своими дополнительными дисками, всегда необходимо регулярно создавать резервные копии важных данных. Многие, даже продвинутые пользователи, не начинают создавать архивные копии своих файлов до тех пор, пока не потеряют важные данные по причине неудачного сбоя жесткого диска или других неожиданных причин. Не ждите развития непоправимой ситуации и обезопасьте свою информацию от любой порчи или утраты.
Потребность в подключении дополнительного жесткого диска может появиться по различным причинам, например, для быстрого переноса информации или для увеличения постоянной памяти компьютера. В большинстве случаев с этим нет проблем. Но если на подключаемом диске присутствует операционная система (ОС), то тогда при запуске компьютера может возникнуть проблема: начнет загружаться не Ваша ОС, а система с дополнительно установленного жесткого диска. Что делать в этом случае мы расскажем в данной статье.
Настройка BIOS для загрузки с нужного диска
После того, как новый диск с Windows установлен в системный блок компьютера (к нему подключены Sata шлейф и питание), при первом включении нужно сразу зайти в BIOS и установить в его настройках приоритеты жестких дисков.

Подключение к компьютеру дополнительного диска
Обратите внимание на маркировку ваших двух жестких дисков: нужны модель и производитель диска, который у Вас был установлен, и эти же данные только что подключенного диска.
В этой статье мы рассказывали, как и где в настройках BIOS меняются приоритеты загрузки.
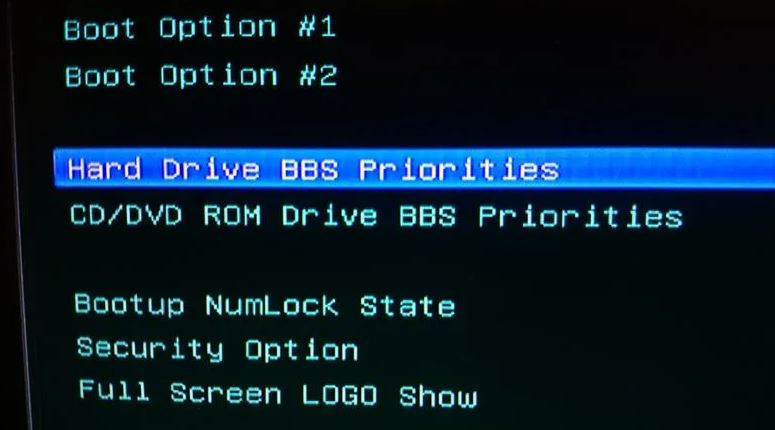
раздел BIOS с настройками приоритета загрузочных дисков
Вам нужно установить на первое место свой жесткий диск, а новый подключенный диск с Windows должен быть вторым. Определить где какой можно по данным с этикеток дисков. (об этом шла речь в предыдущем абзаце).
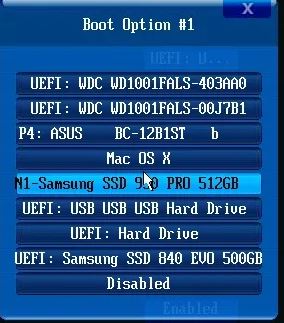
Выбор первичного диска для загрузки
Читайте также:

