Куда подключить жесткий диск на материнской плате гигабайт b450
Обновлено: 04.07.2024
Накопитель — один из основных компонентов современных компьютеров. Для хранения информации могут использоваться HDD-накопители, SSD-накопители, накопители формата M.2, а также всевозможные USB- и PCIe-накопители. Принцип работы и интерфейсы подключения накопителей к компьютеру могут отличаться кардинально. Жёстким диском нынче, скорее уже по привычке, называют любой основной накопитель, подключённый к материнской плате и играющий роль основного хранилища данных.
В данной статье мы рассмотрим накопители, подключаемые к компьютеру с помощью интерфейса SATA, разберемся как подключить жесткий диск к материнской плате и рассмотрим трудности, возникающие в процессе подключения и настройки
Как подключить жёсткий диск к материнской плате?
Кардинальных отличий в процессе подключения HDD- и SSD-накопителей нет. Для их подключения чаще всего используется интерфейс SATA, оба типа накопителей требуют дополнительного питания. Ниже дана пошаговая инструкция по установке таких накопителей в компьютер.
Подготовка: обесточивание компьютера
Перед тем, как приступать к любым манипуляциям с комплектующими компьютера, необходимо его обесточить. Сначала необходимо перевести тумблер на блоке питания в положение 0, если он находится в положении 1, и извлечь кабель питания из гнезда блока питания:

Подготовка: демонтаж боковой крышки корпуса компьютера
Корпусы компьютеров бывают разных форм и конструкций. Расположение крепёжных винтов показано на скриншоте ниже:

После того, как компьютер обесточен, а боковая крышка корпуса демонтирована, можно приступать к подключению накопителей.
Подключение накопителей к материнской плате
Шаг 1. Подключение к интерфейсу SATA
Для начала необходимо отыскать порты SATA на материнской плате. Чаще всего они располагаются в её правой нижней части:

Всего на взятой для примера материнской плате шесть разъёмов SATA и два разъёма для M.2-накопителей, однако одновременно они работать не будут. Такая проблема встречается практически для всех материнских плат низшего и среднего ценовых сегментов. Связана она с недостатком линий PCIe для передачи данных.
Подключение жесткого диска к материнской плате следует выполнять начиная с самых верхних разъёмов и заканчивая нижними. Однако, если вы не планируете подключать более трёх накопителей, можете использовать любой доступный разъём.
Подключение осуществляется с помощью кабеля SATA. Он имеет Г-образную форму, его сложно перепутать с каким-то другим кабелем:

Кабель двусторонний, один конец подключается к соответствующему разъёму на накопителе, второй — к материнской плате:
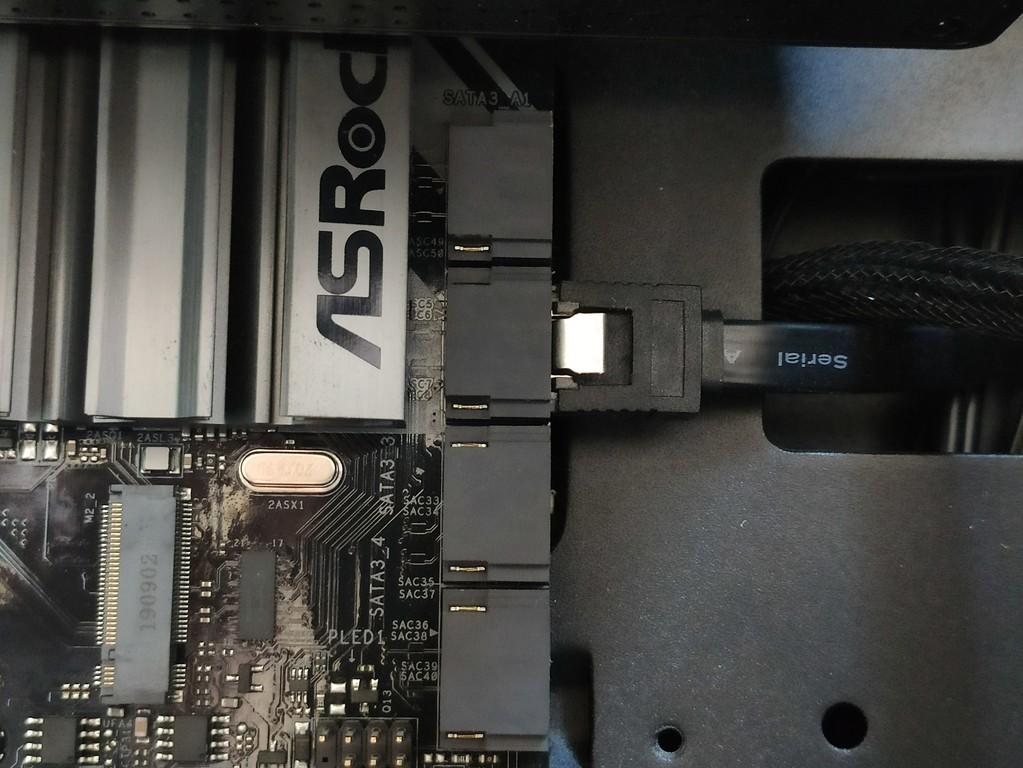
Шаг 2. Подключение питания
Накопителю необходимо питание для работы. Энергия передаётся с помощью идущего от блока питания кабеля со специальным штекером:

Он тоже имеет Г-образную форму, однако коннектор куда шире.
Итак, к материнской плате необходимо подключить всего один кабель — SATA. К накопителю необходимо подключить два кабеля — SATA и кабель питания. Возможно потребуется дополнительная настройка параметров BIOS или параметров в операционной системе.
Выводы
Теперь вы знаете как подключается жесткий диск к материнской плате. С помощью этой инструкции вы без проблем сможете подключить HDD- или SSD-накопитель. Это не требует каких-то особых навыков или знаний в компьютерной сфере.
Если вы нашли ошибку, пожалуйста, выделите фрагмент текста и нажмите Ctrl+Enter.

Доброго времени суток всем читателям моего блога! На связи Федор Лыков. Сегодня хотелось бы разобрать актуальный вопрос, а именно «как подключить переднюю панель к материнской плате».
Данным вопросом рано или поздно задается каждый, кто решил самостоятельно собрать себе компьютер в первый раз, потому, считаю, что данная статья будет очень актуальна.
Рекомендую статью для тех, кто не умеет подбирать процессор к материнской плате.
Предназначение передней панели
Если вы хоть раз видели системный блок компьютера, то знаете, что на его фронтальной части располагаются:
- кнопка включения компьютера
- кнопка перезагрузки
- индикаторы работы жесткого диска
- дополнительные USB порты
- порты для звуковых устройств ввода и вывода (наушники и микрофон)
Для их полноценной работы необходимым условием является соединение панели с материнской платой. Разумеется, инженеры компаний-производителей предусмотрели этот момент и на платах размещены специальные разъемы.
Сложности подключения в первую очередь связаны с незнанием назначения тех или иных разъемов и пинов. Сейчас мы и будем разбираться, как правильно подключить панель к материнской плате от различных компаний-производителей.
Предлагаю начать рассмотрение вопроса со взгляда на наиболее распространенные провода от передней панели, которые нам и нужны, чтобы разобраться в вопросе. Приятного чтения!
Основные интерфейсы передней панели
Таблица
Как я уже и сказал, на передней панели могут располагаться самое разное количество вспомогательных разъемов и других интерфейсов, которые подключаются на прямую к материнской плате.
Давайте посмотрим на самые распространенные их виды в ПК.
| Название | Фото | Назначение |
| Power SW\Reset SW |  | Предназначены для работы кнопок питания и перезагрузки. Power SW – кнопка включения, а Reset SW –перезагрузки. |
| HDD Led | Необходим для работы светового индикатора работы жесткого диска на фронтальной панели корпуса системного блока. На своем компьютере вы можете заметить на фронте мигающую лампочку при включенном ПК. Так вот, это тот самый индикатор. | |
| Power Led |  | Необходим для работы индикатора питания на фронтальной панели. Как правило, он синего цвета и статично горит при включенном питании компьютера. |
| HD Audio | Нужен для подсоединения передней звуковой панели. Обычно она нужна для подключения наушников и использует одну звуковую карту, что и задние порты на материнской плате | |
| USB | Обеспечивает работу передних USB 2.0 портов. | |
| USB 3.0 |  | Осуществляет подключение передних USB 3.0 портов. Штекер более увесистый и мощный USB 3.0 нежели его младшая версия выше так как данные порты обладают более высоким стандартом скорости передачи и чтения данных. |
| Speaker |  | Системный динамик. Данная «пищалка» была распространена раньше и использовалась в качестве основного динамика, но сейчас с ее помощью система сообщает об ошибках при прохождении POST. |
Все эти разъемы являются унифицированным стандартом, и любая материнская плата поддерживает их подключение. Различаться может только расположение разъемов на самой материнской плате, но сам способ подсоединения идентичен.
Подключение передней панели к материнской плате
Первым делом, я порекомендую открыть руководство пользователя и поискать схему соединения там. Если нет бумажного, то можете найти его в электронном виде на официальном сайте производителя (как правило, в верхней части сайта переходите на вкладку «Продукты», там находите категорию материнских плат и уже оттуда ищите свою модель).
Прилагаю ссылки на официальные сайты:
Так же, на текстолите самой платы чаще всего написаны подсказки для помощи в подсоединении. На примере ниже отличный показатель правильных подсказок для того, чтобы разобраться как подключить переднюю панель к материнской плате.

Возьмем для примера популярную и актуальную материнскую плату и рассмотрим разъемы подключения на них.
Начнем
Первым делом рассмотрим модель материнской платы Gigabyte B450M DS3H с сокетом AM4 для подключения процессоров от компании AMD. Эта материнская плата достаточно популярна для недорогих сборок на Ryzen, а значит пример будет актуален.

Самым распространенным местом для размещения пинов подключения фронтальной панели является самый низ платы. Рассмотрим подключение на данной плате.

- USB 2.0 (на плате два разъема. Если шнур один, то подключайте в любой из них)
- USB 3.0
- Power Led
- HDD Led
- Power SW
- Reset SW
- CI (датчик вскрытия корпуса, не настолько распространен, как остальные)
- Speaker
Самые внимательные из вас уже могли заметить отсутствие разъема HD Audio, но не переживайте. Просто он находится в другой части платы, а именно слева.

Официальная документация говорит нам все то же самое, что я рассказал и вам.

Заметьте, что рядом с названием пина стоит знак + или — . Соблюдайте полярность и подключайте только идентичные знаки. На самих штекерах указаны знаки полярности, а также знак полюса на проводе можно понять по его цвету (красный – плюс, черный – минус).
А теперь давайте для сравнения возьмем похожую, но чуть более дешевую плату от той же компании – Gigabyte B450M S2H.

Данная плата обладает меньшим количеством слотов оперативной памяти, разъемов подключения и в принципе предназначена на чуть более дешевый сегмент. Пины здесь располагаются ближе к середине, давайте рассмотрим их подробнее.

- HD Audio
- USB 2.0 (на плате два разъема. Если шнур один, то подключайте в любой из них)
- Speaker
- Power Led
- Power SW
- HDD Led
- Reset SW
- USB 3.0
Заметьте, что в этой модели отсутствует разъём CI (датчик вскрытия корпуса), который присутствовал в предыдущем примере. Это не большая проблема, так как он, как уже упоминалось, не слишком распространен.
В официальной документации можем увидеть вот такую схему.

Теперь вам будет куда проще ориентироваться в системной документации, когда увидели это на примере, не так ли?
Абсолютно такие же обозначения на текстолите платы и схемы в руководстве пользователя будут выглядеть практически таким же образом будь это хоть китайская плата Killsre X79 для Intel Xeon на LGA2011, хоть старая MSI N1996 K9N для AMD на AM2.
Заключение
Сегодня мы рассмотрели очень важный вопрос, в котором необходимо разобраться для того, чтобы самостоятельно собрать свой персональный компьютер. Я уверен, что смог вам дать нужную базу знаний и у вас не должно более возникнуть проблем с тем, как подключить переднюю панель к материнской плате.
Спасибо, что дочитали статью до конца. Если у вас остались вопросы, то прошу вас пройти в комментарии и оставить их там. Я уверен, что смогу ответить на них, а также помочь вам. Не скромничайте и не стесняйтесь!
А на этой ноте закончим данную статью и попрощаемся вплоть до момента следующей публикации.

Казалось бы, твердотельные накопители появились совсем недавно, избавляя нас от неповоротных щёлкающих механических жёстких дисков. Они повысили скорость загрузки операционных систем, приложений и игр. Новые самые быстрые накопители формата M.2 также есть в продаже уже не первый год и цены упали до достаточно приемлемого уровня.
Это значит, что сейчас самый подходящий момент для покупки и установки твердотельного накопителя в ваш компьютер, чтобы он стал быстрее и тише. К счастью, накопители формата M.2 подключить достаточно легко, не требуется никаких лишних кабелей.
При этом добавление любых компонентов в компьютер в любом случае является ответственным делом. Это руководство опишет, как правильно установить накопитель формата M.2.
1. Совместима ли ваша материнская плата с таким накопителем
Когда покупаете M.2 SSD, нужно знать, подойдёт ли он к материнской плате. M.2 описывает тонкий форм-фактор накопителя, но есть более медленные накопители SATA M.2 и более быстрые NVMe M.2 с разными слотами.
Даже если в материнской плате есть слот M.2, его совместимость с накопителем зависит от того, предназначается слот для дисков B Key, M+B Key или M Key.

B-Key на дисках SATA M.2 и более старых NVMe

M+B Key — на дисках SATA M.2 и некоторых дисках NVMe

M Key — на новых дисках NVMe с шиной PCIe x4
Нужно обследовать материнскую плату и понять, с какими именно накопителями M.2 она совместима, прежде чем покупать конкретную модель накопителя.
2. Установите диск M.2 в системный блок
Местоположение слота M.2 на материнской плате разное у разных моделей и производителей. Чаще всего это слот располагается между разъёмом для видеокарты и сокетом центрального процессора или в нижней правой части материнской платы.
У некоторых материнских плат есть специальная металлическая пластина, которая закрывает диск и охлаждает его. Такую пластину сначала потребуется отвинтить.

Как можно увидеть на изображении выше, слот довольно неудобно располагается между видеокартой и процессором. Чтобы установить в него накопитель, нужно извлечь видеокарту.
Когда вы убрали все препятствия, нужно вставить накопитель в слот.

Для начала извлеките винт рядом со слотом M.2. Если у накопителя есть какие-либо крепления, нужно привинтить их сейчас. В результате во время прикручивания накопитель будет располагаться параллельно материнской плате, а не под углом.

После извлечения крепёжного винта и креплений накопителя, если они есть, осторожно вставьте накопитель в слот под углом 30 градусов к материнской плате.

После установки накопитель должен прилегать к материнской плате.

Аккуратно нажмите на верхний конец накопителя вниз в сторону крепления. Потом закрепите его винтом. Не перетягивайте винт, но закрутите его достаточно сильно, чтобы накопитель не болтался.
Установите на свои места видеокарту и все остальные компоненты, которые вам пришлось вытащить. Закройте системный блок и подключите к нему все необходимые кабели.
Настройка накопителя M.2 в BIOS
Прежде чем увидеть накопитель в операционной системе Windows 10, может потребоваться выполнить несколько настроек материнской платы в BIOS. Конкретные настройки зависят от возможностей материнской платы. Они могут быть необходимы, чтобы операционная система могла распознать накопитель.
Перейдите в настройки BIOS, во время загрузки компьютера нажимая на кнопку Del.

Конкретный процесс зависит от вашей материнской платы. В данном случае используется плата ASUS Z97 Pro Gamer.
На ней нужно открыть Дополнительно > Конфигурация встроенных устройств > Режим M.2 PCIe и поменяйте значение на «Включено»/«Enabled». На других платах Asus откройте «Дополнительно», раскройте выпадающее меню «Пропускная способность слота PCI Express X4_3» и выберите значение M.2 Mode.
Сохраните настройку и выйдите из BIOS.
Настройка накопителя в Windows 10
Теперь операционная система Windows 10 должна распознать установленный твердотельный накопитель. Войдите в систему, в поиске наберите «Управление компьютером» и перейдите в раздел «Управление дисками» и откройте «Создание разделов жёсткого диска».
Накопитель должен появиться в нижней половине окна в неразмеченном дисковом пространстве.

Если вы будете пользоваться накопителем как обычным диском, нажмите правой кнопкой мыши на неразмеченное дисковое пространство рядом с этим накопителем. Выберите команду «Новый простой том» и выполняйте указания на экране. Нужно установить файловую систему NTFS. Диску необходимо дать название, остальные опции можно оставлять без изменений.
После этого ваш быстрый накопитель NVMe готов к работе. Вы получите высокую скорость чтения и записи данных, которых у вас прежде наверняка не было.

У вас есть вопрос о Gigabyte B450 Aorus Elite или вам нужна помощь? Задайте его здесь. Полно и четко опишите проблему и сформулируйте свой вопрос. Чем больше вы сообщите о проблеме или вопросе, тем легче будет производителю Gigabyte B450 Aorus Elite вам ответить.
Провод FAN выходящий из кнопки на панели RGB как подключить в какой пин?
Поставил на данную материнку ssd накопитель формата М.2 wd black в первый слот. Накопитель ни где не отображается, система стоит на hdd 1500 gb на разъёме sata 0
Кувстовлять медиа инаушник
B450 aorus elite, при установке драйверов пишет что адаптер в глубоком сне,я подключал лан кабель, вытаскивал батарейку,память,менял виндовс 10, ничего не помогло, подскажите что сделать или надо по гарантии возвращать, и если да то через сколько будет материнка?
руководство на русском языке для материнской платы B450Aorus Elite
Прошил Биос до последней версии стоял процессор р 5 3600 ,так как продал видео карту купил ещё один процессор р 3 2200g,вставил увидел рабочий стол и всё каждый раз синий экран тоесть рабочий стол и потом синий экран,мать гигабайт в 450 елит аурс,может надо отметить Биос опять на f 1 по-моему ,щас стоит Биос под 5 тысячный процессор
Поддерживает ли плата B450 AORUS ELITE процессор AMD 10-9700 R7.При включении питания RGB мигнёт, и не запускается.
Содержание
- B450 AORUS ELITE Motherboard Layout
- ❯ Chapter 1 Hardware Installation
- 1-1 Installation Precautions
- 1-2 Product Specifications
- 1-3 Installing the CPU
- 1-4 Installing the Memory
- 1-5 Installing an Expansion Card
- 1-6 Back Panel Connectors
- 1-7 Internal Connectors
- 2-1 Startup Screen
- 2-2 The Main Menu
- 2-3 M.I.T.
- 2-4 System
- 2-5 BIOS
- 2-6 Peripherals
- 2-7 Chipset
- 2-8 Power
- 2-9 Save & Exit
- 3-1 Configuring a RAID Set
- 3-2 Drivers Installation
- Regulatory Statements
- Contact Us
О Gigabyte B450 Aorus Elite
Посмотреть инструкция для Gigabyte B450 Aorus Elite бесплатно. Руководство относится к категории Материнские платы, 14 человек(а) дали ему среднюю оценку 8.8. Руководство доступно на следующих языках: английский. У вас есть вопрос о Gigabyte B450 Aorus Elite или вам нужна помощь? Задайте свой вопрос здесь
Технические характеристики Gigabyte B450 Aorus Elite
Бренд Gigabyte Модель B450 Aorus Elite Изделие Материнская плата EAN 4719331803995 Язык английский Тип файла PDF Семейство чипсета материнской платы AMD Чипсет материнской платы AMD B450 Комплектующие для ПК Выходные звуковые каналы 7.1 канала Аудио чип Realtek ALC892 Поддерживаемые операционные системы Windows Windows 10,Windows 7 Формат материнской платы ATX Сертификация CE, FCC Производитель процессора AMD Совместимые серии процессоров AMD Athlon,AMD Ryzen 3,AMD Ryzen 3 2nd Gen,AMD Ryzen 3 3rd Gen,AMD Ryzen 5,AMD Ryzen 5 2nd Gen,AMD Ryzen 5 3rd Gen,AMD Ryzen 7,AMD Ryzen 7 2nd Gen,AMD Ryzen 7 3rd Gen,AMD Ryzen 9 3rd Gen Сокет процессора Разъем AM4 Тип слотов памяти DIMM Количество слотов памяти 4 Каналы памяти Dual-channel Error-correcting code (ECC) Да без функции коррекции ошибок Да Поддерживаемые частоты памяти 2133,2400,2667,2933 MHz Небуферизованная память Да Поддерживаемые типы памяти DDR4-SDRAM Максимальная внутренняя память 64 GB HDCP Да Максимальное разрешение 4096 x 2160 пикселей Поддержка технологии параллельной обработки CrossFire Разъем выхода S/PDIF Да Количество разъемов SATA III 6 Количество разъемов SATA II 0 Разъем питания ATX (24-конт.) Да 12В разъем питания Да Разъем вентилятора центрального процессора Да Количество разъемов вентилятора корпуса 3 RGB LED контактный разъем Да Разъем передней панели Да Аудиоразъем передней панели Да Количество параллельных разъемов ATA (PATA) 0 Разъемы USB 2.0 2 Разъемы USB 3.2 Gen 1 (3.1 Gen 1) 1 Разъемы USB 3.2 Gen 2 (3.1 Gen 2) 0 TPM коннектор Да Коннекторы последовательного порта 1 Подключение Ethernet Да Тип Ethernet интерфейса Гигабитный Ethernet Количество M.2 (M) слотов 2 PCI Express x16 слоты 2 PCI Express x1 слоты 2 Перемычка Clear CMOS Да Тип BIOS UEFI AMI Размер памяти BIOS 128 Mbit Версия ACPI 5.0 Plug & Play Да Desktop Management Interface (DMI) версия 2.7 Версия BIOS (SMBIOS) 2.7 Количество портов USB 2.0 4 Количество портов USB 3.2 Gen 1 (3.1 Gen 1) Type-A 4 Количество портов USB 3.2 Gen 1 (3.1 Gen 1) Type-С 0 Количество портов USB 3.2 Gen 2 (3.1 Gen 2) Type-A 0 Количество портов USB 3.2 Gen 2 (3.1 Gen 2) Type-С 0 Количество портов Ethernet LAN ( RJ-45) 1 Количество портов eSATA 0 Количество портов PS/2 1 Порты FireWire 0 Количество портов VGA (D-Sub) 0 Количество HDMI портов 1 Количество портов DVI-D 1 Линейные выходы наушников 6 Поддерживаемые типы накопителей Твердотельный накопитель (SSD) Уровни RAID 0,1,10 Похожие руководства по эксплуатации
Часто задаваемые вопросы
Ниже приведены самые часто задаваемые вопросы о Gigabyte B450 Aorus Elite.
Читайте также:

