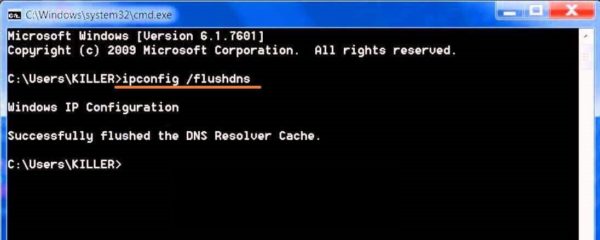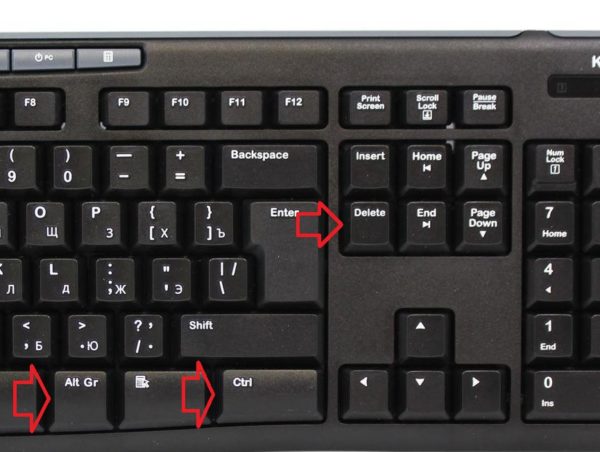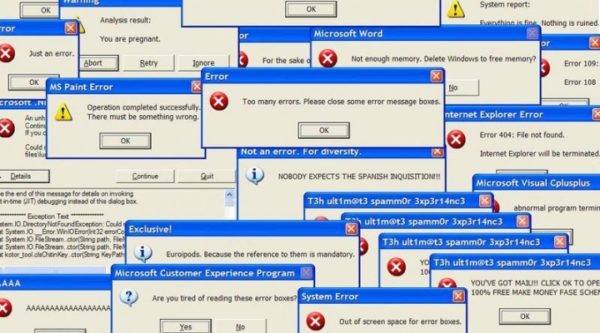Cmd очистка оперативной памяти
Обновлено: 04.07.2024
Большинство утилит настройки системы для Windows предоставляют оптимизатор памяти в качестве опции для очистки ОЗУ, чтобы ваш компьютер мог начать все заново. Эти утилиты также поставляются с другими инструментами настройки, которые могут вам не понадобиться. Может быть, вам просто нужна функция оптимизации памяти. Но это невозможно. Итак, здесь я хотел бы представить небольшую утилиту, которая может выполнять эту конкретную цель.
Toady, я хочу показать тебе сценарий. В этом сценарии есть 4 разные команды, которые позволят вам освободить память 4 разными способами с помощью командной строки. Я также покажу, как вы можете создать ярлык для этих команд, чтобы вы могли легко запускать эти команды двойным щелчком.
Пустой резервный список
Теперь есть 4 команды, которые вы можете запустить с помощью этого приложения командной строки. Посмотрим на них.
Рабочие наборы EmptyStandbyList.exe
Эта команда очистит память, используемую всеми текущими запущенными приложениями и процессами. Эта команда чаще всего используется программой оптимизации памяти.
У использования этой команды есть обратная сторона. Система Windows попытается быстро заменить данные из файла подкачки. Таким образом, он будет использовать ваш диск для хранения информации из программ и тем самым снизит общую производительность. Но это определенно освободит память.
Измененный список страниц EmptyStandbyList.exe
Итак, если вы хотите очистить такую память, вам нужно использовать эту команду.
EmptyStandbyList.exe priority0standbylist
Вот здесь Ожидать В памяти есть то содержимое, которое хранится в памяти и не используется. Но будет использоваться при необходимости. Как показано на скриншоте выше, вы можете увидеть раздел «Резервная память».
Приведенная выше команда очищает содержимое резервной памяти с самым низким приоритетом. Вы можете установить приоритет, заменив 0 в команде на любое число от 1 до 7. 7 является высшим приоритетом.
Резервный список EmptyStandbyList.exe
И эта последняя команда очищает резервную память независимо от того, какой приоритет содержимого она имеет. Это очищает их всех.
Создание сочетаний клавиш
Чтобы создать ярлык для команды cmd, щелкните правой кнопкой мыши на рабочем столе и выберите Создать> Ярлык. Теперь в поле местоположения добавьте следующую строку.
C: Windows System32 cmd.exe / c Команда
Замените Command в строке на одну из команд, которую вы хотите запустить. Затем вы должны предоставить этому ярлыку права администратора для работы. Потому что для этих команд требуется доступ администратора. В этой статье мы рассказали, как это сделать.
Вы все еще используете ОЗУ DDR2 или DDR3? Теперь вы должны выбрать оперативную память DDR4. Мы объяснили здесь почему.
Альтернатива графическому интерфейсу?
Если вы не являетесь энтузиастом командной строки и предпочитаете выполнять эту задачу с помощью графического интерфейса, вам нужно использовать SysInternal RAMmap. Он работает почти так же, но с некоторыми дополнительными элементами управления.
ТАКЖЕ СМ: Запускайте программы на базе Linux на Chromebook с помощью rollApp





Большинство людей не знает, как очистить оперативную память и насколько это важно для производительности ПК.
- 1 Очистка оперативной памяти без перезагрузки
- 1.1 Очистка ОЗУ с помощью файла VBS
- 1.2 Очистка оперативной памяти с помощью ярлыка
- 1.3 Очистка оперативной памяти с помощью командной строки
- 2.1 «Диспетчер задач»
- 2.2 Как вызвать «Диспетчер задач»
- 2.3 Определение вкладки «Диск» в «Диспетчере задач»
- 2.4 Монитор ресурсов
- 4.1 Видео — Как очистить оперативную память компьютера виндовс 10
- сегодняшние программы и приложения становятся все лучше, имея при себе приятный интерфейс, а также мощный и продвинутый движок. Но они потребляют слишком много ресурсов;
- теперь компьютер должен иметь больше места, больше ОЗУ. У программ богатый интерфейс, который часто сопровождается большим количеством анимации;
- единственный способ решить проблему торможения системы — очистить оперативную память. Windows 10 занимает особенно много места. Давайте рассмотрим, как ускорить ПК, оптимизировав ОЗУ.
![Как очистить оперативную память компьютера Виндовс 10]()
Как очистить оперативную память компьютера виндовс 10
Очистка оперативной памяти без перезагрузки
Вы можете провести очистку без использования дополнительного ПО. Просто обратите внимание на следующие методы:
Очистка ОЗУ с помощью файла VBS
![Как очистить оперативную память компьютера Виндовс 10]()
![Как очистить оперативную память компьютера Виндовс 10]()
Сохраняем файл как RamCleaner.vbs
![Как очистить оперативную память компьютера Виндовс 10]()
При сохранении выбираем «Все типы файлов»
![Как очистить оперативную память компьютера Виндовс 10]()
Перемещаем в папку «Windows»
![Как очистить оперативную память компьютера Виндовс 10]()
Правой кнопкой мыши нажимаем на файл и выбираем «Создать ярлык»
![Как очистить оперативную память компьютера Виндовс 10]()
Для очистки ОЗУ дважды кликаем по созданному «Скрипт» файлу на рабочем столе
Очистка оперативной памяти с помощью ярлыка
- Сделайте правый щелчок мышью на рабочем столе. В меню найдите «Создать» «Ярлык».
![Как очистить оперативную память компьютера Виндовс 10]()
В меню находим «Создать»,«Ярлык»
![Как очистить оперативную память компьютера Виндовс 10]()
Вводим текст, указанный стрелкой, в строку «Укажите расположение объекта»
![Как очистить оперативную память компьютера Виндовс 10]()
Вводим желаемое имя файла
![Как очистить оперативную память компьютера Виндовс 10]()
Дважды щелкаем по ярлыку
Очистка оперативной памяти с помощью командной строки
![Как очистить оперативную память компьютера Виндовс 10]()
Очистка оперативной памяти с помощью «Командной строки»
Фактически мы проводим очистку кэша DNS.
-
Напишите «cmd» в поисковике, сделайте правый щелчок мышью и запустите приложение в качестве администратора.
![Как очистить оперативную память компьютера Виндовс 10]()
Вызываем «Командную строку» через поиск в меню «Пуск»
![Как очистить оперативную память компьютера Виндовс 10]()
Вводим в «Командной строке» команду
Уведомление подскажет, что команда успешно удалила кэш DNS.
Другие способы оптимизации ОЗУ
Как правило, обычные пользователи щелкают правой кнопкой мыши на рабочем столе и нажимают кнопку «Обновить», думая, что это ускорит работу компьютера. Эффективно ли это? Очевидно, что нет.
«Диспетчер задач»
![Как очистить оперативную память компьютера Виндовс 10]()
Для остановки работы программ используйте «Диспетчер задач». Вы можете отключить приложения, службы и различные процессы. Также посмотрите, какие из них занимают много памяти. «Диспетчер задач» предоставляет достаточный обзор загруженности ОЗУ, использования ЦП и т. д.
- проанализируйте уровень занятости в режиме реального времени;
- остановите программы, которые перегружают память;
- отключите фоновые службы, которые вам наверняка не нужны.
Как вызвать «Диспетчер задач»
![Как очистить оперативную память компьютера Виндовс 10]()
Способы вызвать меню «Диспетчер задач»
Это очень просто. У вас есть несколько способов:
- сделать правый щелчок мышью на «Панели задач» и найти в меню «Диспетчер задач»;
- открыть его с помощью зажатия трех клавиш Ctrl + Alt + Del (откроется экран блокировки, в списке которого можно найти «Диспетчер задач»);
- зажать Ctrl + Shift + Esc, и запустить приложение немедленно.
Определение вкладки «Диск» в «Диспетчере задач»
![Как очистить оперативную память компьютера Виндовс 10]()
Комбинация клавиш для вызова меню «Диспетчер задач»
Многие задают этот вопрос. Данный раздел показывает процент использования диска. Иногда вы можете заметить, что программы слишком долго открываются, потому что какой-то программный или фоновый процесс занимает место на диске. Для определения виновника используйте «Диспетчер задач».
Он способен на многое и точно вам понадобиться, хоть имеет много ограничений.
Монитор ресурсов
![Как очистить оперативную память компьютера Виндовс 10]()
Чтобы просмотреть более подробный отчет используйте монитор ресурсов. Этот инструмент можно найти в меню «Пуск» в папке средств администрирования. Существует множество сторонних инструментов, которые имеют больше возможностей и функций.
![Как очистить оперативную память компьютера Виндовс 10]()
Функциональность программы «Диспетчер задач»
К популярным »Диспетчер задач» относятся:
- ProcessMonitor. Неплохая альтернатива, к тому же бесплатная. Установщик весит всего 975kb. Разработчик — Microsoft Windows Sysinternals;
- ProcessHacker. Бесплатный диспетчер с открытым исходным кодом. Весит почти 3 МБ;
- SystemExplorer. Предлагает отличный интерфейс для управления запущенными приложениями. Также помогает защитить от вредоносного ПО. Распространяется бесплатно. Установщик весит почти 1,75 МБ;
- Daphane. Очень популярен и имеет множество возможностей для отключения запущенных задач. Его можно использовать для безопасного завершения работы программ. Распространяется бесплатно;
- Speccy. Еще одна альтернатива классическому «Диспетчер задач». Небольшой и легкий инструмент, который работает очень быстро. Существует также бесплатная версия.
Очистка ОЗУ с помощью программного обеспечения
![Как очистить оперативную память компьютера Виндовс 10]()
Очистка оперативной памяти с помощью сторонних программ
Вы можете очистить оперативную память с помощью различных инструментов. После этого рабочий стол станет работать намного быстрее. Очистится кэш и, следовательно, произойдет значительное сокращение использования ОЗУ и увеличение свободной памяти.
-
CleanMem. Качественный и надежный уборщик. Способен уменьшить загруженность до 300 МБ, удваивая оперативную память. Распространяется с мини-монитором, который показывает статистику использования ОЗУ в режиме реального времени. Работать с ним очень просто. Для этого просто запустите cleanmem.exe. Вы можете сохранить ярлык или открыть его в системном трее. Затем появится диалоговое окно UAC, которое в соответствии с вашими настройками спросит «да» или «нет». Дальше просто нажмите «Да», и оперативная память очистится. На графике «Диспетчер задач» вы заметите внезапное уменьшение ОЗУ. Программа очищает кэш. Существует платная и бесплатная версия;
![Как очистить оперативную память компьютера Виндовс 10]()
![Как очистить оперативную память компьютера Виндовс 10]()
![Как очистить оперативную память компьютера Виндовс 10]()
![Как очистить оперативную память компьютера Виндовс 10]()
![Как очистить оперативную память компьютера Виндовс 10]()
![Как очистить оперативную память компьютера Виндовс 10]()
Рекомендации по очистке кэша и оперативной памяти
Помните! Использование компьютера в течение многих часов вместе с открытием и закрытием программ замедляет его работу, поскольку память занимает кэш неработающих приложений.
Итак, вот несколько советов:
- Перезагрузите систему. При использовании ПК многие рабочие процессы перезагружают систему. Либо выключите устройство, либо перезагрузите его. Если для запуска сложных программ компьютеру требуется много времени, тогда просто выйдите из системы, а затем снова войдите. Такой нехитрый трюк поможет уменьшить объем оперативной памяти.
- Не запускайте много программ одновременно. Их слишком большое количество замедляет работу ПК. Закрывайте лишние приложения и сохраняйте только нужные.
- Не открывайте миллион вкладок во время просмотра. Это также тормозит работу устройства. Используйте только нужные. Так вы уменьшите загруженность ОЗУ.
![Как очистить оперативную память компьютера Виндовс 10]()
Запущено много программ
Видео — Как очистить оперативную память компьютера виндовс 10
Столкнулся с проблемой, при обработке большого количества файлов "Обработчик команд Windows (32 бита)" значительно отжирает память.
Даже простой цикл:
Есть методы как чистить память?
Добавлено через 47 минут
__________________
Чтобы было понятно о чем речь: Картинка
Помощь в написании контрольных, курсовых и дипломных работ здесьОчистка памяти
Подскажите пожалуйста что не так делаю, создаю массив лейблов: TLabel **Labels; Labels = new.![]()
Очистка памяти
Добрый день. В .h файле объявляю кнопку так public: // User declarations TButton * Button;.Очистка памяти
Подскажите пожалуйста, при использовании кода ниже будет утечка памяти JDK 7? Интересует именно.Очистка памяти
Есть куча резидентных (и не только программ) про мониторингу и очистке памяти.
вот у меня приложение парсер. Я читаю файл и разбираю его и вывожу результат.. Ок прочел один.Они очистят во время цикла? на vbs попробовал:
Вы привели пример с переменной FreeMem. О ней и речь. А цикл в батнике. Я понятия не имею, что делает ps3xploit_rifgen_edatresign.
Память должна высвобождаться под незанятые объекты. Вместо ps3xploit_rifgen_edatresign можете подставить просто echo %%I и посмотреть как раздувается в "Обработчик команд Windows (32 бита)" если файлов например 16 тыс.
Дело не в утиле которую я указал, а в cmdПридумал более правильное решение:
В таком варианте обработчик кушает не более 30 мб памяти. Если уменьшить тут: GTR 100 до 50, думаю будет еще меньше
Добавлено через 6 минут
in1975, а не подскажете где именно в этом коде происходит происходит очистка или уменьшение памяти.
При значении в 20 кушает весь цикл не больше 20 мб.Дело в том, что в цикле for при обработке большого количества файлов происходит наполнение памяти в "Обработчик команд Windows (32 бита)", как я писал ранее и тут не важно какая команда выполняется, если файлов много память будет "набухать". Поэтому моим решением было уменьшить количество файлов в цикле.
Таким образом, после обработки файл можно удалить или переместить в другую папку (чтобы он не обрабатывался снова) и запустить цикл заново (goto resrap) продолжая заново, но уже с уменьшенным количеством файлов и так до тех пор пока набор файлов не закончится.
Результат до таких изменений и после можете сравнить сами в диспетчере задач.
![очистка оперативной памяти windows 10]()
При недостатке физической оперативной памяти, ОС выделяет на жестком диске место, которое использует так, как будто это ОЗУ. Но скорость обмена данными у жесткого диска значительно ниже, чем у линеек ОЗУ, и замедление компьютера становится заметным. В этом случае необходимо принудительно освободить оперативную память.
Основным признаком исчерпания объема ОЗУ является заметное замедление системы.
Существует три метода, как очистить оперативную память на Windows 10.
- Вручную, средствами ОС.
- Автоматически, при помощи утилит.
- При помощи сценария (скрипта).
Простой метод высвобождения оперативной памяти
Самый простой метод почистить оперативную память под Виндовс 10 – остановка не нужных в этот момент приложений. Например, закрыть часть вкладок браузера, или офисные программы.
![]()
В трее, возле часов, отображаются приложения, запущенные в фоновом режиме – почта, мессенджеры, раздатчик торрентов. Для закрытия приложений, свернутых в трей, необходимо щелкнуть на иконке приложения правой клавишей мыши, и выбрать опцию «Закрыть» или «Выйти» .
Не все фоновые процессы отображаются явно. Для их выключения потребуется запуск «Диспетчера задач».
Очистка оперативной памяти вручную
Служебная программа «Диспетчер задач» вызывается комбинацией одновременно нажатых клавиш «Ctrl+Shift+Esc» или «Ctrl+Alt+Del» и выбором пункта меню «Диспетчер задач».
Эта программа позволяет оценить загруженность памяти, управлять процессами, корректировать автозагрузку.
Из «Диспетчера задач» можно остановить любой процесс, кроме системных. Процессы можно отсортировать по степени использования памяти, кликнув на заголовке столбца.
Остановка работающего процесса
Кликнув на процессе правой клавишей мыши, и выбрав из появившегося меню пункт «Снять задачу», или отметив процесс, и выбрав кнопку «Снять задачу» внизу окна, система остановит указанный процесс и выгрузит его из памяти. Текущие изменения данных, обрабатываемых этим процессом, будут потеряны. Например, при остановке текстового редактора, будет потерян весь не сохраненный текст.
![OZU DZ Glavnaya]()
Корректировка автозагрузки
Часть процессов запускается при старте операционной системы функцией автозагрузки. Не всегда они необходимы при каждом запуске компьютера. Остановка таких процессов вручную сейчас, не предотвратит их повторного запуска при следующем включении компьютера.
Для выключения автозапуска нежелательных процессов, необходимо перейти на вкладку «Автозагрузка» программы «Диспетчер задач». Выбрать из списка нежелательное приложение и отключить загрузку, аналогично остановке процесса: или через контекстное меню, кликнув правой клавиши мыши, или кнопкой внизу окна.
![отключение программ в автозагрузке]()
Положительная сторона метода ручной очистки в том, что отключаются и блокируются только действительно ненужные приложения.
Недостаток метода в больших затратах времени, и необходимости точного понимания сути работающих процессов, что они выполняют, и для чего запущены.
Автоматическая очистка памяти утилитами
Для автоматизации процесса очистки оперативной памяти компьютера под Windows 10, разработаны специальные программы, которыми при необходимости можно воспользоваться.
Несколько популярных программ автоочистки оперативной памяти компьютера перечислены в таблице.
Утилита Сайт для ознакомления и скачивания Краткое описание Advanced SystemCare https://advanced-systemcare-free.ru.uptodown.com/windows Комплекс оптимизирующих утилит для чистки и восстановления памяти, диска, реестра CCleaner https://www.ccleaner.com/ru-ru Утилита для очистки памяти, реестра и диска. Wise Disk Cleaner http://ru.wisecleaner.com/ Ускоряет компьютер благодаря тщательной очистке диска. С оперативной памятью работает хуже, чем первые две. JetClean http://www.bluesprig.com/jetclean.html Мощная и легкая, полнофункциональная утилита очистки компьютера. Все утилиты необходимо установить обычным образом и запустить. Интерфейсы интуитивно понятны, доступные функции утилит не требуют глубоких знаний компьютера.
Достоинство сторонних программ очистки — в автоматизации и быстроте процесса. Недостаток — нет гарантии, что в процессе очистки не будет нарушена работоспособность системы.
Полуавтоматическая очистка памяти при помощи сценария (скрипта)
Сценарий представляет собой текстовый файл, в котором каждая строчка является инструкцией для операционной системы. Строки-инструкции формализованы, их синтаксис фиксирован, порядок не может быть произвольным.
Для очистки оперативной памяти скрипт из трех строк выглядит так:
MsgBox «Очистить RAM?»,0,«Очистка ОЗУ сценарием»
FreeMem=Space(409600000)
Msgbox «Очистка завершена»,0,«Очистка ОЗУ сценарием»Первая и последняя строки выводят окно с заголовком «Очистка ОЗУ сценарием», информационным текстом и кнопкой «Ок» визуализируя начало и финал работы скрипта. Текст внутри кавычек произвольный.
Вторая строка предписывает операционной системе высвободить память указанного объема. Цифра считается по формуле:
А*1024*100000 где А – необходимый свободный объем в ГБ. В нашем случае 4 ГБ.
![]()
Набранный текст необходимо сохранить с указанием произвольного имени, желательно латиницей, и с обязательным расширением .vbs
Достоинство метода в скорости исполнения, корректности работы средствами ОС, точности цифры высвобождаемого объема. Недостаток – этим методом невозможно изменить автозагрузку, и невозможно указать на конкретные процессы для остановки.
Читайте также: