Cxuiusvc service грузит процессор
Обновлено: 07.07.2024
Подлинный файл является одним из компонентов программного обеспечения Conexant SmartAudio II, разработанного Conexant Systems .
CxUtilSvc.exe - это исполняемый файл (программа) для Windows. Расширение имени файла .exe - это аббревиатура от англ. слова executable — исполнимый. Необходимо запускать исполняемые файлы от проверенных производителей программ, потому что исполняемые файлы могут потенциально изменить настройки компьютера или нанести вред вашему компьютеру. Бесплатный форум с информацией о файлах может помочь вам разобраться является ли CxUtilSvc.exe вирусом, трояном, программой-шпионом, рекламой, которую вы можете удалить, или файл принадлежит системе Windows или приложению, которому можно доверять.
- Используйте программу Настройщик Windows, чтобы найти причину проблем, в том числе и медленной работы компьютера.
- Обновите программу Utility Service. Обновление можно найти на сайте производителя (ссылка приведена ниже).
- В следующих пунктах предоставлено описание работы CxUtilSvc.exe.
Информация о файле CxUtilSvc.exe
Описание: CxUtilSvc.exe не является необходимым для Windows. CxUtilSvc.exe находится в подпапках "C:\Program Files". Известны следующие размеры файла для Windows 10/8/7/XP 109,184 байт (40% всех случаев), 132,096 байт, 135,288 байт или 139,584 байт.
Название сервиса - CxUtilSvc.
Это не системный файл Windows. Приложение не видно пользователям. Поставлена цифровая подпись. Это файл, подписанный Verisign. CxUtilSvc.exe способен мониторить приложения. Поэтому технический рейтинг надежности 30% опасности.
Это позволяет удалить соответствующую программу (Пуск > Панель управления > Установка и удаление программ > Conexant SmartAudio или Dell Audio).
Если CxUtilSvc.exe находится в подпапках C:\Windows, тогда рейтинг надежности 25% опасности. Размер файла 141,432 байт (33% всех случаев), 148,600 байт, 166,400 байт, 181,584 байт или 141,824 байт. Приложение не видно пользователям. Это не файл Windows. Это файл, подписанный Verisign. Сертифицировано надежной компанией. CxUtilSvc.exe способен мониторить приложения.
Важно: Некоторые вредоносные программы маскируют себя как CxUtilSvc.exe, особенно, если они расположены в каталоге c:\windows или c:\windows\system32. Таким образом, вы должны проверить файл CxUtilSvc.exe на вашем ПК, чтобы убедиться, что это угроза. Мы рекомендуем Security Task Manager для проверки безопасности вашего компьютера.
Комментарий пользователя
Пока нет комментариев пользователей. Почему бы не быть первым, кто добавить небольшой комментарий и одновременно поможет другим пользователям?Лучшие практики для исправления проблем с CxUtilSvc
Аккуратный и опрятный компьютер - это главное требование для избежания проблем с CxUtilSvc. Для этого требуется регулярная проверка компьютера на вирусы, очистка жесткого диска, используя cleanmgr и sfc /scannow, удаление программ, которые больше не нужны, проверка программ, которые запускаются при старте Windows (используя msconfig) и активация Автоматическое обновление Windows. Всегда помните о создании периодических бэкапов, или в крайнем случае о создании точек восстановления.
Если у вас актуальные проблемы, попробуйте вспомнить, что вы делали в последнее время, или последнюю программу, которую вы устанавливали перед тем, как появилась впервые проблема. Используйте команду resmon, чтобы определить процесс, который вызывает проблемы. Даже если у вас серьезные проблемы с компьютером, прежде чем переустанавливать Windows, лучше попробуйте восстановить целостность установки ОС или для Windows 8 и более поздних версий Windows выполнить команду DISM.exe /Online /Cleanup-image /Restorehealth. Это позволит восстановить операционную систему без потери данных.
Следующие программы могут вам помочь для анализа процесса CxUtilSvc.exe на вашем компьютере: Security Task Manager отображает все запущенные задания Windows, включая встроенные скрытые процессы, такие как мониторинг клавиатуры и браузера или записей автозагрузки. Уникальная оценка рисков безопасности указывает на вероятность процесса быть потенциально опасным - шпионской программой, вирусом или трояном. Malwarebytes Anti-Malware определяет и удаляет бездействующие программы-шпионы, рекламное ПО, трояны, кейлоггеры, вредоносные программы и трекеры с вашего жесткого диска.
CxUtilSvc сканер
Security Task Manager показывает все запущенные сервисы Windows, включая внедренные скрытые приложения (например, мониторинг клавиатуры или браузера, авто вход). Уникальный рейтинг надежности указывает на вероятность того, что процесс потенциально может быть вредоносной программой-шпионом, кейлоггером или трояном.
Бесплатный aнтивирус находит и удаляет неактивные программы-шпионы, рекламу, трояны, кейлоггеры, вредоносные и следящие программы с вашего жесткого диска. Идеальное дополнение к Security Task Manager.
Reimage бесплатное сканирование, очистка, восстановление и оптимизация вашей системы.
Продвинутые пользователи Windows часто обращают внимание на службу CDPUserSvc. Подозрение вызывает её название, которое может меняться за счёт добавления пяти случайно сгенерированных символов, например, «CDPUserSvc_30ebf». Так же многих настораживает отсутствие описания этой службы. Вместо него в диспетчере содержится ошибка «Error Code: 15100».
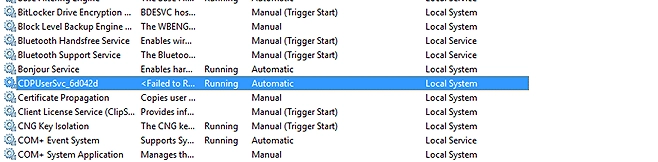
- Исполняемый файл: %SystemRoot%\System32\CDPSvc.dll .
- Ключ системного реестра: HKEY_LOCAL_MACHINE\SYSTEM\CurrentControlSet\Services\CDPUserSvc .
- Запуск осуществляется через: %SystemRoot%\system32\svchost.exe -k UnistackSvcGroup .
Что же делает служба CDPUserSvc
Название службы меняется и имеет вид CDPUserSvc_xxxxx. Обычно так ведут себя вредоносные программы, но Microsoft сообщает что это всё же системный процесс. При этом разъяснений по поводу назначения не дают. Для чего же системному процессу изменять название? Скорее всего это мера для предотвращения автоматического завершения и удаления службы из системы.
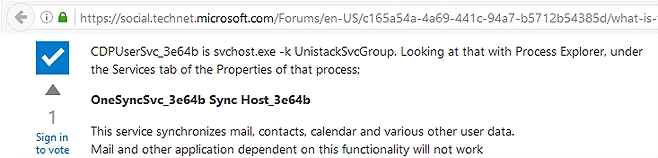
Отключаем CDPUserSvc
Никакой ответственности за данные действия я не несу! Вы все делаете на свой страх и риск!
Чтобы отключить CDPUserSvc сначала узнаём точное название службы. Нажимаем кнопку «Пуск» и в строке поиска вводим «services.msc». Клик по Enter и откроется окно в котором ищем CDPUserSvc_xxxxx, где xxxxx — 5 сгенерированных случайным образом символов. Эти символы потребуются при вводе команд удаления.
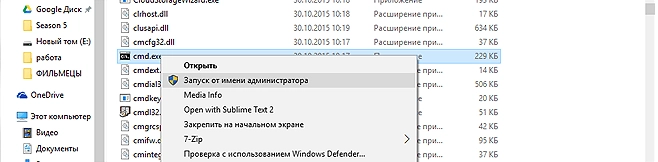
Команды удаления пишем в консоль Windows. Запустить её необходимо от имени администратора, иначе попытка удаления приведёт к ошибке «Отказано в доступе». Поэтому заходим в системный каталог %SystemRoot%\system32\ (C:\Windows\system32\) и ищем «cmd.exe». Для запуска с полными правами вызываем контекстное меню и выбираем команду «Запуск от имени администратора». Вводим команды отключения и удаления. Кроме самой службы CDPUserSvc так же приходится отключать связанные с ней процессы, иначе после перезагрузки можем получить синий экран. Операционная система при этом запустит восстановление и ничего не удалится.
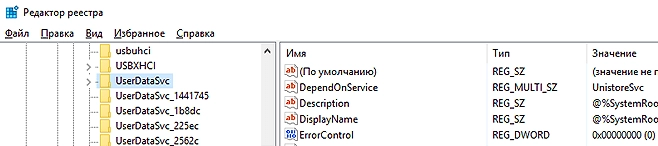
Перезагрузите компьютер, после чего в редакторе реестра найдите ветку HKEY_LOCAL_MACHINE\SYSTEM\CurrentControlSet\Services и удалите в ней следующие ключи:
Внимание! Слышал о том что у некоторых после удаления службы Windows уходит в синий экран. Прошу Вас перед проделыванием данной операции создавать резервную точку восстановления!
Никакой ответственности за данные действия я не несу! Вы все делаете на свой страх и риск!
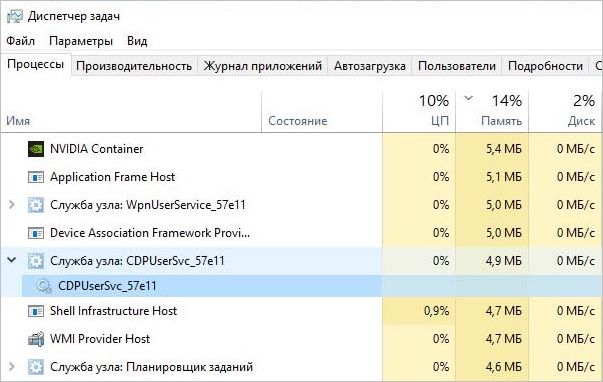
При этом, есть примеры того, как пользователи отключали/удаляли данную службу и у них не наблюдались проблемы с Bluetooth. Поэтому, действуйте аккуратно и создавайте резервные копии. Если вы, удалили службы и ищите как восстановить удаленную службу Windows 10, есть заметка от 29.07.2020, где есть информация о том, как восстановить удаленную службу в ОС Windows 10.
Примечательно, что на их сайте есть информация о том, что данную службу можно отключить.
Прежде чем вносить какие-либо изменения в систему, настоятельно рекомендуется создать точку восстановления системы, резервную копию реестра и резервный образ системы.Способ 1 (способ для ОС Windows 10 версии 1511)
* Способ работает на всех версиях ОС Windows 10 до 1709 включительно. На более новых версиях, было замечено, что данный способ не всегда срабатывает. Смотрите заметку от 24.05.2020. Запускаем regedit с правами администратора, открываем HKEY_LOCAL_MACHINE\SYSTEM\CurrentControlSet\Services находим все подразделы, начинающиеся с CDPSvc и CDPUserSvc, заходим в каждый подраздел и устанавливаем значение параметра Start = 4. *Способ работает на всех версиях ОС Windows 10 до 1709 включительно. На более новых версиях, было замечено, что данный способ не всегда срабатывает. Смотрите заметку от 24.05.2020. Есть готовый BAT -файл, позволяющий отключить данные службы и вернуть их в исходное состояние. Нижеприведённый код, вставляем в текстовый файл, сохраняем как .bat и запускаем от имени администратора. for /f %%I in (' reg query "HKLM\SYSTEM\ControlSet001\Services" /k /f "CDPUserSvc" ^| find /i "CDPUserSvc" ') do ( for /f %%I in (' reg query "HKLM\SYSTEM\ControlSet001\Services" /k /f "OneSyncSvc" ^| find /i "OneSyncSvc" ') do ( for /f %%I in (' reg query "HKLM\SYSTEM\ControlSet001\Services" /k /f "PimIndexMaintenanceSvc" ^| find /i "PimIndexMaintenanceSvc" ') do ( for /f %%I in (' reg query "HKLM\SYSTEM\ControlSet001\Services" /k /f "UnistoreSvc" ^| find /i "UnistoreSvc" ') do ( for /f %%I in (' reg query "HKLM\SYSTEM\ControlSet001\Services" /k /f "UserDataSvc" ^| find /i "UserDataSvc" ') do ( for /f %%I in (' reg query "HKLM\SYSTEM\ControlSet001\Services" /k /f "MessagingService" ^| find /i "MessagingService" ') do ( for /f %%I in (' reg query "HKLM\SYSTEM\ControlSet001\Services" /k /f "WpnUserService" ^| find /i "WpnUserService" ') do ( Для перевода данный служб в состояние по умолчанию: for /f %%I in (' reg query "HKLM\SYSTEM\ControlSet001\Services" /k /f "CDPUserSvc" ^| find /i "CDPUserSvc" ') do ( for /f %%I in (' reg query "HKLM\SYSTEM\ControlSet001\Services" /k /f "OneSyncSvc" ^| find /i "OneSyncSvc" ') do ( for /f %%I in (' reg query "HKLM\SYSTEM\ControlSet001\Services" /k /f "PimIndexMaintenanceSvc" ^| find /i "PimIndexMaintenanceSvc" ') do ( for /f %%I in (' reg query "HKLM\SYSTEM\ControlSet001\Services" /k /f "UnistoreSvc" ^| find /i "UnistoreSvc" ') do ( for /f %%I in (' reg query "HKLM\SYSTEM\ControlSet001\Services" /k /f "UserDataSvc" ^| find /i "UserDataSvc" ') do ( for /f %%I in (' reg query "HKLM\SYSTEM\ControlSet001\Services" /k /f "MessagingService" ^| find /i "MessagingService" ') do ( for /f %%I in (' reg query "HKLM\SYSTEM\ControlSet001\Services" /k /f "WpnUserService" ^| find /i "WpnUserService" ') do ( Самый безопасный способ отключения данных служб, это первый и второй варианты. Также, рекомендую перед какими-либо изменениями в реестре, делать вручную точки восстановления системы, резервировать системный реестр и делать бэкап системы. Будут вопросы, задавайте их в комментариях на данном блоге.
Добавлено 23.05.2020 после заметке от пользователя в комментарии. Начиная с OC Windows 10 версии 1909, данная служба имеет немного другое название.
В версии 1909, данная служба отключается без проблем через Службы (services.msc) и не перезапускается повторно. Данная служба теперь имеет полное описание в разделе, а не как было раньше. Если у вас стоит ОС Windows 10 версии 1909 и есть отличия с данной заметкой, пожалуйста, уточните это в комментариях. Ваша заметка, может помочь другим пользователям.


Добавлено 24.05.2020 после заметки от пользователя в комментарии (читаем поправки в заметке от 28.07.2020).
Предварительно проведя поиски по решению данной проблемы, были использованы новые способы полного удаления служб телеметрии Windows, а не их остановки. Как по мне, это не самый лучший вариант, так как неизвестно, как "поведет" себя система после этого. Данные команды (как и bat-файл), УДАЛЯЮТ службы из системы. Удаляя службы, вы действуете на свой страх и риск! Поэтому, пожалуйста, обязательно перед любыми манипуляциями, делайте резервные копии системы, создавайте точки восстановления и резервные копии реестра! Если вы, удалили службу DiagTrack/ DevicesFlowUserSvc и у вас перестал работать Wi-Fi и/или Bluetooth и думаете как восстановить удаленную службу DiagTrack/ DevicesFlowUserSvc, воспользуйтесь готовым решением в заметке от 29.07.2020, для восстановления удаленной службы DiagTrack/ DevicesFlowUserSvc.
Прежде чем вносить какие-либо изменения в систему, настоятельно рекомендуется создать точку восстановления системы, резервную копию реестра и резервный образ системы.Итак, вы можете удалить следующие службы через командную строку от имени администратора:
sc delete DiagTrack
sc delete dmwappushservice
sc delete WerSvc
sc delete CDPUserSvc
sc delete CDPUserSvc_xxxxx
sc delete OneSyncSvc
sc delete OneSyncSvc_xxxxx
sc delete MessagingService
sc delete CDPUserSvc
sc delete CDPUserSvc_xxxxx
Прежде чем вносить какие-либо изменения в систему, настоятельно рекомендуется создать точку восстановления системы, резервную копию реестра и резервный образ системы.По просьбе человека из комментария, указываю список служб, которые удаляет готовый BAT-ник: Если вам нужны какие-то службы, удалите их из готового BAT-файла. Описание каждой из служб, которые приведены выше, есть в Службы (services.msc). При этом, нужно понимать, что они связанны с основной службой CDPUserSvc и сбором/отправкой телеметрии в Microsoft.
Вот код самого BAT-файла (как создать файлы .bat, описано выше в Способ 3), который удаляет службы и ключи в реестре (нужно проверять, срабатывает не всегда):
@echo off
call :RusLocale
openfiles > nul 2>&1
if not %errorlevel% equ 0 goto NotAdmin
goto Continue
:Continue
call :RemoveService DiagTrack
call :RemoveService dmwappushservice
call :RemoveService WerSvc
call :RemoveService OneSyncSvc
call :RemoveService PimIndexMaintenanceSvc
call :RemoveService UnistoreSvc
call :RemoveService UserDataSvc
call :RemoveService MessagingService
call :RemoveService WpnUserService
call :RemoveService DevicesFlowUserSvc
call :RemoveService CDPUserSvc
:End
@pause > nul
exit
:DeleteService
for /f "tokens=*" %%I in ('reg query "HKLM\SYSTEM\ControlSet001\Services" /k /f "%1" ^| find /i "%1"') do (
set /a found+=1
set str=%%I
if "%str%" equ "" (
sc delete %1 > nul
echo.%BLOCKED% %1 %INREGISTRY%
reg add "%%I" /v "Start" /t REG_DWORD /d 4 /f
) else (
for /f "usebackq delims=\ tokens=5*" %%a in (`echo %%I`) do (
sc delete %%a > nul
echo.%BLOCKED% %%a %INREGISTRY%
reg add "%%I" /v "Start" /t REG_DWORD /d 4 /f
)
)
)
echo.%SERVICE% %1 %PROCESSED%.
exit /b
:RusLocale
chcp 1251 > nul
set NOTADMIN1=НЕТ ПРАВ АДМИНИСТРАТОРА.
set NOTADMIN2=Нажми правую кнопку мышки и выбери "Запуск от имени администратора"
set RUNNING=ВЫПОЛНЯЕТСЯ
set STOPPED=ОСТАНОВЛЕН
set ABSENT=ОТСУТСТВУЕТ
set ABORT=ОТКАЗАНО В ДОСТУПЕ
set SERVICE=СЕРВИС
set PROCESSED=ОБРАБОТАН
set NOT=НЕ
set ATTEMPTTODELETE=ПОПЫТКА УДАЛИТЬ
set BLOCKED=БЛОКИРУЕМ ЗАПУСК СЕРВИСА
set INREGISTRY=В РЕЕСТРЕ
chcp 866 > nul
exit /b
PimIndexMaintenanceSvcПерезапустите систему и проверьте наличие служб в services.msc Если вы планируете максимально заблокировать ненужную телеметрию в ОС Wondows 10, ознакомитесь дополнительно с нижеприведенной информацией.
PimIndexMaintenanceSvc_xxxxx
UserDataSvc
UserDataSvc_xxxxx
UnistoreSvc
UnistoreSvc_xxxxx
Для блокировки отправки телеметрии, рекомендую воспользоваться утилитой:
Она позволяет быстро, безопасно и просто заблокировать, и отключить часть ненужных функций системы, которые никак не влияют на производительность ОС в целом.
Ознакомьтесь также, пожалуйста, с данной информацией:
Дополнительная информация по блокировке телеметрии: Если вы, удалили службу CDPUserSvc, DevicesFlowUserSvc и другие службы через командную строку, или использовали готовый BAT-файл по удалению служб, а после обнаружили какие либо проблеммы, можете восстановить удаленные службы, воспользовавшись готовым твиком в заметке от 29.07.2020: Добавлено 28.07.2020 после заметки от пользователя в комментарии.
Один из пользователей пожаловался в комментарии, что после использования bat-файла, у него перестал работать Bluetooth. Выше, внес изменение в заметку от 24.05.2020.
Суть всей этой ситуации в том ,что нужно делать резервные копии при любых вмешательствах в систему. Более того, не нужно использовать те решения в которых мы не разбираемся или не уверенны. Для этого, можно уточнить в комментариях. Также, нужно читать и исследовать информацию, прежде чем её использовать. И снова резервные копии. Без них, пожалуйста, ни в коем случае, не делайте никаких изменений в систему.
И последнее. Отключение данных служб, необходимо далеко не всем. Например, если вы, отключите только службу CDPSvc, это не решит вопрос с телеметрией. В плане быстродействия, тоже не прибавит прироста в производительности, так как у Microsoft есть и другие службы, которые собирают и отправляют телеметрию и нагружают систему. Соответственно, нужно подходить комплексно и отключать все, что связанно с телеметрией. Вы готовы к проблемам и экспериментам?
Что касается замечания в комментарии от человека по поводу службы DevicesFlowUserSvc.
Сама служба работает под процессом svchost.exe, который запускается из системной папки с таким параметром:
C:\Windows\system32\svchost.exe -k DevicesFlow
Использует в работе библиотеку:
При этом, на момент написания bat-файла, данная служба не имела никакого отношения к настройкам Bluetooth. Сейчас, глянул в описание данной службы в ОС Windows 2004 и вижу, что есть упоминание про Bluetooth. Поэтому, как уже замечено человеком в комментарии, если вы пользуетесь Bluetooth, то лучше не отключайте данную службу. При этом, делайте РЕЗЕРВНЫЕ копии системы, реестра и создавайте точки восстановления перед любыми манипуляциями.
Ведь проблема в том ,что завтра, кто-то напишет, что у него после отключения/удаления какой-то службы, что-то перестало работать. Ведь есть люди, которые используют стандартный календарь Windows, а при отключении службы UnistoreSvc, он может не функционировать. И кто будет виноват в этом случае? Также, как в случае со службой DevicesFlow, которая отвечает за "превращение" ноутбука в планшет и обратно, каким-то образом теперь связанна и с Bluetooth. Соответственно, снова возвращаемся к необходимости создавать резервные копии перед любыми манипуляциями/изменениями в системе.
Как известно, в Windows 10 имеется много служб для сбора информации о пользователях. Некоторые якобы в благих целях, а в некоторых случаях Microsoft не скрывает, что преследует коммерческие цели, такие как показ рекламы по интересам. Эту слежку можно и нужно отключать, если вы задумываетесь о своей конфиденциальности. Для этого в первую очередь нужно изменить параметры системы, как это сделать описано в статье link. После этого переходим к отключению слежки в Windows 10.
Однако, разработчики идут на разные ухищрения и пытаются спрятать компоненты для слежки, скрывая или переименовывая службы в новых релизах. В этой статье мы рассмотрим отключение слежки в Windows 10 для версии 1803 и выше.
Список служб
Есть несколько способов как попасть в оснастку всех служб Windows
Как отключить службу

Так же возможно отключение службы через командную строку с правами администратора:
Вводим в командной строке:
sc stop Имя_службы → Enter
Где Имя_службы — это название службы в самой системе, к примеру, TapiSrv как на картинке выше.
Для полного отключения службы изменим тип запуска:
sc config Имя_службы start=disabled → Enter
Какие службы отключать WpnUserService и прочие
Отключаем слежку в Windows 10
После отключения указанных служб, в консоли cmd с правами администратора поочередно вводим команды и нажимаем Enter

В редакторе реестра, необходимо удалить ключи(папки,) для этого поочередно вводим пути в верхней строке и удаляем их. Как это сделать показано на скриншоте:

Эти все действия можно выполнить автоматически с помощью скрипта, можете скачать его ТУТ. Распакуйте архив и запустите с правами администратора.
Читайте также:

